
实例概述
本实例主要运用了如下的关键特征操作技巧:ISDX曲线、投影曲线、边界混合曲面、阵列、曲面合并和曲面实体化等,其中ISDX曲线的创建、曲面的合并技巧性很强,值得借鉴。零件模型及模型树如图23.1所示。

图23.1 零件模型及模型树
Step1.新建零件模型。新建一个零件模型,命名为FAUCET_KNOB。
Step2.创建图23.2所示的旋转特征1。
(2)绘制截面草图。在图形区右击,从系统弹出的快捷菜单中选择 命令;选取FRONT基准平面为草绘平面,RIGHT基准平面为参考平面,方向为
命令;选取FRONT基准平面为草绘平面,RIGHT基准平面为参考平面,方向为 ;单击
;单击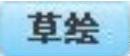 按钮,绘制图23.3所示的截面草图(包括中心线)。
按钮,绘制图23.3所示的截面草图(包括中心线)。
(3)定义旋转属性。在操控板中选择旋转类型为 ,在角度文本框中输入角度值360.0,并按回车键。
,在角度文本框中输入角度值360.0,并按回车键。
(4)在操控板中单击“完成”按钮 ,完成旋转特征1的创建。
,完成旋转特征1的创建。
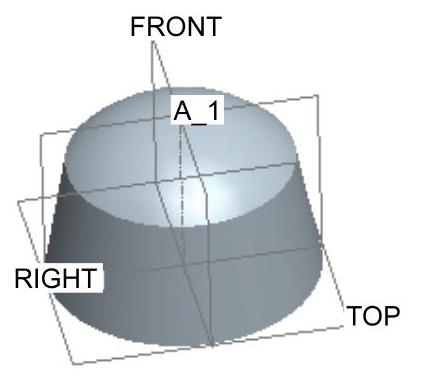
图23.2 旋转1
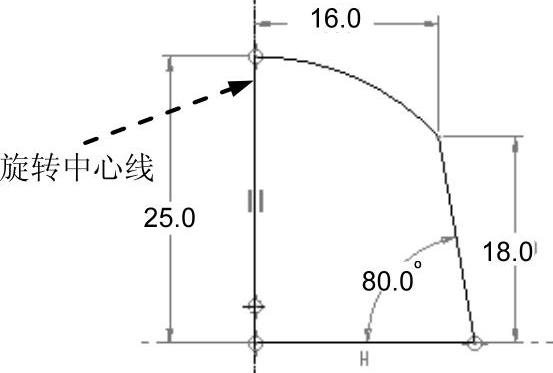
图23.3 截面草图
Step3.创建图23.4所示的DTM1基准平面特征1。
(1)选择命令。单击 功能选项卡
功能选项卡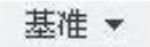 区域中的“平面”按钮
区域中的“平面”按钮 。
。
(2)定义平面参考。选取图23.4所示的基准轴A_1为放置参考,将约束类型设置为 ;按住Ctrl键,选取图23.4所示的FRONT基准平面为放置参考,将约束类型设置为
;按住Ctrl键,选取图23.4所示的FRONT基准平面为放置参考,将约束类型设置为 ,输入与参考平面间的旋转角度值25.5。
,输入与参考平面间的旋转角度值25.5。
(3)单击对话框中的 按钮。
按钮。
Step4.创建图23.5所示的投影曲线──投影1。
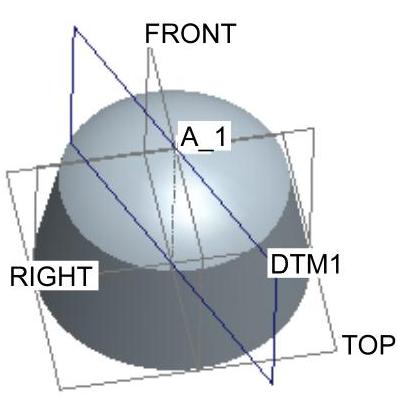
图23.4 DTM1基准平面
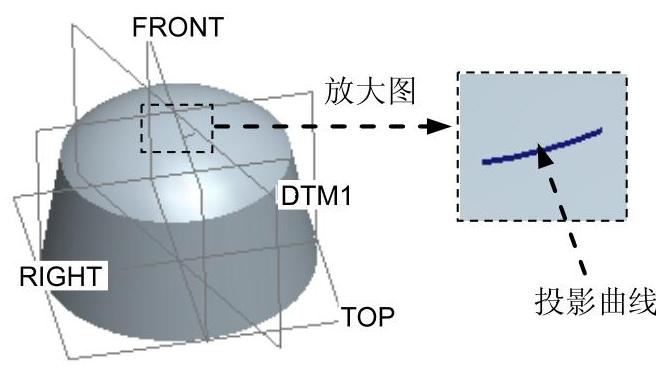
图23.5 投影1
(1)单击 功能选项卡
功能选项卡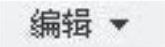 区域中的“投影”
区域中的“投影” 按钮,此时系统弹出“投影”操控板。
按钮,此时系统弹出“投影”操控板。
(2)在操控板的第一个文本框中单击 字符,按住Ctrl键,在模型中选取图23.6所示的圆柱的顶面(两部分),作为要在其上投影的曲面组。
字符,按住Ctrl键,在模型中选取图23.6所示的圆柱的顶面(两部分),作为要在其上投影的曲面组。
(3)在操控板的第二个文本框中单击 字符,在模型中选取图23.6所示的TOP基准平面作为方向参考;投影方向如图23.6所示。
字符,在模型中选取图23.6所示的TOP基准平面作为方向参考;投影方向如图23.6所示。
(4)在操控板中单击“参考”按钮,在系统弹出的界面中的下拉列表中选择 选项。
选项。
(5)在绘图区右击,在系统弹出的快捷菜单中选择 命令;选取TOP基准平面为草绘平面,FRONT基准平面为参考平面,方向为
命令;选取TOP基准平面为草绘平面,FRONT基准平面为参考平面,方向为 ;单击
;单击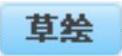 按钮。
按钮。
(6)进入截面草图环境后,先选取FRONT基准平面和DTM1基准平面作为草绘参考,再绘制图23.7所示的特征截面;单击“完成”按钮 。
。
(7)在操控板中单击“完成”按钮 。
。
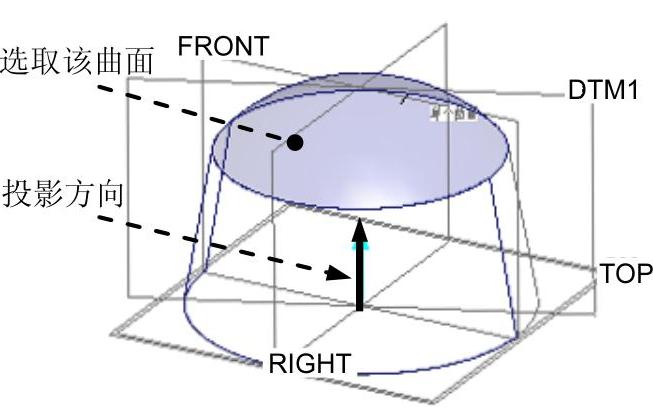
图23.6 定义投影参考
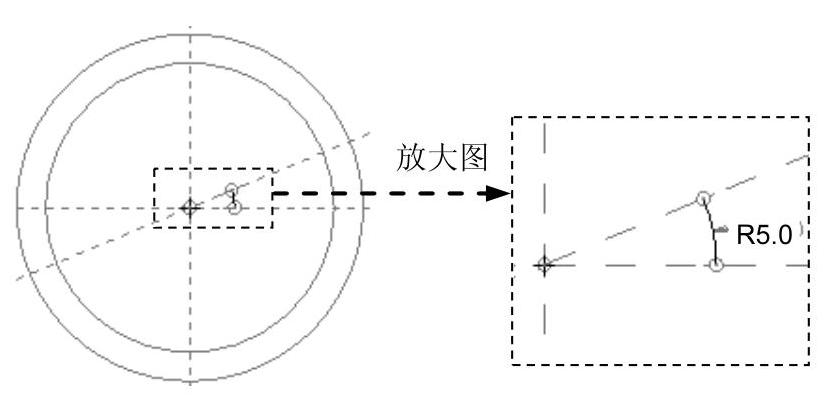
图23.7 截面草图
Step5.创建图23.8b所示的倒圆角特征1。选取图23.8a所示的边线为倒圆角的边线;在倒圆角半径文本框中输入数值5.0。
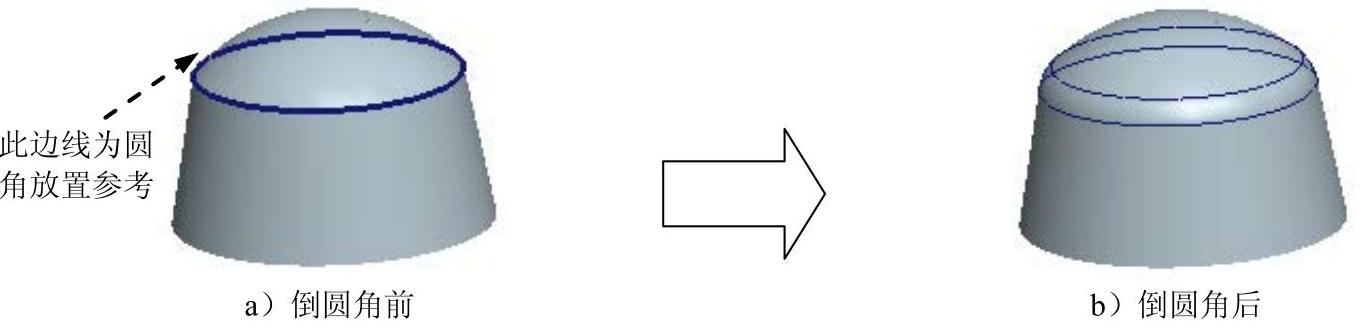
图23.8 倒圆角1
Step6.创建图23.9所示的ISDX曲线──类型1。
(1)进入造型环境。单击 功能选项卡
功能选项卡 区域中的
区域中的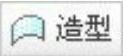 按钮。
按钮。
(2)设置活动平面。单击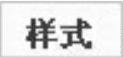 操控板中的
操控板中的 按钮(或在图形区空白处右击,在系统弹出的快捷菜单中选择
按钮(或在图形区空白处右击,在系统弹出的快捷菜单中选择 命令),选取FRONT基准平面为活动平面,如图23.10所示。
命令),选取FRONT基准平面为活动平面,如图23.10所示。

图23.9 类型1

图23.10 定义FRONT基准平面为活动平面
注意:如果活动平面的栅格太稀或太密,可选择下拉菜单 命令,在“造型首选项”对话框的
命令,在“造型首选项”对话框的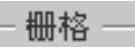 区域中调整
区域中调整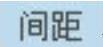 值;也可以取消选中
值;也可以取消选中 使栅格不显示。
使栅格不显示。
(3)设置模型显示状态。完成以上操作后,模型如图23.10所示,显然这样的显示状态很难进行ISDX曲线的创建。为了使图面清晰和查看方便,进行如下模型显示状态设置。
① 单击“视图”工具栏中的按钮 ,取消选中基准轴和基准点的显示。
,取消选中基准轴和基准点的显示。
② 选择下拉菜单 命令,在“造型首选项”对话框的
命令,在“造型首选项”对话框的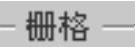 区域中,取消选中
区域中,取消选中 复选框,关闭“造型首选项”对话框。
复选框,关闭“造型首选项”对话框。
③ 在模型树中右击FRONT基准平面,然后从系统弹出的快捷菜单中选择 命令。
命令。
④ 在图形区右击,从系统弹出的快捷菜单中选择 命令(或单击“视图”工具栏中的
命令(或单击“视图”工具栏中的 按钮),使模型按图23.11所示的方位摆放;单击“视图”工具栏中的“显示样式”按钮
按钮),使模型按图23.11所示的方位摆放;单击“视图”工具栏中的“显示样式”按钮 ,选择
,选择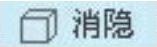 选项,将模型设置为消隐显示状态。
选项,将模型设置为消隐显示状态。
(4)创建初步的ISDX曲线1。单击“曲线”按钮 ;在操控板中按下
;在操控板中按下 单选按钮,绘制图23.12所示的初步的ISDX曲线1,然后单击操控板中的
单选按钮,绘制图23.12所示的初步的ISDX曲线1,然后单击操控板中的 按钮。
按钮。
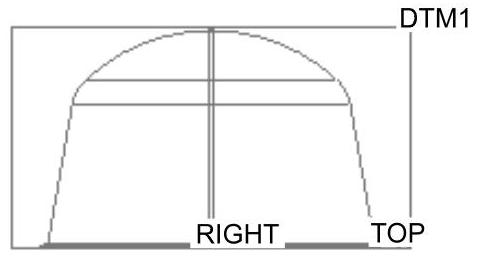
图23.11 活动平面的方向
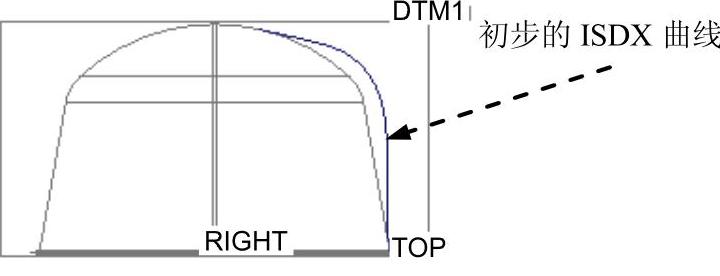
图23.12 初步的ISDX曲线1
(5)编辑初步的ISDX曲线1。单击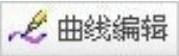 按钮,选取图23.12所示的初步的ISDX曲线1;将模型调整至图23.12示的视图方位,然后按住Shift键,分别将ISDX曲线1的上、下两个端点拖移到投影曲线1和圆柱的底边,直到这两个端点变成小叉“×”,如图23.13所示。
按钮,选取图23.12所示的初步的ISDX曲线1;将模型调整至图23.12示的视图方位,然后按住Shift键,分别将ISDX曲线1的上、下两个端点拖移到投影曲线1和圆柱的底边,直到这两个端点变成小叉“×”,如图23.13所示。
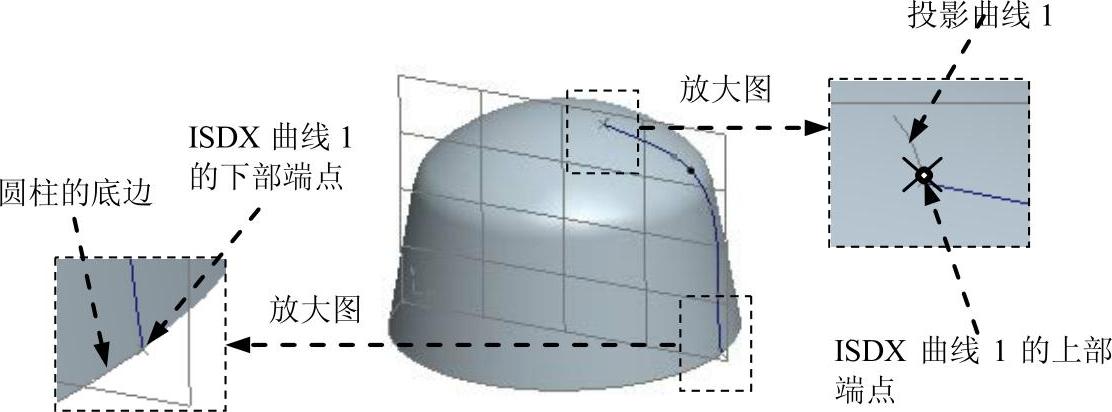
图23.13 编辑ISDX曲线1
(6)设置ISDX曲线1两个端点的“曲面相切”约束。
① 选取ISDX曲线1的上部端点,单击操控板上的 按钮,选择“曲面相切”选项,选取图23.14a所示的圆柱的顶面作为相切曲面。
按钮,选择“曲面相切”选项,选取图23.14a所示的圆柱的顶面作为相切曲面。
② 选取ISDX曲线1的下部端点,单击操控板上的 按钮,选择“曲面相切”选项,选取图23.14b所示的圆柱的侧表面作为相切曲面。
按钮,选择“曲面相切”选项,选取图23.14b所示的圆柱的侧表面作为相切曲面。

图23.14 设置曲面相切
(7)对照曲线的曲率图,进一步编辑ISDX曲线1。
① 单击编辑操控板中的 按钮,当
按钮,当 按钮变为
按钮变为 时,在图形区空白处单击鼠标,确保未选中任何几何,再单击“曲率”按钮
时,在图形区空白处单击鼠标,确保未选中任何几何,再单击“曲率”按钮 ,系统弹出“曲率”对话框,然后单击图23.15所示的ISDX曲线1,在对话框的
,系统弹出“曲率”对话框,然后单击图23.15所示的ISDX曲线1,在对话框的 文本框中输入数值12.00。
文本框中输入数值12.00。
② 在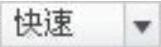 下拉列表中选择
下拉列表中选择 选项,然后单击“曲率”对话框中的
选项,然后单击“曲率”对话框中的 按钮,退出“曲率”对话框。
按钮,退出“曲率”对话框。
③ 单击操控板中的 按钮,完成曲率选项的设置。
按钮,完成曲率选项的设置。
④ 对照图23.16所示的曲率图,对ISDX曲线1上的几个点进行拖拉编辑。此时可观察到曲线的曲率图随着点的移动而即时变化。
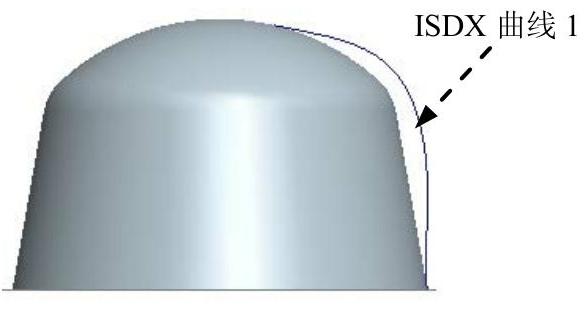
图23.15 ISDX曲线1
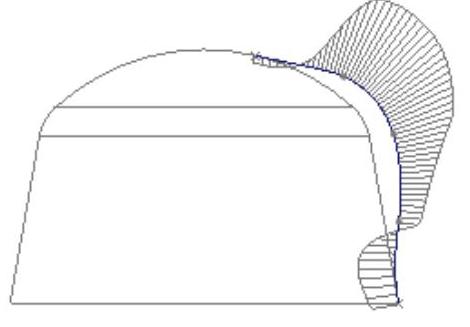
图23.16 ISDX曲线1的曲率图
注意:如果曲率图太大或太密,可在“曲率”对话框中调整 滑块和
滑块和 滚轮。
滚轮。
(8)完成编辑后,单击操控板中的 按钮。
按钮。
(9)单击 按钮,然后选择
按钮,然后选择 。关闭曲线曲率的显示。
。关闭曲线曲率的显示。
(10)单击“样式”操控板中的 按钮,退出造型环境。
按钮,退出造型环境。
Step7.创建图23.17所示的交截曲线──交截1。按住Ctrl键,在模型中选取图23.18所示的圆柱的侧表面、倒圆角面、圆柱的顶面以及图23.18所示的DTM1基准平面。单击 功能选项卡
功能选项卡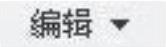 区域中的“相交”按钮
区域中的“相交”按钮 ,此时系统显示“交截”操控板并产生交截曲线。
,此时系统显示“交截”操控板并产生交截曲线。
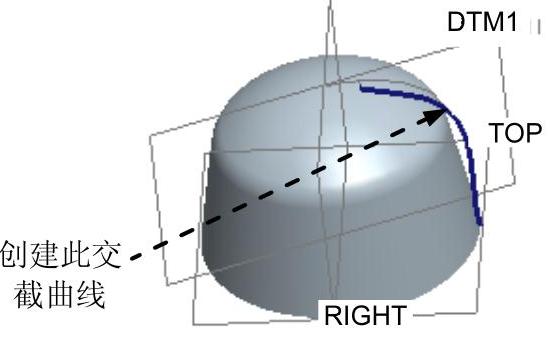
图23.17 交截1(www.xing528.com)
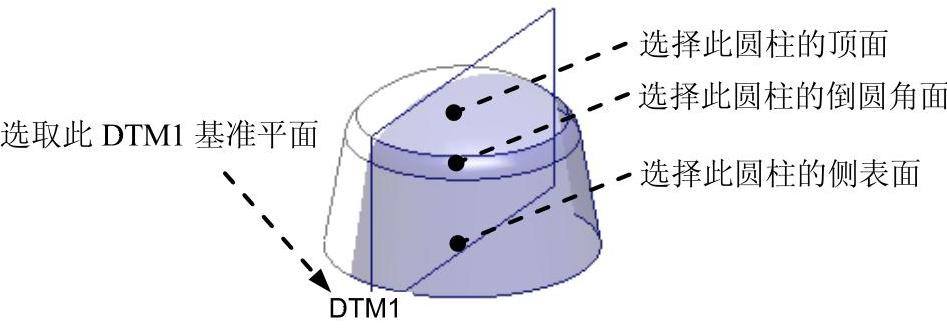
图23.18 定义交截参考
Step8.创建复制曲面──复制1。设置“选择”类型。在屏幕下方的“智能选取”栏中选择“几何”选项,这样将会很轻易地选取到模型上的几何目标,例如模型上的表面、边线和顶点等。按住Ctrl键,在模型中选取除底面的其余六个面(两个侧表面、两个倒圆角面和两个圆柱的顶面),如图23.19所示。单击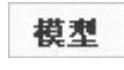 功能选项卡
功能选项卡 区域中的“复制”按钮
区域中的“复制”按钮 ,然后单击“粘贴”按钮
,然后单击“粘贴”按钮 。单击操控板中的
。单击操控板中的 按钮。
按钮。
Step9.创建图23.20所示的边界曲面──边界曲面1。
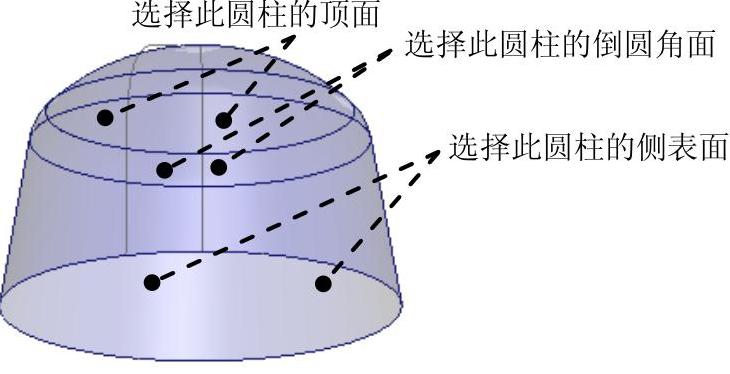
图23.19 定义复制面参考
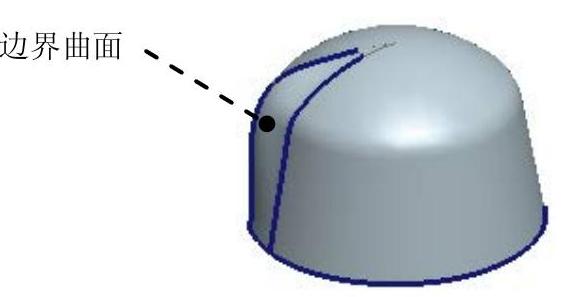
图23.20 边界曲面1
(1)单击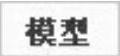 功能选项卡
功能选项卡 区域中的“边界混合”按钮
区域中的“边界混合”按钮 。
。
(2)定义边界曲线。
① 选择第一方向曲线。按住Ctrl键,依次选取ISDX曲线1和交截1(图23.21)为第一方向边界曲线。
② 选择第二方向曲线。单击操控板中第二方向曲线操作栏,按住Ctrl键,依次选取投影1和圆柱的底边线(图23.22)为第二方向边界曲线。
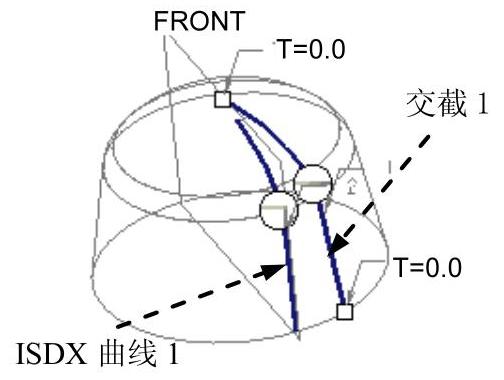
图23.21 定义第一方向边界曲线
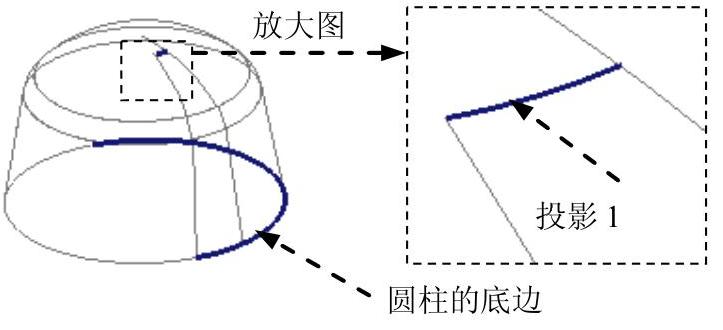
图23.22 定义第二方向边界曲线
(3)设置边界条件。
① 设置“第一方向”的“第一条链”与FRONT基准平面“垂直”。在操控板中单击 按钮,在系统弹出的界面中将“第一方向”的“第一条链”的“条件”设置为
按钮,在系统弹出的界面中将“第一方向”的“第一条链”的“条件”设置为 ,然后选取FRONT基准平面。
,然后选取FRONT基准平面。
② 设置“第一方向”的“最后一条链”与模型表面“相切”。在 界面中,将“第一方向”的“最后一条链”的“条件”设置为
界面中,将“第一方向”的“最后一条链”的“条件”设置为 。
。
③ 设置“第二方向”的“第一条链”与“最后一条链”与模型表面 。
。
(4)单击操控板中的 按钮。
按钮。
Step10.创建图23.23所示的曲面镜像特征──镜像1。选取Step9创建的边界曲面1为镜像对象,单击“镜像”按钮 ,选取图23.24所示的FRONT基准平面为镜像平面,单击
,选取图23.24所示的FRONT基准平面为镜像平面,单击 按钮。
按钮。
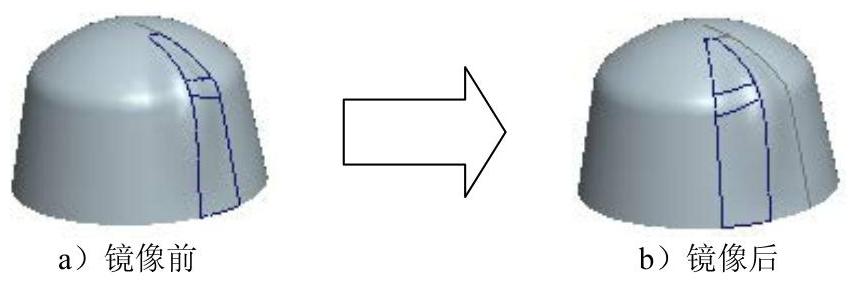
图23.23 镜像1
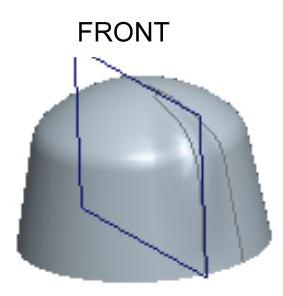
图23.24 定义镜像平面
Step11.创建图23.25所示的曲面合并特征──合并1。设置“选择”类型。在屏幕下方的“智能选取”栏中选择 选项。按住Ctrl键,选取图23.25所示的面为要合并的曲面。单击
选项。按住Ctrl键,选取图23.25所示的面为要合并的曲面。单击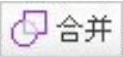 按钮,单击“完成”按钮
按钮,单击“完成”按钮 。
。
Step12.创建组──组G1。按住Ctrl键,在模型树中选取前三步所创建的边界混合曲面特征、镜像特征以及合并特征,右击,在快捷菜单中选择 命令,此时选取的特征合并为
命令,此时选取的特征合并为 ,将其重命名为组G1,完成组的创建。
,将其重命名为组G1,完成组的创建。
Step13.创建图23.26所示的阵列特征──阵列1。
(1)在模型树中选取Step12创建的组G1后右击,从系统弹出的快捷菜单中选取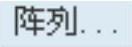 命令。
命令。
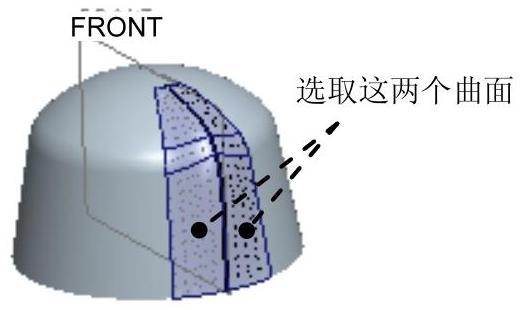
图23.25 合并1
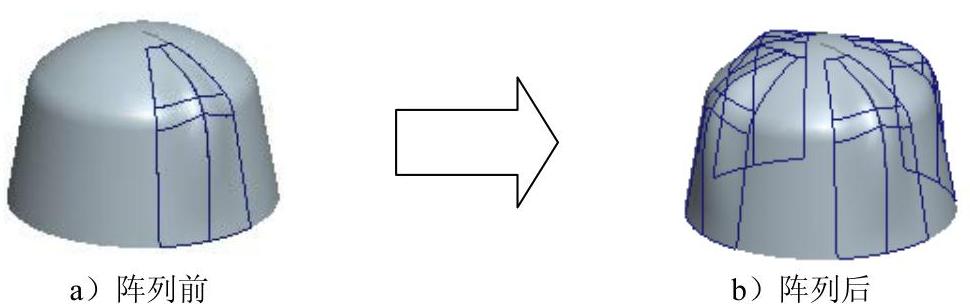
图23.26 阵列1
(2)在操控板中选取 选项,在图23.27所示的模型中选取基准轴A_1为阵列参考,在操控板中输入阵列的个数4,输入角度增量值90.0,并按回车键。单击
选项,在图23.27所示的模型中选取基准轴A_1为阵列参考,在操控板中输入阵列的个数4,输入角度增量值90.0,并按回车键。单击 按钮。
按钮。
Step14.创建曲面合并特征──合并5。按住Ctrl键,选取图23.28所示的复制1和合并1。单击 功能选项卡
功能选项卡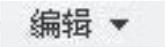 区域中的
区域中的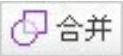 按钮。在
按钮。在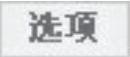 界面中定义合并类型为
界面中定义合并类型为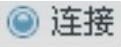 ,保留侧的箭头指示方向如图23.28所示,单击
,保留侧的箭头指示方向如图23.28所示,单击 按钮。
按钮。
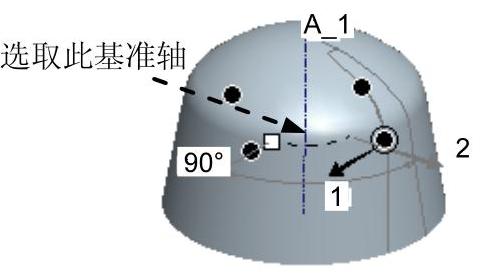
图23.27 定义旋转轴
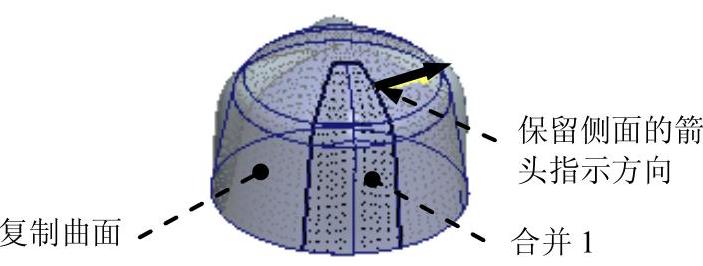
图23.28 定义合并5的参考
Step15.创建曲面合并特征──合并6。按住Ctrl键,选取阵列曲面1_1和上一步创建的合并5,单击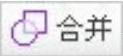 按钮,在
按钮,在 界面中定义合并类型为
界面中定义合并类型为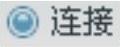 ,保留侧面的箭头指示方向如图23.29所示;单击
,保留侧面的箭头指示方向如图23.29所示;单击 按钮。
按钮。
Step16.创建曲面合并特征──合并7。按住Ctrl键,选取阵列曲面1_2和上一步创建的合并6为合并对象,合并类型为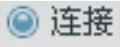 ,保留侧面的箭头指示方向如图23.30所示。
,保留侧面的箭头指示方向如图23.30所示。
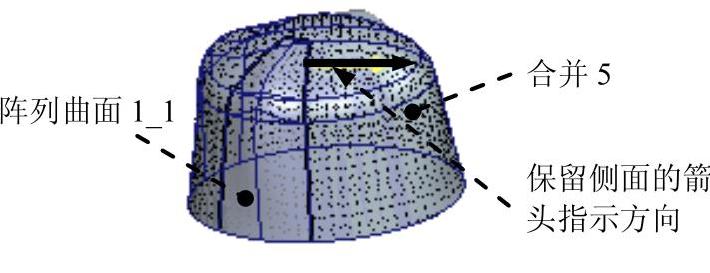
图23.29 定义合并的6参考
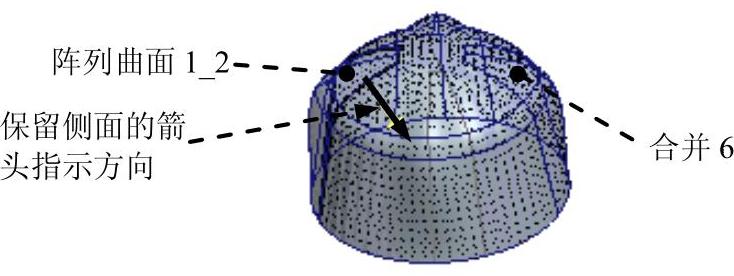
图23.30 定义合并7的参考
Step17.创建曲面合并特征──合并8。按住Ctrl键,选取阵列曲面1_3和上一步创建的合并7,合并类型为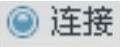 ,保留侧面的箭头指示方向如图23.31所示。
,保留侧面的箭头指示方向如图23.31所示。
Step18.创建曲面实体化特征──实体化1。
(1)选取要将其变成实体的面组,即选取上一步创建的合并8,如图23.32所示。
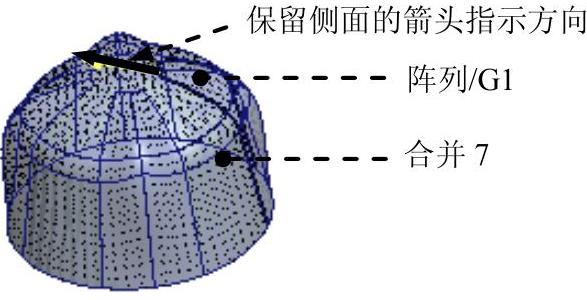
图23.31 定义合并8的参考
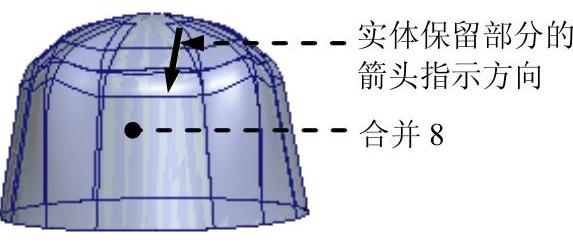
图23.32 定义实体化参考
(2)单击 功能选项卡
功能选项卡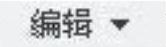 区域中的
区域中的 按钮。
按钮。
(3)确认实体保留部分的方向如图23.32所示。
(4)单击“完成”按钮 ,完成实体化1操作。
,完成实体化1操作。
Step19.为了使图面清晰和查看方便,将曲线层和曲面层遮蔽起来。
(1)在模型树中选取 ,然后右击,在快捷菜单中选择
,然后右击,在快捷菜单中选择 命令。
命令。
(2)选择导航命令卡中的 命令,即可进入“层”的操作界面。
命令,即可进入“层”的操作界面。
(3)在“层”的操作界面中,选取曲线所在的层 ,然后右击,在快捷菜单中选择
,然后右击,在快捷菜单中选择 命令,再次右击曲线所在的层
命令,再次右击曲线所在的层 ,在快捷菜单中选择
,在快捷菜单中选择 命令。
命令。
(4)参考步骤(1)、(2)、(3),用相同的方法,隐藏层CURVE和层QUILT。
Step20.创建图23.33b所示的倒角特征──倒角1。选取图23.33a所示的边线为倒角放置参考。在操控板中选取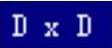 方案;在倒角尺寸文本框中输入数值0.5。
方案;在倒角尺寸文本框中输入数值0.5。
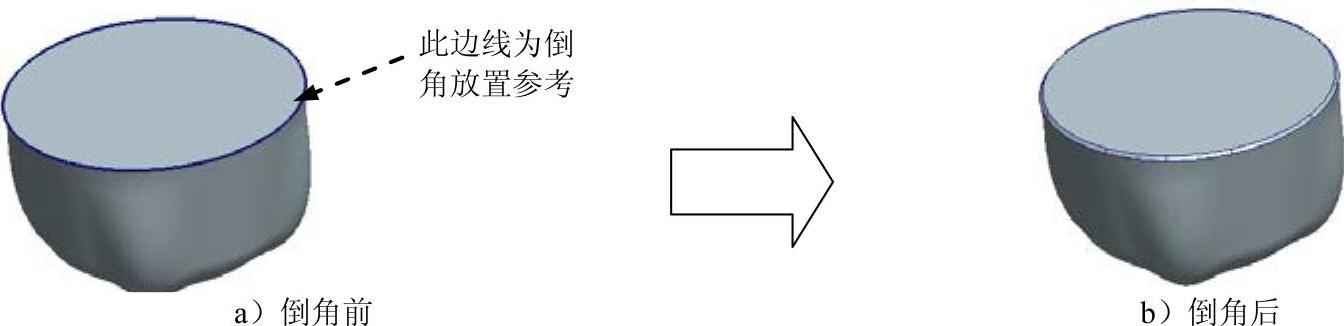
图23.33 倒角1
Step21.创建图23.34所示的拉伸“移除材料”特征──拉伸1。在操控板中单击“拉伸”按钮 ,按下“移除材料”按钮
,按下“移除材料”按钮 。选取图23.35所示的圆柱的底面为草绘平面,接受系统默认的参考平面和参考的方向,单击对话框中的
。选取图23.35所示的圆柱的底面为草绘平面,接受系统默认的参考平面和参考的方向,单击对话框中的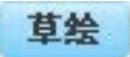 按钮。绘制图23.36所示的特征截面草图。在操控板中选取深度类型
按钮。绘制图23.36所示的特征截面草图。在操控板中选取深度类型 ,输入深度值10.0,单击
,输入深度值10.0,单击 按钮,完成拉伸特征1的创建。
按钮,完成拉伸特征1的创建。
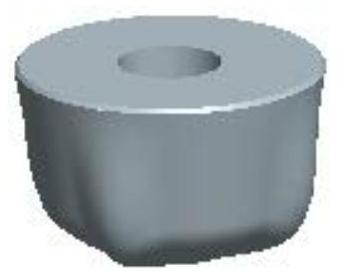
图23.34 拉伸1
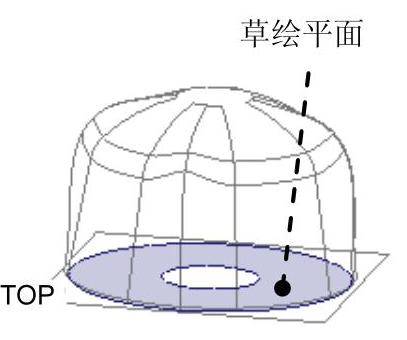
图23.35 定义草绘平面
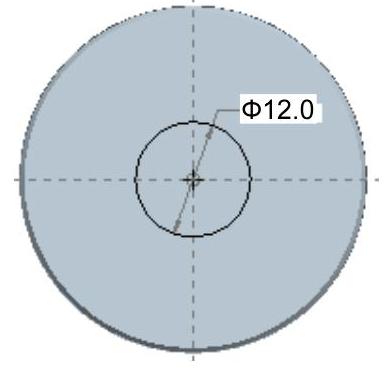
图23.36 截面草图
Step22.创建图23.37所示的拔模特征1。单击 功能选项卡
功能选项卡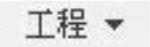 区域中的
区域中的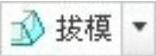 按钮。选取图23.38所示的模型表面(圆孔的一周侧表面)为拔模曲面。选取图23.38所示的模型底面为拔模枢轴平面,拔模方向如图23.38所示,在角度文本框中输入拔模角度值10.0。单击
按钮。选取图23.38所示的模型表面(圆孔的一周侧表面)为拔模曲面。选取图23.38所示的模型底面为拔模枢轴平面,拔模方向如图23.38所示,在角度文本框中输入拔模角度值10.0。单击 按钮,完成拔模特征1的创建。
按钮,完成拔模特征1的创建。
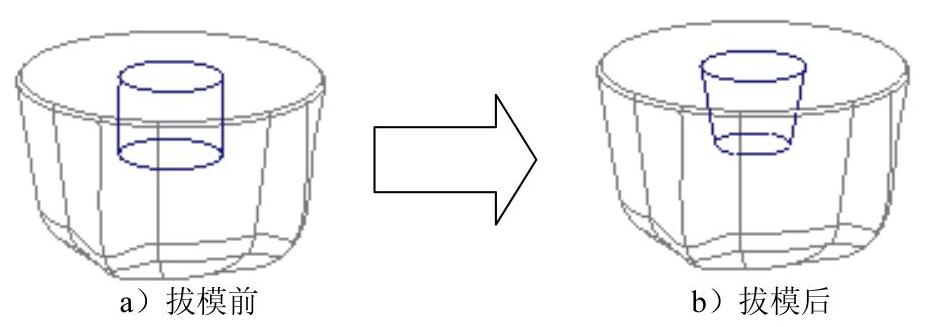
图23.37 拔模1
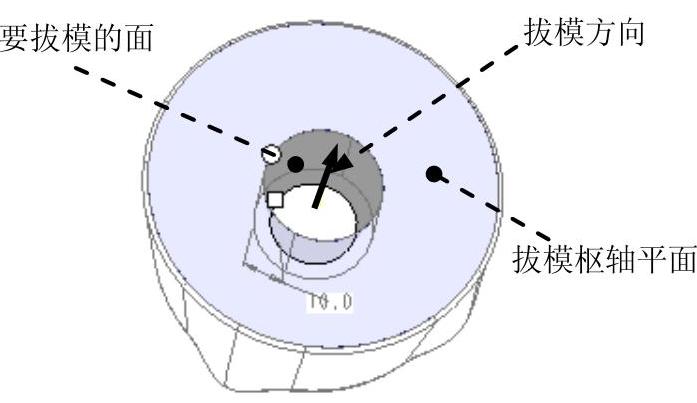
图23.38 定义拔模参考
Step23.保存模型文件。
免责声明:以上内容源自网络,版权归原作者所有,如有侵犯您的原创版权请告知,我们将尽快删除相关内容。





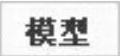 功能
功能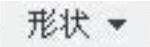 区域中的“旋转”
区域中的“旋转”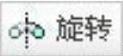 。
。