
主要的操作步骤如下:
1.插入设备 将设备型号已经关联3D零件的设备插入至装配体。
2.插入自文件 浏览并插入零件。
3.关联设备 将设备关联至装配体中已有的设备。
4.替换设备 使用SOLIDWORKS零件替换已有的3D零件。
5.插入端子 插入关联到端子排的所有端子。操作步骤
开始课程前,解压缩并打开Start_Lesson13.proj,文件位于文件夹Lesson13\Case Study内。在装配体中对电气设备和SOLIDWORKS3D零件使用不同的工具实现设备的插入和关联。
步骤1 打开装配体 右击【页面107-Main electrical closet】,选择【打开】 。
。
步骤2 插入自文件 展开位置【L2-Chassis】和设备【=F1-K2】,如图13-1所示。右击【LC7K12015M7】,选择【插入自文件】 。浏览到文件夹Lesson13\Case Study,选择LC7K12015M7.SLDPRT,单击【打开】。
。浏览到文件夹Lesson13\Case Study,选择LC7K12015M7.SLDPRT,单击【打开】。
步骤3 替换设备 单击要替换的设备,如图13-2所示。该设备保留了一个横移的自由度,可以在导轨上自由地移动。
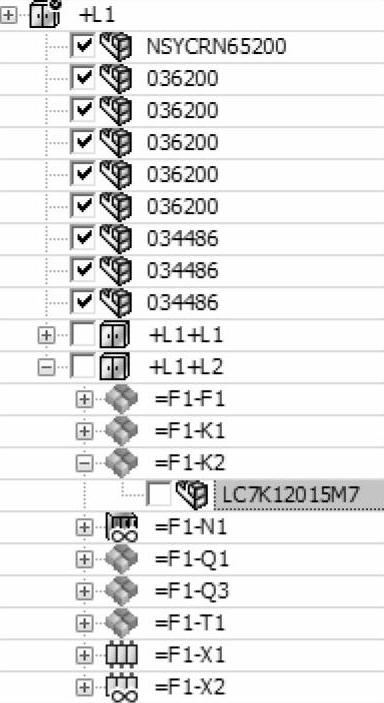
图13-1 展开文件
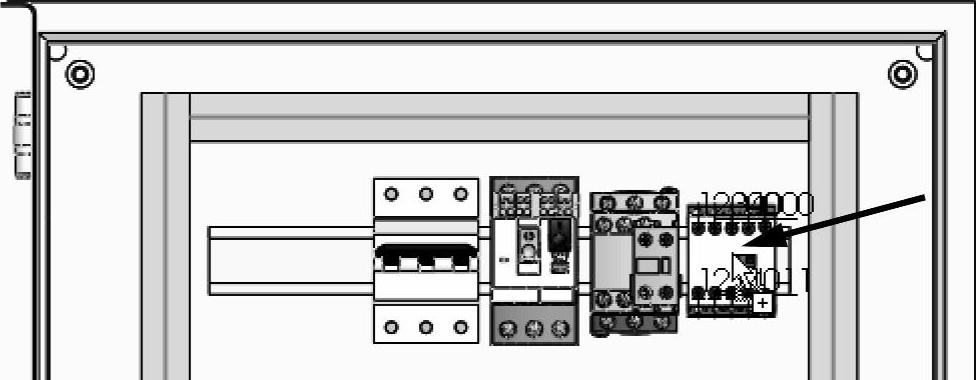
图13-2 替换设备
步骤4 创建设备 右击位置【L2-Chassis】单击【添加】/【设备型号管理器】 。按如下定义筛选器:
。按如下定义筛选器:
•【分类】 清空。
•【制造商】 Legrand。(www.xing528.com)
•【类型】 基。
•【部件】 006468。
单击【查找】 ,选择型号【006468】,单击【添加】
,选择型号【006468】,单击【添加】 ,单击【选择】。单击【确定】,设置型号数量为1,创建设备,退出命令。
,单击【选择】。单击【确定】,设置型号数量为1,创建设备,退出命令。
注意
如果找不到设备,可以通过文件解压缩。文件位于Lesson13\Case Study文件夹内,操作方法是单击【工具】/【SOLIDWORKS Electrical】/【设备型号管理器】/【解压缩】 。
。
思考
该设备在其他地方还出现吗?
步骤5 插入创建的设备 展开设备【=F1-Q2】,右击型号【006468】,选择【插入】 。单击导轨上的设备位置,如下图13-3所示。
。单击导轨上的设备位置,如下图13-3所示。
步骤6 关联设备型号 展开设备【=F1-K1】,右击零件【LADN11TQ】,选择【关联】 。按图13-4所示选择附件,单击【确定】,创建关联。
。按图13-4所示选择附件,单击【确定】,创建关联。
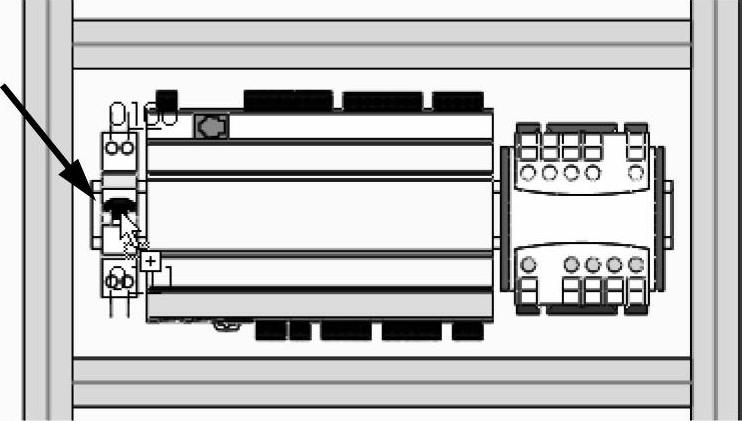
图13-3 插入创建的设备
思考
为什么所有设备都是透明的?

图13-4 关联设备型号
免责声明:以上内容源自网络,版权归原作者所有,如有侵犯您的原创版权请告知,我们将尽快删除相关内容。




