【摘要】:单击“草绘”功能区“草绘”面板中的“圆心和点”按钮,绘制如图8-48所示的直径为25的圆。在“拉伸”操控板中单击“实体”按钮,设置拉伸方式为“盲孔”,给定拉伸深度值为6,然后单击“确定”按钮,完成拉伸特征的创建,如图8-49所示。图8-50 键槽轴孔草图图8-50 键槽轴孔草图图8-51 完成后锥齿轮图8-51 完成后锥齿轮

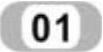 创建孔。
创建孔。
 单击“模型”功能区“形状”面板中的“拉伸”按钮
单击“模型”功能区“形状”面板中的“拉伸”按钮 ,弹出“拉伸”操控板。
,弹出“拉伸”操控板。
 依次单击“放置”→“定义”按钮,系统打开“草绘”对话框,选取圆锥齿轮的底面作为草绘平面,接受默认参考方向,单击“草绘”按钮,进入草绘环境。
依次单击“放置”→“定义”按钮,系统打开“草绘”对话框,选取圆锥齿轮的底面作为草绘平面,接受默认参考方向,单击“草绘”按钮,进入草绘环境。
 单击“草绘”功能区“草绘”面板中的“圆心和点”按钮
单击“草绘”功能区“草绘”面板中的“圆心和点”按钮 ,绘制如图8-48所示的直径为25的圆。单击“完成”
,绘制如图8-48所示的直径为25的圆。单击“完成” 按钮,退出草图。
按钮,退出草图。
 在“拉伸”操控板中单击“实体”按钮
在“拉伸”操控板中单击“实体”按钮 ,设置拉伸方式为“盲孔”
,设置拉伸方式为“盲孔” ,给定拉伸深度值为6,然后单击“确定”按钮
,给定拉伸深度值为6,然后单击“确定”按钮 ,完成拉伸特征的创建,如图8-49所示。
,完成拉伸特征的创建,如图8-49所示。
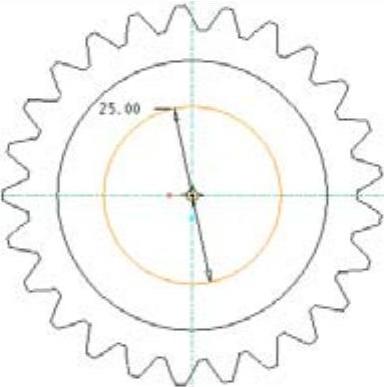
图8-48 绘制圆

图8-49 拉伸生成实体
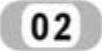 创建键槽。(www.xing528.com)
创建键槽。(www.xing528.com)
 单击“模型”功能区“形状”面板中的“拉伸”按钮
单击“模型”功能区“形状”面板中的“拉伸”按钮 ,弹出“拉伸”操控板。
,弹出“拉伸”操控板。
 依次单击“放置”→“定义”按钮,系统打开“草绘”对话框,选择上一步创建的圆柱底面作为草绘平面,接受系统提供的默认参考方向,单击“草绘”按钮,进入草绘环境。
依次单击“放置”→“定义”按钮,系统打开“草绘”对话框,选择上一步创建的圆柱底面作为草绘平面,接受系统提供的默认参考方向,单击“草绘”按钮,进入草绘环境。
 单击“草绘”功能区“草绘”面板中的“圆心和点”按钮
单击“草绘”功能区“草绘”面板中的“圆心和点”按钮 和“线”按钮
和“线”按钮 ,绘制如图8-50所示的键槽轴孔草图。单击“确定”按钮
,绘制如图8-50所示的键槽轴孔草图。单击“确定”按钮 ,退出草图。
,退出草图。
 在“拉伸”操控板中单击“实体”按钮
在“拉伸”操控板中单击“实体”按钮 ,设置拉伸方式为“穿透”
,设置拉伸方式为“穿透” ,再单击“反向”按钮
,再单击“反向”按钮 和“去除材料”按钮
和“去除材料”按钮 ,最后单击“确定”按钮
,最后单击“确定”按钮 ,完成挖孔特征的创建,如图8-51所示。
,完成挖孔特征的创建,如图8-51所示。
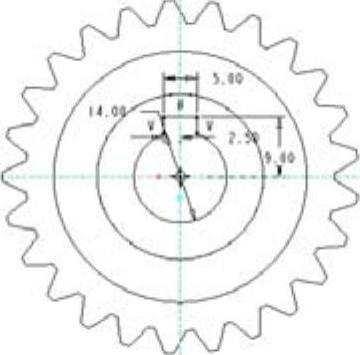
图8-50 键槽轴孔草图

图8-51 完成后锥齿轮
免责声明:以上内容源自网络,版权归原作者所有,如有侵犯您的原创版权请告知,我们将尽快删除相关内容。




