
钣金件模型及模型树如图19.7.1所示。
Step1.新建一个实体零件模型,命名为STAPLE_05.PRT。
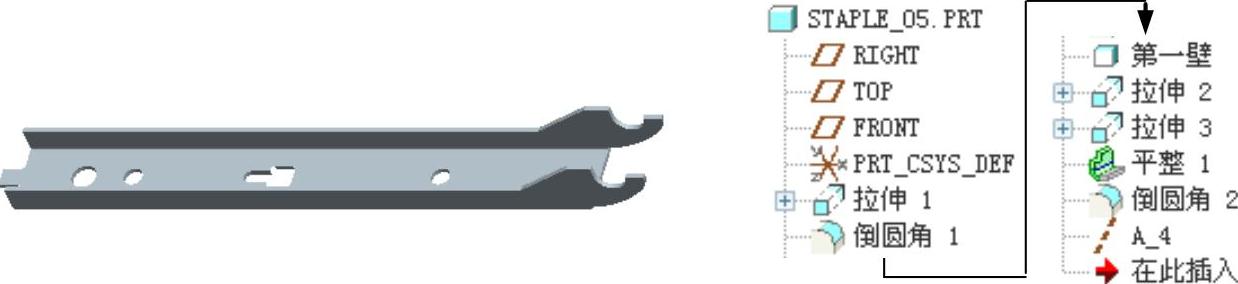
图19.7.1 钣金件模型及模型树
Step2.创建图19.7.2所示的拉伸特征1。选择下拉菜单 命令,选择FRONT基准面作为草绘平面,RIGHT基准面为参照平面,方向为
命令,选择FRONT基准面作为草绘平面,RIGHT基准面为参照平面,方向为 ;绘制图19.7.3所示的截面草图,深度类型为
;绘制图19.7.3所示的截面草图,深度类型为 ,深度值为12.0。
,深度值为12.0。

图19.7.2 拉伸特征1
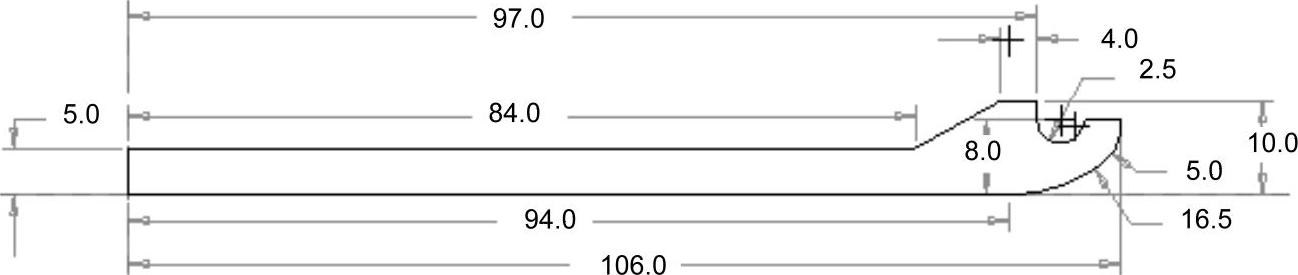
图19.7.3 截面草图
Step3.创建倒圆角特征1。选取图19.7.4所示的两条边线为圆角放置边,圆角半径值为1.0。
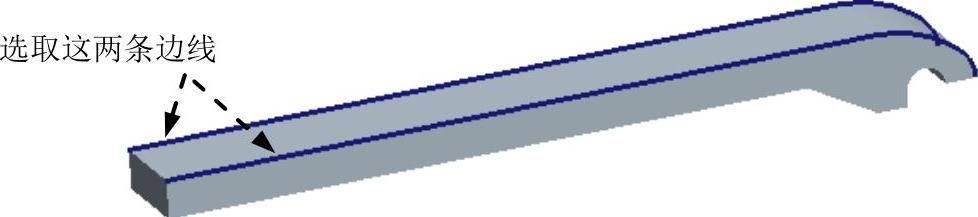
图19.7.4 创建倒圆角特征1
Step4.将实体零件转换成第一钣金壁,如图19.7.5所示。选择下拉菜单
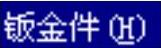 命令。在
命令。在 菜单中,选择
菜单中,选择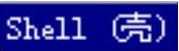 命令;选取图19.7.6所示的十一个模型表面为壳体的删除面,钣金壁厚度值为0.8。
命令;选取图19.7.6所示的十一个模型表面为壳体的删除面,钣金壁厚度值为0.8。

图19.7.5 转换成第一钣金壁

图19.7.6 选取删除面
Step5.创建图19.7.7a所示钣金拉伸切削特征1。选择下拉菜单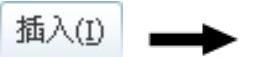
 命令;在操控板中,先确认“实体”类型按钮
命令;在操控板中,先确认“实体”类型按钮 被激活,然后确认操控板中的“移除材料”按钮
被激活,然后确认操控板中的“移除材料”按钮 和“移除与曲面垂直的材料”按钮
和“移除与曲面垂直的材料”按钮 被激活;模型表面为草绘平面与参照平面,如图19.7.8所示,方向为
被激活;模型表面为草绘平面与参照平面,如图19.7.8所示,方向为 ,绘制图19.7.9所示的截面草图,选取深度类型为
,绘制图19.7.9所示的截面草图,选取深度类型为 ,材料移除的方向类型为
,材料移除的方向类型为 (移除垂直于驱动曲面的材料);预览并完成所创建的特征。
(移除垂直于驱动曲面的材料);预览并完成所创建的特征。

图19.7.7 创建钣金拉伸切削特征1
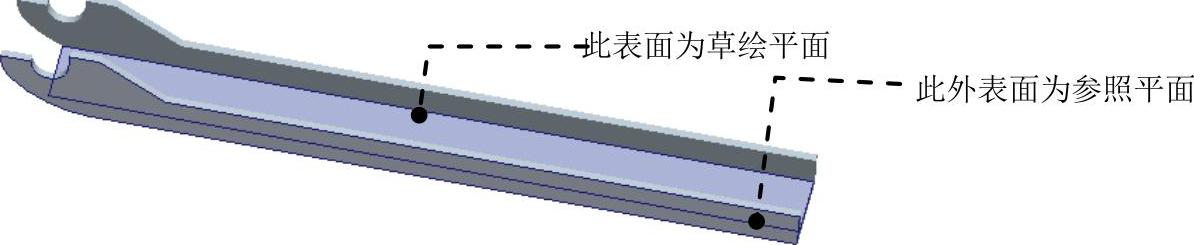
图19.7.8 设置草绘平面

图19.7.9 截面草图(www.xing528.com)
Step6.创建图19.7.10所示钣金拉伸切削特征2。选择下拉菜单
 命令;在操控板中,先确认“实体”类型按钮
命令;在操控板中,先确认“实体”类型按钮 被激活,然后确认操控板中的“移除材料”按钮
被激活,然后确认操控板中的“移除材料”按钮 和“移除与曲面垂直的材料”按钮
和“移除与曲面垂直的材料”按钮 被激活;草绘平面与参照平面如图19.7.11所示,方向为
被激活;草绘平面与参照平面如图19.7.11所示,方向为 ,绘制图19.7.12所示的截面草图,选取深度类型为
,绘制图19.7.12所示的截面草图,选取深度类型为 ,材料移除的方向类型为
,材料移除的方向类型为 (移除垂直于驱动曲面的材料);预览并完成所创建的特征。
(移除垂直于驱动曲面的材料);预览并完成所创建的特征。

图19.7.10 创建钣金拉伸切削特征2

图19.7.11 设置草绘平面

图19.7.12 截面草图
Step7.利用止裂槽创建图19.7.13所示的附加平整壁1。选择下拉菜单 命令,选取图19.7.14所示的模型边线为附着边;平整壁的形状类型为
命令,选取图19.7.14所示的模型边线为附着边;平整壁的形状类型为 ,折弯角度类型为
,折弯角度类型为 ,在
,在 选项卡中单击
选项卡中单击 按钮,然后接受系统默认的草绘参照,选择方向为
按钮,然后接受系统默认的草绘参照,选择方向为 ,再单击
,再单击 按钮。绘制图19.7.15所示的截面草图。
按钮。绘制图19.7.15所示的截面草图。

图19.7.13 创建附加平整壁1

图19.7.14 定义附着边

图19.7.15 截面草图
Step8.创建倒圆角特征2。选取图19.7.16所示的两条边线为圆角放置边,圆角半径值为0.5。

图19.7.16 创建倒圆角特征2
Step9.创建图19.7.17所示的基准轴A_4。单击工具栏中的“基准轴”按钮 ,选取图19.7.18所示的拉伸特征1的曲面为参照,将其约束类型设置为
,选取图19.7.18所示的拉伸特征1的曲面为参照,将其约束类型设置为 。
。
注意:基准轴A_4在后面的装配中起定位作用。

图19.7.17 创建基准轴A_10

图19.7.18 选取放置参照
Step10.保存零件模型文件。
免责声明:以上内容源自网络,版权归原作者所有,如有侵犯您的原创版权请告知,我们将尽快删除相关内容。




