
1.绘制主视图全剖图
1)单击CommandManage工具栏的【草图】选项卡,在矩形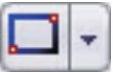 下拉菜单中选择【边角矩形】,然后用矩形框住主视图,如图5-11所示。
下拉菜单中选择【边角矩形】,然后用矩形框住主视图,如图5-11所示。
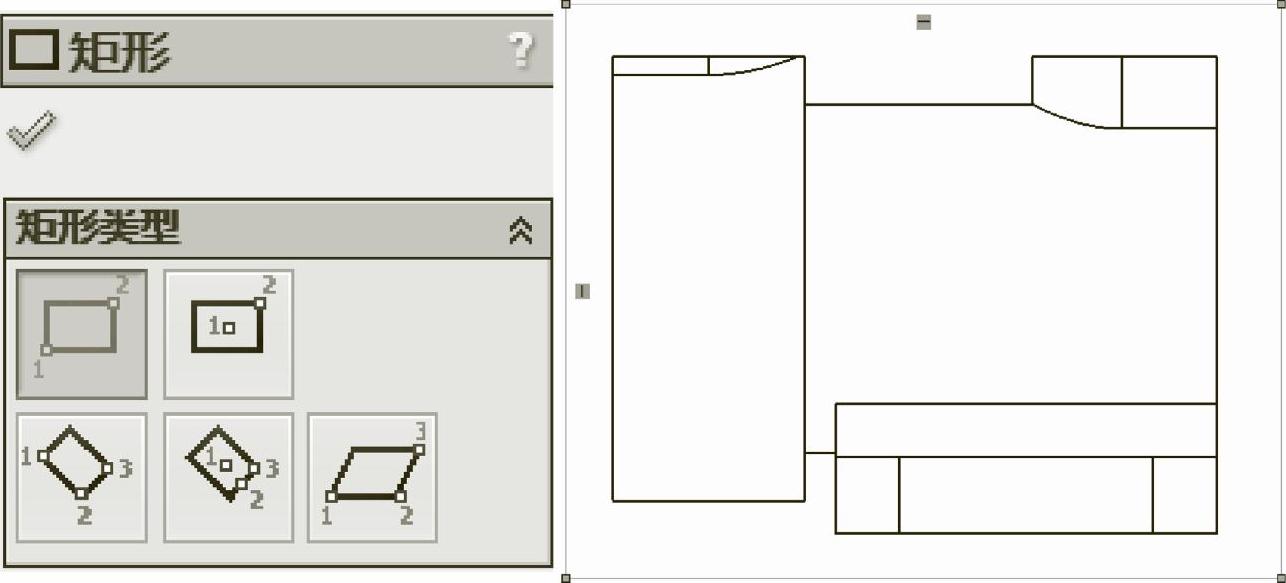
图5-11 框住主视图
2)按住Ctrl键,选择刚刚绘制的四条矩形的边,单击CommandManage工具栏的【视图布局】选项卡,单击 【断开的剖视图】按钮,弹出【剖面视图】窗口,如图5-12所示。
【断开的剖视图】按钮,弹出【剖面视图】窗口,如图5-12所示。
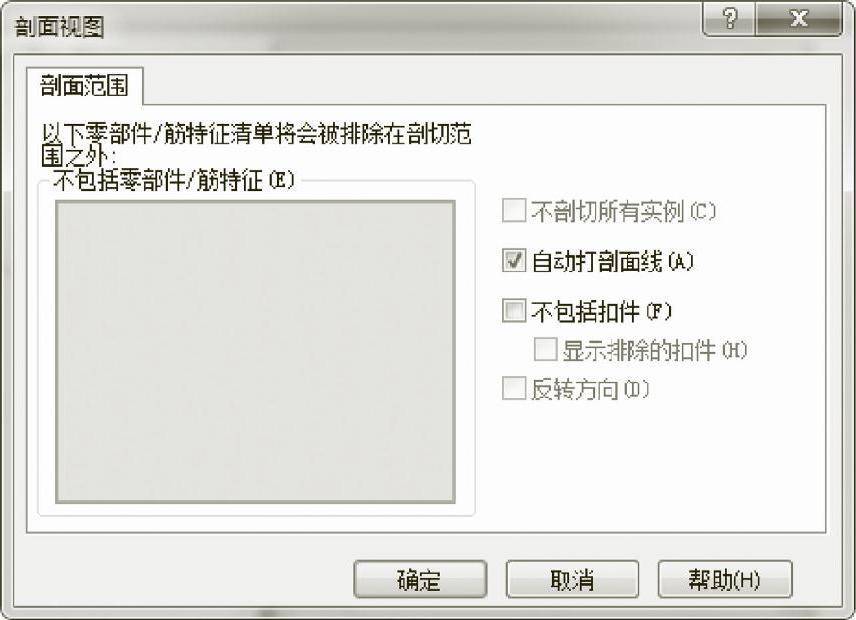
图5-12 剖面视图窗口
3)勾选【自动打剖面线】复选框,单击【确定】按钮继续。
4)弹出【断裂的视图】属性管理器,从隐藏线可见的主视图中选择一条隐藏线,如图5-13所示。
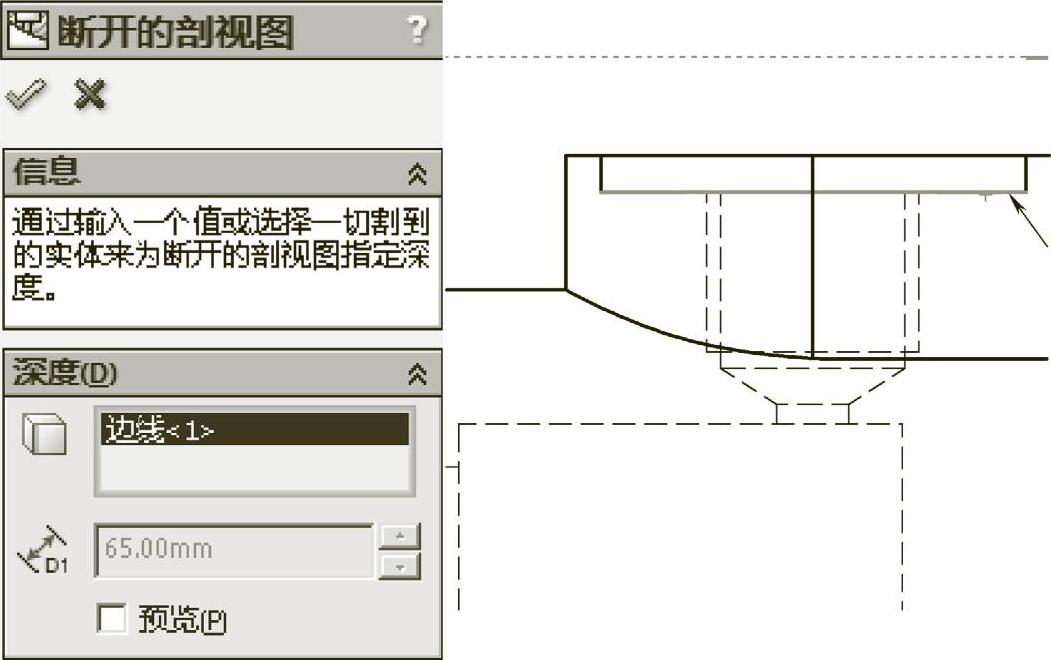
图5-13 设置深度
注意
视图的隐藏线可以随时切换显示。
5)单击 按钮继续,生成的全剖视图如图5-14所示。
按钮继续,生成的全剖视图如图5-14所示。
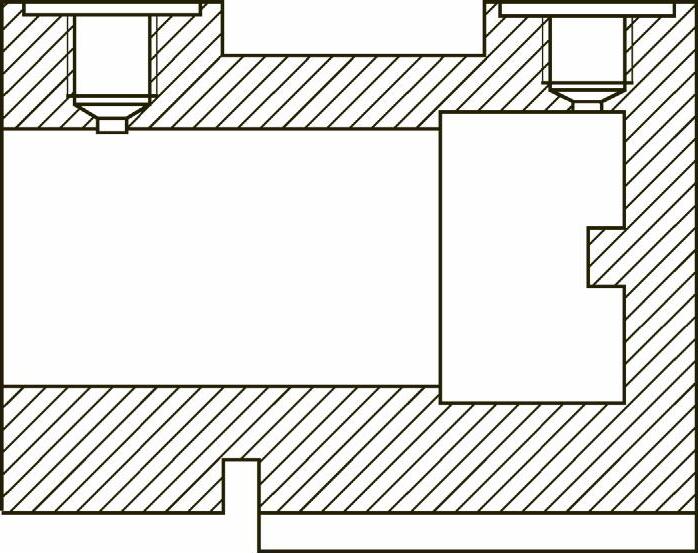
图5-14 全剖视图
2.绘制左视图半剖图
1)单击CommandManage工具栏的【草图】选项卡,使用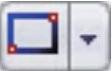 矩形工具绘制矩形将右视图的右半部份框住,如图5-15所示。
矩形工具绘制矩形将右视图的右半部份框住,如图5-15所示。
2)按住Ctrl键,选择刚刚绘制的四条矩形的边,然后单击CommandManage工具栏的【视图布局】选项卡,单击 【断开的剖视图】按钮,弹出【断开的剖视图】属性管理器,勾选【自动打剖面线】复选框,单击【确定】按钮继续。在【深度】中输入65.00mm,如图5-16所示。
【断开的剖视图】按钮,弹出【断开的剖视图】属性管理器,勾选【自动打剖面线】复选框,单击【确定】按钮继续。在【深度】中输入65.00mm,如图5-16所示。
3)单击 按钮继续,生成如图5-17所示的半剖视图。
按钮继续,生成如图5-17所示的半剖视图。
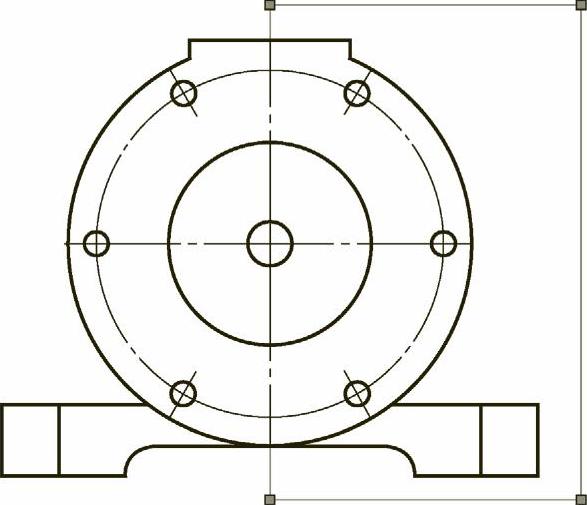
图5-15 绘制矩形
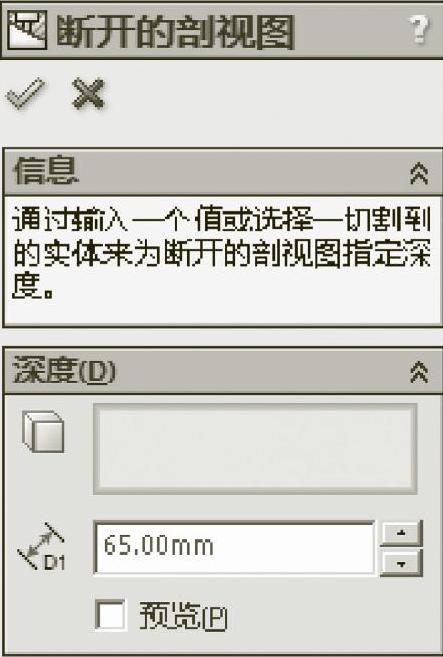
图5-16 剖切深度
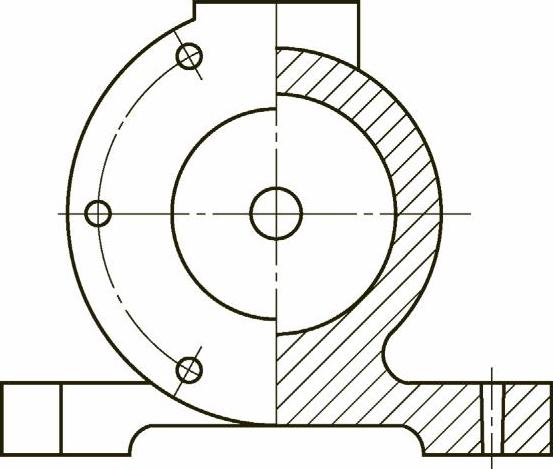
图5-17 半剖视图
3.绘制左视图与俯视图的局部剖视图
1)单击CommandManage工具栏的【视图布局】选项卡,单击 【断开的剖视图】按钮,弹出【断开的剖视图】属性管理器。在主视图绘制闭环样条曲线,如图5-18所示。
【断开的剖视图】按钮,弹出【断开的剖视图】属性管理器。在主视图绘制闭环样条曲线,如图5-18所示。
2)绘制样条曲线后,弹出【断开的剖视图】属性管理器,设定深度为46.00mm,如图5-19所示。

图5-18 绘制闭环样条曲线
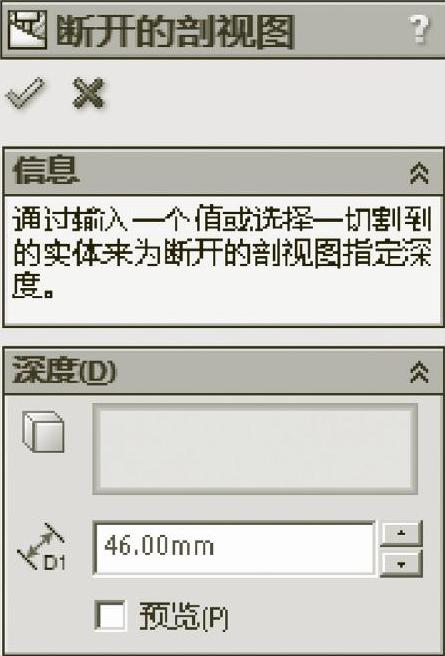 (www.xing528.com)
(www.xing528.com)
图5-19 断开的剖视图属性管理器
3)单击 按钮继续,生成如图5-20的局部剖视图。
按钮继续,生成如图5-20的局部剖视图。
4)用相同方法绘制俯视图的局部剖图,结果如图5-21所示。
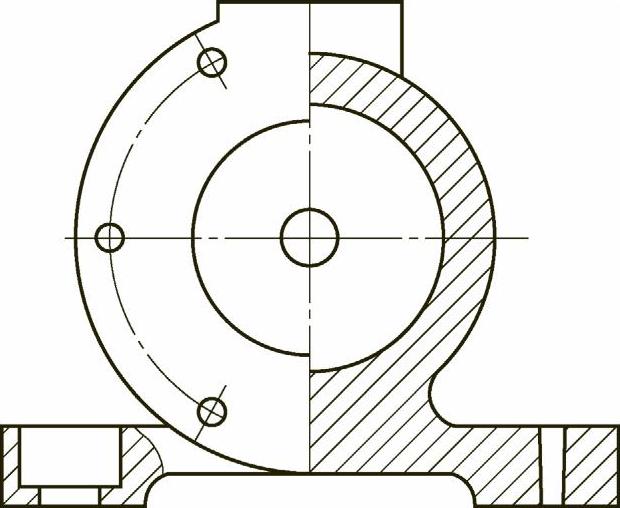
图5-20 左视图局部剖视图
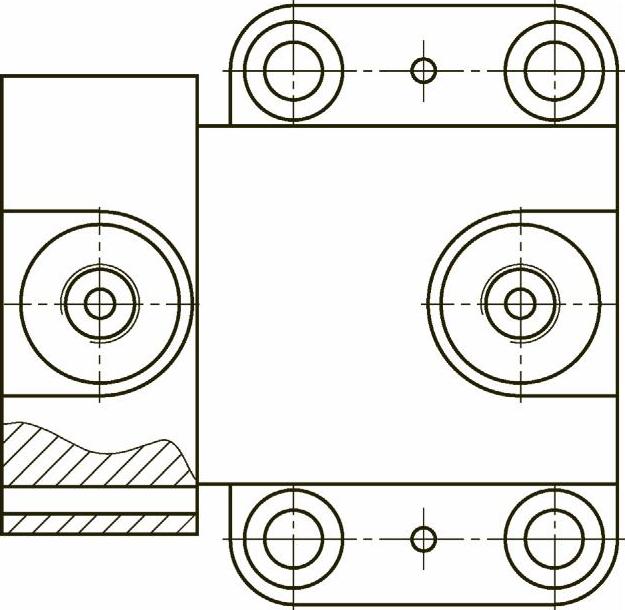
图5-21 俯视图局部剖视图
4.标注中心线
1)单击CommandManage工具栏的【注解】选项卡,单击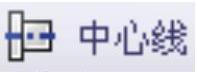 按钮,弹出【中心线】属性管理器,如图5-22所示。
按钮,弹出【中心线】属性管理器,如图5-22所示。
2)按住Ctrl键,选择两条边线,如图5-23所示。
3)标注后的中心线如图5-24所示。
4)以此类推,将整个工程图的部件全部标上中心线。
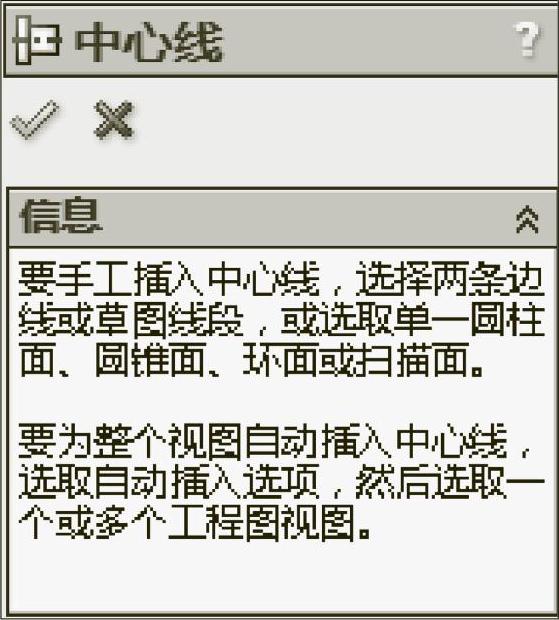
图5-22 中心线属性管理器
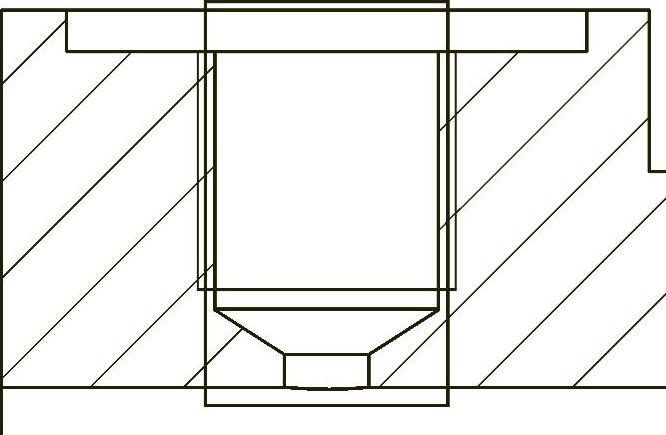
图5-23 标注的中心线的两个边线
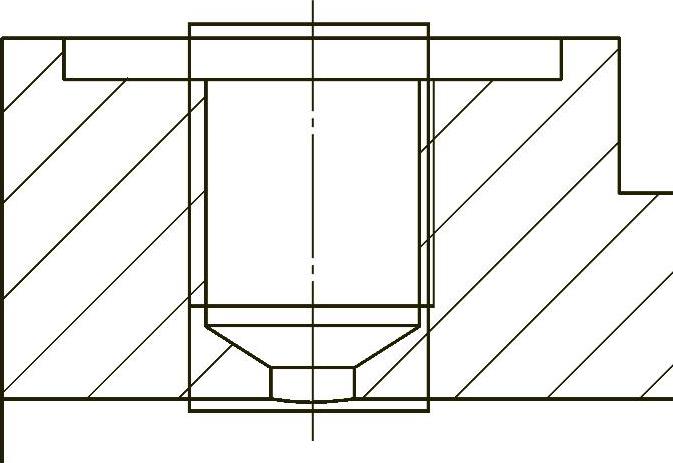
图5-24 标注后的中心线
5.标注未标中心符号线
1)单击CommandManage工具栏的 按钮,弹出【中心符号线】属性管理器,如图5-25所示,选中【选项】一栏中
按钮,弹出【中心符号线】属性管理器,如图5-25所示,选中【选项】一栏中 【单一中心线符号】按钮。
【单一中心线符号】按钮。
2)单击圆的轮廓线,如图5-26所示。
3)标注之后如图5-27所示。
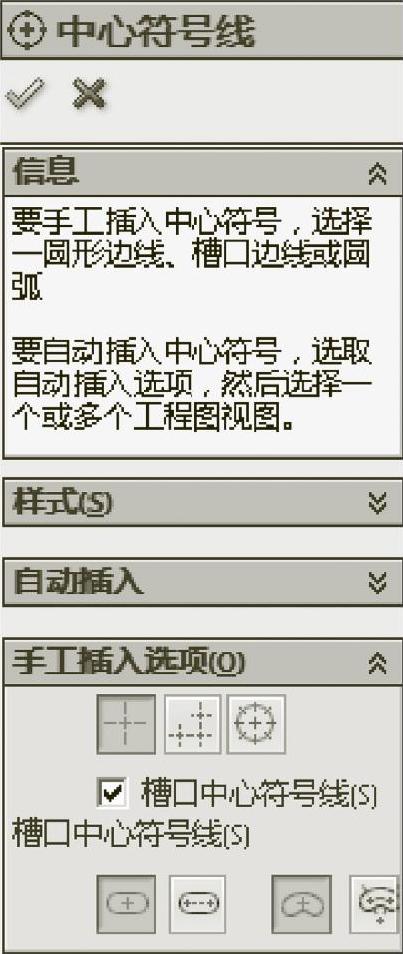
图5-25 中心线符号属性管理器
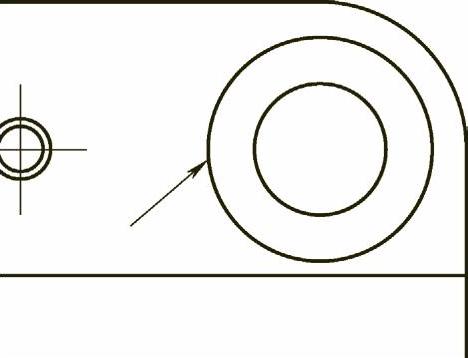
图5-26 圆的轮廓线
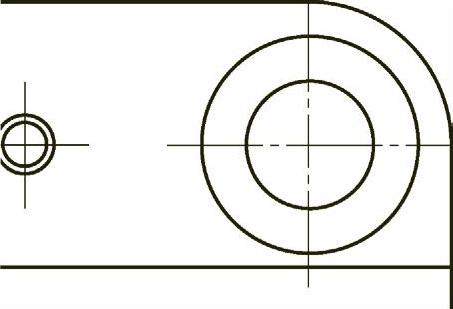
图5-27 标注后的中心线符号
4)其它的中心线符号标注以此类推,标注全部中心线和中心线符号之后的图如图5-28所示。
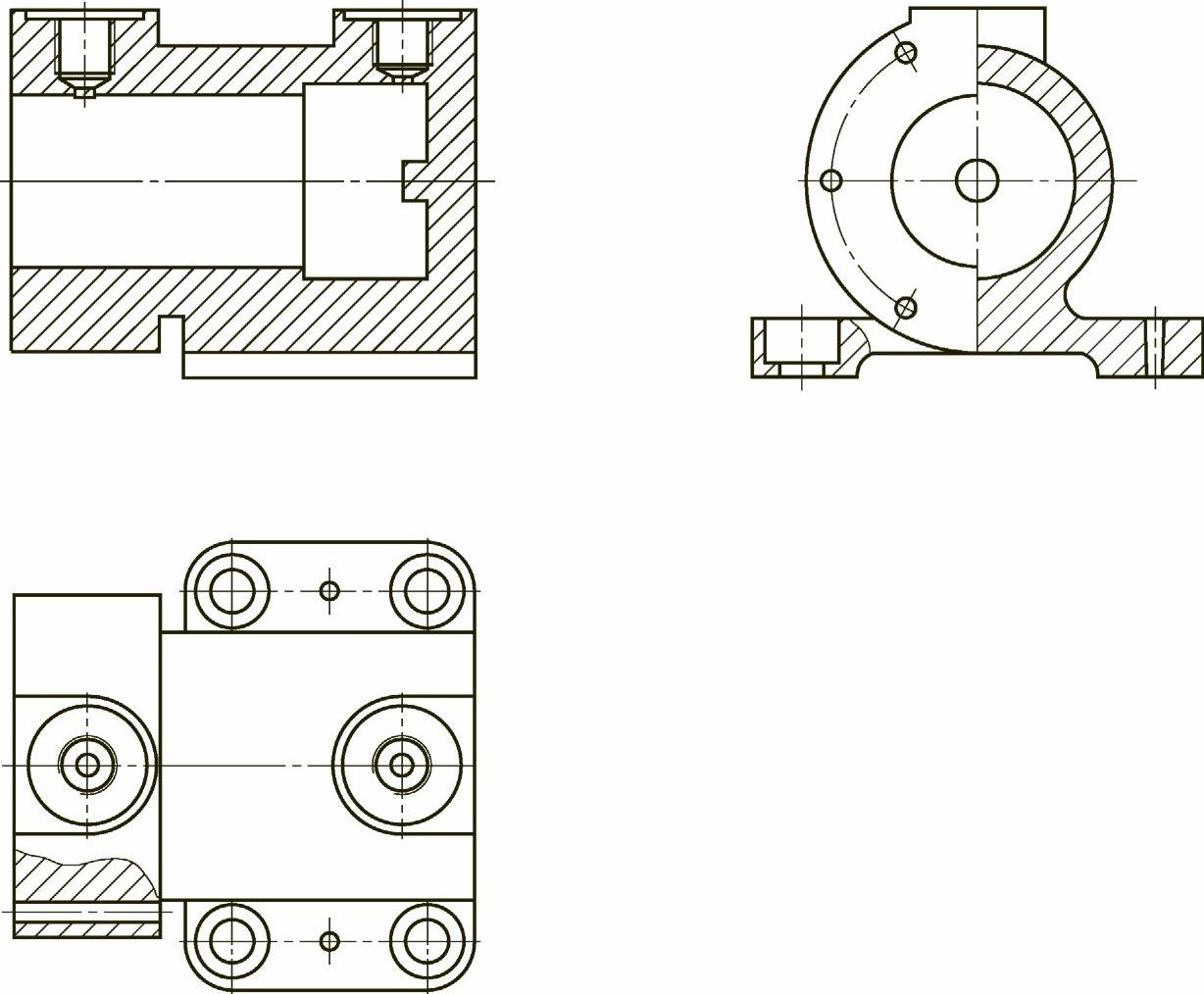
图5-28 标注完中心线的工程图
免责声明:以上内容源自网络,版权归原作者所有,如有侵犯您的原创版权请告知,我们将尽快删除相关内容。




