
1.绘制主视图的断开剖视图
1)单击CommandManage工具栏的【草图】选项卡,在 【曲线】下拉菜单中选择【样条曲线】命令,然后绘制一条闭环曲线,如图5-258所示。
【曲线】下拉菜单中选择【样条曲线】命令,然后绘制一条闭环曲线,如图5-258所示。
2)选择刚刚绘制的闭环曲线,单击CommandManage工具栏的【视图布局】选项卡,单击 【断开的剖视图】按钮,弹出【断开的剖面视图】属性管理器,从主视图中选择一条隐藏线,如图5-259所示。
【断开的剖视图】按钮,弹出【断开的剖面视图】属性管理器,从主视图中选择一条隐藏线,如图5-259所示。
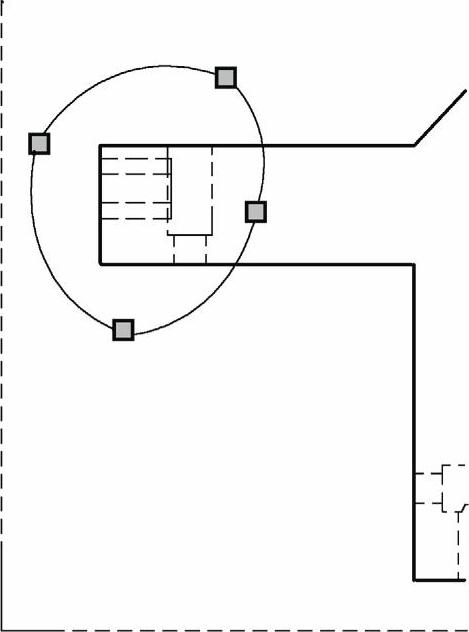
图5-258 绘制样条曲线
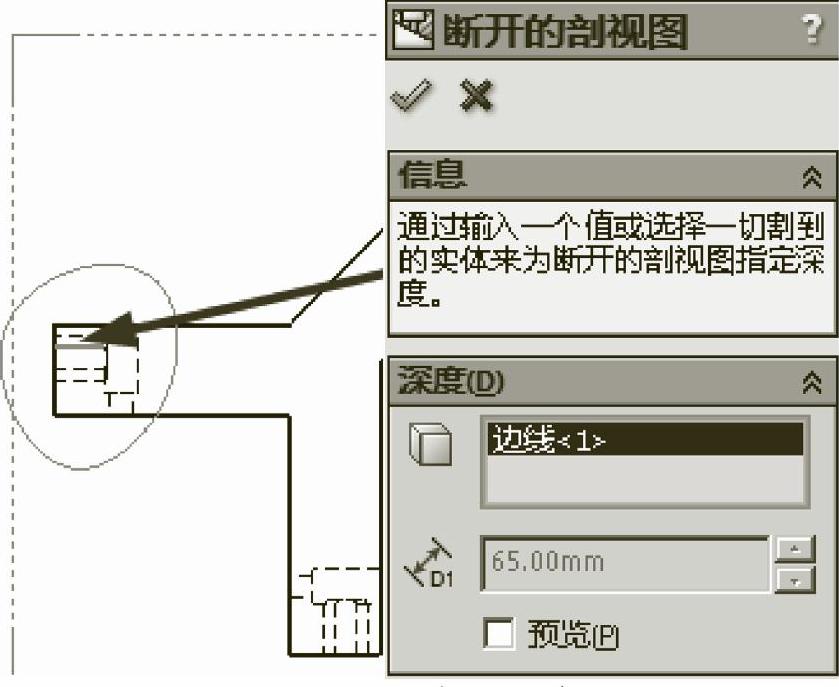
图5-259 设置剖切深度
3)单击 【确定】按钮继续,生成的剖视图如图5-260所示。
【确定】按钮继续,生成的剖视图如图5-260所示。
2.绘制主视图的第二个断开剖视图
1)与绘制第一个断开剖视图一样,单击CommandManage工具栏的【草图】选项卡,在 【曲线】下拉菜单中选择【样条曲线】命令,然后绘制一条闭环曲线,如图5-261所示。
【曲线】下拉菜单中选择【样条曲线】命令,然后绘制一条闭环曲线,如图5-261所示。
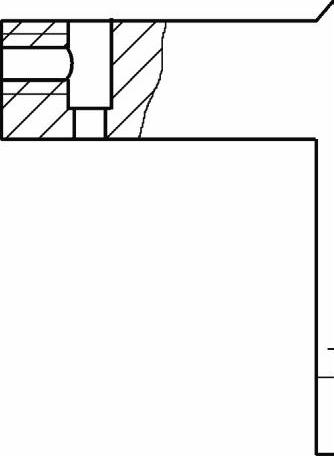
图5-260 生成的剖视图
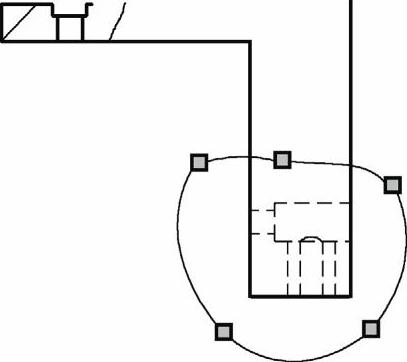
图5-261 绘制样条曲线
2)选择闭环曲线,然后单击CommandManage工具栏的【视图布局】选项卡,单击 【断开的剖视图】按钮,从主视图中选择一条隐藏线,如图5-262所示。
【断开的剖视图】按钮,从主视图中选择一条隐藏线,如图5-262所示。
3)单击 【确定】按钮继续,生成的剖视图如图5-263所示。
【确定】按钮继续,生成的剖视图如图5-263所示。
3.绘制左视图的断开剖视图
1)单击CommandManage工具栏的【草图】选项卡,在 【曲线】下拉菜单中选择【样条曲线】命令,然后绘制一条闭环曲线,如图5-264所示。(www.xing528.com)
【曲线】下拉菜单中选择【样条曲线】命令,然后绘制一条闭环曲线,如图5-264所示。(www.xing528.com)

图5-262 设置剖切深度
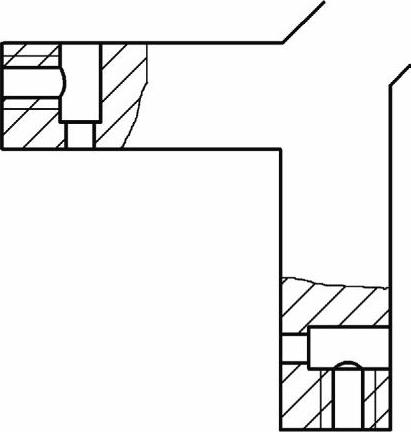
图5-263 生成的断开剖视图

图5-264 绘制样条曲线
2)选择刚刚绘制的样条曲线,然后单击CommandManage工具栏的【视图布局】选项卡,单击 【断开的剖视图】按钮,弹出【断开的剖面视图】属性管理器。从左视图中选择一条隐藏线,确定剖切深度如图5-265所示。
【断开的剖视图】按钮,弹出【断开的剖面视图】属性管理器。从左视图中选择一条隐藏线,确定剖切深度如图5-265所示。
3)单击 【确定】按钮继续,生成如图5-266的剖视图。
【确定】按钮继续,生成如图5-266的剖视图。
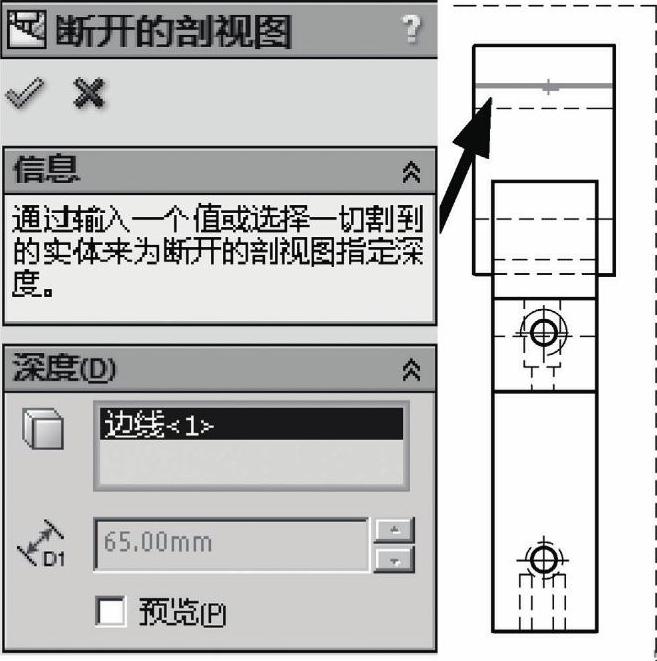
图5-265 设置剖切深度
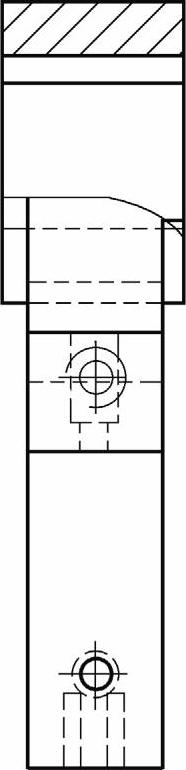
图5-266 生成的剖视图
4.消除隐藏线
1)单击主视图,弹出【工程图视图1】属性管理器。
2)拖动滑块找到【显示样式】选项组,单击 【显出隐藏线】按钮,单击
【显出隐藏线】按钮,单击 【确定】按钮,最后的视图如图5-267所示。
【确定】按钮,最后的视图如图5-267所示。
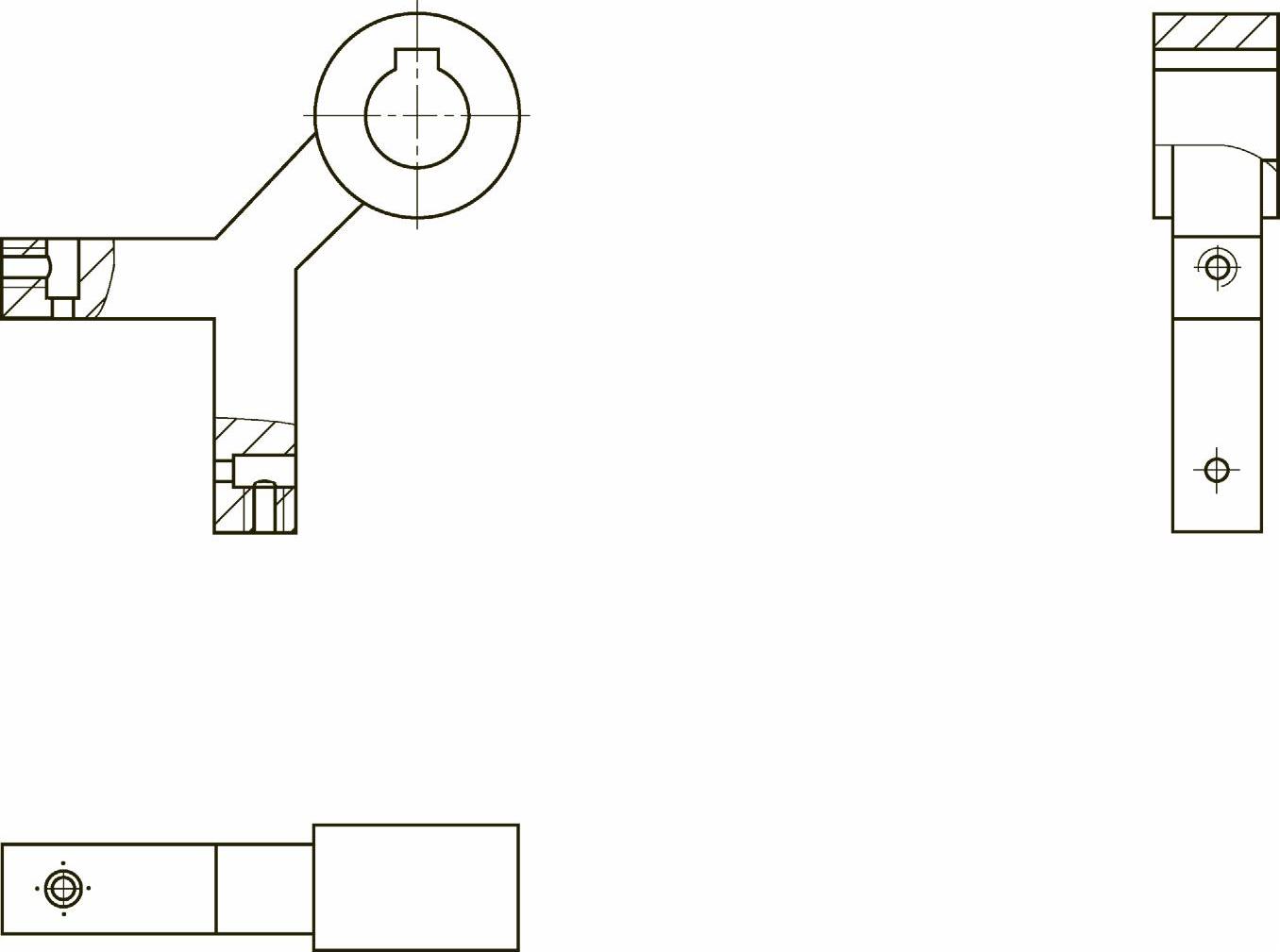
图5-267 消除隐藏线后的视图
免责声明:以上内容源自网络,版权归原作者所有,如有侵犯您的原创版权请告知,我们将尽快删除相关内容。




