
1.生成主视图的局部剖视图
1)单击【视图布局】工具栏中的 【断开的剖视图】按钮,弹出【断开的剖视图】属性管理器。
【断开的剖视图】按钮,弹出【断开的剖视图】属性管理器。
2)使用草图绘制工具绘制闭环样条曲线,如图5-288所示。
3)绘制好闭环曲线后,弹出【剖面视图】对话框,如图5-289所示。
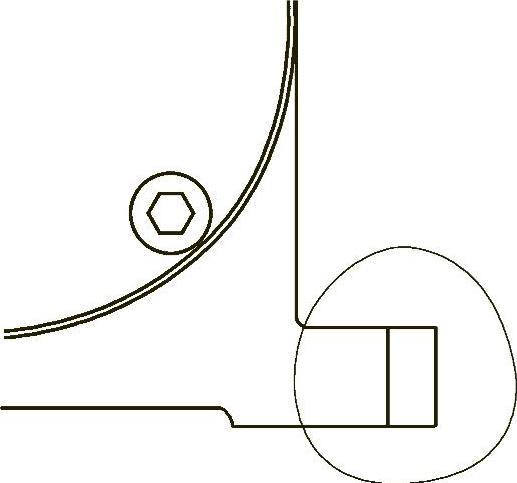
图5-288 绘制闭环曲线
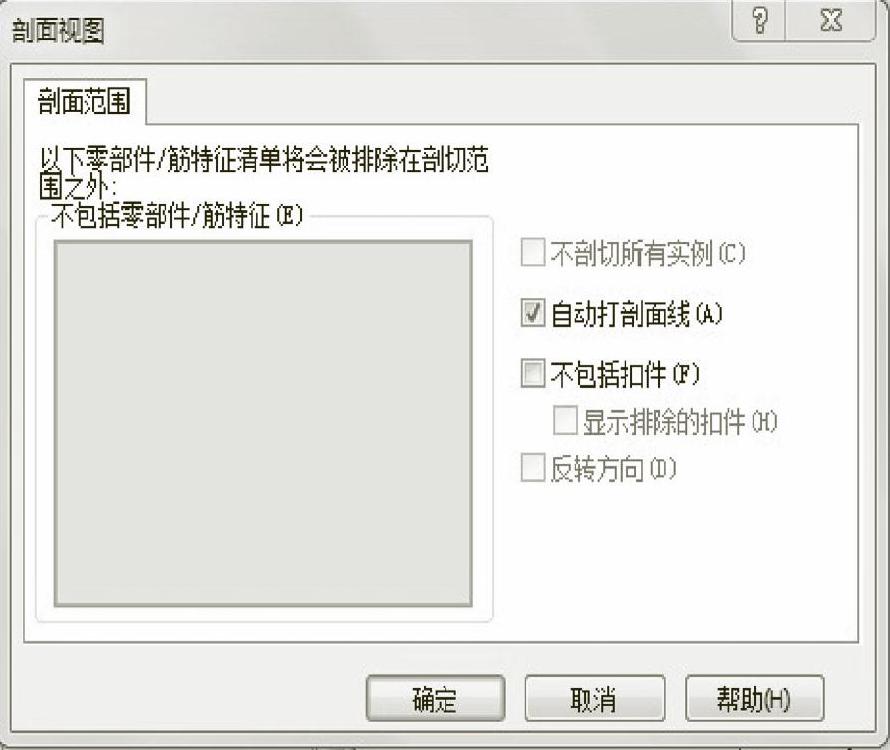
图5-289 【剖面视图】对话框
4)在【剖面视图】对话框中勾选“自动打剖面线”复选框,单击 按钮,弹出【断开的剖视图】属性管理器。在对话框中的【深度】栏里输入42.50mm,如图5-290所示,单击【确定】按钮。
按钮,弹出【断开的剖视图】属性管理器。在对话框中的【深度】栏里输入42.50mm,如图5-290所示,单击【确定】按钮。
5)生成主视图的局部剖视图如图5-291所示。
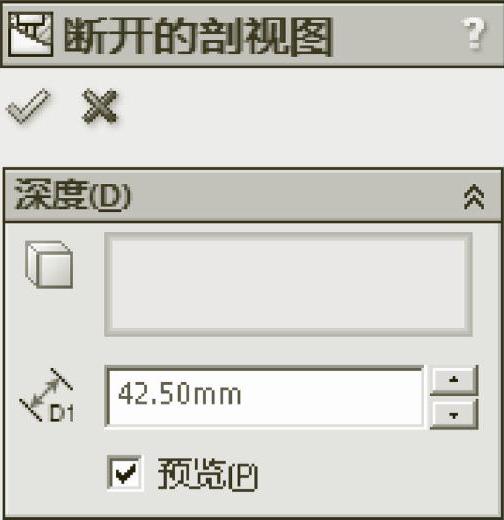
图5-290 输入剖视图的深度
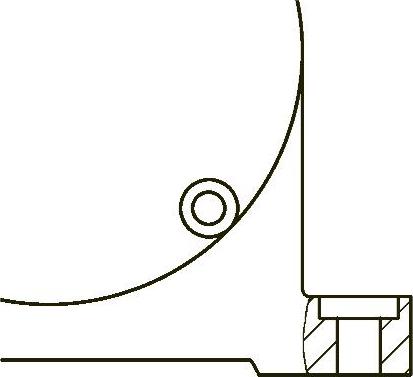
图5-291 主视图的局部剖视图
2.生成左视图的全剖视图
1)单击【视图布局】工具栏中的 【断开的剖视图】按钮,弹出【断开的剖视图】属性管理器。使用草图绘制工具绘制的闭环样条曲线,如图5-292所示。
【断开的剖视图】按钮,弹出【断开的剖视图】属性管理器。使用草图绘制工具绘制的闭环样条曲线,如图5-292所示。
2)绘制样条曲线后,弹出【剖面视图】对话框,勾选“自动打剖面线”复选框,单击 按钮,弹出【断开的剖视图】属性管理器。在对话框中的【深度】栏里输入90.00mm,如图5-293所示。
按钮,弹出【断开的剖视图】属性管理器。在对话框中的【深度】栏里输入90.00mm,如图5-293所示。
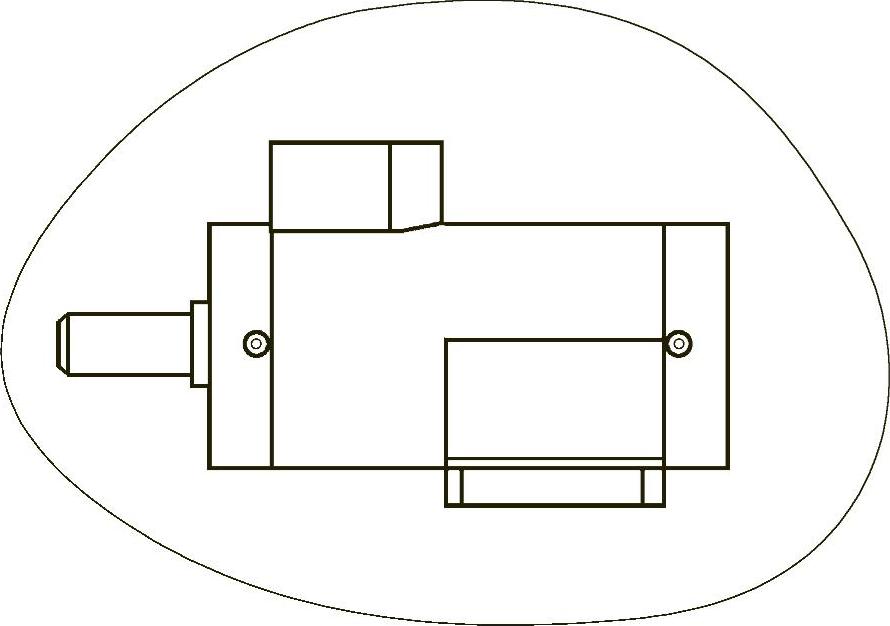
图5-292 绘制闭环样条曲线(www.xing528.com)

图5-293 输入断开的剖视图的深度
3)单击【确定】按钮,生成的全剖的左视图如图5-294所示。
4)双击轴零件的剖面线,弹出【区域剖面线/填充】属性管理器,如图5-295所示。
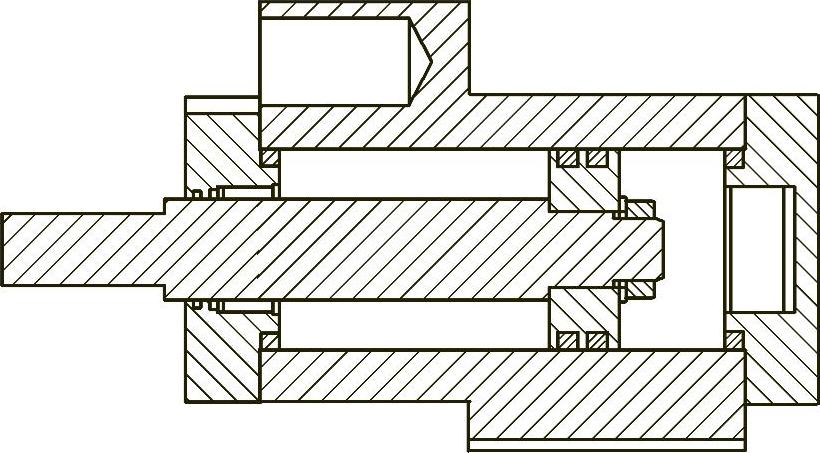
图5-294 全剖的左视图
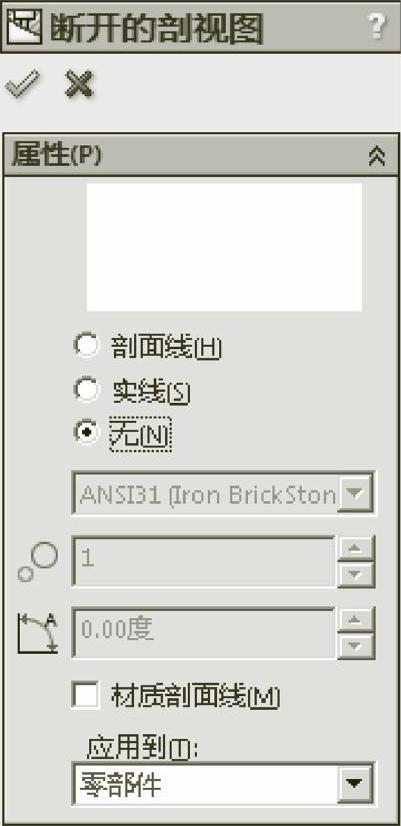
图5-295 【区域剖面线/填充】属性管理器
5)在【区域剖面线/填充】属性管理器中取消勾选“材质剖面线”复选框,单击【无】按钮,单击 【确认】按钮后,去除剖面线。去除部分剖面线的左视图如图5-296所示。
【确认】按钮后,去除剖面线。去除部分剖面线的左视图如图5-296所示。
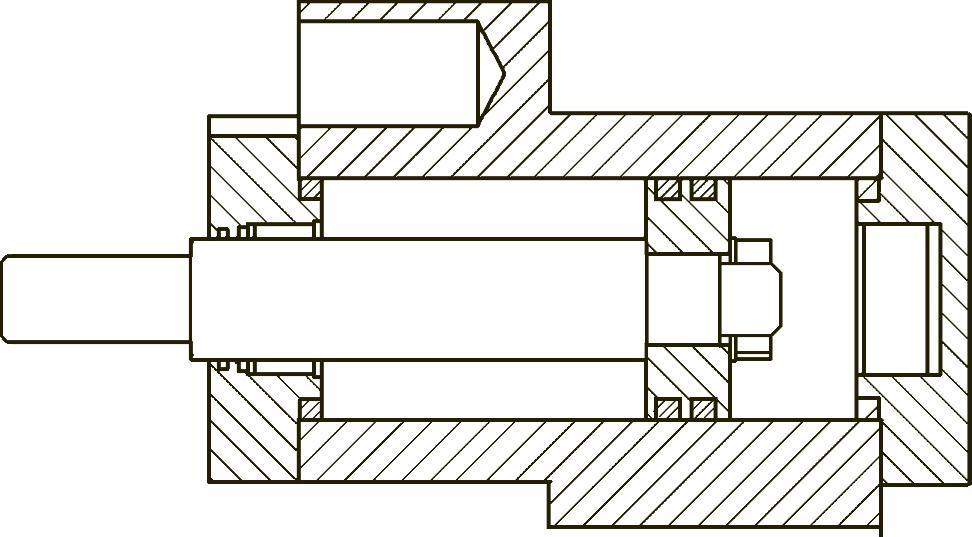
图5-296 去除部分零件剖面线的左视图
3.绘制俯视图的局部剖视图
俯视图的局部剖视图的做法与上述方法类似,在此不再累赘。俯视图上的闭环样条曲线如图5-297所示,俯视图的局部剖视图如图5-298所示。
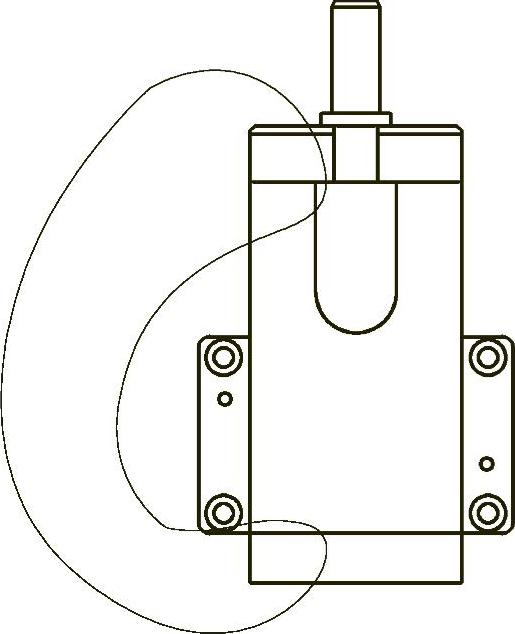
图5-297 俯视图上的闭环样条曲线

图5-298 俯视图的局部剖视图
免责声明:以上内容源自网络,版权归原作者所有,如有侵犯您的原创版权请告知,我们将尽快删除相关内容。




