
“挤出”工具  可以是NURBS曲线沿某方向挤出曲面,也可以是NURBS曲面沿某方向挤出曲面。
可以是NURBS曲线沿某方向挤出曲面,也可以是NURBS曲面沿某方向挤出曲面。
【练习(4.3.1_1)】挤出曲面参数设定,步骤如下:
1)打开素材文件夹“练习(4.3.1_1)”中的Evolve文件,视图中有一曲线“圆#1”。
2)使用“挤出”工具  ,当控制台提示“拾取曲面边”时,选择曲线“圆#1”,按Enter〉键或空格键确认;当控制台提示“沿方向1的距离”时,可直接输入一个数值,或在建模视图上直接按住控制该参数的亮蓝色控制杆并向上拖动,即可绘制出挤出曲面,如图4-18所示。
,当控制台提示“拾取曲面边”时,选择曲线“圆#1”,按Enter〉键或空格键确认;当控制台提示“沿方向1的距离”时,可直接输入一个数值,或在建模视图上直接按住控制该参数的亮蓝色控制杆并向上拖动,即可绘制出挤出曲面,如图4-18所示。
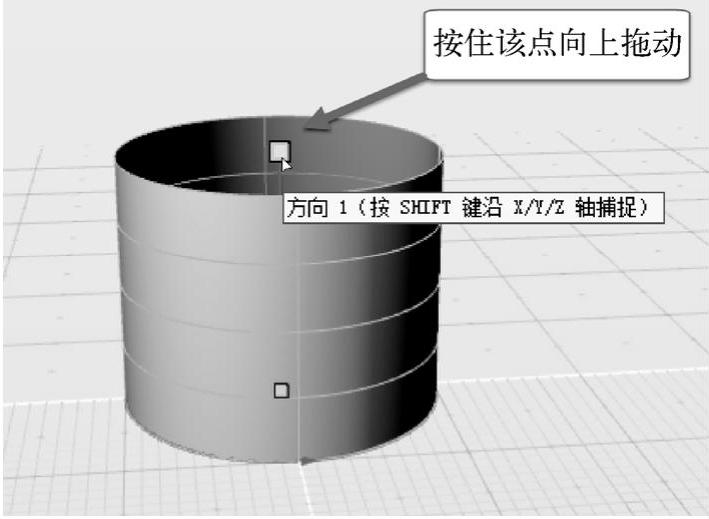
图4-18 绘制挤出曲面
3)绘制结束后,在“挤出”曲面的控制面板中,勾选“对称”复选框,可获得基于曲线圆两侧距离对称的曲面,如图4-19所示。
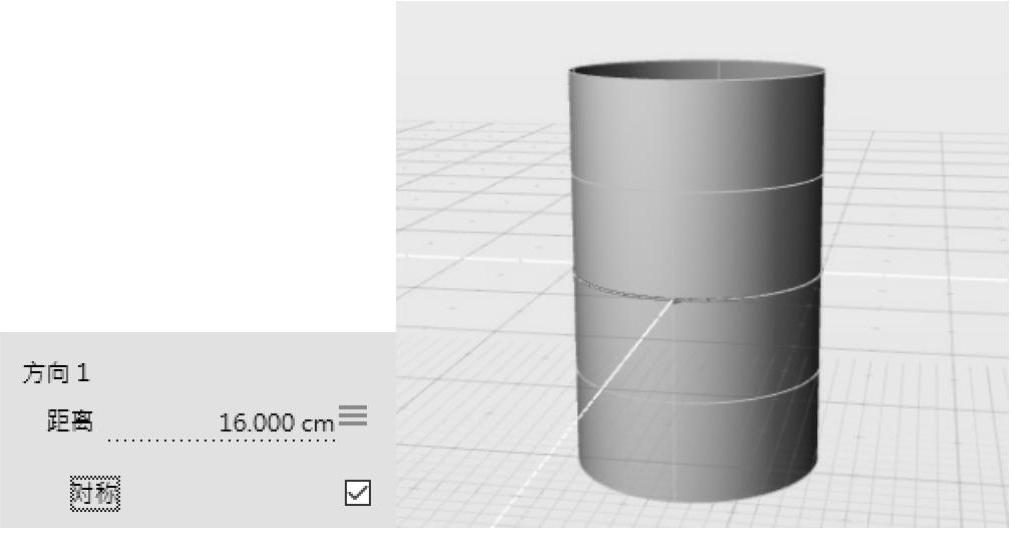
图4-19 勾选“对称”复选框(左),获得两侧对称的挤出曲面(右)
◇注:此处的“对称”区别于“镜像”,仅为挤出的距离一致。用户可在“编辑参数”模式下,自行调整亮蓝色控制杆在空间中的位置并进行观察,如图4-20所示。
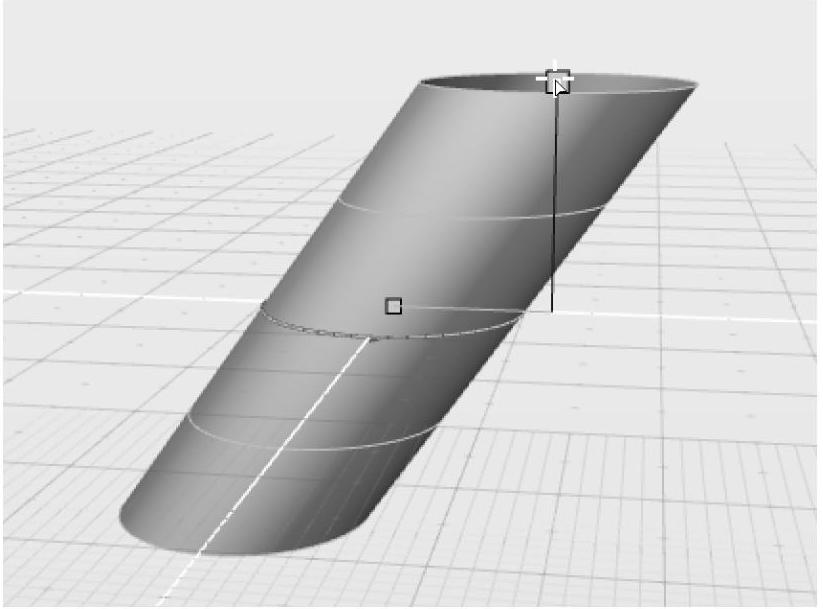
图4-20 调整“对称”的挤出曲面
4)取消勾选“对称”复选框,勾选“方向2”复选框,该选项可针对源曲线两侧分别设置不同的挤出距离,如图4-21所示。
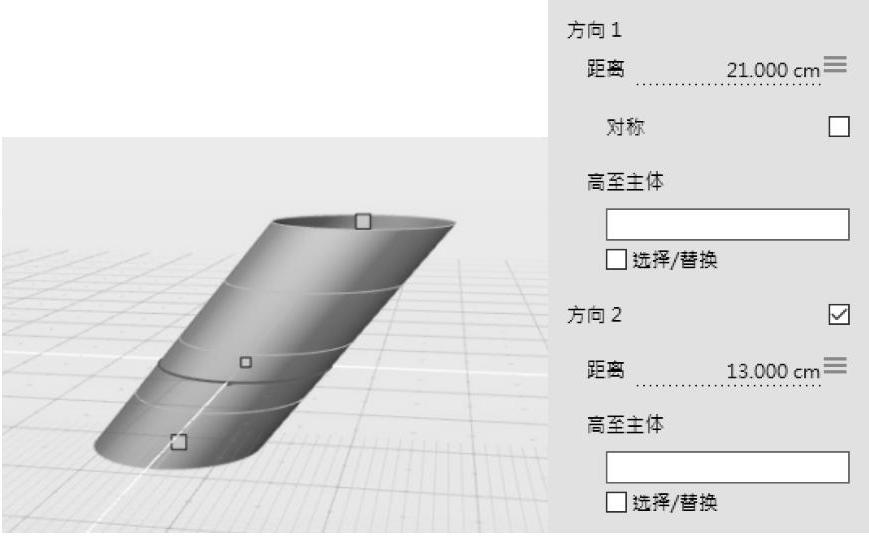
图4-21 设置两侧不同的挤出距离
5)在控制面板中,将“截面数量”参数修改为“6”、“V向阶数”的值修改为“4”。切换到“编辑点”模式,可见在挤出面方向共有6排控制点,如图4-22所示。
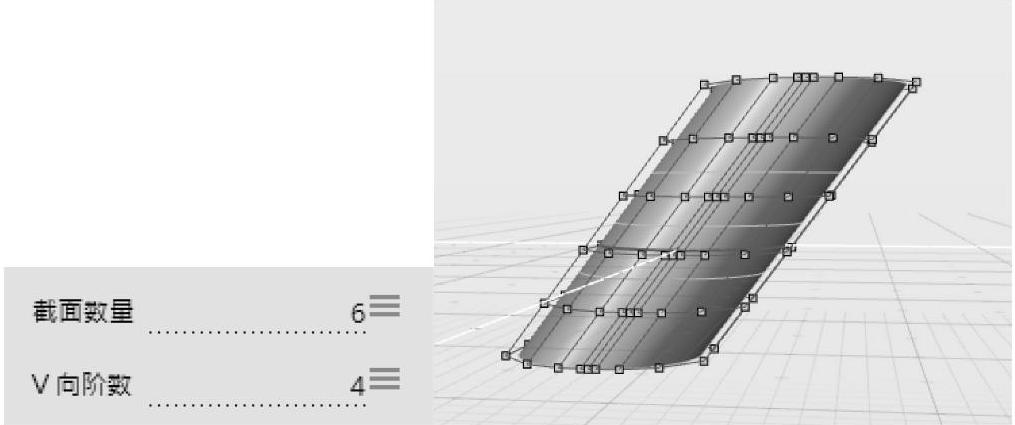
图4-22 调整V向截面数量和阶数(左)的获得结果(右)
◇注:读者可以这样理解,针对“挤出”这个NURBS曲面,其U向的段数(截面数量)及阶数均由“圆#1”这条曲线决定,如需修改必须调整源曲线;而其V向的截面数量及阶数,可通过“挤出”工具控制。
【练习(4.3.1_2)】挤出曲面封口,步骤如下:
1)打开素材文件夹“练习(4.3.1_2)”中的Evolve文件,使用曲线“圆#1”。基于这条曲线挤出一个曲面,确保挤出方向沿源曲线“圆#1”的垂直(法线)方向(按住〈Shift〉键,或沿红色虚线方向),如图4-23所示。
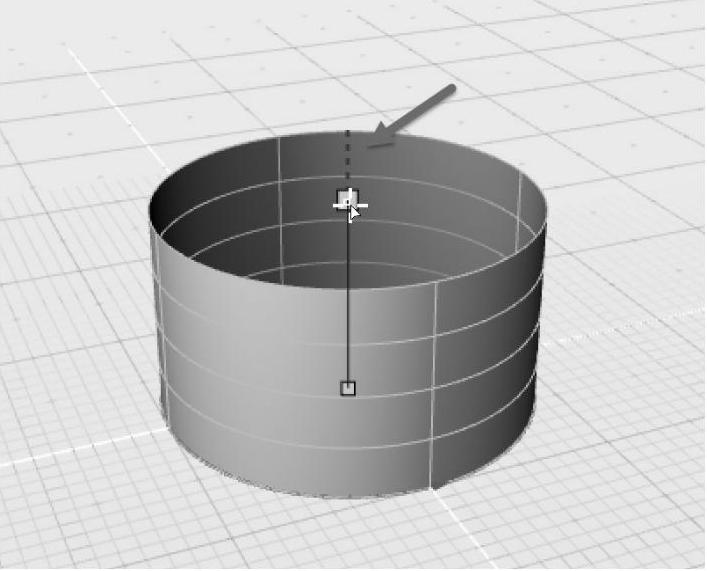
图4-23 沿曲线法线方向挤出
2)勾选控制面板中的“封口”复选框。可见挤出曲面的上下两个面封闭,且自动设置为“平封口”,如图4-24所示。
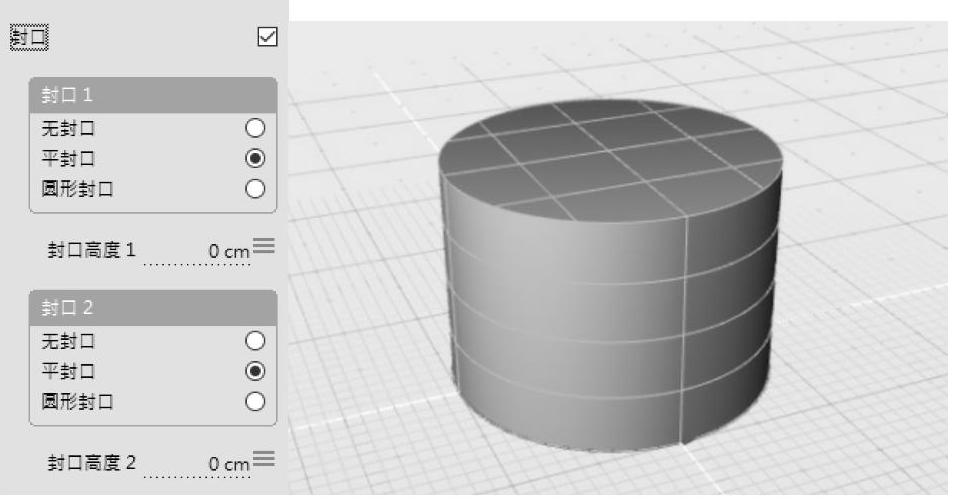
图4-24 勾选“封口”复选框(左)获得封闭挤出曲面(右)
3)尝试将“封口1”调整为“圆形封口”,并设置“封口高度1”参数的值为“5”,如图4-25所示。
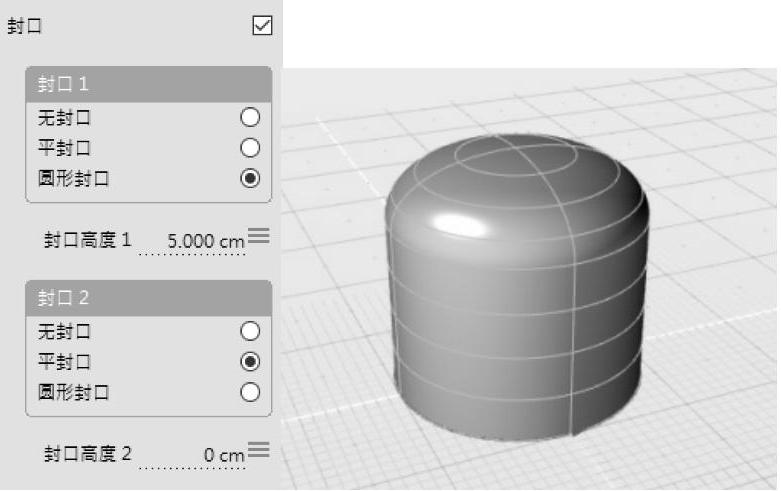
图4-25 设置一侧为圆形封口(左)以获得结果(右)
4)在“圆形封口”状态下,无法设置“拔模斜度”。如果工艺设计中有此需求,则可取消选中“圆形封口”单选按钮,勾选“拔模模式”复选框,并设置“拔模角度”的值。
【练习(4.3.1_3)】挤出至面,步骤如下:(www.xing528.com)
1)打开素材文件夹“练习(4.3.1_3)”中的Evolve文件,此文件中包含3条曲线圆,即“圆#1”“圆#2”和“圆#3”,以及一个“曲面#1”,如图4-26所示。
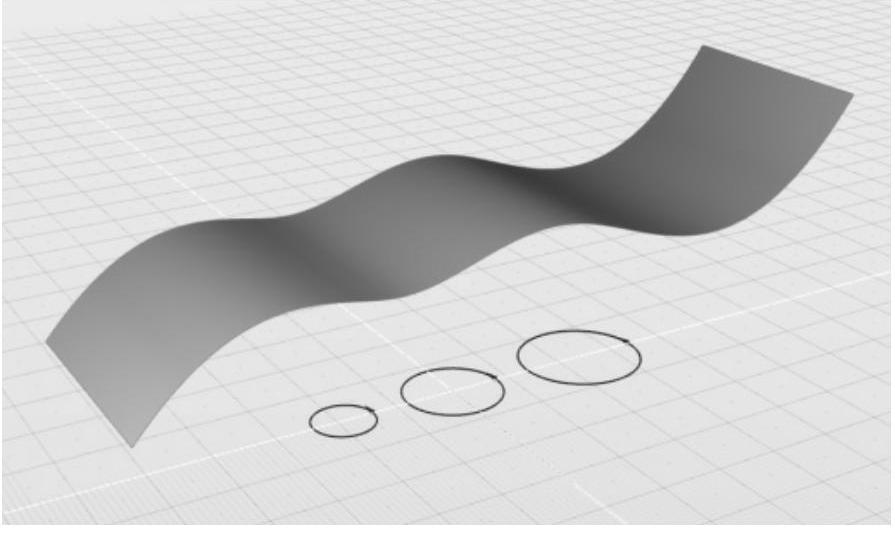
图4-26 打开练习文件
2)“挤出”工具可以针对单一曲线,也可以针对多条曲线同时操作。在这一步操作中使用“挤出”工具,当控制台提示“拾取曲面边”时,依次选择3条曲线圆,并输入挤出距离值“50”,获得图4-27所示的结果。
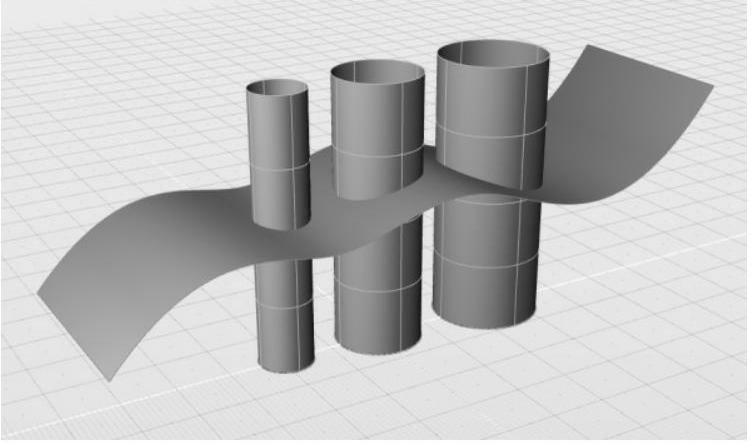
图4-27 同时挤出3条曲线
3)在控制面板中,在“高至主体”参数下勾选“选择/替换”复选框。此时可见控制台提示“沿方向1拾取参照对象”,随后点选视图中的“曲面#1”,该操作使挤出曲面高度与选中曲面对齐,因此获得图4-28所示的结果。
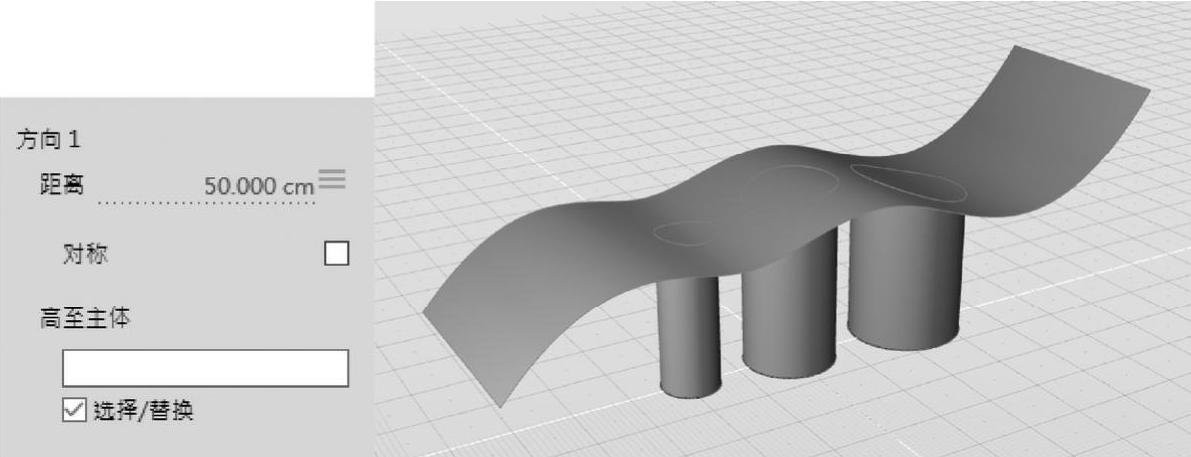
图4-28 选择挤出曲面高至曲面#1(左)以获得结果(右)
4)在控制面板中,该设置有3个选项:“无修剪”(默认)“修剪并保留内部”和“修剪并保留外部”,读者可尝试3种选项的不同效果,如图4-29所示。
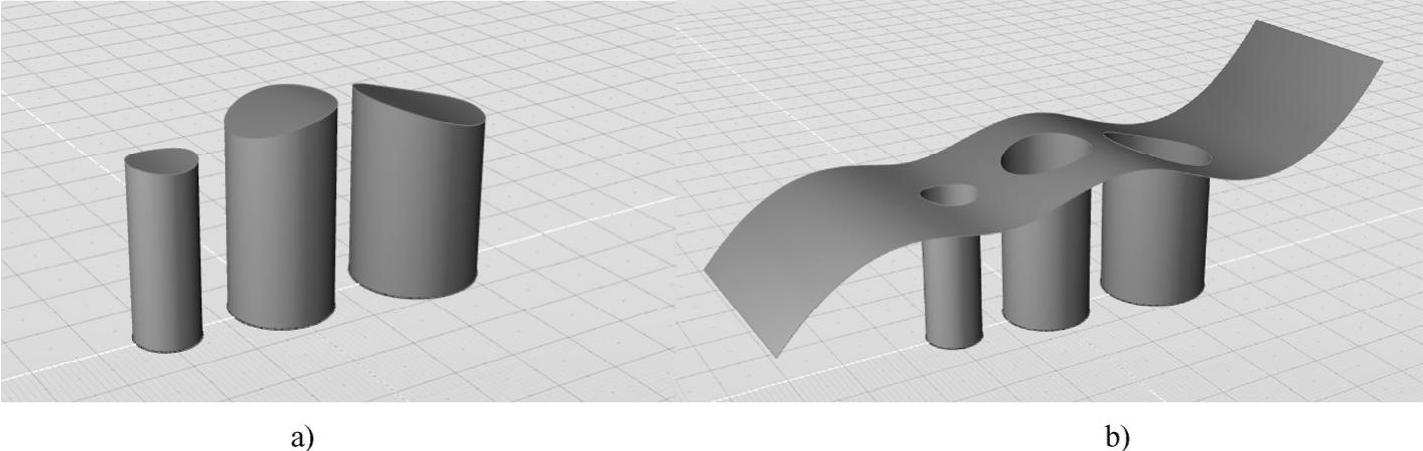
图4-29 尝试“高至主体”参数的不同设置
a)修剪并保留内部 b)修剪并保留外部
【练习(4.3.1_4)】曲面挤出,步骤如下:
1)打开素材文件夹“练习(4.3.1_4)”中的Evolve文件,此文件中有两个对象:“平面#1”和“矩形#1”,如图4-30所示。
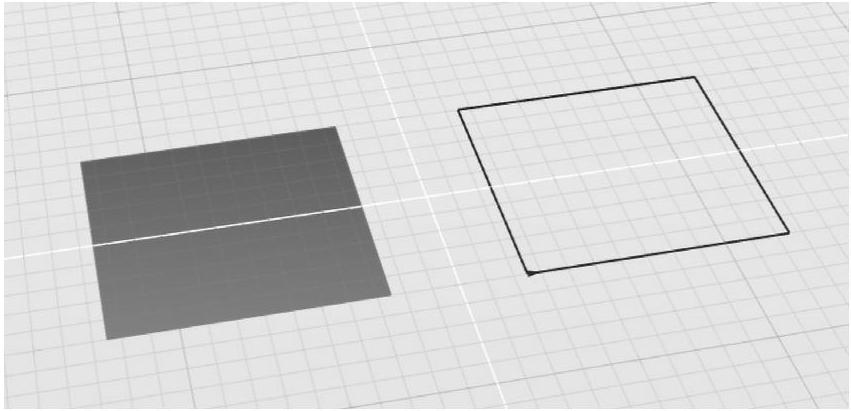
图4-30 打开练习文件
2)使用“挤出”工具,分别对两个对象进行挤出,挤出高度全部设定为“10”,获得结果如图4-31所示。
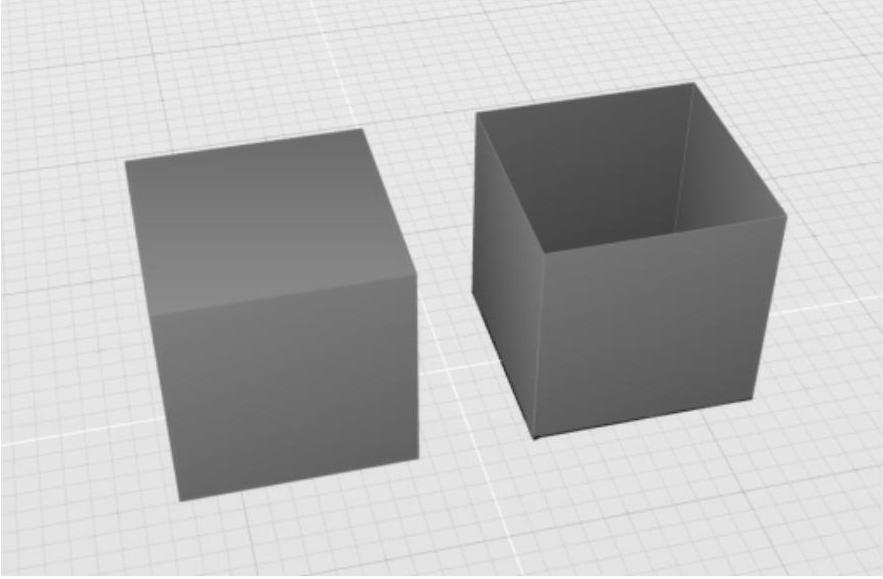
图4-31 针对两个对象分别进行挤出操作
◇注:虽然“挤出”工具可以针对多个对象同时操作,但如果在后续操作中还要对每个对象单独操作,则要对两个对象分开使用“挤出”工具。例如,在本练习中,随后可对两个挤出对象分别设置不同的挤出距离,如图4-32所示。如果对两个对象仅做了一次挤出操作,则挤出距离只能设置为同一值。
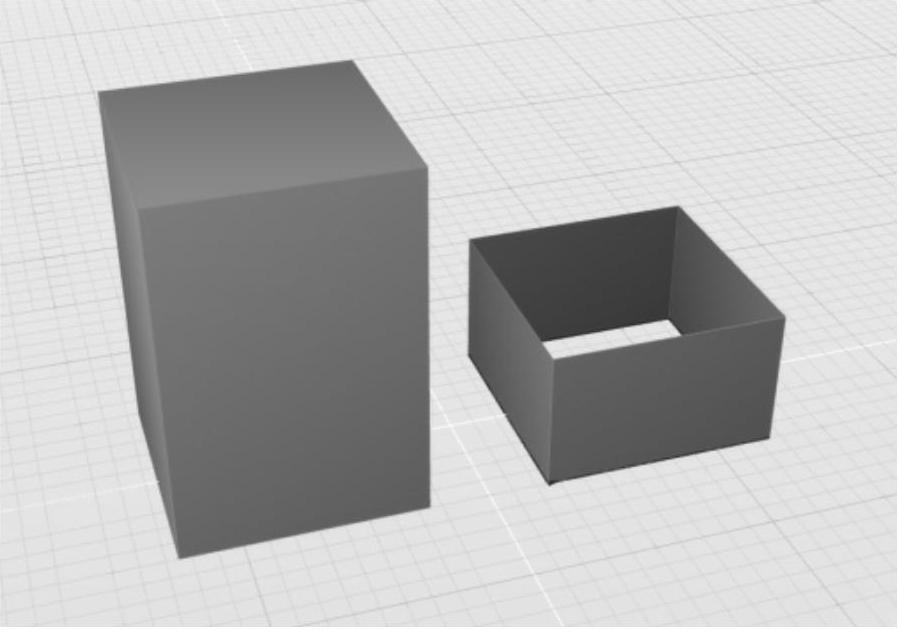
图4-32 对两个对象分别进行挤出操作
3)观察两个挤出曲面,如果将曲线挤出设置“封口”,则两个对象结果非常类似,都是封闭的立方体。但是,两者可编辑的参数有所不同,如图4-33所示。
●通过“平面#1”挤出的曲面,当调整“平面#1”上的控制点时,可控制平面成为三维曲面(增加平面控制点,并调整曲面阶数),挤出曲面也随之更新。
●通过“矩形#1”挤出的曲面,可控制不同的封口效果。
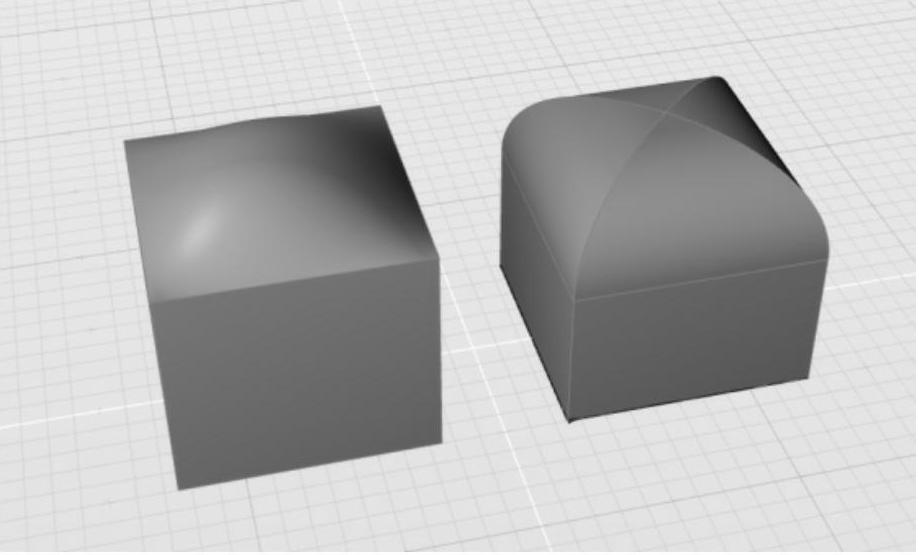
图4-33 不同构建方式可进行不同的造型调整
◇注:因此在Evolve中,用户需要对每种操作可获得的结果,以及可以编辑的参数了如指掌。
免责声明:以上内容源自网络,版权归原作者所有,如有侵犯您的原创版权请告知,我们将尽快删除相关内容。




