
实例概述:
本实例详细讲解了打印机后盖的设计过程,该设计过程是先创建钣金“平板”,然后使用弯边特征、法向除料特征、凹坑特征、加强筋特征和蚀刻特征等命令创建其他特征。钣金件模型及模型树如图11.1所示。
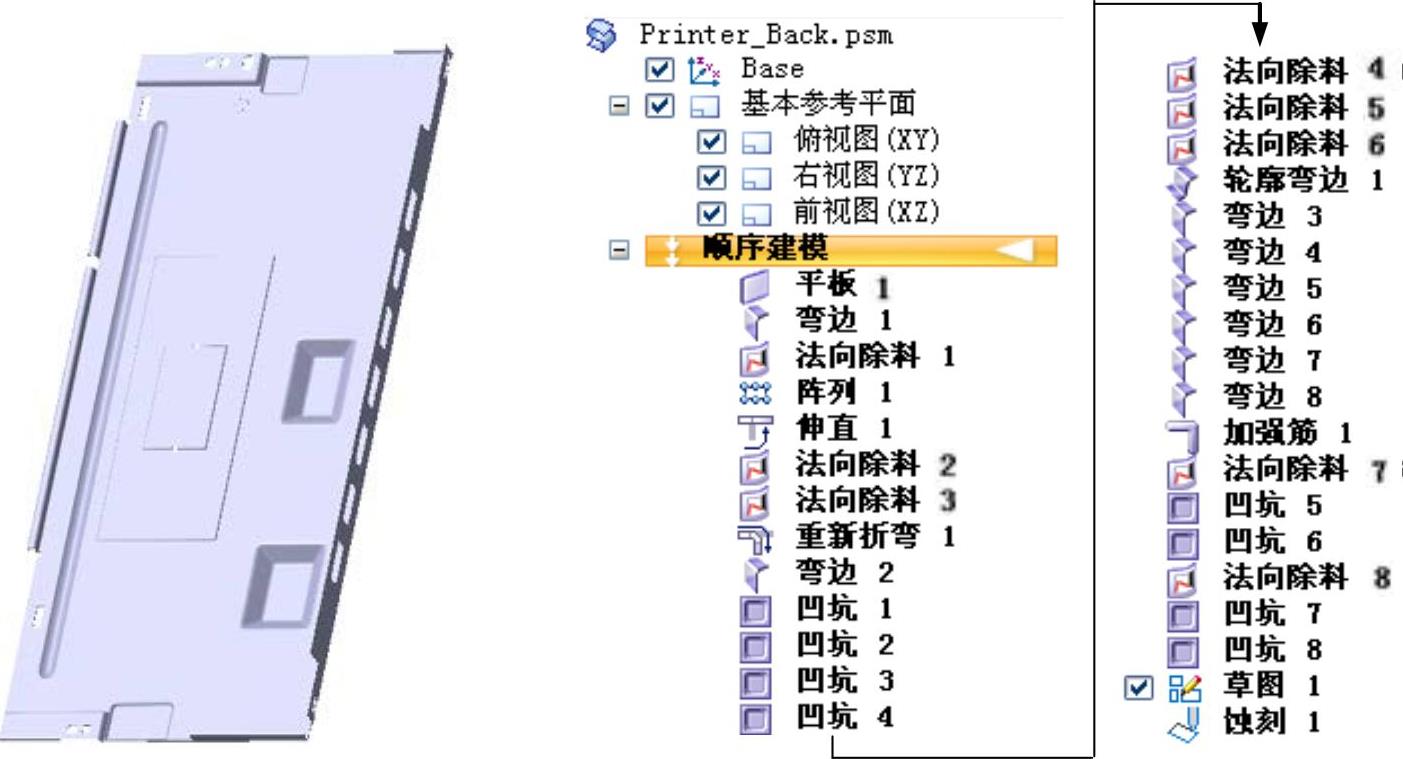
图11.1 钣金件模型及模型树
Step1.新建文件。选择下拉菜单 命令。
命令。
Step2.创建图11.2所示的平板特征1。
(2)定义特征的截面草图。在系统 的提示下,选取俯视图(XY)平面作为草图平面,绘制图11.3所示的截面草图,单击
的提示下,选取俯视图(XY)平面作为草图平面,绘制图11.3所示的截面草图,单击 功能选项卡中的“关闭草图”按钮
功能选项卡中的“关闭草图”按钮 ,退出草绘环境。
,退出草绘环境。
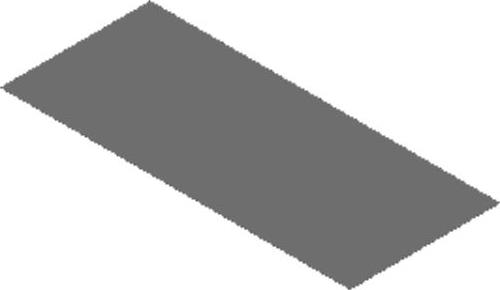
图11.2 平板特征1

图11.3 截面草图
(3)定义材料厚度及方向。在“平板”命令条中单击“厚度步骤”按钮 定义材料厚度,在
定义材料厚度,在 文本框中输入值0.5,并将材料加厚方向调整至图11.4所示的方向后单击。
文本框中输入值0.5,并将材料加厚方向调整至图11.4所示的方向后单击。
(4)单击命令条中的 按钮,完成平板特征1的创建。
按钮,完成平板特征1的创建。
Step3.创建图11.5所示的弯边特征1。
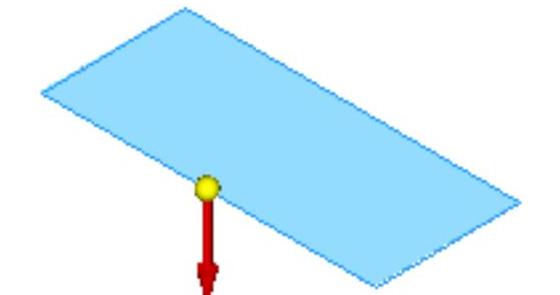
图11.4 定义材料加厚方向
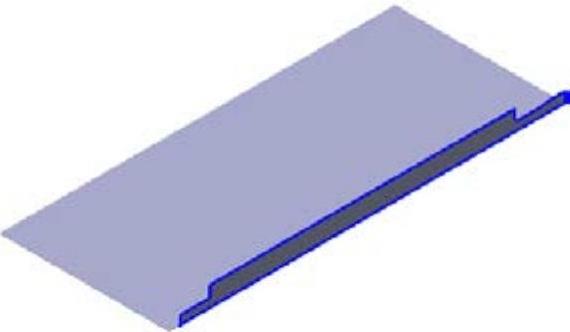
图11.5 弯边特征1
(1)选择命令。单击 功能选项卡
功能选项卡 工具栏中的“弯边”按钮
工具栏中的“弯边”按钮 。
。
(2)定义附着边。选取图11.6所示的模型边线为附着边。
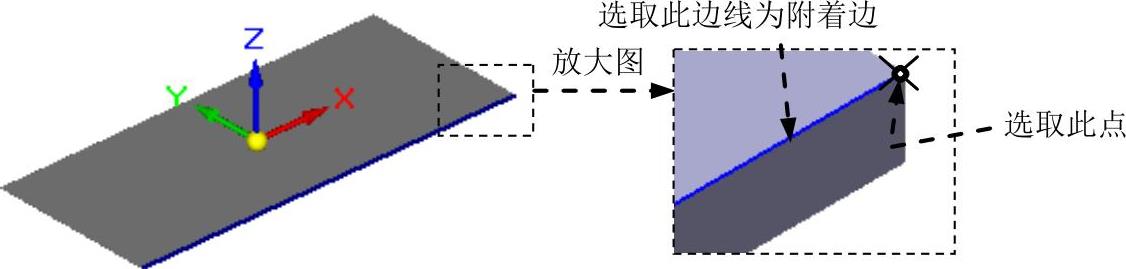
图11.6 定义附着边
(3)定义弯边类型。在“弯边”命令条中单击“在末端”按钮 ,选取图11.6所示指定点为端点,在
,选取图11.6所示指定点为端点,在 文本框中输入值7,在
文本框中输入值7,在 文本框中输入值90,单击“内部尺寸标注”按钮
文本框中输入值90,单击“内部尺寸标注”按钮 和“外侧折弯”按钮
和“外侧折弯”按钮 ;调整弯边侧方向向上并单击左键,如图11.5所示。
;调整弯边侧方向向上并单击左键,如图11.5所示。
(4)定义弯边尺寸。单击“轮廓步骤”按钮 ,编辑草图尺寸如图11.7所示,单击
,编辑草图尺寸如图11.7所示,单击 按钮,退出草绘环境。
按钮,退出草绘环境。
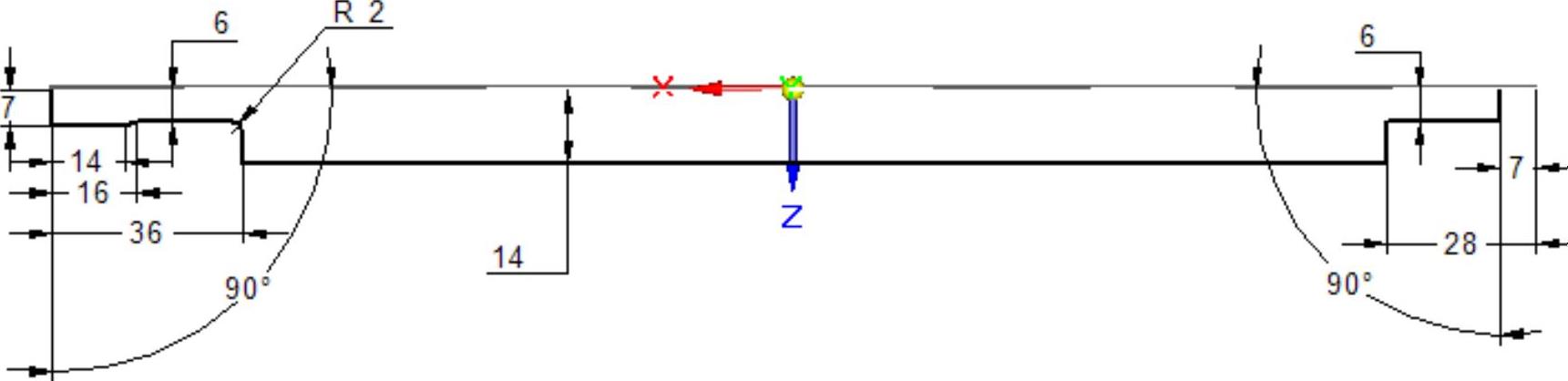
图11.7 编辑草图
(5)定义折弯半径及止裂槽参数。单击“弯边选项”按钮 ,取消选中
,取消选中 复选框,在
复选框,在 文本框中输入数值0.5,单击
文本框中输入数值0.5,单击 按钮。
按钮。
(6)单击 按钮,完成弯边特征1的创建。
按钮,完成弯边特征1的创建。
Step4. 创建图11.8所示的法向除料特征1。在 功能选项卡
功能选项卡 工具栏中单击
工具栏中单击 按钮,选择
按钮,选择 命令;在系统
命令;在系统 的提示下,选取图11.8所示的模型表面为草图平面,绘制图11.9所示的截面草图,单击
的提示下,选取图11.8所示的模型表面为草图平面,绘制图11.9所示的截面草图,单击 功能选项卡中的“关闭草图”按钮
功能选项卡中的“关闭草图”按钮 ,退出草绘环境;在“法向除料”命令条中单击“厚度剪切”按钮
,退出草绘环境;在“法向除料”命令条中单击“厚度剪切”按钮 和“贯通”按钮
和“贯通”按钮 ,并将移除方向调整至图11.10所示的方向;单击
,并将移除方向调整至图11.10所示的方向;单击 按钮,完成法向除料特征1的创建。
按钮,完成法向除料特征1的创建。
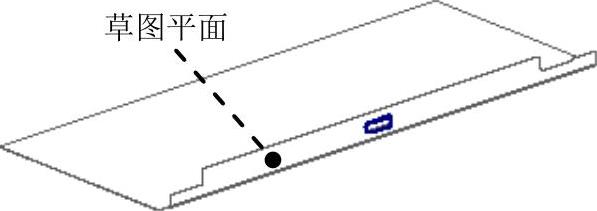
图11.8 法向除料特征1
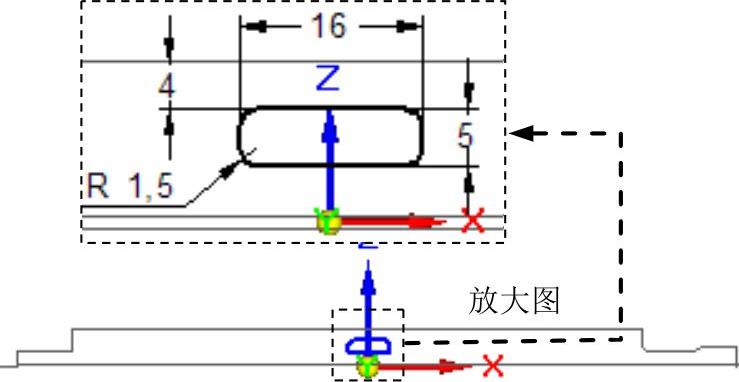
图11.9 截面草图
Step5.创建图11.11所示的特征──阵列特征1。
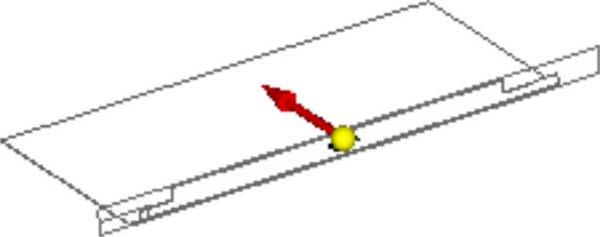
图11.10 定义移除方向
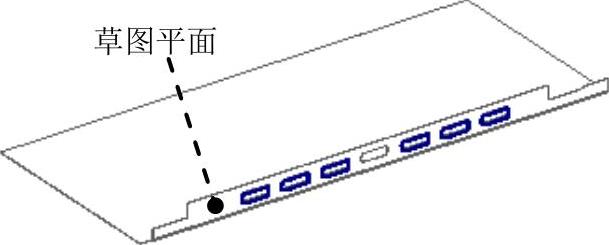
图11.11 阵列特征1
(1)选取要阵列的特征。选取Step4所创建的法向除料特征1为阵列特征。
(2)选择命令。单击 功能选项卡
功能选项卡 工具栏中的
工具栏中的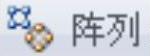 按钮。
按钮。
(3)定义要阵列草图平面。选取图11.11所示的模型表面为阵列草图平面。
(4)绘制矩形阵列轮廓。单击 区域中的
区域中的 按钮,绘制图11.12所示的矩形阵列轮廓。
按钮,绘制图11.12所示的矩形阵列轮廓。

图11.12 绘制矩形阵列轮廓
① 定义阵列类型。在“阵列”命令条的 下拉列表中选择
下拉列表中选择 选项。
选项。
② 定义阵列参数。在“阵列”命令条的 文本框中输入阵列个数为7,输入间距值为25;在“阵列”命令条的
文本框中输入阵列个数为7,输入间距值为25;在“阵列”命令条的 文本框中输入阵列个数为1。
文本框中输入阵列个数为1。
③ 定义参考点。在“阵列”命令条中单击“参考点”按钮 ,选取图11.12所示的示例(中央处第4个)为参考点,单击右键确定。
,选取图11.12所示的示例(中央处第4个)为参考点,单击右键确定。
④ 单击 按钮,退出草绘环境。
按钮,退出草绘环境。
(5)单击 按钮,完成阵列特征1的创建。
按钮,完成阵列特征1的创建。
Step6.创建图11.13b所示的伸直特征1。在 功能选项卡的
功能选项卡的 工具栏中单击
工具栏中单击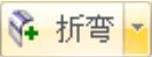 按钮,选择
按钮,选择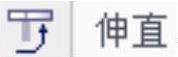 命令;选取图11.13a所示的内表面为固定面;选取图11.13a所示的折弯特征,单击右键两次;单击
命令;选取图11.13a所示的内表面为固定面;选取图11.13a所示的折弯特征,单击右键两次;单击 按钮,完成伸直特征1的创建。
按钮,完成伸直特征1的创建。
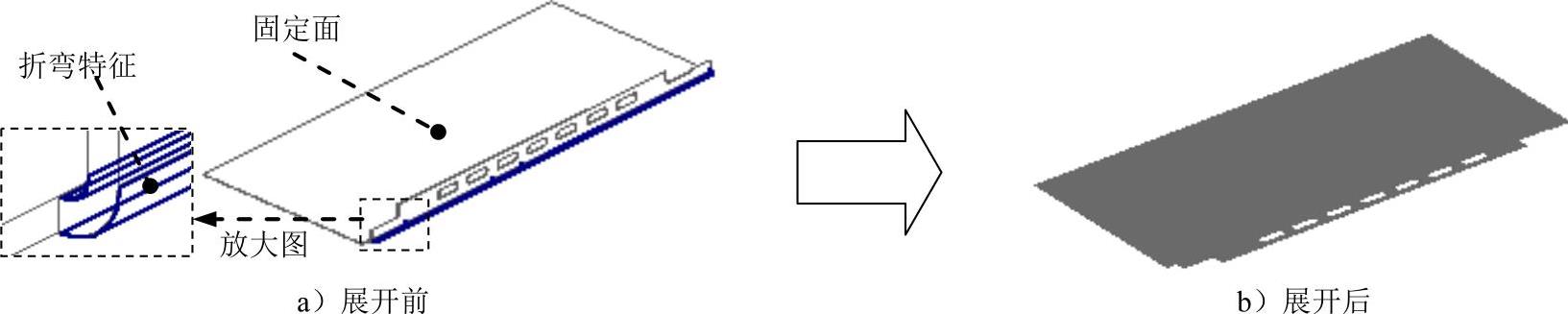
图11.13 伸直特征1
Step7.创建图11.14所示的法向除料特征2。
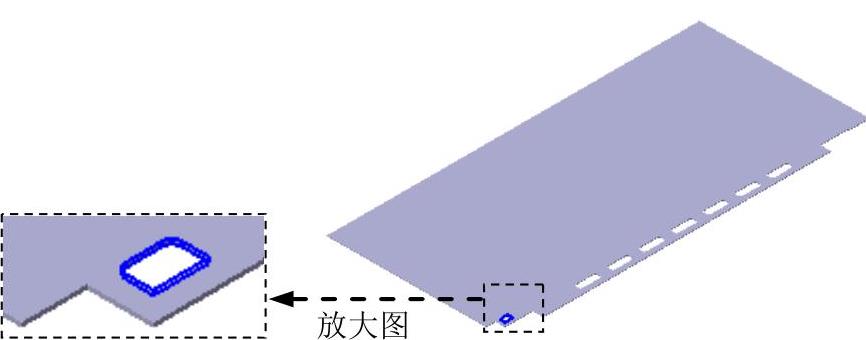
图11.14 法向除料特征2
(1)选择命令。在 功能选项卡
功能选项卡 工具栏中单击
工具栏中单击 按钮,选择
按钮,选择 命令。
命令。
(2)定义特征的截面草图。在系统 的提示下,选取俯视图(XY)平面作为草图平面,绘制图11.15所示的截面草图,单击
的提示下,选取俯视图(XY)平面作为草图平面,绘制图11.15所示的截面草图,单击 功能选项卡中的“关闭草图”按钮
功能选项卡中的“关闭草图”按钮 ,退出草绘环境。
,退出草绘环境。

图11.15 截面草图
(3)定义法向除料特征属性。在“法向除料”命令条中单击“厚度剪切”按钮 和“贯通”按钮
和“贯通”按钮 ,并将移除方向调整至图11.16所示的方向。
,并将移除方向调整至图11.16所示的方向。
(4)单击 按钮,完成法向除料特征2的创建。
按钮,完成法向除料特征2的创建。
Step8.创建图11.17所示的法向除料特征3。
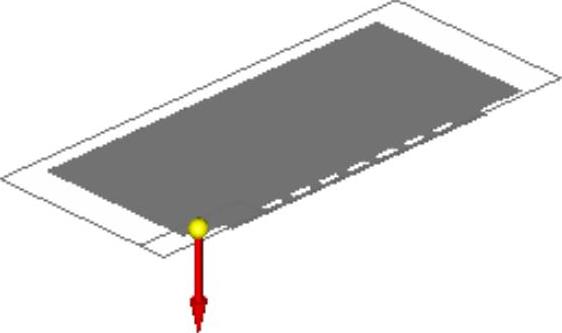
图11.16 定义移除方向
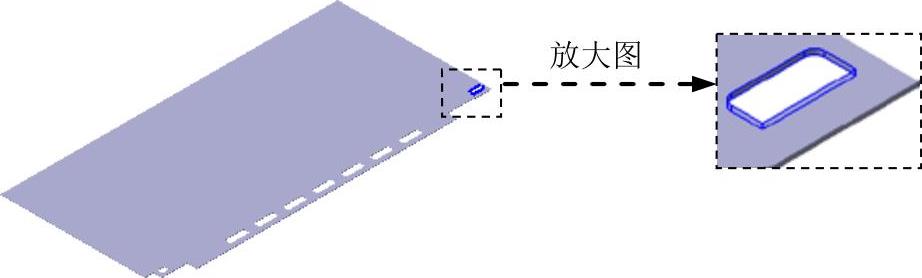
图11.17 法向除料特征3
(1)选择命令。在 功能选项卡
功能选项卡 工具栏中单击
工具栏中单击 按钮,选择
按钮,选择 命令。
命令。
(2)定义特征的截面草图。在系统 的提示下,选取俯视图(XY)平面作为草图平面,绘制图11.18所示的截面草图,单击
的提示下,选取俯视图(XY)平面作为草图平面,绘制图11.18所示的截面草图,单击 功能选项卡中的“关闭草图”按钮
功能选项卡中的“关闭草图”按钮 ,退出草绘环境。
,退出草绘环境。
(3)定义法向除料特征属性。在“法向除料”命令条中单击“厚度剪切”按钮 和“贯通”按钮
和“贯通”按钮 ,并将移除方向调整至图11.19所示的方向。
,并将移除方向调整至图11.19所示的方向。
(4)单击 按钮,完成法向除料特征3的创建。
按钮,完成法向除料特征3的创建。

图11.18 截面草图
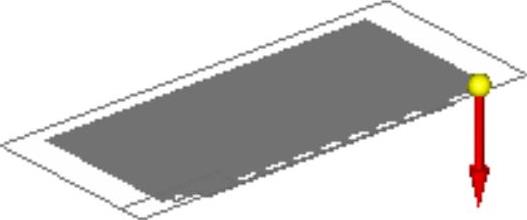
图11.19 定义移除方向
Step9.创建图11.20b所示的重新折弯特征1。
(1)选择命令。在 功能选项卡的
功能选项卡的 工具栏中单击
工具栏中单击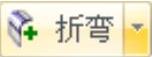 按钮,选 择
按钮,选 择 命令。
命令。
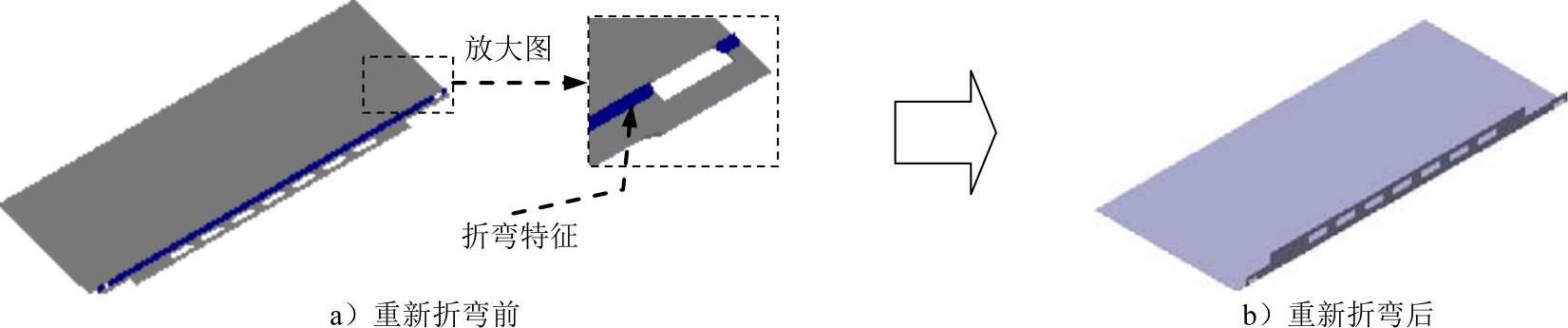
图11.20 重新折弯特征1
(2)选取折弯特征。在系统的提示下,选取图11.20a所示的折弯特征,单击右键两次。
(3)单击 按钮,完成重新折弯特征1的创建。
按钮,完成重新折弯特征1的创建。
Step10.创建图11.21所示的弯边特征2。
(1)选择命令。单击 功能选项卡
功能选项卡 工具栏中的“弯边”按钮
工具栏中的“弯边”按钮 。
。
(2)定义附着边。选取图11.22所示的模型边线为附着边。
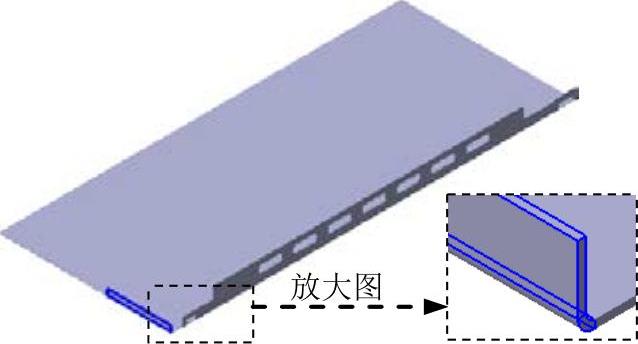
图11.21 弯边特征2
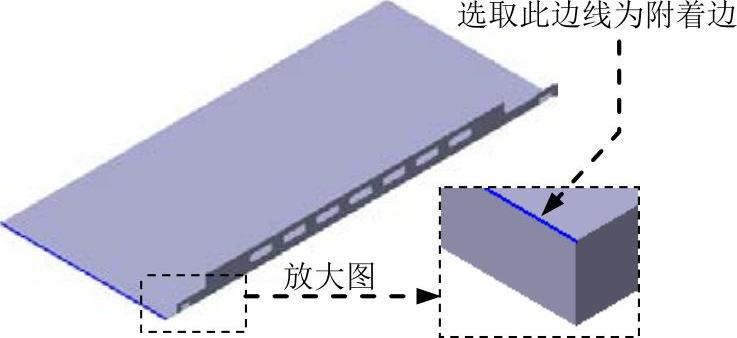
图11.22 定义附着边
(3)定义弯边类型。在“弯边”命令条中单击“从两端”按钮 ;在
;在 文本框中输入值5,在
文本框中输入值5,在 文本框中输入值90,单击“内部尺寸标注”按钮
文本框中输入值90,单击“内部尺寸标注”按钮 和“外侧折弯”按钮
和“外侧折弯”按钮 ;调整弯边侧方向向上并单击左键,如图11.21所示。
;调整弯边侧方向向上并单击左键,如图11.21所示。
(4)定义弯边尺寸。单击“轮廓步骤”按钮 ,编辑草图尺寸如图11.23所示,单击
,编辑草图尺寸如图11.23所示,单击 按钮,退出草绘环境。
按钮,退出草绘环境。

图11.23 编辑草图尺寸
(5)定义折弯半径及止裂槽参数。单击“弯边选项”按钮 ,取消选中
,取消选中 复选框,在
复选框,在 文本框中输入数值0.5,单击
文本框中输入数值0.5,单击 按钮。
按钮。
(6)单击 按钮,完成弯边特征2的创建。
按钮,完成弯边特征2的创建。
Step11.创建图11.24所示的凹坑特征1。
(1)选择命令。单击 功能选项卡
功能选项卡 工具栏中的“凹坑”按钮
工具栏中的“凹坑”按钮 。
。
(2)绘制截面草图。选取图11.24所示的模型表面为草图平面,绘制图11.25所示的凹坑截面草图。
(3)定义凹坑属性。在“凹坑”命令条中单击 按钮,单击“偏置尺寸”按钮
按钮,单击“偏置尺寸”按钮 ,在
,在 文本框输入值1,单击
文本框输入值1,单击 按钮,在
按钮,在 文本框中输入值60,在
文本框中输入值60,在 区域中选中
区域中选中 复选框,在
复选框,在 文本框中输入值0.5;在
文本框中输入值0.5;在 文本框中输入值0.5;并选中
文本框中输入值0.5;并选中 复选框,在
复选框,在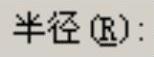 文本框中输入值1,单击
文本框中输入值1,单击 按钮;定义其冲压方向朝下,如图11.24所示;单击“轮廓代表凸模”按钮
按钮;定义其冲压方向朝下,如图11.24所示;单击“轮廓代表凸模”按钮 。
。
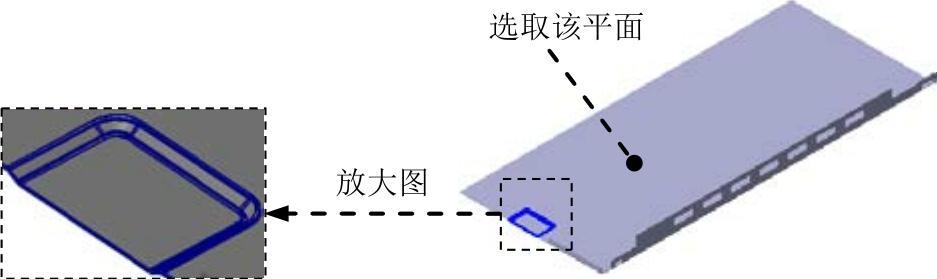
图11.24 凹坑特征1
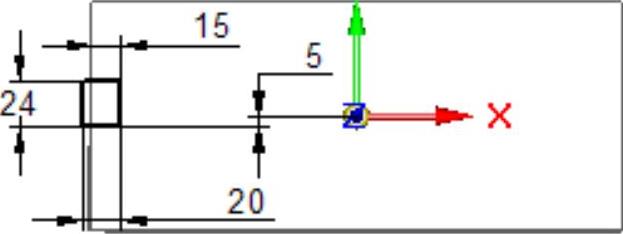
图11.25 截面草图
(4)单击命令条中的 按钮,完成凹坑特征1的创建。
按钮,完成凹坑特征1的创建。
Step12.创建图11.26所示的凹坑特征2。
(1)选择命令。单击 功能选项卡
功能选项卡 工具栏中的“凹坑”按钮
工具栏中的“凹坑”按钮 。
。
(2)绘制截面草图。选取图11.26所示的模型表面为草图平面,绘制图11.27所示的截面草图。
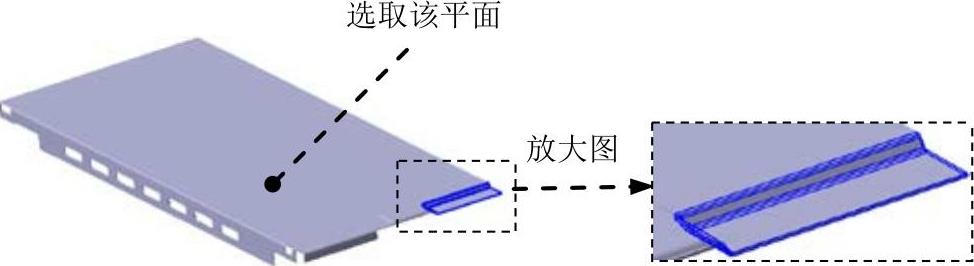
图11.26 凹坑特征2
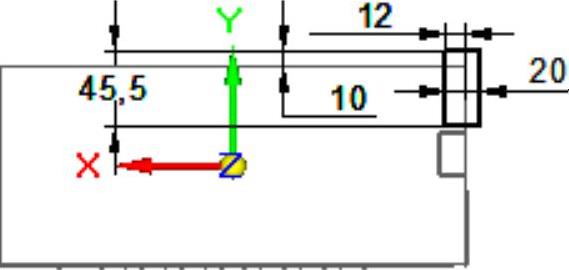
图11.27 截面草图
(3)定义凹坑属性。在“凹坑”命令条中单击 按钮,单击“偏置尺寸”按钮
按钮,单击“偏置尺寸”按钮 ,在
,在 文本框中输入值2,单击
文本框中输入值2,单击 按钮,在
按钮,在 文本框中输入值60,在
文本框中输入值60,在 区域中选中
区域中选中 复选框,在
复选框,在 文本框中输入值0.5;在
文本框中输入值0.5;在 文本框中输入值0.5;并选中
文本框中输入值0.5;并选中 复选框,在
复选框,在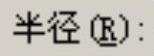 文本框中输入值0,单击
文本框中输入值0,单击 按钮;定义其冲压方向朝下,如图11.26所示;单击“轮廓代表凹模”按钮
按钮;定义其冲压方向朝下,如图11.26所示;单击“轮廓代表凹模”按钮 。
。
(4)单击命令条中的 按钮,完成凹坑特征2的创建。
按钮,完成凹坑特征2的创建。
Step13.创建图11.28所示的凹坑特征3。
(1)选择命令。单击 功能选项卡
功能选项卡 工具栏中的“凹坑”按钮
工具栏中的“凹坑”按钮 。
。
(2)绘制截面草图。选取图11.28所示的模型表面为草图平面,绘制图11.29所示的截面草图。

图11.28 凹坑特征3
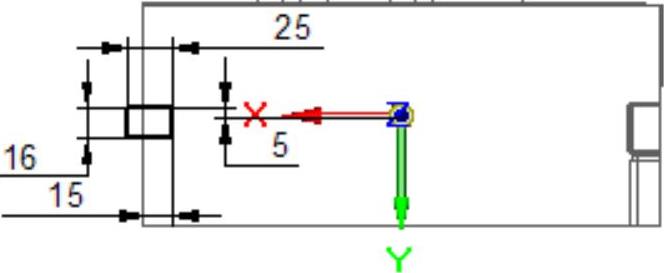
图11.29 截面草图
(3)定义凹坑属性。在“凹坑”命令条中单击 按钮,单击“偏置尺寸”按钮
按钮,单击“偏置尺寸”按钮 ,在
,在 文本框中输入值1,单击
文本框中输入值1,单击 按钮,在
按钮,在 文本框中输入值60,在
文本框中输入值60,在 区域中选中
区域中选中 复选框,在
复选框,在 文本框中输入值0.5;在
文本框中输入值0.5;在 文本框中输入值0.5;并选中
文本框中输入值0.5;并选中 复选框,在
复选框,在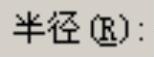 文本框中输入值1,单击
文本框中输入值1,单击 按钮;定义其冲压方向朝下,如图11.28所示;单击“轮廓代表凸模”按钮
按钮;定义其冲压方向朝下,如图11.28所示;单击“轮廓代表凸模”按钮 。
。
(4)单击命令条中的 按钮,完成凹坑特征3的创建。
按钮,完成凹坑特征3的创建。
Step14.创建图11.30所示的凹坑特征4。
(1)选择命令。单击 功能选项卡
功能选项卡 工具栏中的“凹坑”按钮
工具栏中的“凹坑”按钮 。
。
(2)绘制截面草图。选取图11.30所示的模型表面为草图平面,绘制图11.31所示的截面草图。
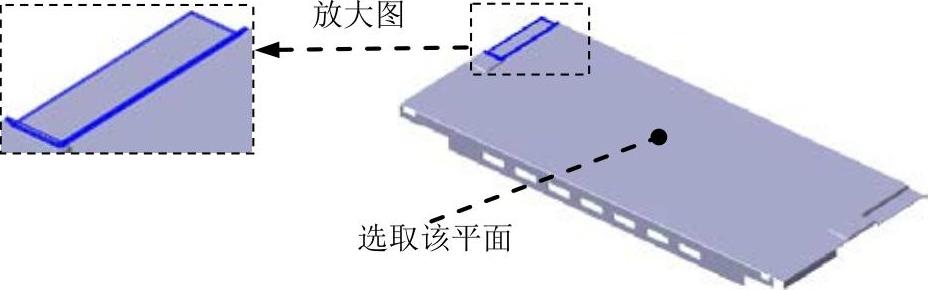
图11.30 凹坑特征4
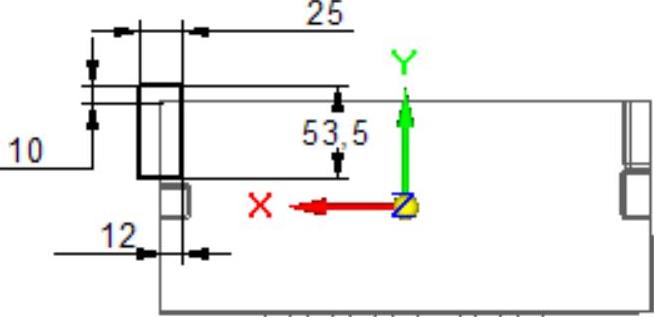
图11.31 截面草图
(3)定义凹坑属性。在“凹坑”命令条中单击 按钮,单击“偏置尺寸”按钮
按钮,单击“偏置尺寸”按钮 ,在
,在 文本框中输入值2,单击
文本框中输入值2,单击 按钮,在
按钮,在 文本框中输入值60,在
文本框中输入值60,在 区域中选中
区域中选中 复选框,在
复选框,在 文本框中输入值0.5;在
文本框中输入值0.5;在 文本框中输入值0.5;并选中
文本框中输入值0.5;并选中 复选框,在
复选框,在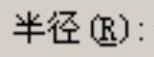 文本框中输入值0,单击
文本框中输入值0,单击 按钮;定义其冲压方向朝下,如图11.30所示;单击“轮廓代表凹模”按钮
按钮;定义其冲压方向朝下,如图11.30所示;单击“轮廓代表凹模”按钮 。
。
(4)单击命令条中的 按钮,完成凹坑特征4的创建。
按钮,完成凹坑特征4的创建。
Step15.创建图11.32所示的法向除料特征4。
(1)选择命令。在 功能选项卡
功能选项卡 工具栏中单击
工具栏中单击 按钮,选择
按钮,选择 命令。
命令。
(2)定义特征的截面草图。在系统 的提示下,选取俯视图(XY)平面作为草图平面,绘制图11.33所示的截面草图,单击
的提示下,选取俯视图(XY)平面作为草图平面,绘制图11.33所示的截面草图,单击 功能选项卡中的“关闭草图”按钮
功能选项卡中的“关闭草图”按钮 ,退出草绘环境。
,退出草绘环境。
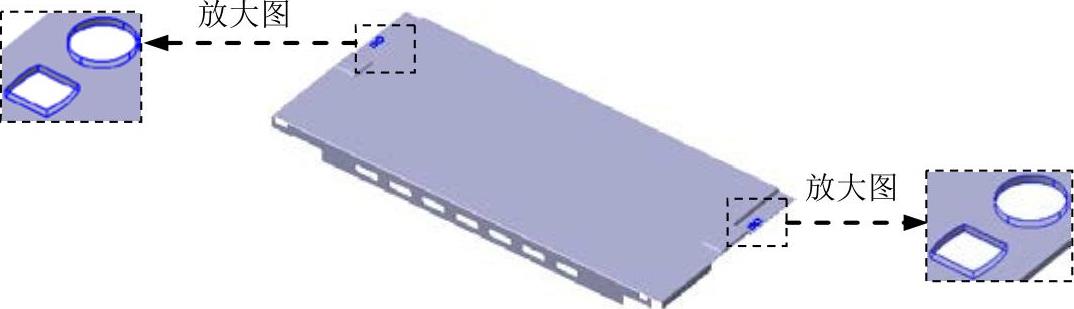
图11.32 法向除料特征4
(3)定义法向除料特征属性。在“法向除料”命令条中单击“厚度剪切”按钮 和“贯通”按钮
和“贯通”按钮 ,并将移除方向调整至图11.34所示的方向。
,并将移除方向调整至图11.34所示的方向。
(4)单击 按钮,完成法向除料特征4的创建。
按钮,完成法向除料特征4的创建。

图11.33 截面草图
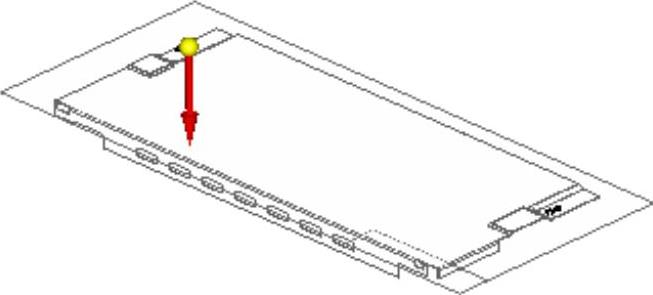
图11.34 定义移除方向
Step16.创建图11.35所示的法向除料特征5。
(1)选择命令。在 功能选项卡
功能选项卡 工具栏中单击
工具栏中单击 按钮,选择
按钮,选择 命令。
命令。
(2)定义特征的截面草图。在系统 的提示下,选取俯视图(XY)平面作为草图平面,绘制图11.36所示的截面草图,单击
的提示下,选取俯视图(XY)平面作为草图平面,绘制图11.36所示的截面草图,单击 功能选项卡中的“关闭草图”按钮
功能选项卡中的“关闭草图”按钮 ,退出草绘环境。
,退出草绘环境。
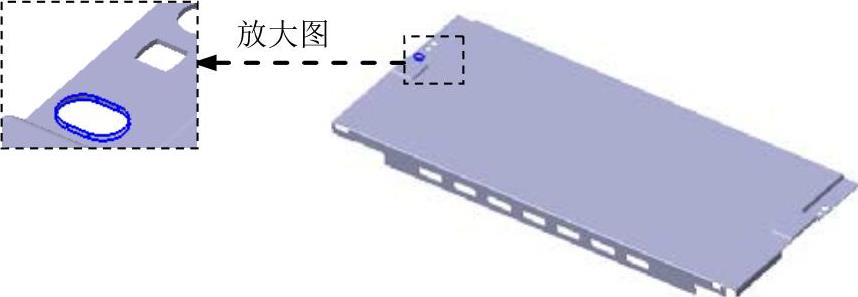
图11.35 法向除料特征5
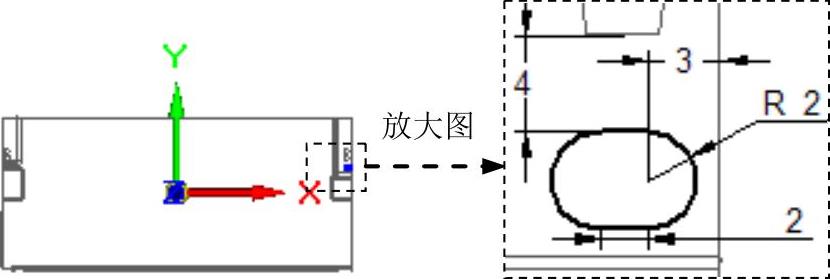
图11.36 截面草图
(3)定义法向除料特征属性。在“法向除料”命令条中单击“厚度剪切”按钮 和“贯通”按钮
和“贯通”按钮 ,并将移除方向调整至图11.37所示的方向。
,并将移除方向调整至图11.37所示的方向。
(4)单击 按钮,完成法向除料特征5的创建。
按钮,完成法向除料特征5的创建。
Step17.创建图11.38所示的法向除料特征6。
(1)选择命令。在 功能选项卡
功能选项卡 工具栏中单击
工具栏中单击 按钮,选择
按钮,选择 命令。
命令。
(2)定义特征的截面草图。
①选取草图平面。在系统 的提示下,选取俯视图(XY)平面作为草图平面。
的提示下,选取俯视图(XY)平面作为草图平面。
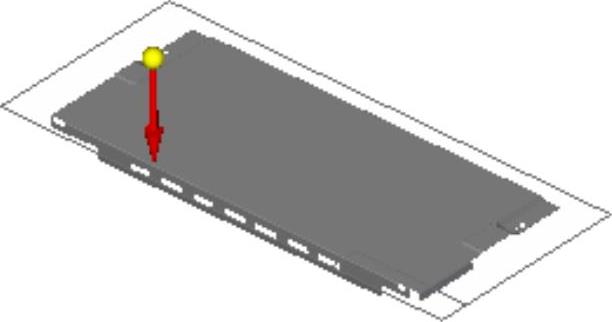
图11.37 定义移除方向
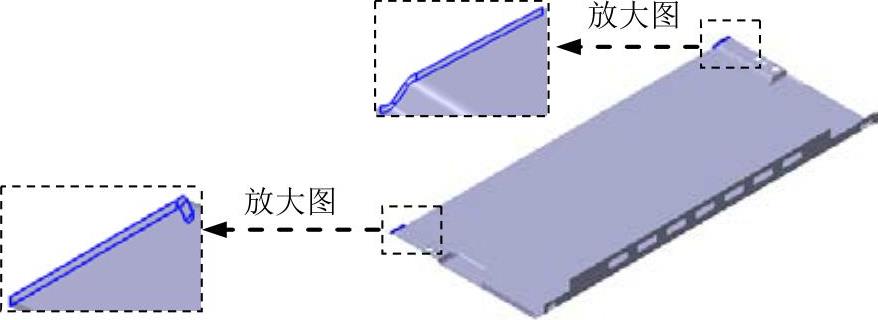
图11.38 法向除料特征6
②绘制图11.39所示的截面草图。(www.xing528.com)

图11.39 截面草图
③单击 功能选项卡中的“关闭草图”按钮
功能选项卡中的“关闭草图”按钮 ,退出草绘环境。
,退出草绘环境。
(3)定义法向除料特征属性。在“法向除料”命令条中单击“厚度剪切”按钮 和“贯通”按钮
和“贯通”按钮 ,并将移除方向调整至图11.40所示的方向。
,并将移除方向调整至图11.40所示的方向。
(4)单击 按钮,完成法向除料特征6的创建。
按钮,完成法向除料特征6的创建。
Step18.创建图11.41所示的轮廓弯边特征1。
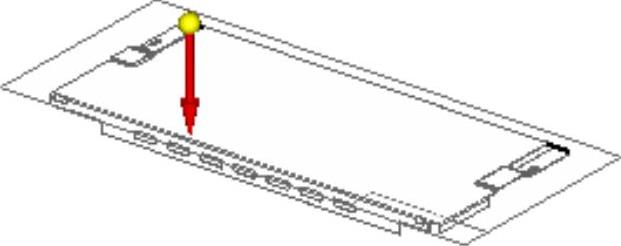
图11.40 定义移除方向

图11.41 轮廓弯边特征1
(1)选择命令。单击 功能选项卡
功能选项卡 工具栏中的“轮廓弯边”按钮
工具栏中的“轮廓弯边”按钮 。
。
(2)定义特征的截面草图。在系统的提示下,选取图11.42所示的模型边线为路径,在“轮廓弯边”命令条中的 文本框中输入值0,并按Enter键,绘制图11.43所示的截面草图。
文本框中输入值0,并按Enter键,绘制图11.43所示的截面草图。

图11.42 定义路径
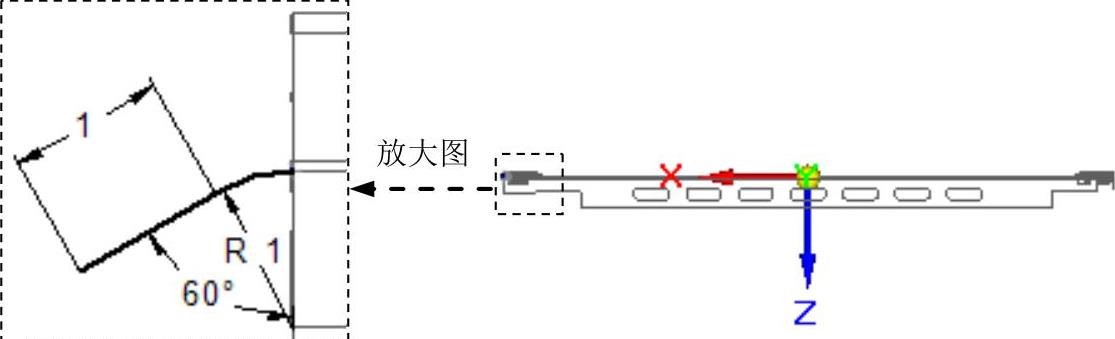
图11.43 截面草图
(3)定义轮廓弯边的延伸量及方向。在“轮廓弯边”命令条中单击“延伸步骤”按钮 ;并单击“有限范围”按钮
;并单击“有限范围”按钮 ,在
,在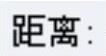 文本框中输入值22,定义延伸方向向内,如图11.41所示,并单击左键。
文本框中输入值22,定义延伸方向向内,如图11.41所示,并单击左键。
(4)单击 按钮,完成轮廓弯边特征1的创建。
按钮,完成轮廓弯边特征1的创建。
Step19.创建图11.44所示的弯边特征3。
(1)选择命令。单击 功能选项卡
功能选项卡 工具栏中的“弯边”按钮
工具栏中的“弯边”按钮 。
。
(2)定义附着边。选取图11.45所示的模型边线为附着边。
(3)定义弯边类型。在“弯边”命令条中单击“从两端”按钮 ,在
,在 文本框中输入值3,在
文本框中输入值3,在 文本框中输入值90,单击“内部尺寸标注”按钮
文本框中输入值90,单击“内部尺寸标注”按钮 和“外侧材料”按钮
和“外侧材料”按钮 ;调整弯边侧方向向上并单击左键,如图11.44所示。
;调整弯边侧方向向上并单击左键,如图11.44所示。
(4)定义弯边尺寸。单击“轮廓步骤”按钮 ,编辑草图尺寸如图11.46所示,单击
,编辑草图尺寸如图11.46所示,单击 按钮,退出草绘环境。
按钮,退出草绘环境。
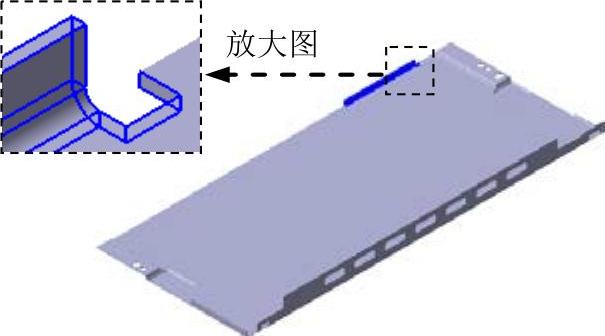
图11.44 弯边特征3
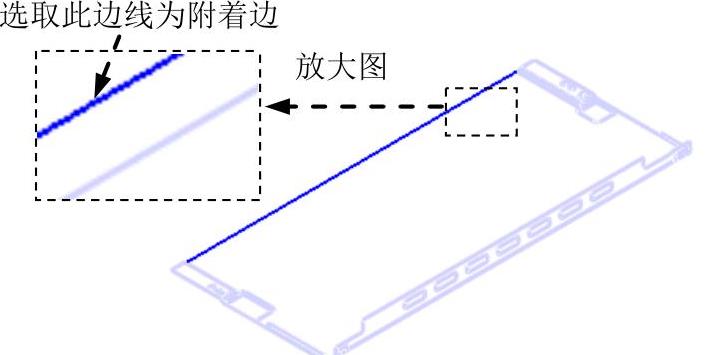
图11.45 定义附着边

图11.46 编辑草图尺寸
(5)定义折弯半径及止裂槽参数。单击“弯边选项”按钮 ,取消选中
,取消选中 复选框,在
复选框,在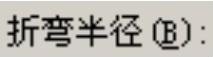 文本框中输入数值0.5,选中
文本框中输入数值0.5,选中 复选框,并选中
复选框,并选中 单选项,取消选中
单选项,取消选中 复选框,在
复选框,在 文本框中输入值0.5;单击
文本框中输入值0.5;单击 按钮。
按钮。
(6)单击 按钮,完成弯边特征3的创建。
按钮,完成弯边特征3的创建。
Step20.创建图11.47所示的弯边特征4。
(1)选择命令。单击 功能选项卡
功能选项卡 工具栏中的“弯边”按钮
工具栏中的“弯边”按钮 。
。
(2)定义附着边。选取图11.48所示的模型边线为附着边。
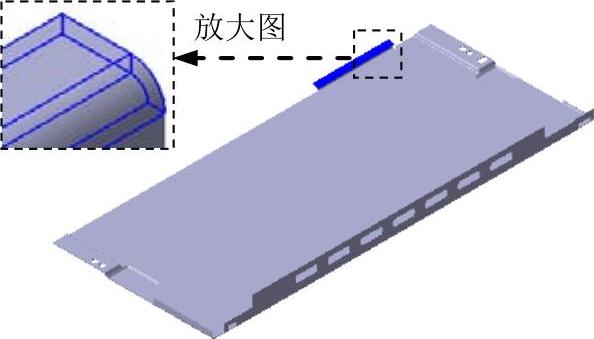
图11.47 弯边特征4

图11.48 定义附着边
(3)定义弯边类型。在“弯边”命令条中单击“全宽”按钮 ;在
;在 文本框中输入值3,在
文本框中输入值3,在 文本框中输入值90,单击“内部尺寸标注”按钮
文本框中输入值90,单击“内部尺寸标注”按钮 和“外侧折弯”按钮
和“外侧折弯”按钮 ;调整弯边侧方向向上,如图11.47所示。
;调整弯边侧方向向上,如图11.47所示。
(4)定义弯边属性及参数。单击“弯边选项”按钮 ,取消选中
,取消选中 复选框,在其
复选框,在其 文本框中输入数值0.5,单击
文本框中输入数值0.5,单击 按钮。
按钮。
(5)单击 按钮,完成弯边特征4的创建。
按钮,完成弯边特征4的创建。
Step21.创建图11.49所示的弯边特征5。
(1)选择命令。单击 功能选项卡
功能选项卡 工具栏中的“弯边”按钮
工具栏中的“弯边”按钮 。
。
(2)定义附着边。选取图11.50所示的模型边线为附着边。

图11.49 弯边特征5
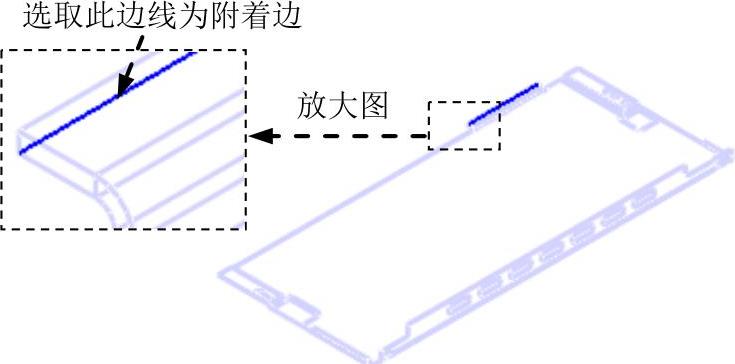
图11.50 定义附着边
(3)定义弯边类型。在“弯边”命令条中单击“全宽”按钮 ;在
;在 文本框中输入值2,在
文本框中输入值2,在 文本框中输入值90,单击“内部尺寸标注”按钮
文本框中输入值90,单击“内部尺寸标注”按钮 和“外侧折弯”按钮
和“外侧折弯”按钮 ;调整弯边侧方向向下,如图11.49所示。
;调整弯边侧方向向下,如图11.49所示。
(4)定义弯边属性及参数。单击“弯边选项”按钮 ,取消选中
,取消选中 复选框,在其
复选框,在其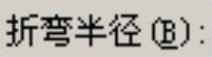 文本框中输入数值0.5,单击
文本框中输入数值0.5,单击 按钮。
按钮。
(5)单击 按钮,完成弯边特征5的创建。
按钮,完成弯边特征5的创建。
Step22.创建图11.51所示的弯边特征6。
(1)选择命令。单击 功能选项卡
功能选项卡 工具栏中的“弯边”按钮
工具栏中的“弯边”按钮 。
。
(2)定义附着边。选取图11.52所示的模型边线为附着边。

图11.51 弯边特征6
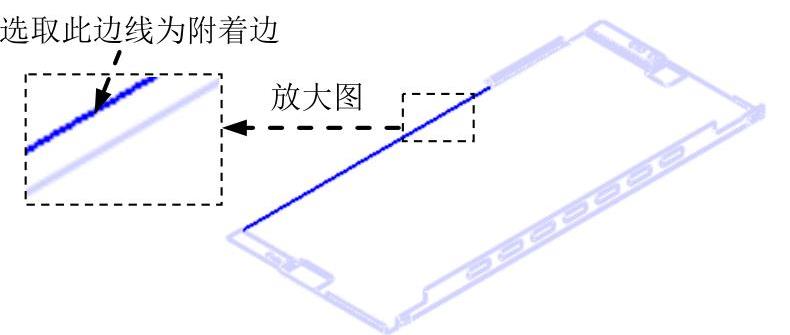
图11.52 定义附着边
(3)定义弯边类型。在“弯边”命令条中单击“从两端”按钮 ,在
,在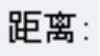 文本框中输入值3,在
文本框中输入值3,在 文本框中输入值90,单击“内部尺寸标注”按钮
文本框中输入值90,单击“内部尺寸标注”按钮 和“外侧材料”按钮
和“外侧材料”按钮 ;调整弯边侧方向向上并单击左键,如图11.51所示。
;调整弯边侧方向向上并单击左键,如图11.51所示。
(4)定义弯边尺寸。单击“轮廓步骤”按钮 ,编辑草图尺寸如图11.53所示,单击
,编辑草图尺寸如图11.53所示,单击 按钮,退出草绘环境。
按钮,退出草绘环境。

图11.53 编辑草图尺寸
(5)定义折弯半径及止裂槽参数。单击“弯边选项”按钮 ,取消选中
,取消选中 复选框,在其
复选框,在其 文本框中输入数值0.5,选 中
文本框中输入数值0.5,选 中 复选框,并选中
复选框,并选中 单选项,取消选中
单选项,取消选中 复选框,在
复选框,在 文本框中输入值0.5;单击
文本框中输入值0.5;单击 按钮。
按钮。
(6)单击 按钮,完成弯边特征6的创建。
按钮,完成弯边特征6的创建。
Step23.创建图11.54所示的弯边特征7。
(1)选择命令。单击 功能选项卡
功能选项卡 工具栏中的“弯边”按钮
工具栏中的“弯边”按钮 。
。
(2)定义附着边。选取图11.55所示的模型边线为附着边。
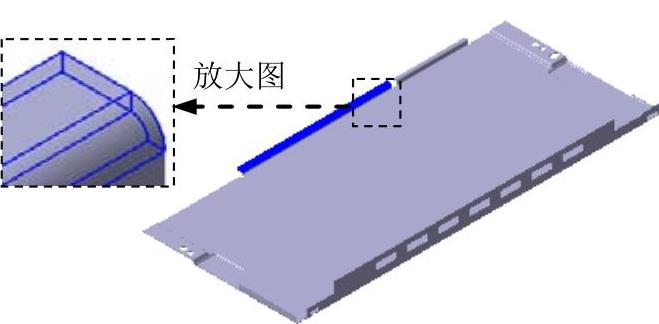
图11.54 弯边特征7
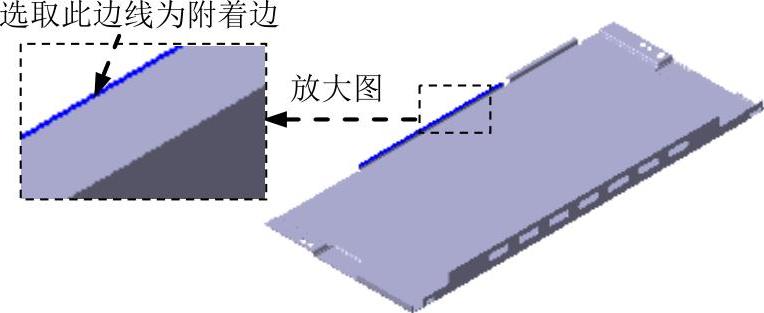
图11.55 定义附着边
(3)定义弯边类型。在“弯边”命令条中单击“全宽”按钮 ;在
;在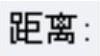 文本框中输入值3,在
文本框中输入值3,在 文本框中输入90,单击“内部尺寸标注”按钮
文本框中输入90,单击“内部尺寸标注”按钮 和“外侧折弯”按钮
和“外侧折弯”按钮 ;调整弯边侧方向向上,如图11.54所示。
;调整弯边侧方向向上,如图11.54所示。
(4)定义弯边属性及参数。单击“弯边选项”按钮 ,取消选中
,取消选中 复选框,在
复选框,在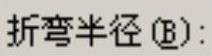 文本框中输入数值0.5,单击
文本框中输入数值0.5,单击 按钮。
按钮。
(5)单击 按钮,完成弯边特征7的创建。
按钮,完成弯边特征7的创建。
Step24.创建图11.56所示的弯边特征8。
(1)选择命令。单击 功能选项卡
功能选项卡 工具栏中的“弯边”按钮
工具栏中的“弯边”按钮 。
。
(2)定义附着边。选取图11.57所示的模型边线为附着边。

图11.56 弯边特征8
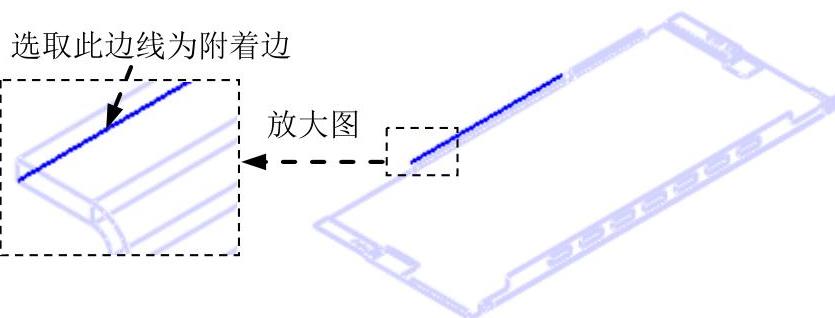
图11.57 定义附着边
(3)定义弯边类型。在“弯边”命令条中单击“全宽”按钮 ;在
;在 文本框中输入值2,在
文本框中输入值2,在 文本框中输入值90,单击“内部尺寸标注”按钮
文本框中输入值90,单击“内部尺寸标注”按钮 和“外侧折弯”按钮
和“外侧折弯”按钮 ;调整弯边侧方向向下,如图11.56所示。
;调整弯边侧方向向下,如图11.56所示。
(4)定义弯边属性及参数。单击“弯边选项”按钮 ,取消选中
,取消选中 复选框,在
复选框,在 文本框中输入数值0.5,单击
文本框中输入数值0.5,单击 按钮。
按钮。
(5)单击 按钮,完成弯边特征8的创建。
按钮,完成弯边特征8的创建。
Step25.创建图11.58所示的加强筋特征1。
(1)选择命令。在 功能选项卡
功能选项卡 工具栏中单击
工具栏中单击 按钮,选择
按钮,选择 命令。
命令。
(2)绘制加强筋截面草图。选取图11.58所示的模型表面为草图平面,绘制图11.59所示的截面草图。
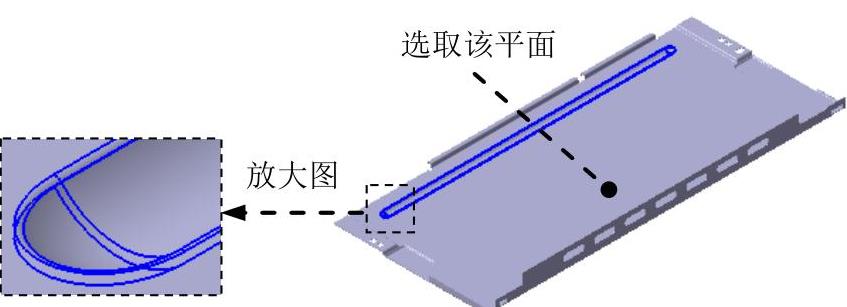
图11.58 加强筋特征1
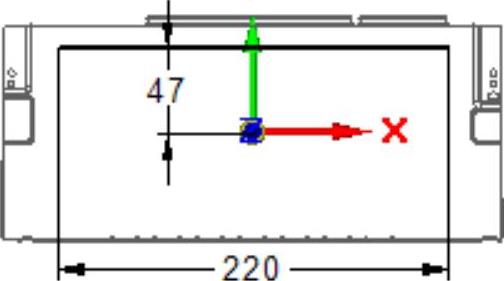
图11.59 截面草图
(3)定义加强筋属性。在“加强筋”命令条中单击“选择方向步骤”按钮 ,定义冲压方向如图11.60所示,单击左键;单击
,定义冲压方向如图11.60所示,单击左键;单击 按钮,在
按钮,在 区域中选中
区域中选中 单选项,在
单选项,在 文本框中输入值1.5,在
文本框中输入值1.5,在 文本框中输入值4.0;在
文本框中输入值4.0;在 区域中选中
区域中选中 复选框,在
复选框,在 文本框中输入值0;在
文本框中输入值0;在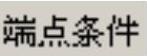 区域中选中
区域中选中 单选项;单击
单选项;单击 按钮。
按钮。
(4)单击 按钮,完成加强筋特征1的创建。
按钮,完成加强筋特征1的创建。
Step26.创建图11.61所示的法向除料特征7。
(1)选择命令。在 功能选项卡
功能选项卡 工具栏中单击
工具栏中单击 按钮,选择
按钮,选择 命令。
命令。
(2)定义特征的截面草图。
①选取草图平面。在系统 的提示下,选取俯视图(XY)平面作为草图平面。
的提示下,选取俯视图(XY)平面作为草图平面。
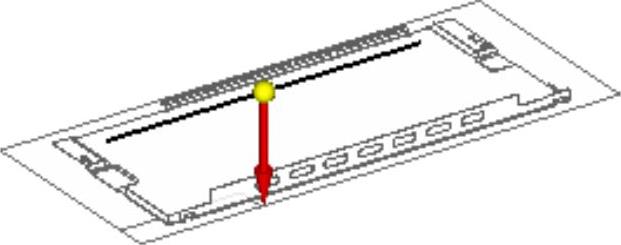
图11.60 定义冲压方向
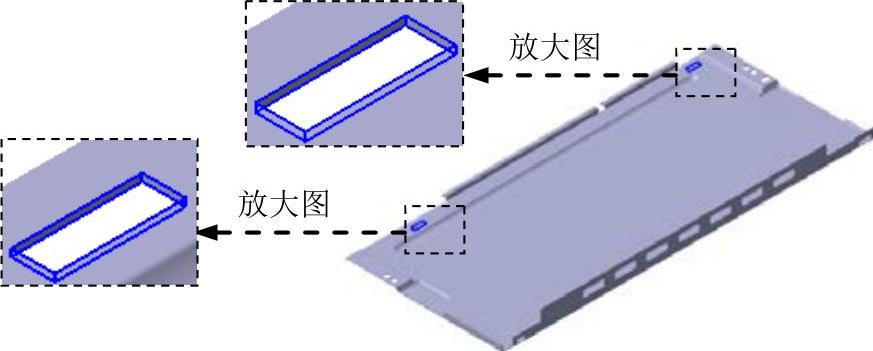
图11.61 法向除料特征7
②绘制图11.62所示的截面草图。
③单击“主页”功能选项卡中的“关闭草图”按钮 ,退出草绘环境。
,退出草绘环境。
(3)定义法向除料特征属性。在“法向除料”命令条中单击“厚度剪切”按钮 和“贯通”按钮
和“贯通”按钮 ,并将移除方向调整至图11.63所示的方向。
,并将移除方向调整至图11.63所示的方向。
(4)单击 按钮,完成法向除料特征7的创建。
按钮,完成法向除料特征7的创建。
Step27.创建图11.64所示的凹坑特征5。单击 功能选项卡
功能选项卡 工具栏中的“凹坑”按钮
工具栏中的“凹坑”按钮 ;选取图11.64所示的模型表面为草图平面,绘制图11.65所示的凹坑截面草图;在“凹坑”命令条中单击
;选取图11.64所示的模型表面为草图平面,绘制图11.65所示的凹坑截面草图;在“凹坑”命令条中单击 按钮,单击“偏置尺寸”按钮
按钮,单击“偏置尺寸”按钮 ,在
,在 文本框中输入值0.5,单击
文本框中输入值0.5,单击 按钮,在
按钮,在 文本框中输入值60,在
文本框中输入值60,在 区域中选中
区域中选中 复选框,在
复选框,在 文本框中输入值0.1;在
文本框中输入值0.1;在 文本框中输入值0.1;并选中
文本框中输入值0.1;并选中 复选框,在
复选框,在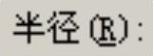 文本框中输入值1.0,单击
文本框中输入值1.0,单击 按钮;定义其冲压方向为模型内部,如图11.64所示,单击“轮廓代表凸模”按钮
按钮;定义其冲压方向为模型内部,如图11.64所示,单击“轮廓代表凸模”按钮 ;单击命令条中的
;单击命令条中的 按钮,完成凹坑特征5的创建。
按钮,完成凹坑特征5的创建。
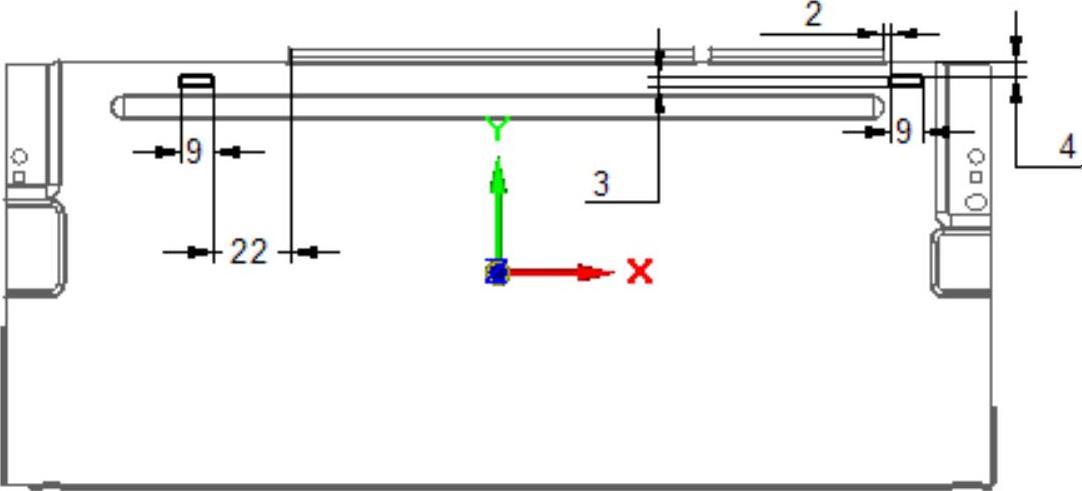
图11.62 截面草图
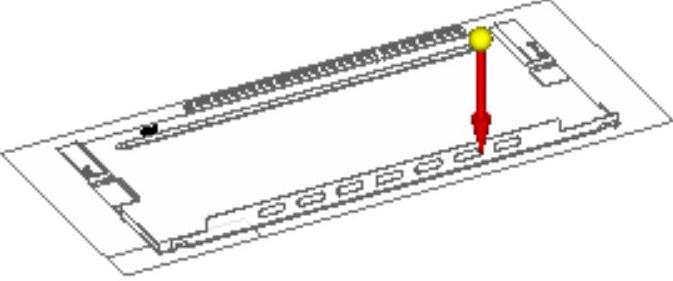
图11.63 定义移除方向
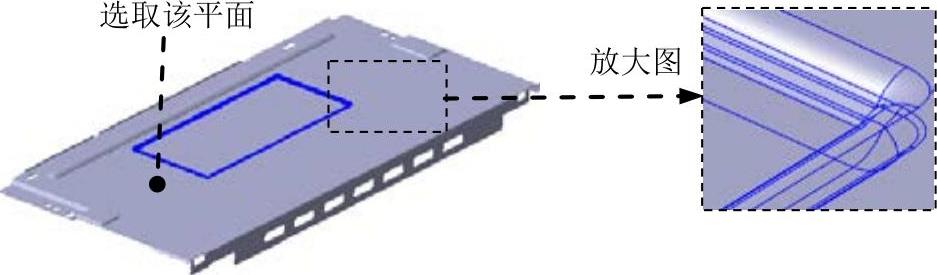
图11.64 凹坑特征5
Step28.创建图11.66所示的凹坑特征6。
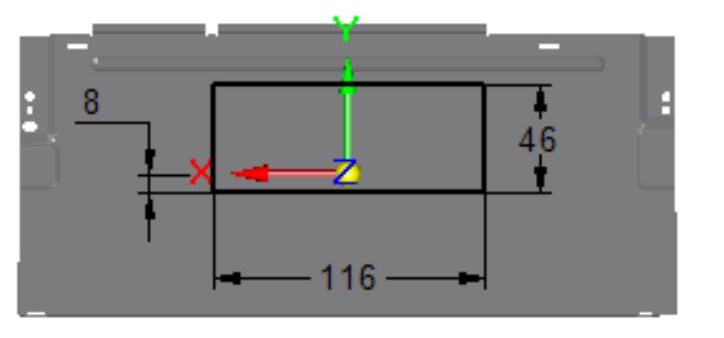
图11.65 截面草图
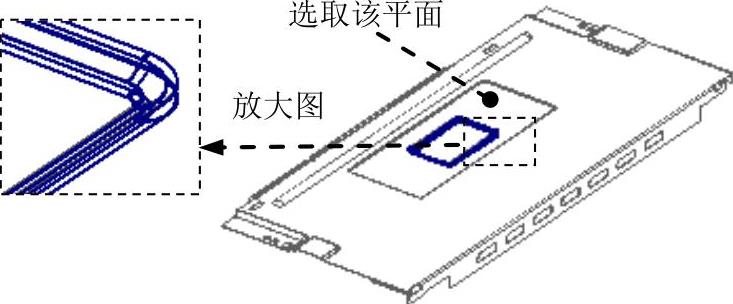
图11.66 凹坑特征6
(1)选择命令。单击 功能选项卡
功能选项卡 工具栏中的“凹坑”按钮
工具栏中的“凹坑”按钮 。
。
(2)绘制截面草图。选取图11.66所示的模型表面为草图平面,绘制图11.67所示的截面草图。
(3)定义凹坑属性。在“凹坑”命令条中单击 按钮,单击“偏置尺寸”按钮
按钮,单击“偏置尺寸”按钮 ,在
,在 文本框输入值0.5,单击
文本框输入值0.5,单击 按钮,在
按钮,在 文本框中输入值60,在
文本框中输入值60,在 区域中选中
区域中选中 复选框,在
复选框,在 文本框中输入值0.1;在
文本框中输入值0.1;在 文本框中输入值0.1;并选中
文本框中输入值0.1;并选中 复选框,在
复选框,在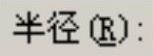 文本框中输入值1.0,单击
文本框中输入值1.0,单击 按钮;定义其冲压方向为模型内部,如图11.66所示,单击“轮廓代表凸模”按钮
按钮;定义其冲压方向为模型内部,如图11.66所示,单击“轮廓代表凸模”按钮 。
。
(4)单击命令条中的 按钮,完成凹坑特征6的创建。
按钮,完成凹坑特征6的创建。
Step29.创建图11.68所示的法向除料特征8。
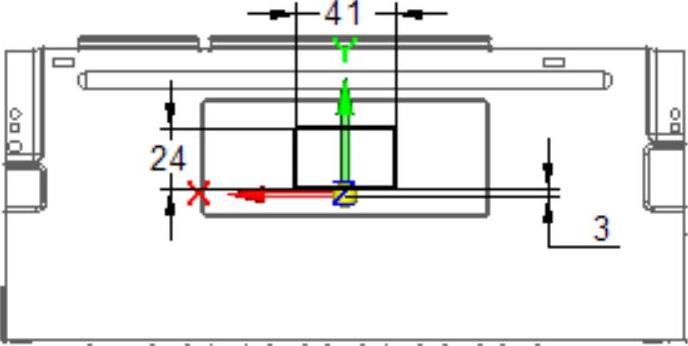
图11.67 截面草图

图11.68 法向除料特征8
(1)选择命令。在 功能选项卡
功能选项卡 工具栏中单击
工具栏中单击 按钮,选择
按钮,选择 命令。
命令。
(2)定义特征的截面草图。在系统 的提示下,选取俯视图(XY)平面作为草图平面,绘制图11.69所示的截面草图,单击
的提示下,选取俯视图(XY)平面作为草图平面,绘制图11.69所示的截面草图,单击 功能选项卡中的“关闭草图”按钮
功能选项卡中的“关闭草图”按钮 ,退出草绘环境。
,退出草绘环境。

图11.69 截面草图
(3)定义法向除料特征属性。在“法向除料”命令条中单击“厚度剪切”按钮 和“贯通”按钮
和“贯通”按钮 ,并将移除方向调整至图11.70所示的方向。
,并将移除方向调整至图11.70所示的方向。
(4)单击 按钮,完成法向除料特征8的创建。
按钮,完成法向除料特征8的创建。
Step30.创建图11.71所示的凹坑特征7。单击 功能选项卡
功能选项卡 工具栏中的“凹坑”按钮
工具栏中的“凹坑”按钮 ;选取图11.71所示的模型表面为草图平面,绘制图11.72所示的截面草图;在“凹坑”命令条中单击
;选取图11.71所示的模型表面为草图平面,绘制图11.72所示的截面草图;在“凹坑”命令条中单击 按钮,单击“偏置尺寸”按钮
按钮,单击“偏置尺寸”按钮 ,在
,在 文本框中输入值5.0,单击
文本框中输入值5.0,单击 按钮,在
按钮,在 文本框中输入值45,在
文本框中输入值45,在 区域中选中
区域中选中 复选框,在
复选框,在 文本框中输入值2;在
文本框中输入值2;在 文本框中输入值2;并选中
文本框中输入值2;并选中 复选框,在
复选框,在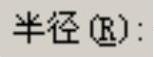 文本框中输入值1.0,单击
文本框中输入值1.0,单击 按钮;定义其冲压方向为模型外部,如图11.71所示,单击“轮廓代表凸模”按钮
按钮;定义其冲压方向为模型外部,如图11.71所示,单击“轮廓代表凸模”按钮 ;单击命令条中的
;单击命令条中的 按钮,完成凹坑特征7的创建。
按钮,完成凹坑特征7的创建。
Step31.创建图11.73所示的凹坑特征8。
(1)选择命令。单击 功能选项卡
功能选项卡 工具栏中的“凹坑”按钮
工具栏中的“凹坑”按钮 。
。
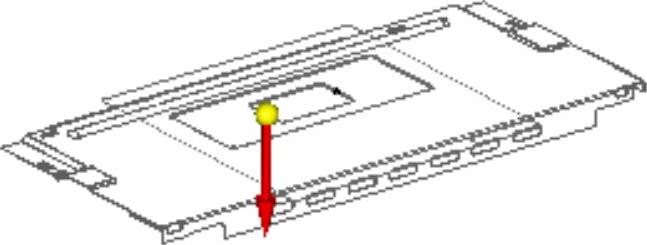
图11.70 定义移除方向

图11.71 凹坑特征7

图11.72 截面草图
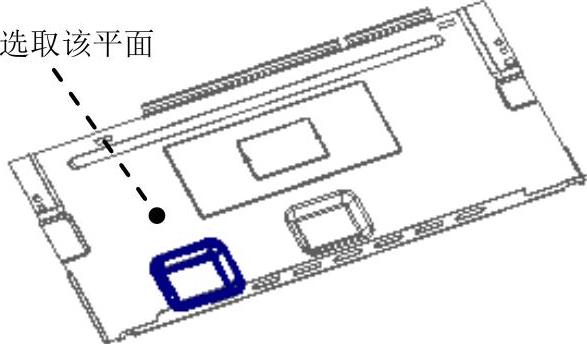
图11.73 凹坑特征8
(2)绘制截面草图。选取图11.73所示的模型表面为草图平面,绘制图11.74所示的截面草图。
(3)定义凹坑属性。在“凹坑”命令条中单击 按钮,单击“偏置尺寸”按钮
按钮,单击“偏置尺寸”按钮 ,在
,在 文本框中输入值5.0,单击
文本框中输入值5.0,单击 按钮,在
按钮,在 文本框中输入值45,在
文本框中输入值45,在 区域中选中
区域中选中 复选框,在
复选框,在 文本框中输入值2;在
文本框中输入值2;在 文本框中输入值2;并选中
文本框中输入值2;并选中 复选框,在
复选框,在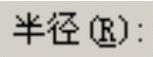 文本框中输入值1.0,单击
文本框中输入值1.0,单击 按钮;定义其冲压方向为模型外部,如图11.73所示,单击“轮廓代表凸模”按钮
按钮;定义其冲压方向为模型外部,如图11.73所示,单击“轮廓代表凸模”按钮 。
。
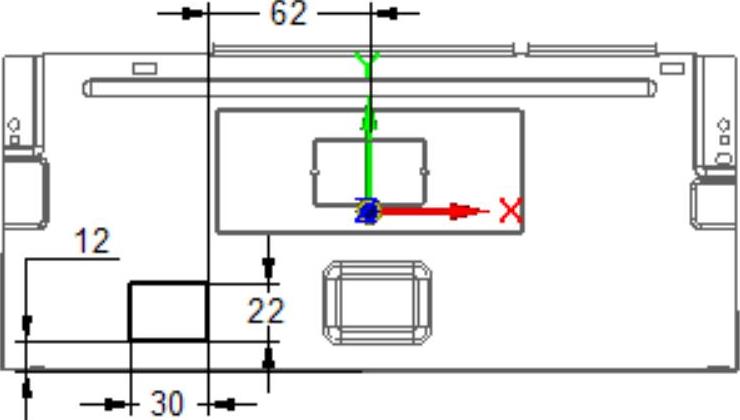
图11.74 截面草图
(4)单击命令条中的 按钮,完成凹坑特征8的创建。
按钮,完成凹坑特征8的创建。
Step32.创建图11.75所示的草图特征1。单击 功能选项卡
功能选项卡 工具栏中的“草图”按钮
工具栏中的“草图”按钮 ;在系统
;在系统 的提示下,选取图11.75所示的模型表面作为草图平面;绘制图11.76所示的截面草图;单击
的提示下,选取图11.75所示的模型表面作为草图平面;绘制图11.76所示的截面草图;单击 功能选项卡中的“关闭草图”按钮
功能选项卡中的“关闭草图”按钮 ,退出草绘环境。
,退出草绘环境。
说明:图11.76所示的截面草图中的图形是通过参照两个构造圆(同心)进行创建的。
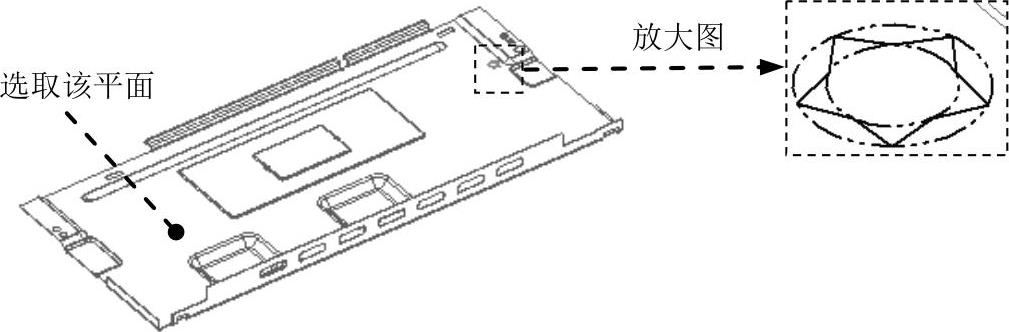
图11.75 草图特征1
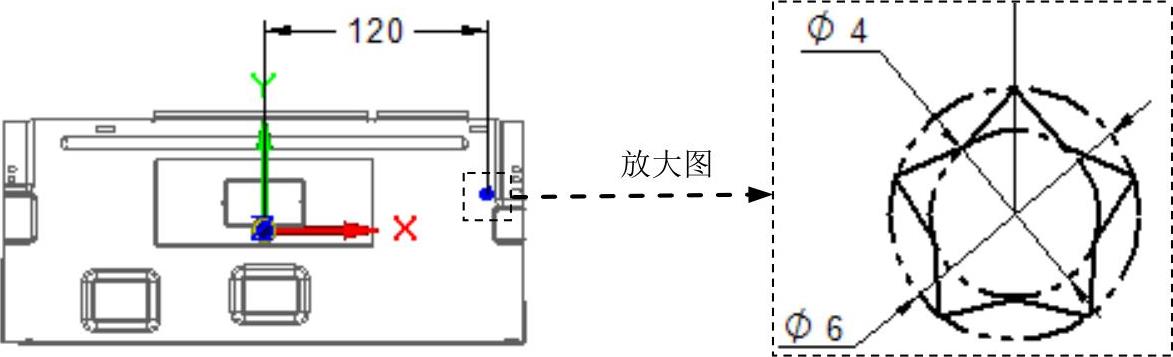
图11.76 截面草图(草绘环境)
Step33.创建图11.77所示的蚀刻特征1。在 功能选项卡
功能选项卡 工具栏中单击
工具栏中单击 按钮,选择
按钮,选择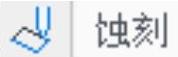 命令;选取模型上的草图1为蚀刻的轮廓;单击鼠标右键,完成蚀刻特征1的创建。
命令;选取模型上的草图1为蚀刻的轮廓;单击鼠标右键,完成蚀刻特征1的创建。
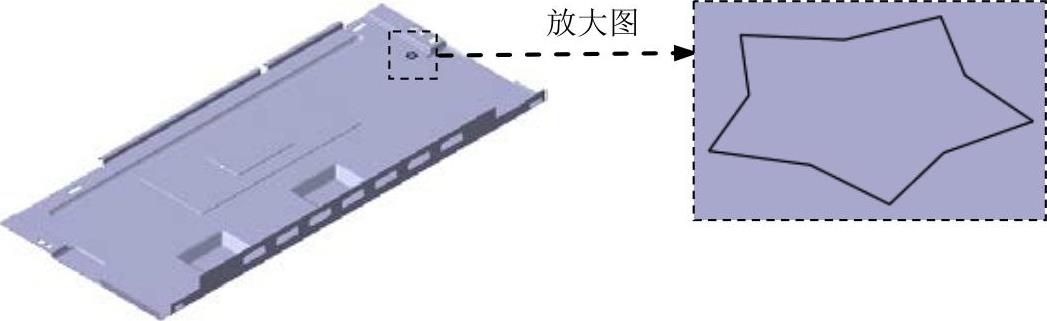
图11.77 蚀刻特征1
Step34.保存钣金件模型文件,并命名为Printer_Back。
免责声明:以上内容源自网络,版权归原作者所有,如有侵犯您的原创版权请告知,我们将尽快删除相关内容。





 功能
功能
 。
。