
钣金零件的加工工艺过程就是模拟钣金零件的制造过程,其过程可以作为零件制造的工艺依据,但只能对弯曲、弯边、嵌入弯边、通用弯边和桥接这些钣金特征进行模拟,这种模拟过程的创建必须在“成形/展平”模块中完成,下面将对其操作进行详细讲解。下面以图12.1.1所示的模型为例,来说明创建加工工艺过程的一般步骤。

图12.1.1 加工操作创建
Task1.打开零件模型
打开模型文件D:\ugnx6.4\work\ch12.01\ply_patch。
Task2.模拟钣金零件的加工工艺过程
Step1.进入“成形/展平”模块。选择下拉菜单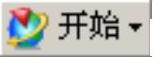
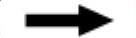

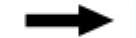

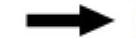
 选项,系统弹出如图12.1.2所示的“处理中的部件”对话框。
选项,系统弹出如图12.1.2所示的“处理中的部件”对话框。
Step2.展开零件模型。双击“处理中的部件”对话框中的 以使零件全部展开,如图12.1.1b所示。
以使零件全部展开,如图12.1.1b所示。
Step3.创建第一个过程。
(1)重命名过程。缓慢双击 ,将其改名为Process01。
,将其改名为Process01。
(2)创建第一个组,如图12.1.3所示。
①重命名组。缓慢双击 ,将其改名为flange01,然后单击回车键。
,将其改名为flange01,然后单击回车键。

图12.1.2 “处理中的部件”对话框
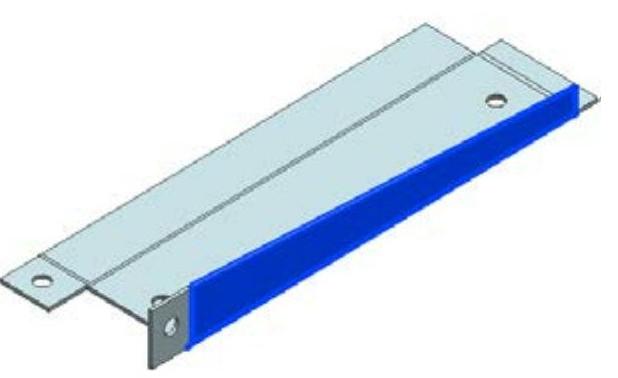
图12.1.3 创建第一个组
图12.1.2所示的“处理中的部件”对话框中的各选项说明如下:
● :右击此节点弹出
:右击此节点弹出 按钮,单击
按钮,单击 按钮后图形区的零件模型将会完全展平,或直接双击该节点,也可将零件展平。
按钮后图形区的零件模型将会完全展平,或直接双击该节点,也可将零件展平。
● :右击此节点弹出
:右击此节点弹出 按钮,单击
按钮,单击 按钮后图形区中展开的模型零件将会完全成形,或直接双击该节点,也可将零件成形。
按钮后图形区中展开的模型零件将会完全成形,或直接双击该节点,也可将零件成形。
●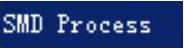 :用于展开、成形和添加一个新的过程、删除一个过程或添加一个新组,右击此节点弹出如图12.1.4所示的快捷菜单(一)。
:用于展开、成形和添加一个新的过程、删除一个过程或添加一个新组,右击此节点弹出如图12.1.4所示的快捷菜单(一)。
● :用于展开、成形、添加和删除组特征,一个组包括一个工位上一系列特征的操作。
:用于展开、成形、添加和删除组特征,一个组包括一个工位上一系列特征的操作。
②选取特征。在图形区中选择图12.1.5所示的弯边“SM弯边(2)”特征。
③将所选特征添加至组。在“处理中的部件”对话框中右击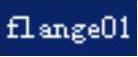 节点,在系统弹出的图12.1.6所示的快捷菜单(二)中选择
节点,在系统弹出的图12.1.6所示的快捷菜单(二)中选择 命令,系统弹出如图12.1.7所示的“处理角度”对话框。
命令,系统弹出如图12.1.7所示的“处理角度”对话框。

图12.1.4 快捷菜单(一)
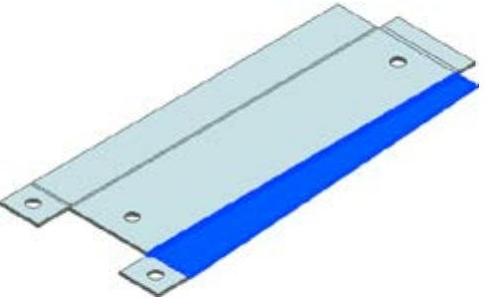
图12.1.5 定义弯边特征

图12.1.6 快捷菜单(二)
图12.1.4所示的快捷菜单(一)中的各选项说明如下:
● :可以在树状对话框中添加一个新的
:可以在树状对话框中添加一个新的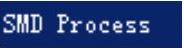 节点。
节点。
● :可以在当前树状列表中添加一个
:可以在当前树状列表中添加一个 的组。它可以包含一系列的特征节点。
的组。它可以包含一系列的特征节点。
● :此选项除删除过程外,还会删除过程中所包含的所有特征和组。
:此选项除删除过程外,还会删除过程中所包含的所有特征和组。
图12.1.6所示的快捷菜单(二)中的各选项说明如下:
● :可以设置包含在一个组中的所有模型特征到完全展开的状态。
:可以设置包含在一个组中的所有模型特征到完全展开的状态。
● :可以设置包含在一个组中的所有模型特征到完全成形的状态。
:可以设置包含在一个组中的所有模型特征到完全成形的状态。
● :可以设置当前模型的所有特征到指定的状态。
:可以设置当前模型的所有特征到指定的状态。
● :可以在树状列表中增加一个新的组节点。此组可以用来包含新的特征节点。
:可以在树状列表中增加一个新的组节点。此组可以用来包含新的特征节点。
● :在当前组添加新的特征。在选择添加特征前,必须在模型中选择一个或多个钣金特征。
:在当前组添加新的特征。在选择添加特征前,必须在模型中选择一个或多个钣金特征。
● :可以删除组中所有特征节点。
:可以删除组中所有特征节点。
④定义处理角度。在“处理角度”对话框的 文本框中输入90,单击
文本框中输入90,单击 按钮,完成此过程的创建,如图12.1.7所示。
按钮,完成此过程的创建,如图12.1.7所示。
说明:在“成形/展平”模块中定义弯边和嵌入弯边特征状态时,系统会弹出“处理角度”对话框,在此对话框中只需要指定在这个状态时所要处理的角度值。处理的角度值可以是正值,也可以是负值,负值角度可以用来说明一个反方向的弯边,当角度值大于设计角度时则说明使用了过渡成形状态。
(3)创建第二个组,如图12.1.8所示。
①添加第二个组。在“处理中的部件”对话框中的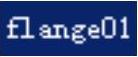 上右击,系统将弹出快捷菜单,在此快捷菜单中选择
上右击,系统将弹出快捷菜单,在此快捷菜单中选择 命令,并将其改名为flange02。
命令,并将其改名为flange02。
②选取特征。在图形区中选择图12.1.9所示的弯边“SM弯边(3)”特征。
③将所选特征添加至组。在“处理中的部件”对话框中右击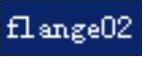 节点,在弹出的快捷菜单中选择
节点,在弹出的快捷菜单中选择 命令。
命令。
④定义处理角度。此时弹出“处理角度”对话框,在其文本框中输入90,单击“处理角度”对话框中的 按钮,完成此过程的创建。
按钮,完成此过程的创建。

图12.1.7 “处理角度”对话框

图12.1.8 创建第二个组
Step4.创建第二个过程。
(1)创建第一个组,如图12.1.10所示。
①在“处理中的部件”对话框中的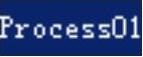 上右击,在弹出的快捷菜单中选择
上右击,在弹出的快捷菜单中选择 命令。并将
命令。并将 命名为Process02、
命名为Process02、 命名为inset flange01。
命名为inset flange01。
②选取特征。在图形区中选择图12.1.11所示的嵌入弯边“SM插入弯边(5)”特征。
③添加节点特征。在“处理中的部件”对话框中右击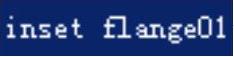 节点,在弹出的快捷菜单中选择
节点,在弹出的快捷菜单中选择 命令。
命令。
④定义处理角度。此时弹出“处理角度”对话框,在其文本框中输入90,单击“处理角度”对话框中的 按钮,完成此过程的创建。
按钮,完成此过程的创建。
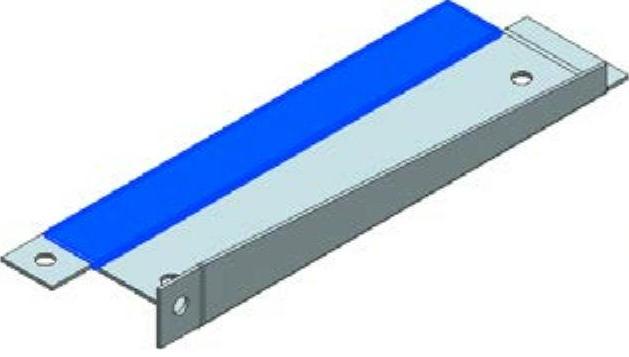
图12.1.9 定义弯边特征(www.xing528.com)
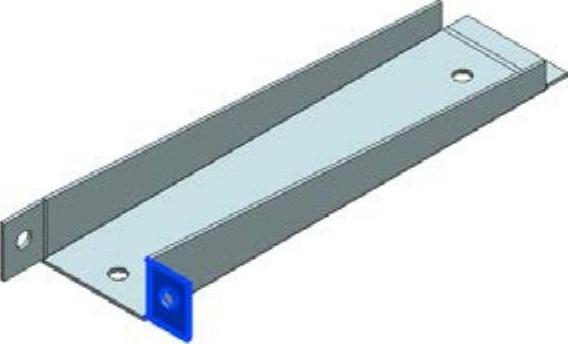
图12.1.10 创建第一个组
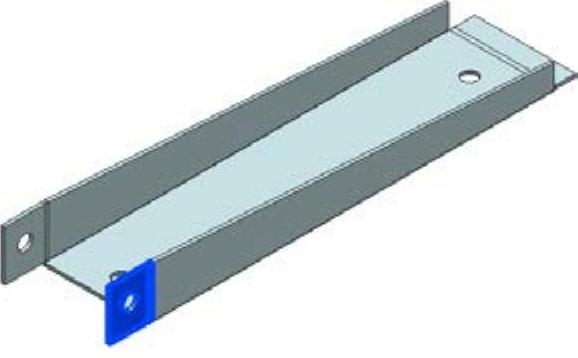
图12.1.11 定义弯边特征
(2)创建第二个组,如图12.1.12所示。
①在“处理中的部件”对话框中的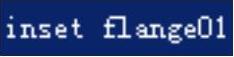 上右击,在弹出的快捷菜单中选择
上右击,在弹出的快捷菜单中选择 命令,并将其改名为inset flange02。
命令,并将其改名为inset flange02。
②选取特征。在图形区中选择图12.1.13所示的嵌入弯边“SM插入弯边(15)”特征。
③添加节点特征。在“处理中的部件”对话框中右击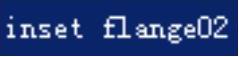 节点,在弹出的快捷菜单中选择
节点,在弹出的快捷菜单中选择 命令。
命令。
④定义处理角度。此时弹出“处理角度”对话框,在其文本框中输入90,单击“处理角度”对话框中的 按钮,完成此过程的创建。
按钮,完成此过程的创建。

图12.1.12 创建第二个组
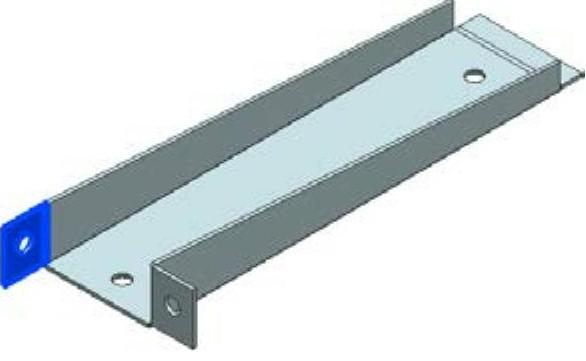
图12.1.13 定义弯边特征
Step5.创建第三个过程。
(1)创建第一个组,如图12.1.14所示。
①在“处理中的部件”对话框中的 上右击,在系统弹出的快捷菜单中选择
上右击,在系统弹出的快捷菜单中选择 命令,并将
命令,并将 命名为Process03、
命名为Process03、 命名为general flange01。
命名为general flange01。
②选取特征。在图形区中选择图12.1.15所示的通用弯边“SM通用弯边(27)”特征。
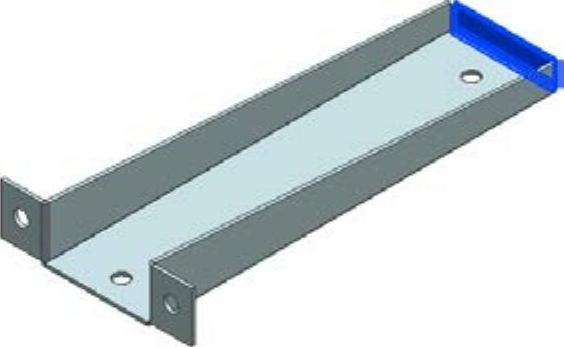
图12.1.14 创建第一个组

图12.1.15 定义弯边特征
③将所选特征添加至组。在“处理中的部件”对话框中右击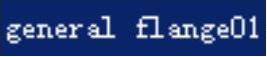 节点,在弹出的快捷菜单中选择
节点,在弹出的快捷菜单中选择 命令。系统弹出12.1.16所示的“通用弯边状态”对话框,设置参数如图12.1.16所示。
命令。系统弹出12.1.16所示的“通用弯边状态”对话框,设置参数如图12.1.16所示。
④单击“通用弯边状态”对话框中的 按钮,完成图12.1.17所示的“处理中的部件”对话框中的所有过程的创建。
按钮,完成图12.1.17所示的“处理中的部件”对话框中的所有过程的创建。
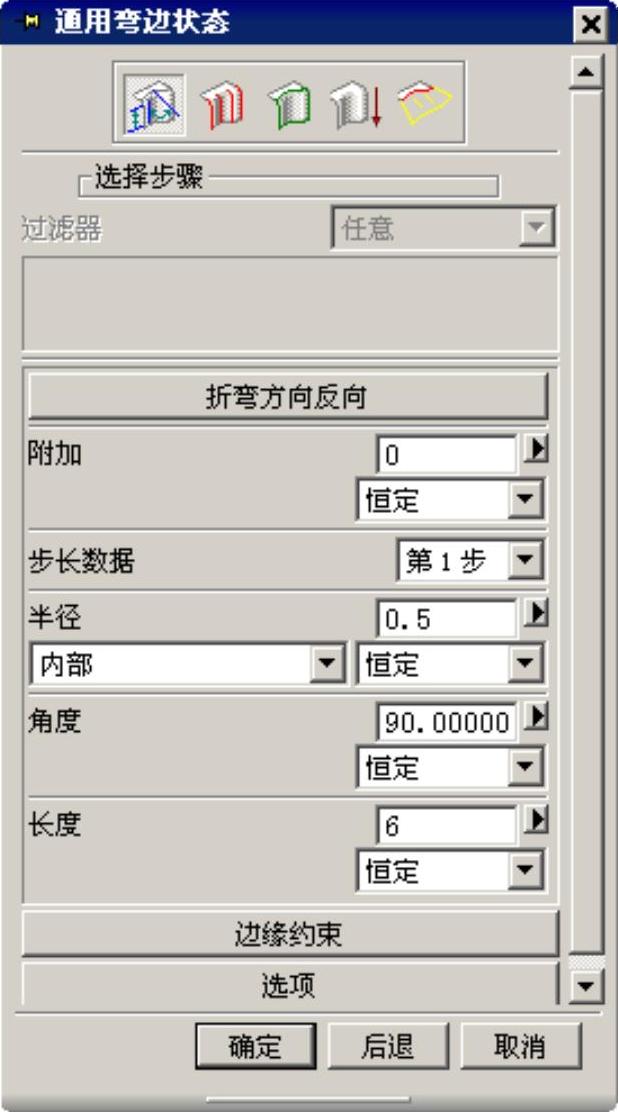
图12.1.16 “通用弯边状态”对话框
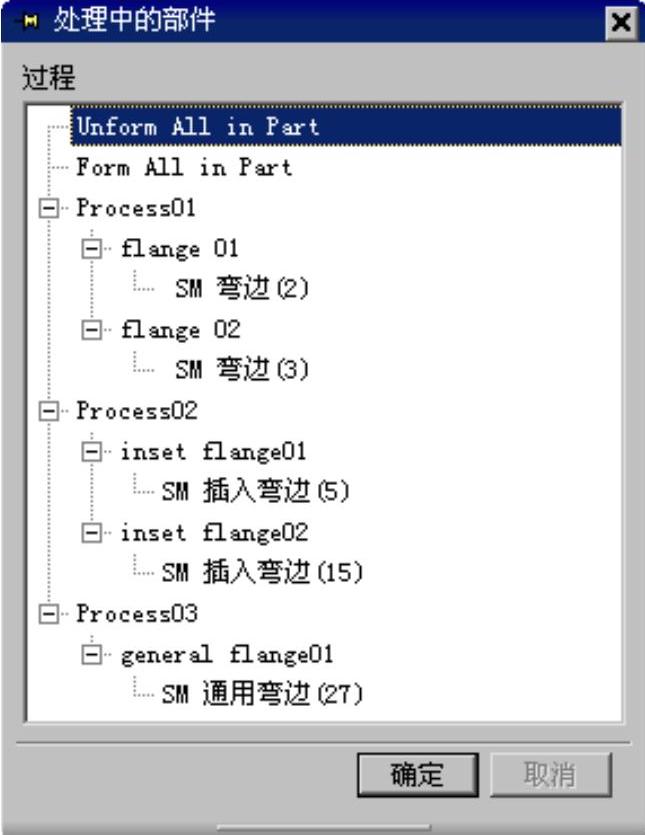
图12.1.17 “处理中的部件”对话框
Step6.单击“处理中的部件”对话框中的 按钮。
按钮。
Task3.创建家族成员
Step1.选择下拉菜单
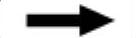
 命令,进入建模环境,并确认装配模块被激活。
命令,进入建模环境,并确认装配模块被激活。
说明:家族成员是指一个从家族表中创建并与它们保持相关性的只读文件。
Step2.展开钣金模型。
(1)选择下拉菜单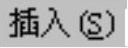


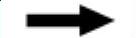
 命令,系统弹出“成形/展开”对话框。
命令,系统弹出“成形/展开”对话框。
(2)单击“成形/展开”对话框的 按钮,将上面创建的折弯特征全部展开,单击
按钮,将上面创建的折弯特征全部展开,单击 按钮。
按钮。
注意:因为所有的成形状态是从展开状态开始的,所以在创建家族成员之前必须展开零件。
Step3.生成模型各状态的家族成员。
(1)选择下拉菜单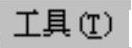

 命令,系统弹出如图12.1.18所示的“部件族”对话框。
命令,系统弹出如图12.1.18所示的“部件族”对话框。
(2)定义家族表可用的列。单击“部件族”对话框中的下拉列表,选取“属性”选项。在“可用的列”区域中选中“PIPNAV_GROUP”属性。单击“添加列”按钮。
Step4.设置族保存目录。单击“部件族”对话框中的 按钮,将其保存到D:\ugnx6.4\work\ch12.01。
按钮,将其保存到D:\ugnx6.4\work\ch12.01。
Step5.创建家族表。
(1)在“部件族”对话框中,单击 按钮,系统弹出图12.1.19所示的家族表。
按钮,系统弹出图12.1.19所示的家族表。
(2)输入家族成员。在DB_PART_NO列中输入序号;在OS_PART_NAME列中输入文件名(如Process01、Process02、Process03等,此处用户可自行定义);在PIPNAV_GROUP列中输入的组序号必须是“部件在处理”对话框中所添加的组名称。
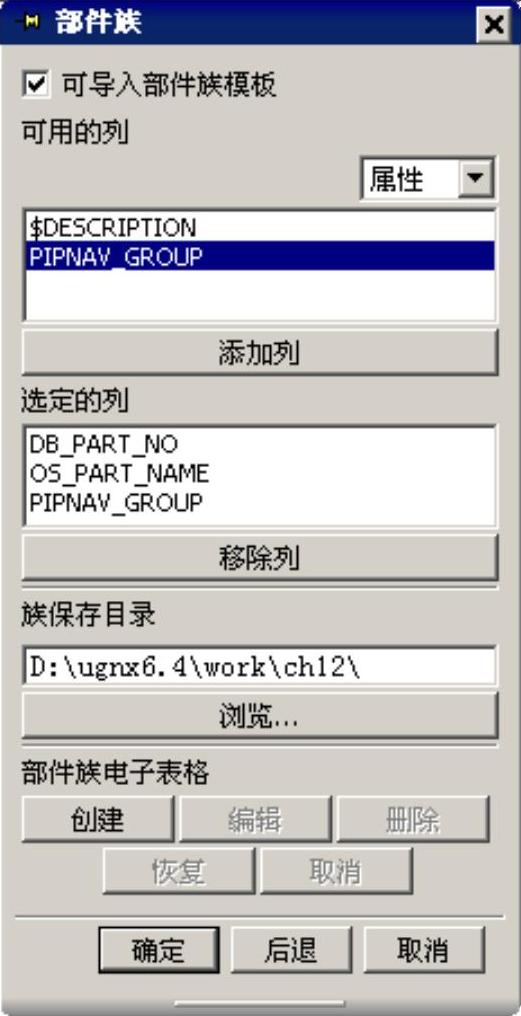
图12.1.18 “部件族”对话框
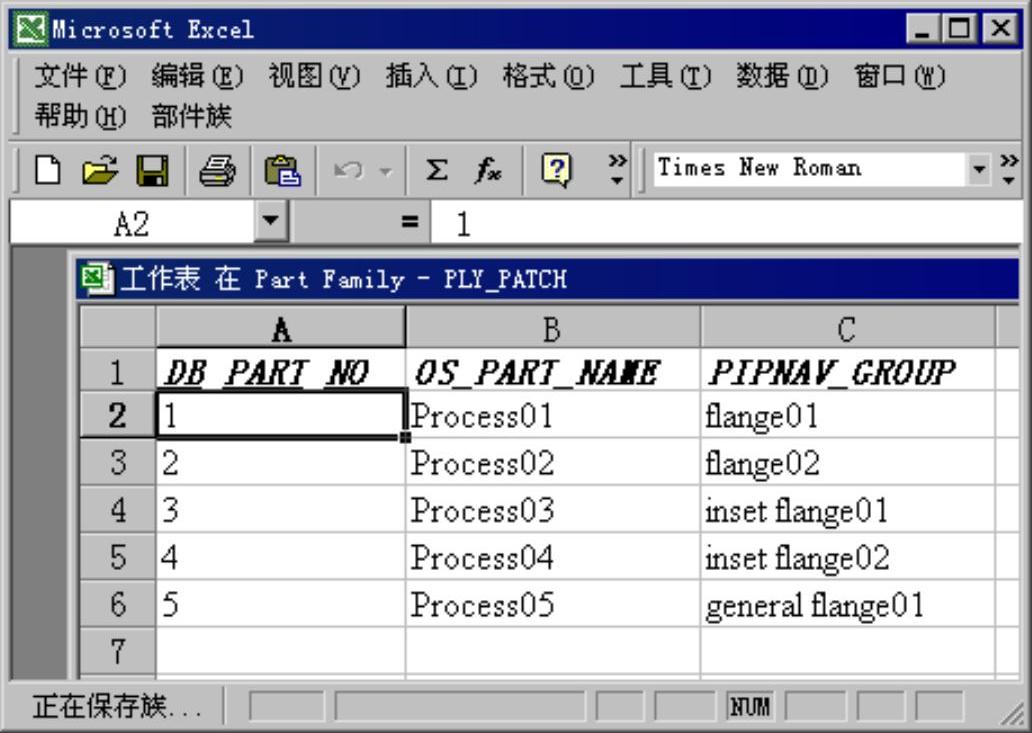
图12.1.19 部件族电子表格
Step6.在家族表中创建家族成员文件。
(1)在电子表格中选取2~6行后,选择下拉菜单
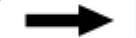
 命令。
命令。
(2)系统弹出如图12.1.20所示的信息列表窗口,该列表为家族成员清单。
说明:在创建家族成员文件后,电子表格将会自动消失。
Step7.保存模板文件。单击
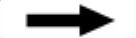
 命令。
命令。
Step8.在D:\ugnx6.4\work\ch12.01目录下分别打开图12.1.21所示的Process01.prt、Process02.prt、Process03.prt、Process04.prt、Process05.prt文件。这5个模型为家族成员文件。
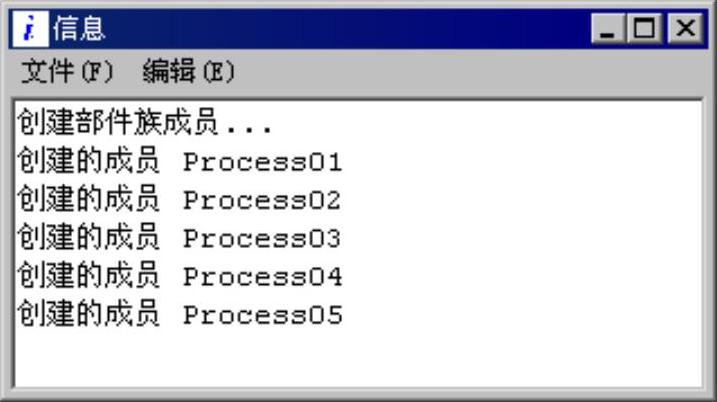
图12.1.20 “信息”窗口
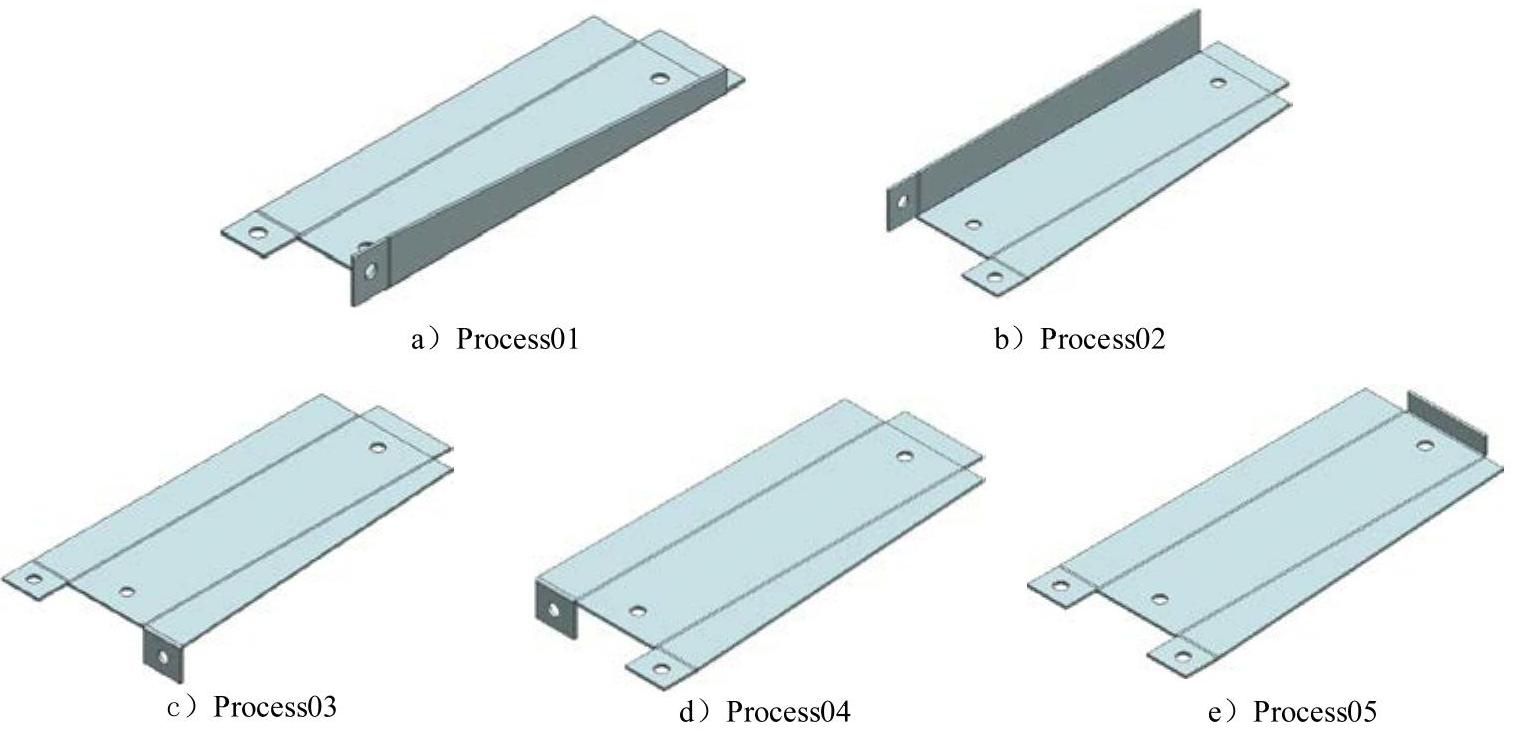
图12.1.21 加工工艺过程
注意:如果需要在加工工艺过程中把前面每一步都显示出来,则必须将以前组的全部特征加入到新的组中。
免责声明:以上内容源自网络,版权归原作者所有,如有侵犯您的原创版权请告知,我们将尽快删除相关内容。




