
可以移动或旋转光源(使用夹点工具),将其打开或关闭以及更改其特性(例如颜色和衰减),更改的效果将实时显示在视口中。
1.控制光源的显示
光线轮廓是光源的图形表示,可以使用光线轮廓将点光源和聚光灯放置在图形中,平行光(例如阳光)不使用光线轮廓表示。
(1)控制光线轮廓外观
在绘图区域中单击鼠标右键,选择【选项】,出现【选项】对话框,在其【绘图】选项卡中,单击【光线轮廓设置】,如图14-6所示。

图14-5 打开和关闭阳光
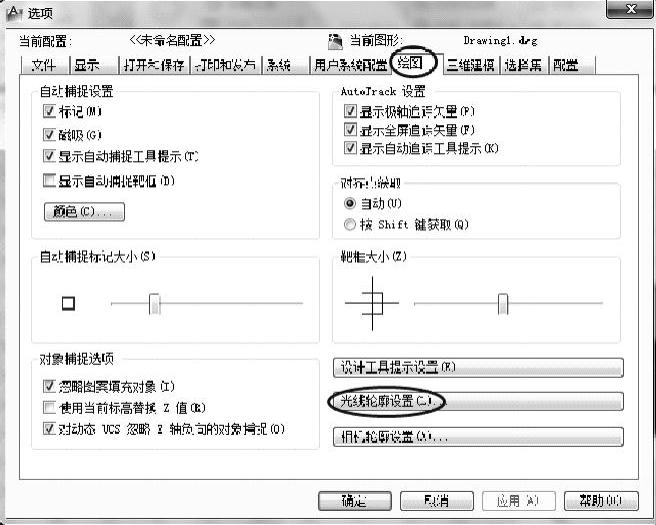
图14-6 选择光线轮廓设置
打开【光线轮廓外观】对话框,如图14-7所示,可编辑轮廓颜色和大小。
(2)显示或隐藏光线轮廓
单击【渲染】选项卡│【光源】面板│ 【光线轮廓显示】,如图14-8所示。
【光线轮廓显示】,如图14-8所示。
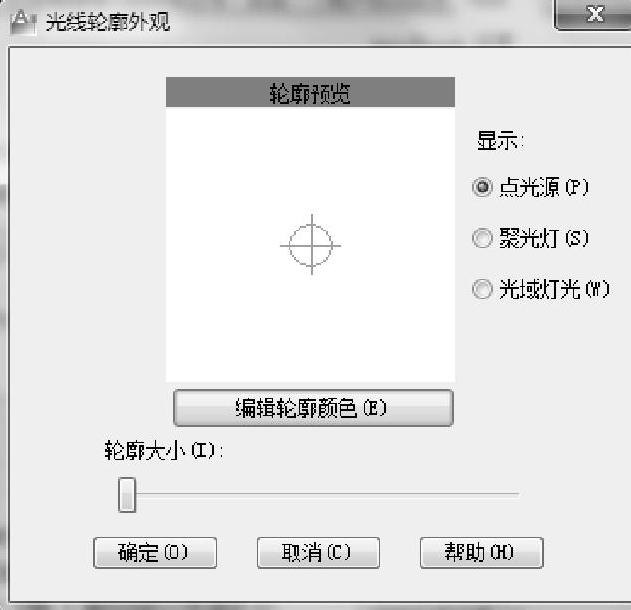
图14-7 【光线轮廓外观】对话框
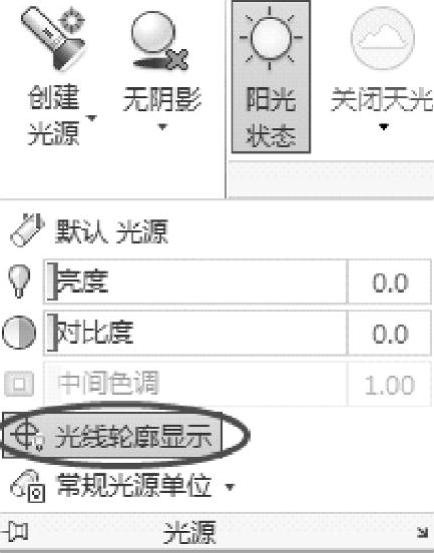
图14-8 光线轮廓显示或隐藏
2.调整光源的位置
将光源置于场景中后,可以修改位置和目标。单击鼠标右键选择光源,将会显示快捷菜单,提供以下用于调整光源位置的选项:
•MOVE。激活MOVE命令,用于更改光源的位置。
•ROTATE。激活ROTATE命令,用于更改光源的方向。
•FLIP。将光源目标向相反的方向旋转。
可以使用标有“位置”的夹点来移动点光源或聚光灯,“位置”夹点位于聚光灯的底部和点光源的中心。也可以在特性选项板中设定位置。“位置”夹点移动光源但不更改目标,如图14-9所示。(www.xing528.com)
拖动光线轮廓本身,可移动光源及其目标。将光源拖动到新位置,然后单击以将其放置在该位置,如图14-10所示。

图14-9 移动聚光灯位置
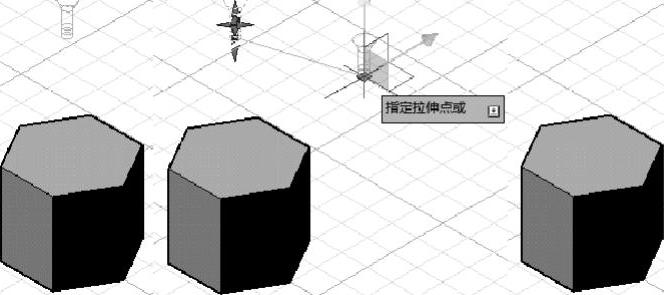
图14-10 移动点光源
3.设置光源特性
可以使用【特性选项板】更改选定光源的颜色或其他特性。
(1)设置点光源、聚光灯等特性
单击【视图】选项卡│【选项板】面板│【特性】,打开光源特性选项板,如图14-11所示。
•【常规】面板中指定光源的名称、类型、颜色、开关状态等。其中针对聚光灯,定义了聚光圆锥角、衰减圆锥角和快速衰减区。
•【光度控制特性】面板中指定光源的固有亮度、最终亮度、固有颜色和最终颜色。
•【几何图形】面板控制光源的位置和目标点。
•【衰减】面板针对点光源和聚光灯控制其衰减特性。
(2)设置阳光特性
菜单栏:选择标准菜单栏中【视图】∣【渲染】∣【光源】∣【阳光特性】 。
。
打开【阳光特性】选项板,如图14-12所示,可以更改太阳高度、太阳角度、太阳颜色等。
因为太阳光受地理位置影响,在使用太阳光时,可以单击【渲染】选项卡∣【阳光和位置】面板∣【设置位置】 ,可进行编辑或定义新的地理位置的操作。
,可进行编辑或定义新的地理位置的操作。
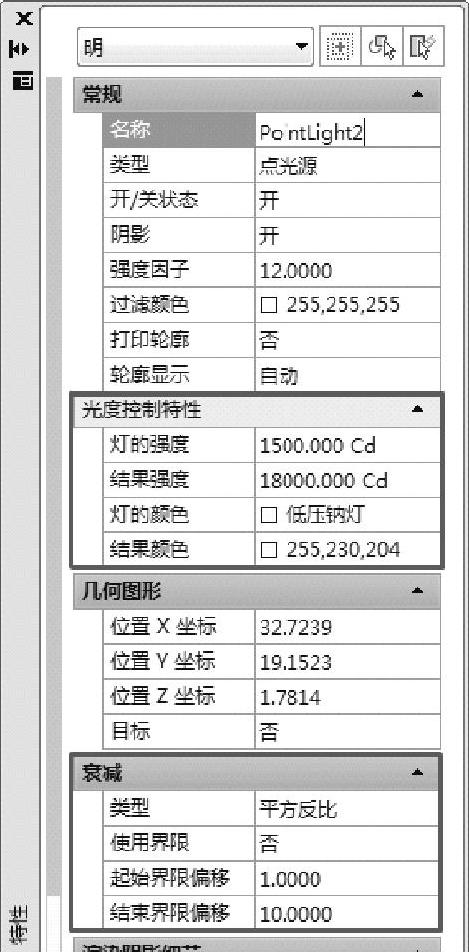
图14-11 光源特性选项板
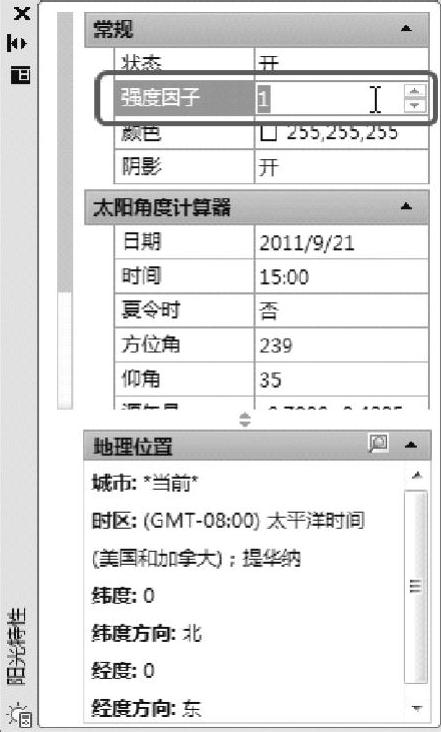
图14-12 【阳光特性】选项板
免责声明:以上内容源自网络,版权归原作者所有,如有侵犯您的原创版权请告知,我们将尽快删除相关内容。




