
1.认识夹点
夹点是指对象上的控制点。当选择对象时,在对象上会显示出若干个蓝色小方框,这些小方框就是用来标记被选中对象的夹点,如图5.6.1所示。对于不同的对象,用来控制其特征的夹点的位置和数量也不相同。

图5.6.1 圆的夹点
2.控制夹点显示
选择下拉菜单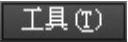
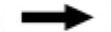
 命令,系统弹出“选项”对话框,通过该对话框的
命令,系统弹出“选项”对话框,通过该对话框的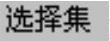 选项卡可对夹点的显示进行设置。相关选项说明如下。
选项卡可对夹点的显示进行设置。相关选项说明如下。
● 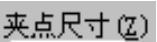 区域:控制夹点的显示大小。该项对应GRIPSIZE系统变量。
区域:控制夹点的显示大小。该项对应GRIPSIZE系统变量。
●  按钮:若单击该按钮,系统会弹出“夹点颜色”对话框,在该对话框
按钮:若单击该按钮,系统会弹出“夹点颜色”对话框,在该对话框 区域中,
区域中, 下拉列表确定未选中的夹点的颜色,该项对应GRIPCOLOR系统变量;
下拉列表确定未选中的夹点的颜色,该项对应GRIPCOLOR系统变量; 下拉列表确定选中的夹点的颜色;
下拉列表确定选中的夹点的颜色; 下拉列表决定指针在夹点上停留时夹点显示的颜色,该项对应GRIPHOVER系统变量;
下拉列表决定指针在夹点上停留时夹点显示的颜色,该项对应GRIPHOVER系统变量; 下拉列表确定夹点显示时夹点轮廓颜色。(www.xing528.com)
下拉列表确定夹点显示时夹点轮廓颜色。(www.xing528.com)
● 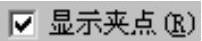 复选框:选中该复选框后,选取对象时在对象上显示夹点。通过选取夹点和使用快捷菜单,可以用夹点来编辑对象,但在图形中显示夹点会明显降低性能,取消选中此选项可优化性能。
复选框:选中该复选框后,选取对象时在对象上显示夹点。通过选取夹点和使用快捷菜单,可以用夹点来编辑对象,但在图形中显示夹点会明显降低性能,取消选中此选项可优化性能。
●  复选框:如果选中此复选框,系统将显示块中每个对象的所有夹点。如果不选中此复选框,则将在块的插入点位置显示一个夹点。
复选框:如果选中此复选框,系统将显示块中每个对象的所有夹点。如果不选中此复选框,则将在块的插入点位置显示一个夹点。
●  复选框:选中该复选框后,当指针悬停在自定义对象的夹点上时,显示夹点的特定提示。该复选框在标准AutoCAD对象上无效。
复选框:选中该复选框后,当指针悬停在自定义对象的夹点上时,显示夹点的特定提示。该复选框在标准AutoCAD对象上无效。
●  复选框:选中该复选框,当指针悬停在多段线或多边形的夹点上时,系统会弹出图5.6.2所示的快捷菜单(一),可在快捷菜单(一)中选择相应命令对多段线或多边形进行编辑。
复选框:选中该复选框,当指针悬停在多段线或多边形的夹点上时,系统会弹出图5.6.2所示的快捷菜单(一),可在快捷菜单(一)中选择相应命令对多段线或多边形进行编辑。
●  复选框:选中此复选框后,当使用夹点对多段线或多边形进行编辑时,可按Ctrl键对图5.6.2所示的命令进行切换。
复选框:选中此复选框后,当使用夹点对多段线或多边形进行编辑时,可按Ctrl键对图5.6.2所示的命令进行切换。
免责声明:以上内容源自网络,版权归原作者所有,如有侵犯您的原创版权请告知,我们将尽快删除相关内容。





