【摘要】:使用“打断”命令可以将一个对象断开,或将其截掉一部分。打断的对象可以为直线线段、多段线、圆弧、圆、射线或构造线等。执行打断前需要指定打断点,系统在默认情况下将选取对象时单击处的点作为第一个打断点。下面以图5.5.14为例说明“打断”的一般操作过程。图5.5.14 打断操作Step1.打开随书光盘中的文件D:\AutoCAD 2018.3\work_file\ch05.05\break.dwg。

使用“打断”命令可以将一个对象断开,或将其截掉一部分。打断的对象可以为直线线段、多段线、圆弧、圆、射线或构造线等。执行打断前需要指定打断点,系统在默认情况下将选取对象时单击处的点作为第一个打断点。下面以图5.5.14为例说明“打断”的一般操作过程。
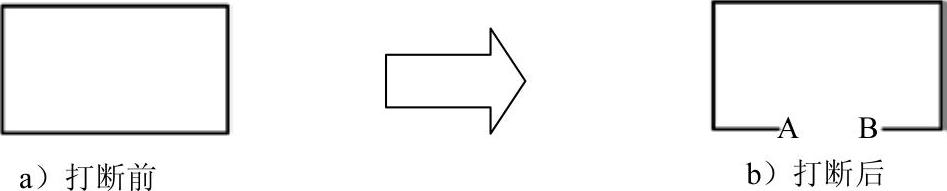
图5.5.14 打断操作
Step1.打开随书光盘中的文件D:\AutoCAD 2018.3\work_file\ch05.05\break.dwg。
Step2.选择下拉菜单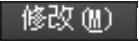

 命令。
命令。
说明:或者在命令行输入命令BREAK或字母BR,或者单击 选项卡下“修改”面板中的
选项卡下“修改”面板中的 按钮,在展开的工具栏中单击“打断”命令按钮
按钮,在展开的工具栏中单击“打断”命令按钮 。
。
Step3.在命令行 的提示下,将指针移至矩形边线上点A处并单击,这样便选取了打断对象——矩形,同时矩形上的点A也是第一点打断点。(www.xing528.com)
的提示下,将指针移至矩形边线上点A处并单击,这样便选取了打断对象——矩形,同时矩形上的点A也是第一点打断点。(www.xing528.com)
Step4.在命令行 的提示下在矩形边线上点B处单击,这样点B便是第二个打断点,此时系统将点A和点B之间的线段删除。
的提示下在矩形边线上点B处单击,这样点B便是第二个打断点,此时系统将点A和点B之间的线段删除。
说明:
● 如果选择提示 中的“第一点(F)”选项,则用户可以指定另外的点作为第一个打断点;在系统
中的“第一点(F)”选项,则用户可以指定另外的点作为第一个打断点;在系统 的提示下通过选取该对象并在其上某处单击,然后在
的提示下通过选取该对象并在其上某处单击,然后在 的提示下输入@并按Enter键,则系统便在单击处将对象断开。由于只选取了一个点,所以断开处没有缺口。
的提示下输入@并按Enter键,则系统便在单击处将对象断开。由于只选取了一个点,所以断开处没有缺口。
● 如果第二点是在对象外选取的,则系统会将该对象位于两个点之间的部分删除。
● 选择“打断于点”按钮 ,可将对象在一点处断开成两个对象,该命令是从
,可将对象在一点处断开成两个对象,该命令是从 命令派生出来的。使用该命令时,应先选取要被打断的对象,然后指定打断点,系统便可在该断点处将对象打断成相连的两部分。
命令派生出来的。使用该命令时,应先选取要被打断的对象,然后指定打断点,系统便可在该断点处将对象打断成相连的两部分。
● 对圆的打断,系统按逆时针方向将第一断点到第二断点之间的那段圆弧删除掉。
免责声明:以上内容源自网络,版权归原作者所有,如有侵犯您的原创版权请告知,我们将尽快删除相关内容。




