
创建图块后,在需要时就可以将它插入到当前的图形中。在插入一个块时,必须指定插入点、缩放比例和旋转角度。块的插入点对应于创建块时指定的基点。当将图形文件作为块插入时,图形文件默认的基点是坐标原点(0,0,0),也可以打开原始图形,选择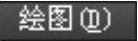
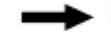
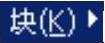

 (即BASE)命令重新定义它的基点。
(即BASE)命令重新定义它的基点。
下面介绍插入块的一般操作步骤。
Step1.选择下拉菜单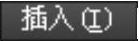

 命令,系统弹出“插入”对话框。
命令,系统弹出“插入”对话框。
说明:也可以在命令行中输入命令INSERT后按Enter键。
Step2.选取或输入块的名称。在“插入”对话框的 下拉列表中选择或输入块名称,也可以单击其后的
下拉列表中选择或输入块名称,也可以单击其后的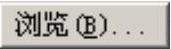 按钮,从系统弹出的“选择图形文件”对话框中选择保存的块或图形文件。
按钮,从系统弹出的“选择图形文件”对话框中选择保存的块或图形文件。
注意:如果用户要插入当前图形中含有的块,应从 下拉列表中选择,当前图形中所有的块都会在该列表中列出;如果要插入保存在磁盘上的块,可单击
下拉列表中选择,当前图形中所有的块都会在该列表中列出;如果要插入保存在磁盘上的块,可单击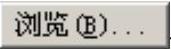 按钮在磁盘上选择。一旦保存在磁盘上的某个块插入到当前图形中后,当前图形就会包含该块,如果需要再次插入该块,就可以从
按钮在磁盘上选择。一旦保存在磁盘上的某个块插入到当前图形中后,当前图形就会包含该块,如果需要再次插入该块,就可以从 下拉列表中选取。
下拉列表中选取。
Step3.设置块的插入点。在“插入”对话框的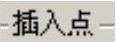 选项组中,可直接在
选项组中,可直接在 、
、 和
和 文本框中输入点的坐标来给出插入点;也可以通过选中
文本框中输入点的坐标来给出插入点;也可以通过选中 复选框,在屏幕上指定插入点位置。
复选框,在屏幕上指定插入点位置。
Step4.设置插入块的缩放比例。在“插入”对话框的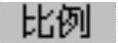 选项组中,可直接在
选项组中,可直接在 、
、 和
和 文本框中输入所插入的块在这三个方向上的缩放比例值(默认的均为1),也可以通过选中
文本框中输入所插入的块在这三个方向上的缩放比例值(默认的均为1),也可以通过选中 复选框,在屏幕上指定。此外,该选项组中的
复选框,在屏幕上指定。此外,该选项组中的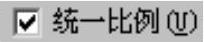 复选框用于确定所插入块在X、Y和Z三个方向的插入比例是否相同,选中
复选框用于确定所插入块在X、Y和Z三个方向的插入比例是否相同,选中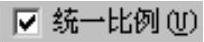 复选框时表示比例相同,此时只需在
复选框时表示比例相同,此时只需在 文本框中输入比例值即可。(www.xing528.com)
文本框中输入比例值即可。(www.xing528.com)
Step5.设置插入块的旋转角度。在“插入”对话框的 选项组中,可在
选项组中,可在 文本框中输入插入块的旋转角度值;也可以选中
文本框中输入插入块的旋转角度值;也可以选中 复选框,在屏幕上指定旋转角度。
复选框,在屏幕上指定旋转角度。
Step6.确定是否分解块(此步为可选操作)。选中 复选框可以将插入的块分解成一个个单独的基本对象。
复选框可以将插入的块分解成一个个单独的基本对象。
Step7.在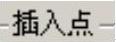 选项组中如果选中
选项组中如果选中 复选框,单击对话框中的
复选框,单击对话框中的 按钮后,系统自动切换到绘图窗口,在绘图区某处单击指定块的插入点,至此便完成了块的插入操作。
按钮后,系统自动切换到绘图窗口,在绘图区某处单击指定块的插入点,至此便完成了块的插入操作。
注意:
● 使用BLOCK命令(即选择下拉菜单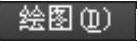



 命令)创建的块只能由块所在的图形使用,而不能由其他图形使用。如果希望在其他图形中也能够使用该块,则需要使用WBLOCK命令创建块。
命令)创建的块只能由块所在的图形使用,而不能由其他图形使用。如果希望在其他图形中也能够使用该块,则需要使用WBLOCK命令创建块。
● 在插入一个块时,组成块的原始对象的图层、颜色、线型和线宽将采用创建时的定义。例如,如果组成块的原始对象是在0层上绘制的,并且颜色、线型和线宽均配置成ByLayer(随层),当把块放置在当前图层——0层上时,这些对象的相关特性将与当前图层的特性相同;而如果块的原始对象是在其他图层上绘制的,或者其颜色、线型和线宽的设置都是指定的,则当把块放置在当前图层——0层上时,块将保留原来的设置。
● 如果要控制块插入时的颜色、线型和线宽,则在创建块时,须在图6.1.3所示的对话框内把组成块的原始对象的颜色、线型和线宽设置成为By Block(随块),并在插入块时,再将“对象特性”选项板(可以选取对象后右击,从系统弹出的快捷菜单中选择 命令)中的颜色、线型和线宽设置成为ByLayer(随层)。
命令)中的颜色、线型和线宽设置成为ByLayer(随层)。
免责声明:以上内容源自网络,版权归原作者所有,如有侵犯您的原创版权请告知,我们将尽快删除相关内容。




