
通过修改一个标准成形工具,创建一个自定义尺寸的louver成形工具文件。使用此文件在盖子顶部生成成形特征,并创建工程图和冲孔表,如图6-33所示。

图6-33 成形工具文件
本练习将应用以下技术:
● 自定义成形工具。
● 成形工具。
● 1冲孔表和冲孔ID。
操作步骤
步骤1 从设计库中打开louver
在任务窗格中单击【设计库】选项卡 。展开成形工具文件夹,选择louvers。在窗格的下部双击louver,打开零件。
。展开成形工具文件夹,选择louvers。在窗格的下部双击louver,打开零件。
步骤2 另存为
在桌面上另存一份louver文件,防止修改了标准的louver文件。
步骤3 查看特征
使用【零件查看器】或【退回棒】查看零件是怎样创建的(见图6-34)。
一个布局草图被用来控制louver的长和宽。Boss-Extrude1用来控制louver的深度。在添加圆角后,切除了基体特征。
方向草图(见图6-35)是通过转换停止面的边线来创建的。
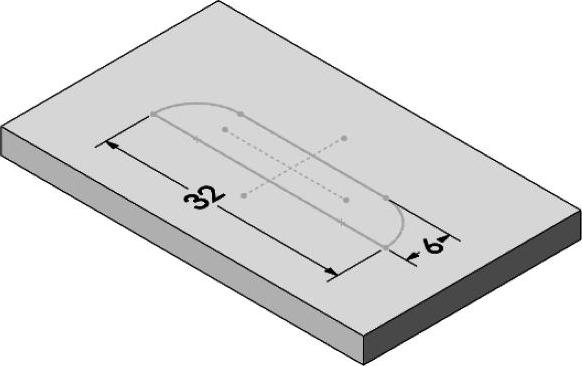
图6-34 零件的创建过程
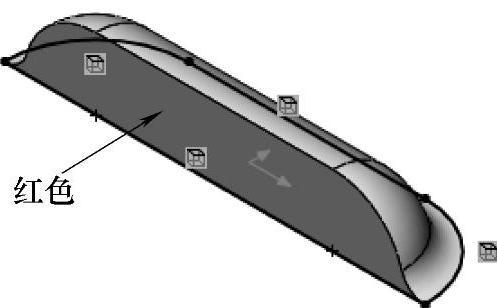
图6-35 方向草图
红色显示的面用来定义要移除的面。
步骤4 必要的修改
修改新建的louver长度为100mm,宽度和深度与之前保持一致。新建的louver将使用成形工具中的改进功能。【成形工具】特征将自动化的应用方向草图和要移除的面,也支持将文件保存为成形工具文件类型。
步骤5 回退
拖动控制棒到“LayoutSketch”和“Boss-Extrude1”之间,如图6-36所示。
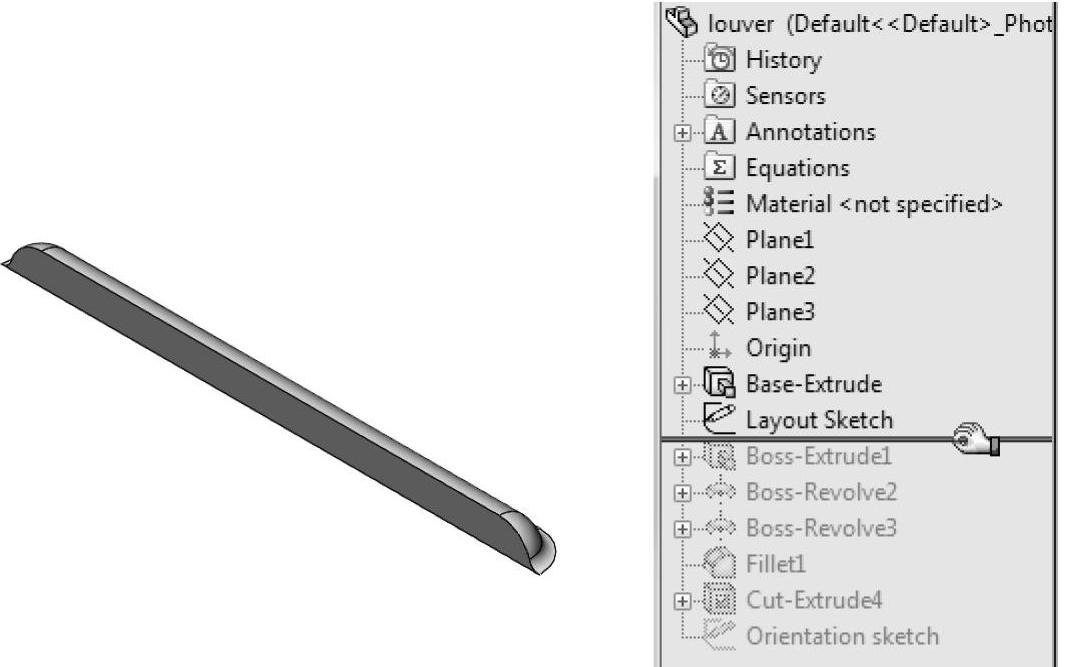
图6-36 修改后的成形工具
步骤6 编辑特征
修改拉伸的长度为120mm,修改草图中的长度为100mm。【重建模型】 。
。
步骤7 回退到尾
移动控制棒到设计树中特征的尾部。
步骤8 删除草图
选择方向草图,单击【删除】,单击【确定】后删除草图。
步骤9 添加为成形工具
单击【成形工具】 。选择合适的面作为【停止面】和【要移除的面】。
。选择合适的面作为【停止面】和【要移除的面】。
单击【插入点】页,插入点被默认定位在停止面的中心。对于此零件,接受此设定。单击【确定】 。
。
步骤10 重命名配置
后续可能会配置此零件的大小,所以重命名配置名称以便于描述的准确性。在设计树中选择配置管理器页。将默认配置的名称更改为100×6mm。
步骤11 定义冲孔ID属性
后续可能在冲孔表中添加此工具,所以需要定义它的冲孔ID属性。单击【文件属性】 。在对话框中单击【配置特定】选项卡,如图6-37所示。(www.xing528.com)
。在对话框中单击【配置特定】选项卡,如图6-37所示。(www.xing528.com)
在属性名称单元格内的下拉菜单中选择冲孔ID。根据配置名称和文件名称,数值/文字表达单元格会被自动填写,也可以按照需要进行修改,单击【确定】。
步骤12 保存为成形工具文件类型
单击【文件】/【另存为】并从列表中选择成形工具文件类型(∗.sldftp)。将文件名改为“Custom Louver”,保存到桌面上。
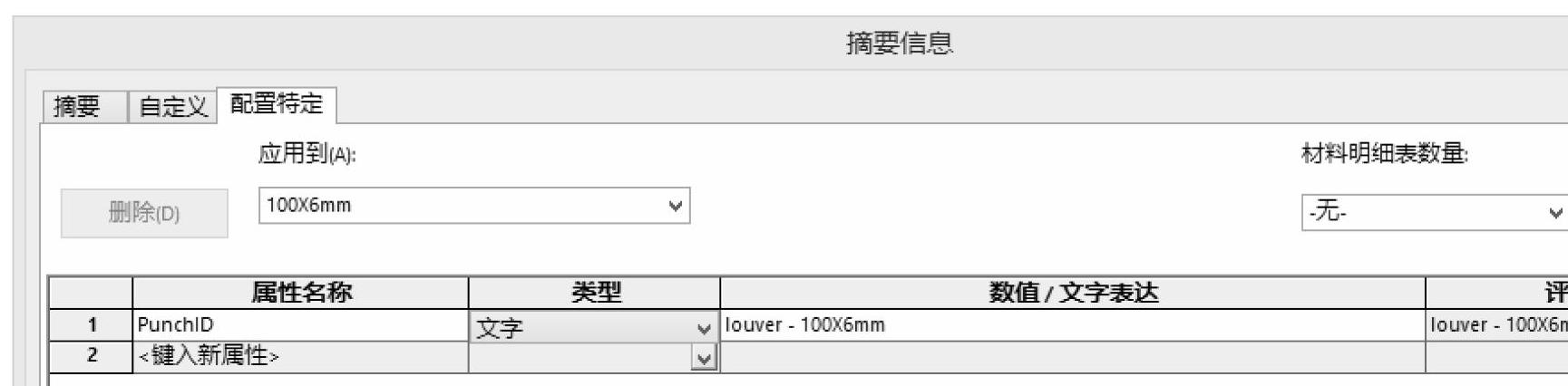
图6-37 定义冲孔ID属性
步骤13 关闭louver零件
关闭louver零件。无需保存这个文件,因为所有需要的信息已经被保存到Custom Louver成形工具文件中。
步骤14 打开“Cover_Form Tools”文件
从Lesson06\Exercises文件夹中打开Cover_Form Tools文件。
将在此文件内添加Custom Louver成形特征,如图6-38所示。
步骤15 添加到设计库内
将桌面路径添加到设计库中,从设计库中访问成形工具文件。在任务窗格中单击【设计库】 。在设计库窗格的顶部,单击【添加文件位置】
。在设计库窗格的顶部,单击【添加文件位置】 ,如图6-39所示。
,如图6-39所示。
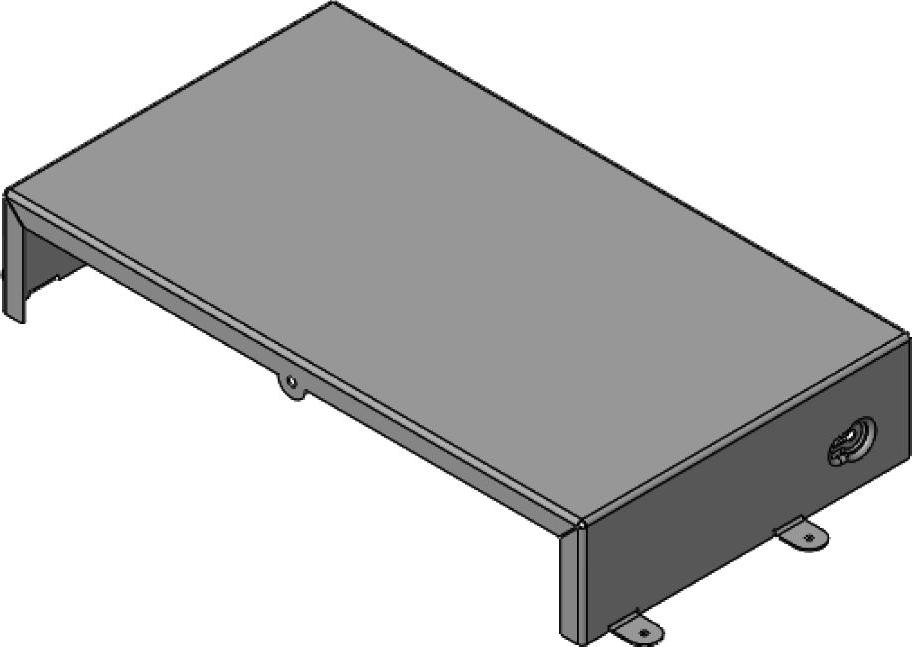
图6-38 在文件中添加成形特征
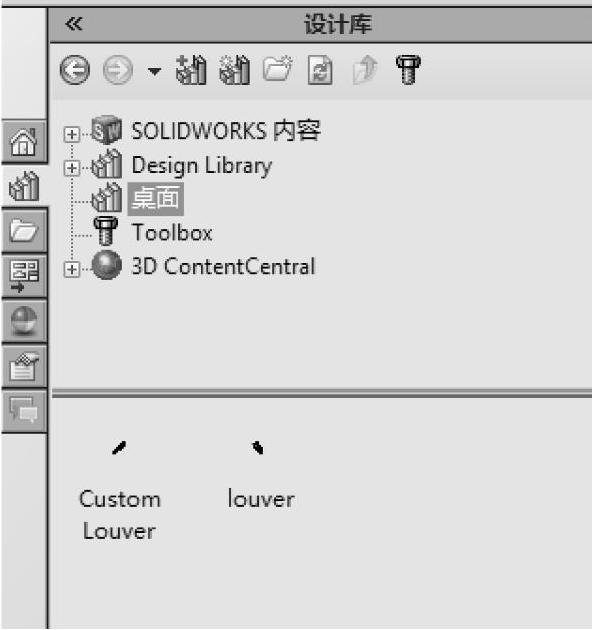
图6-39 添加到设计库
选择【桌面】,单击【确定】。现在桌面作为库文件夹显示在列表中。
步骤16 添加Custom Louver成形特征
拖动Custom Louver到Cover model文件盖子的顶部。使用如下设置:单击【翻转工具】,【旋转角度】=270°,选中【连接到成形工具】。
步骤17 定位
切换到【定位】,按照如图6-40所示添加其他三个成形特征和一些定位尺寸。
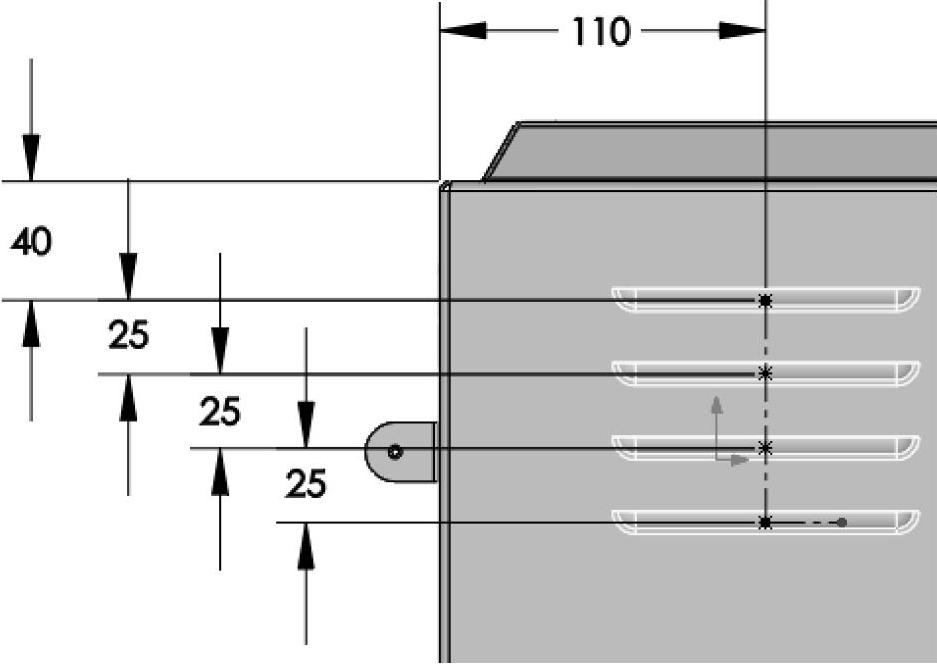
图6-40 标注和定位特征
步骤18 完成文件创建
单击【确定】,完成特征添加,如图6-41所示。【保存】 文件。
文件。
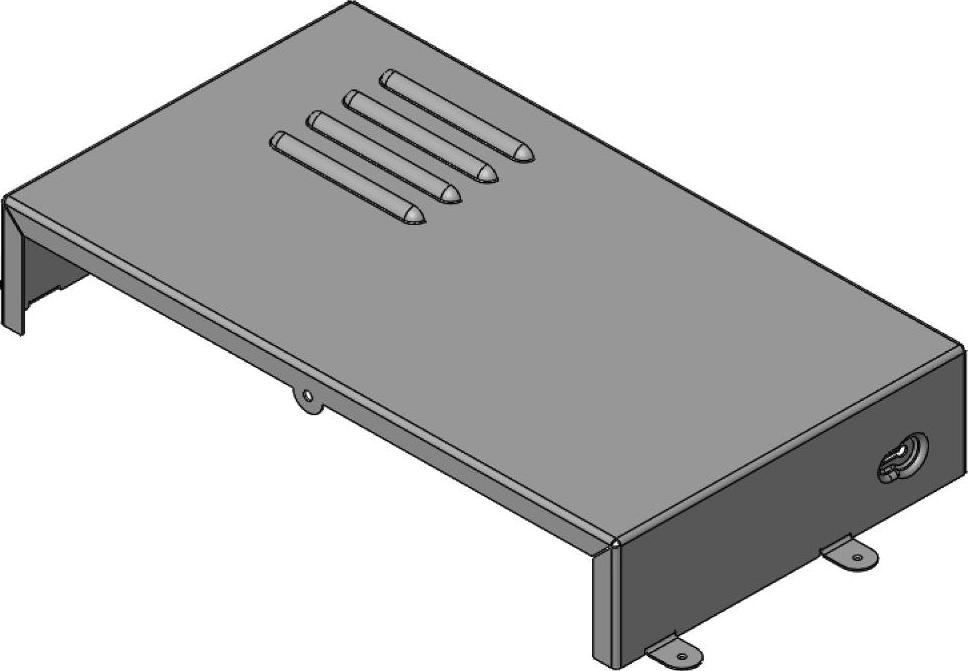
图6-41 完成文件创建
步骤19 从零件制作工程图
单击【从零件\装配体制作工程图】 。选择“B_Size_ANSI MM”格式模板。
。选择“B_Size_ANSI MM”格式模板。
步骤20 平展形式视图
从视图调色板中选择【平展形式】视图。清除【折弯注释】选项,使用此视图来定位冲孔表。更改【比例】为1∶3。
步骤21 添加冲孔表
从【注解】工具条中单击【表格】\【冲孔表】 。在【原点】中,选择俯视图中心孔的边线。在【边线/面/特征】中,选择整个的平展面。在左上部放置表格,单击【确定】
。在【原点】中,选择俯视图中心孔的边线。在【边线/面/特征】中,选择整个的平展面。在左上部放置表格,单击【确定】 。移除在视图中创建的keyhole特征注解,以便更好地查看视图,如图6-42所示。
。移除在视图中创建的keyhole特征注解,以便更好地查看视图,如图6-42所示。
步骤22 合并冲孔表
选择表格左上角的 ,找到冲孔表的属性。选择【组合同类型】。
,找到冲孔表的属性。选择【组合同类型】。
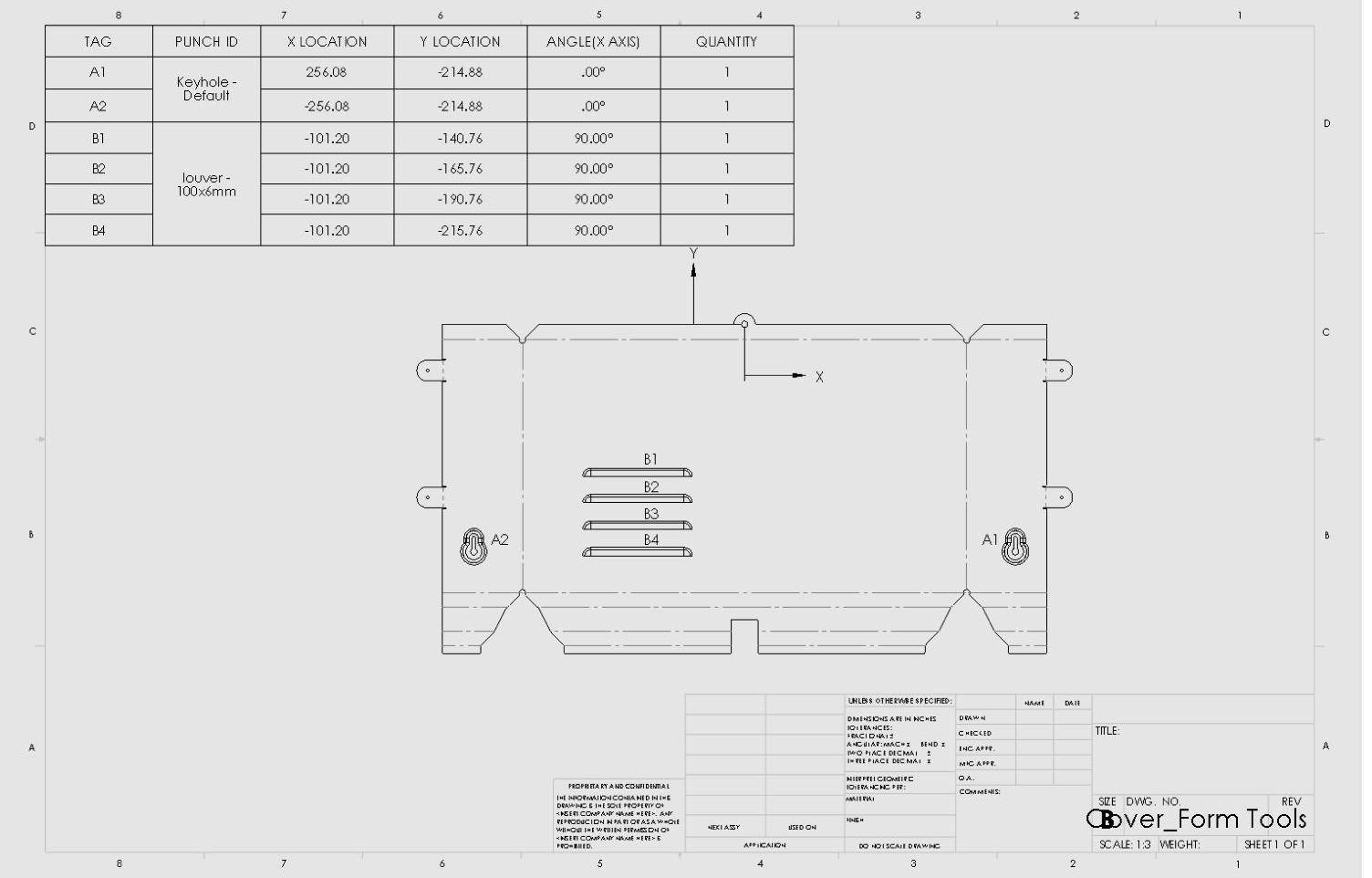
图6-42 创建工程图
步骤23 【保存】 并关闭所有文件
并关闭所有文件
免责声明:以上内容源自网络,版权归原作者所有,如有侵犯您的原创版权请告知,我们将尽快删除相关内容。




