
成形工具6的零件模型及设计树如图14.6.22所示。
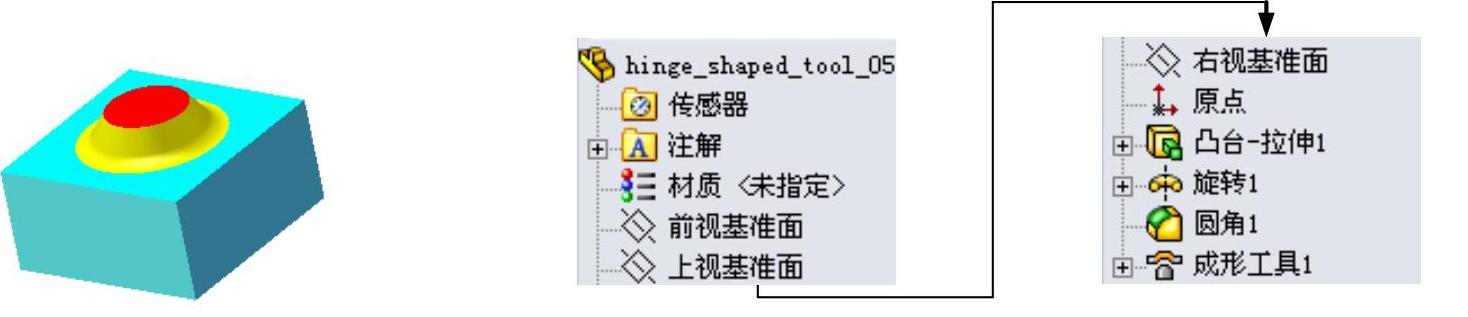
图14.6.22 零件模型及设计树
Step1.新建模型文件。选择下拉菜单 命令,在系统弹出的“新建SolidWorks文件”对话框中选择“零件”模块,单击
命令,在系统弹出的“新建SolidWorks文件”对话框中选择“零件”模块,单击 按钮,进入建模环境。
按钮,进入建模环境。
Step2.创建图14.6.23所示的零件基础特征──凸台-拉伸1。
(1)选择命令。选择下拉菜单 命令(或单击“特征(F)”工具栏中的
命令(或单击“特征(F)”工具栏中的 按钮)。
按钮)。
(2)定义特征的横断面草图。
①定义草图基准面。选取前视基准面作为草图基准面。
②定义横断面草图。在草图环境中绘制图14.6.24所示的横断面草图。
③选择下拉菜单 命令,退出草图环境,此时系统弹出“凸台-拉伸”对话框。
命令,退出草图环境,此时系统弹出“凸台-拉伸”对话框。
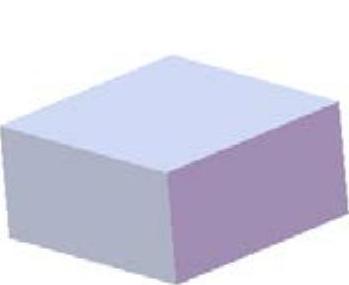
图14.6.23 凸台-拉伸1
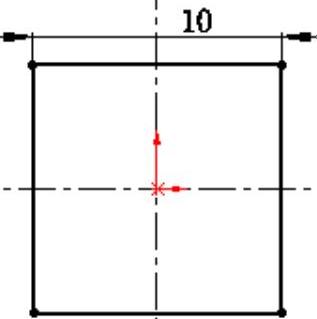
图14.6.24 横断面草图
(3)定义拉伸深度属性。
①定义深度方向。采用系统默认的深度方向。
②定义深度类型和深度值。在“凸台-拉伸”对话框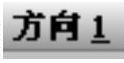 区域的下拉列表中选择
区域的下拉列表中选择 选项,在
选项,在 中输入深度值5.0。
中输入深度值5.0。
(4)单击 按钮,完成凸台-拉伸1的创建。
按钮,完成凸台-拉伸1的创建。
Step3.创建图14.6.25所示的零件基础特征──旋转1。
(1)选择命令。选择下拉菜单 命令。
命令。
(2)定义特征的横断面草图。
①定义草图基准面。选取上视基准面作为草图基准面。
②定义横断面草图。在草图环境中绘制图14.6.26所示的横断面草图。
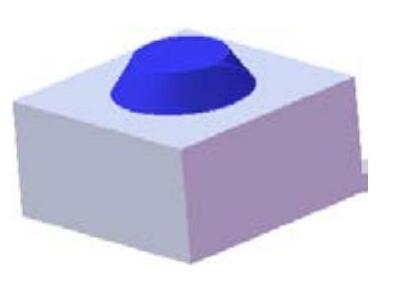
图14.6.25 旋转1(www.xing528.com)

图14.6.26 横断面草图
(3)定义旋转轴线。采用图14.6.26所示的中心线作为旋转轴线。
(4)定义旋转属性。
①定义旋转方向。在“旋转”对话框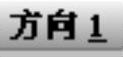 区域的下拉列表中选择
区域的下拉列表中选择 选项,采用系统默认的旋转方向。
选项,采用系统默认的旋转方向。
②定义旋转角度。在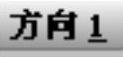 区域的
区域的 文本框中输入数值360.0,选中
文本框中输入数值360.0,选中 复选框。
复选框。
(5)单击对话框中的 按钮,完成旋转1的创建。
按钮,完成旋转1的创建。
Step4.创建图14.6.27b所示的圆角1。
(1)选择命令。选择下拉菜单 命令(或单击
命令(或单击 按钮),系统弹出“圆角”对话框。
按钮),系统弹出“圆角”对话框。
(2)定义圆角类型。采用系统默认的圆角类型。
(3)定义圆角对象。选取图14.6.27a所示的边线为要圆角的对象。
(4)定义圆角的半径。在 区域的
区域的 文本框中输入圆角半径值1.0,选取
文本框中输入圆角半径值1.0,选取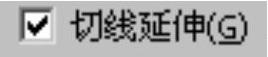 复选框。
复选框。
(5)单击“圆角”对话框中的 按钮,完成圆角1的创建。
按钮,完成圆角1的创建。
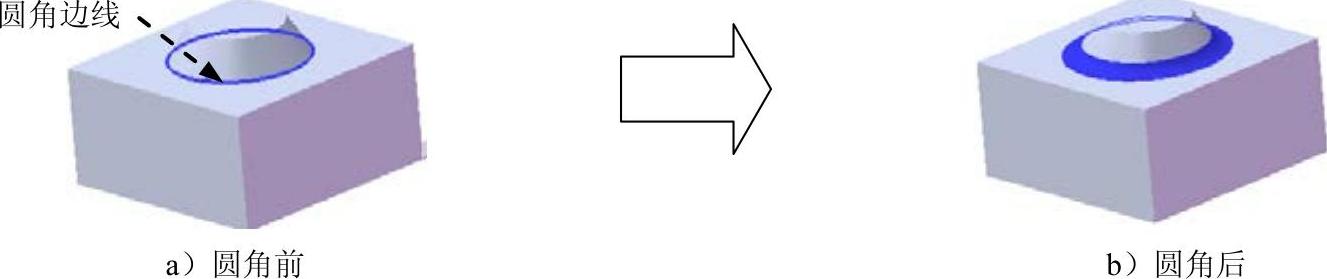
图14.6.27 圆角1
Step5.创建图14.6.28所示的零件特征──成形工具6。
(1)选择命令。选择下拉菜单 命令。
命令。
(2)定义成形工具属性。
①定义停止面。激活“成形工具”对话框的 区域,选取图14.6.28所示的模型表面为成形工具的停止面。
区域,选取图14.6.28所示的模型表面为成形工具的停止面。
②定义移除面。激活“成形工具”对话框的 区域,选取图14.6.28所示的模型表面为成形工具的移除面。
区域,选取图14.6.28所示的模型表面为成形工具的移除面。
(3)单击 按钮,完成成形工具6的创建。
按钮,完成成形工具6的创建。
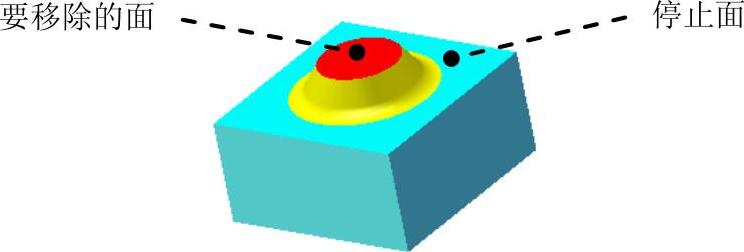
图14.6.28 成形工具6
Step6.至此,成形工具6模型创建完毕。选择下拉菜单 命令,把模型保存于D:\sw13.6\work\ch14\,并命名为hinge_shaped_tool_06。
命令,把模型保存于D:\sw13.6\work\ch14\,并命名为hinge_shaped_tool_06。
免责声明:以上内容源自网络,版权归原作者所有,如有侵犯您的原创版权请告知,我们将尽快删除相关内容。




