
成形工具5的零件模型及设计树如图14.6.18所示。
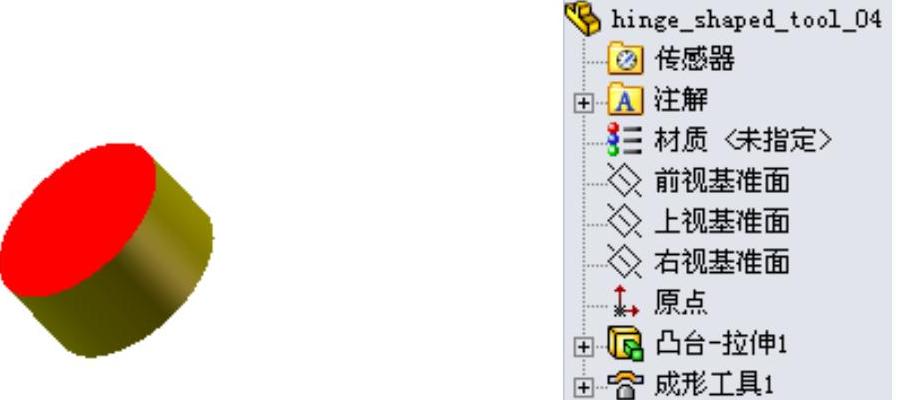
图14.6.18 零件模型及设计树
Step1.新建模型文件。选择下拉菜单 命令,在系统弹出的“新建SolidWorks文件”对话框中选择“零件”模块,单击
命令,在系统弹出的“新建SolidWorks文件”对话框中选择“零件”模块,单击 按钮,进入建模环境。
按钮,进入建模环境。
Step2.创建图14.6.19所示的零件基础特征──凸台-拉伸1。
(1)选择命令。选择下拉菜单 命令(或单击“特征(F)”工具栏中的
命令(或单击“特征(F)”工具栏中的 按钮)。
按钮)。
(2)定义特征的横断面草图。
①定义草图基准面。选取前视基准面作为草图基准面。
②定义横断面草图。在草图环境中绘制图14.6.20所示的横断面草图。
③选择下拉菜单 命令,退出草图环境,此时系统弹出“凸台-拉伸”对话框。
命令,退出草图环境,此时系统弹出“凸台-拉伸”对话框。
(3)定义拉伸深度属性。
①定义深度方向。采用系统默认的深度方向。
②定义深度类型和深度值。在“凸台-拉伸”对话框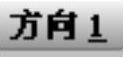 区域的下拉列表中选择
区域的下拉列表中选择 选项,在
选项,在 中输入深度值2.0。
中输入深度值2.0。
(4)单击 按钮,完成凸台-拉伸1的创建。(www.xing528.com)
按钮,完成凸台-拉伸1的创建。(www.xing528.com)
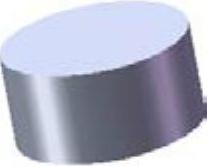
图14.6.19 凸台-拉伸1
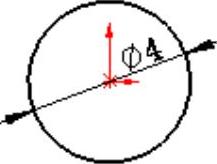
图14.6.20 横断面草图
Step3.创建图14.6.21所示的零件特征──成形工具5。
(1)选择命令。选择下拉菜单 命令。
命令。
(2)定义成形工具属性。
①定义停止面。激活“成形工具”对话框的 区域,选取图14.6.21所示的模型表面为成形工具的停止面。
区域,选取图14.6.21所示的模型表面为成形工具的停止面。
②定义移出面。激活“成形工具”对话框的 区域,选取停止面的对面为成形工具的移除面,图14.6.21所示。
区域,选取停止面的对面为成形工具的移除面,图14.6.21所示。
(3)单击 按钮,完成成形工具5的创建。
按钮,完成成形工具5的创建。
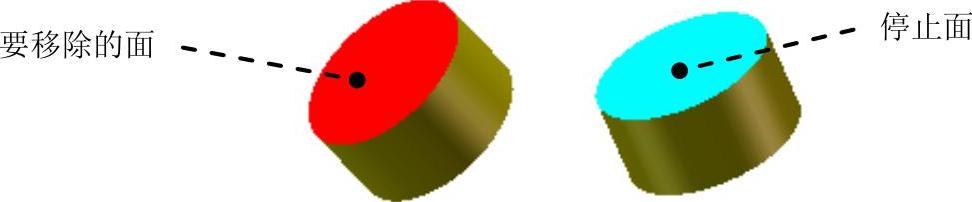
图14.6.21 成形工具1
Step4.至此,成形工具模型5创建完毕。选择下拉菜单 令,把模型保存于D:\sw13.6\work\ch14\,并命名为hinge_shaped_tool_05。
令,把模型保存于D:\sw13.6\work\ch14\,并命名为hinge_shaped_tool_05。
免责声明:以上内容源自网络,版权归原作者所有,如有侵犯您的原创版权请告知,我们将尽快删除相关内容。




