
1.创建3D直线
在UGNX中可以4种方法创建直线。方法一是2.1节中介绍的在草图中创建直线;方法二是选择菜单栏“插入”→“曲线”→“基本曲线”按钮 来创建直线,“基本曲线”对话框中包括创建直线、圆弧、圆形和倒圆角等6种曲线功能,如图3-47所示;方法三是在菜单栏中选择“插入”→“曲线”→“直线”选项指定直线的起点和终点来创建直线,“直线”对话框如图3-48所示;方法四是通过UGNX提供的直线快捷图标进行创建,此法可以指定创建直线的类型。前面三种创建方法相对比较简单,本节详细介绍第四种方法。
来创建直线,“基本曲线”对话框中包括创建直线、圆弧、圆形和倒圆角等6种曲线功能,如图3-47所示;方法三是在菜单栏中选择“插入”→“曲线”→“直线”选项指定直线的起点和终点来创建直线,“直线”对话框如图3-48所示;方法四是通过UGNX提供的直线快捷图标进行创建,此法可以指定创建直线的类型。前面三种创建方法相对比较简单,本节详细介绍第四种方法。
在任一工具栏处右击鼠标,并在弹出的快捷菜单中选择“直线和圆弧”选项,打开“直线和圆弧”工具栏,工具栏中包括了所有直线的创建方法,如图3-49所示。下面分别介绍。
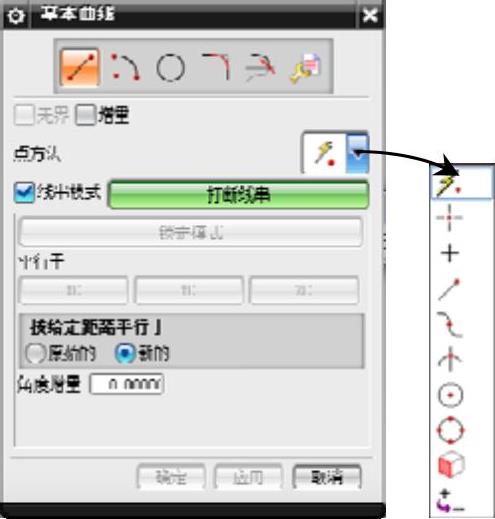
图3-47 “基本曲线”对话框
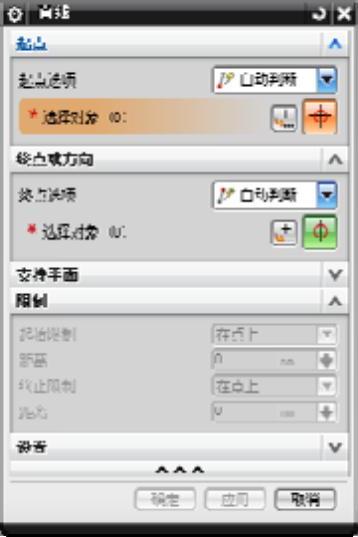
图3-48 “直线”对话框
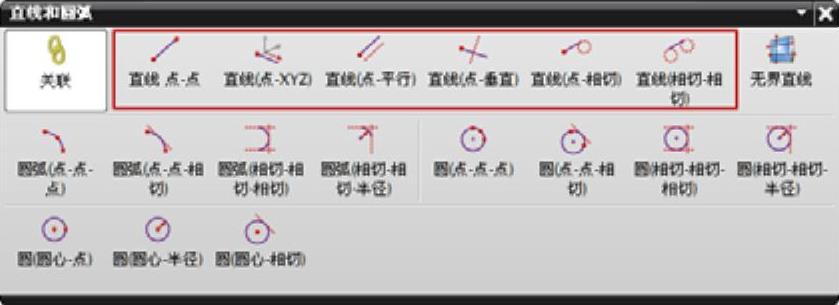
图3-49 “直线和圆弧”工具栏
 创建(点-点)直线
创建(点-点)直线
通过两点创建直线是最常用的创建直线方法。单击“直线和圆弧”工具栏中的 图标,弹出“直线(点-点)”对话框,在工作区中选择直线的起点和终点,方法如图3-50所示。
图标,弹出“直线(点-点)”对话框,在工作区中选择直线的起点和终点,方法如图3-50所示。
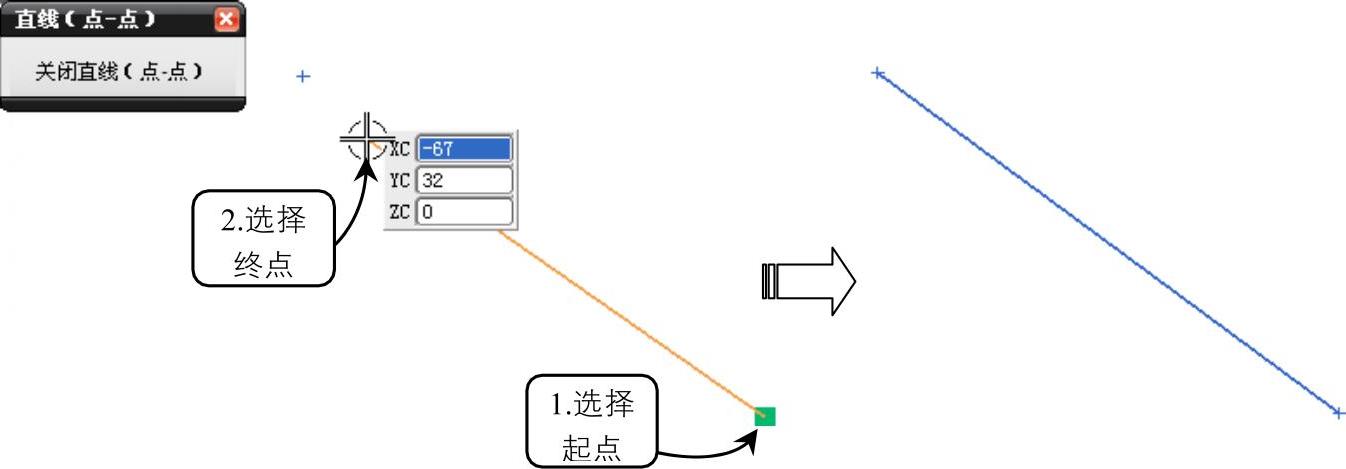
图3-50 创建(点-点)直线
 创建(点-XYZ)直线
创建(点-XYZ)直线
“点-XYZ”创建直线是指定一点作为直线的起点,然后选择XC、YC、ZC坐标轴中的任意一个方向作为直线延伸的方向。单击“直线和圆弧”工具栏中的 图标,弹出“直线(点-XYZ)”对话框,在工作区中指定直线的起点,移动光标至YC方向,同时在光标移动过程中会显示坐标方向,然后在“长度”文本框中输入直线长度值,方法如图3-51所示。
图标,弹出“直线(点-XYZ)”对话框,在工作区中指定直线的起点,移动光标至YC方向,同时在光标移动过程中会显示坐标方向,然后在“长度”文本框中输入直线长度值,方法如图3-51所示。
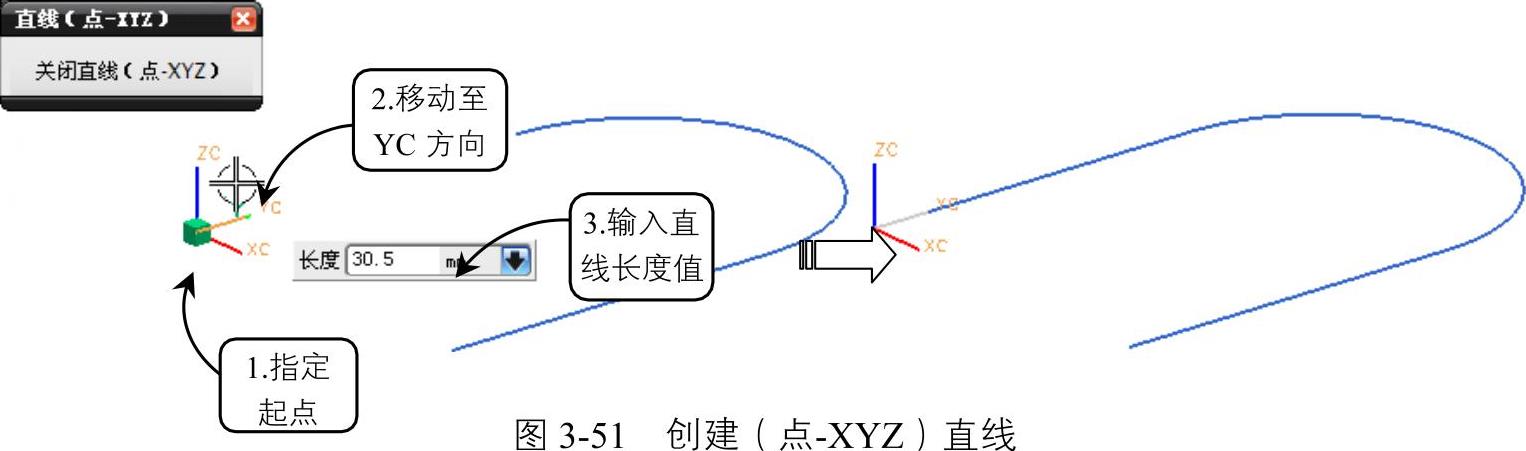
图3-51 创建(点-XYZ)直线
 创建(点-平行)直线
创建(点-平行)直线
“点-平行”方式创建直线是指指定一点作为直线的起点,与选择的平行参考线平行,并指定直线的长度。单击“直线和圆弧”工具栏中的 图标,弹出“直线(点-平行)”对话框,在工作区中指定直线的起点,移动光标选择图中的直线为平行参照,然后在“长度”文本框中输入直线长度值,方法如图3-52所示。
图标,弹出“直线(点-平行)”对话框,在工作区中指定直线的起点,移动光标选择图中的直线为平行参照,然后在“长度”文本框中输入直线长度值,方法如图3-52所示。
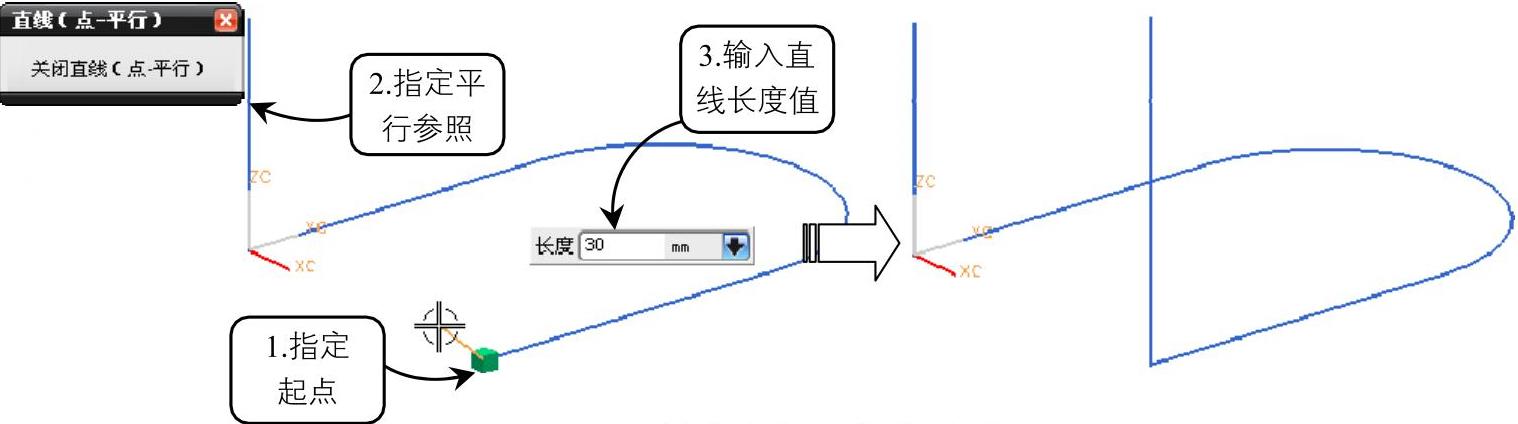
图3-52 创建(点-平行)直线
 创建(点-垂直)直线
创建(点-垂直)直线
“点-垂直”方式创建直线是指通过指定一点作为直线的起点,再定义直线指定参考直线方向拉伸。单击“直线和圆弧”工具栏中的 图标,弹出“直线(点-垂直)”对话框,在工作区中指定直线的起点,移动光标选择图中的直线为垂直参照,然后在“长度”文本框中输入直线长度值,方法如图3-53所示。
图标,弹出“直线(点-垂直)”对话框,在工作区中指定直线的起点,移动光标选择图中的直线为垂直参照,然后在“长度”文本框中输入直线长度值,方法如图3-53所示。
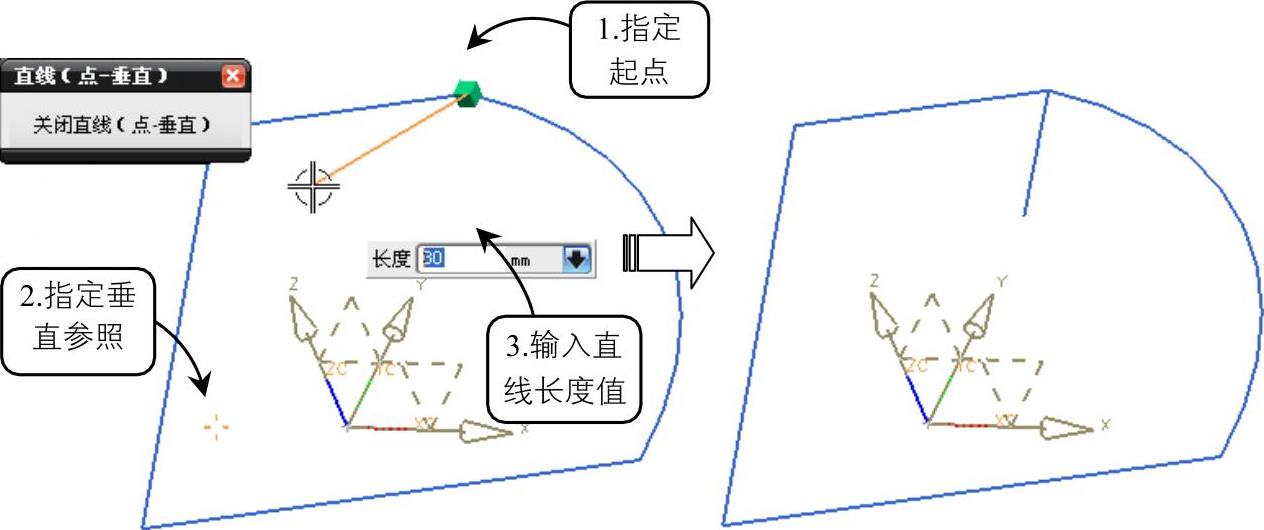
图3-53 创建(点-垂直)直线
 创建(点-相切)直线
创建(点-相切)直线
“点-相切”方式创建直线是指首先指定一点作为直线的起点,然后选择一相切的圆或圆弧,在起点与切点间创建一直线。单击“直线和圆弧”工具栏中的 图标,弹出“直线(点-相切)”对话框,在工作区中指定直线的起点,移动光标选择图中的圆或圆弧确定切点,方法如图3-54所示。
图标,弹出“直线(点-相切)”对话框,在工作区中指定直线的起点,移动光标选择图中的圆或圆弧确定切点,方法如图3-54所示。
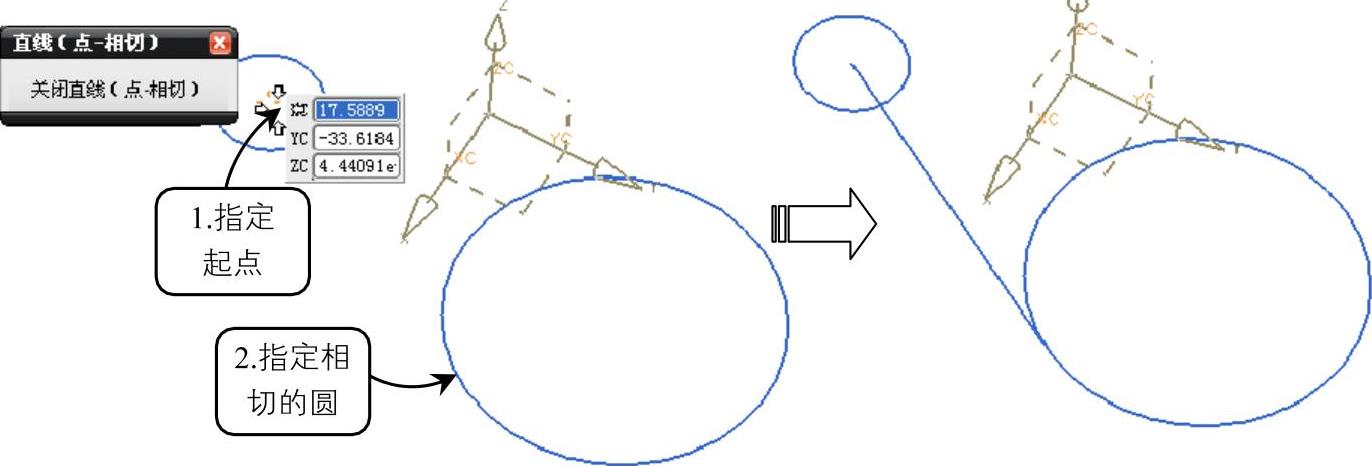 (www.xing528.com)
(www.xing528.com)
图3-54 创建(点-相切)直线
 创建(相切-相切)直线
创建(相切-相切)直线
通过“相切-相切”方式可以在两相切参照(圆弧、圆)间创建直线。单击“直线和圆弧”工具栏中的 图标,弹出“直线(相切-相切)”对话框,在工作区中指定相切的参照圆弧或圆,方法如图3-55所示。
图标,弹出“直线(相切-相切)”对话框,在工作区中指定相切的参照圆弧或圆,方法如图3-55所示。
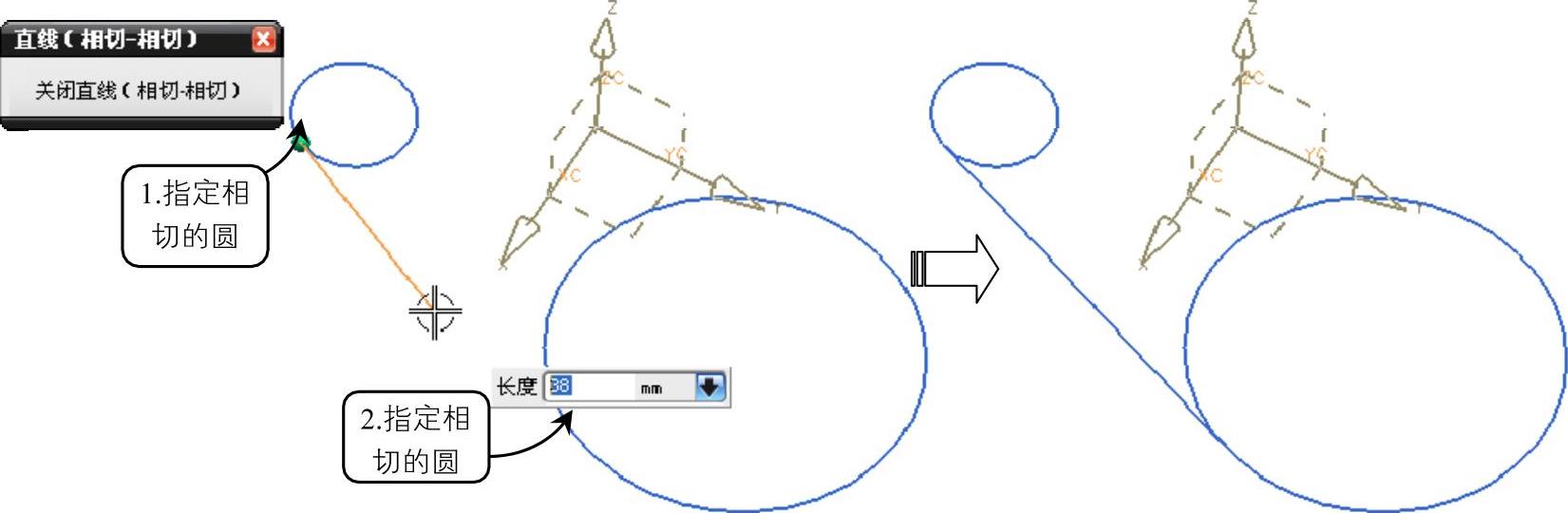
图3-55 创建(相切-相切)直线
2.创建3D圆弧
在“直线和圆弧”工具栏中包括圆弧(点-点-点)、圆弧(点-点-相切)、圆弧(相切-相切-相切)、圆弧(相切-相切-半径)4种创建圆弧的方式,如图3-56所示。通过工具栏的“关联”图标 可以切换圆弧\圆的关联与非关联特性。同样在菜单栏中选择“插入”→“曲线”→“圆弧/圆”选项也可以创建圆弧,弹出如图3-57所示“圆弧/圆”对话框。
可以切换圆弧\圆的关联与非关联特性。同样在菜单栏中选择“插入”→“曲线”→“圆弧/圆”选项也可以创建圆弧,弹出如图3-57所示“圆弧/圆”对话框。
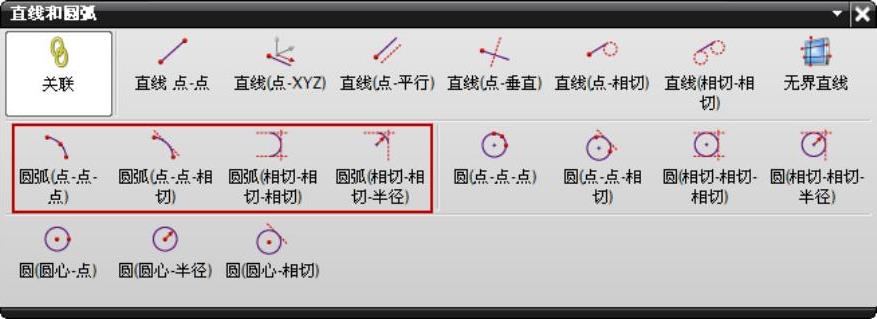
图3-56 “直线和圆弧”工具栏
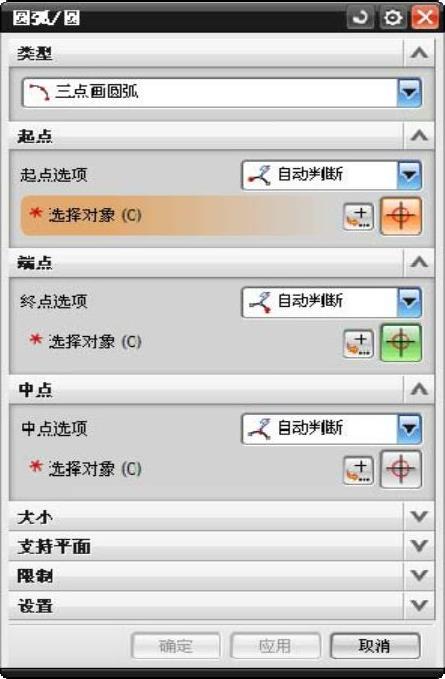
图3-57 “圆弧/圆”对话框
 创建(点-点-点)圆弧
创建(点-点-点)圆弧
三点创建圆弧是指分别选择3点为圆弧的起点、中点、终点,在3点间完成创建一个圆弧。单击“直线和圆弧”工具栏中的 图标,弹出“圆弧(点-点-点)”对话框,在工作区中移动光标依次指定圆弧的起点、终点、中点,方法如图3-58所示。
图标,弹出“圆弧(点-点-点)”对话框,在工作区中移动光标依次指定圆弧的起点、终点、中点,方法如图3-58所示。
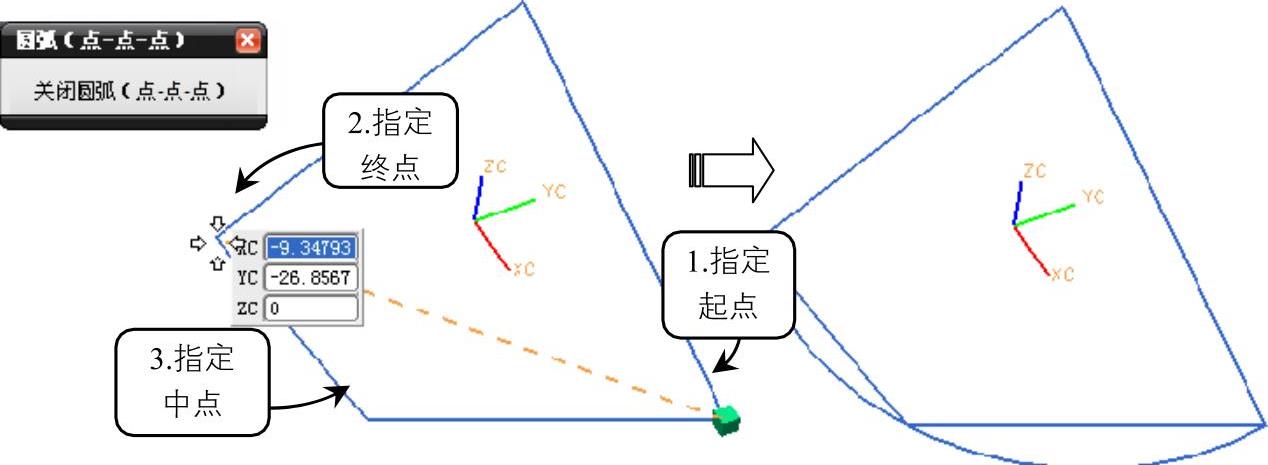
图3-58 创建(点-点-点)圆弧
 创建(点-点-相切)圆弧
创建(点-点-相切)圆弧
“点-点-相切”创建圆弧是指经过两点,然后与一直线相切创建一个圆弧。单击“直线和圆弧”工具栏中的 图标,弹出“圆弧(点-点-相切)”对话框,在工作区中移动光标依次指定圆弧的起点、终点、相切参照,方法如图3-59所示。
图标,弹出“圆弧(点-点-相切)”对话框,在工作区中移动光标依次指定圆弧的起点、终点、相切参照,方法如图3-59所示。
 创建(相切-相切-相切)圆弧
创建(相切-相切-相切)圆弧
“相切-相切-相切”创建圆弧是指经过3条曲线创建一个圆弧。单击“直线和圆弧”工具栏中的 图标,弹出“圆弧(相切-相切-相切)”对话框,在工作区中移动光标依次指定三条相切参照曲线,方法如图3-60所示。
图标,弹出“圆弧(相切-相切-相切)”对话框,在工作区中移动光标依次指定三条相切参照曲线,方法如图3-60所示。
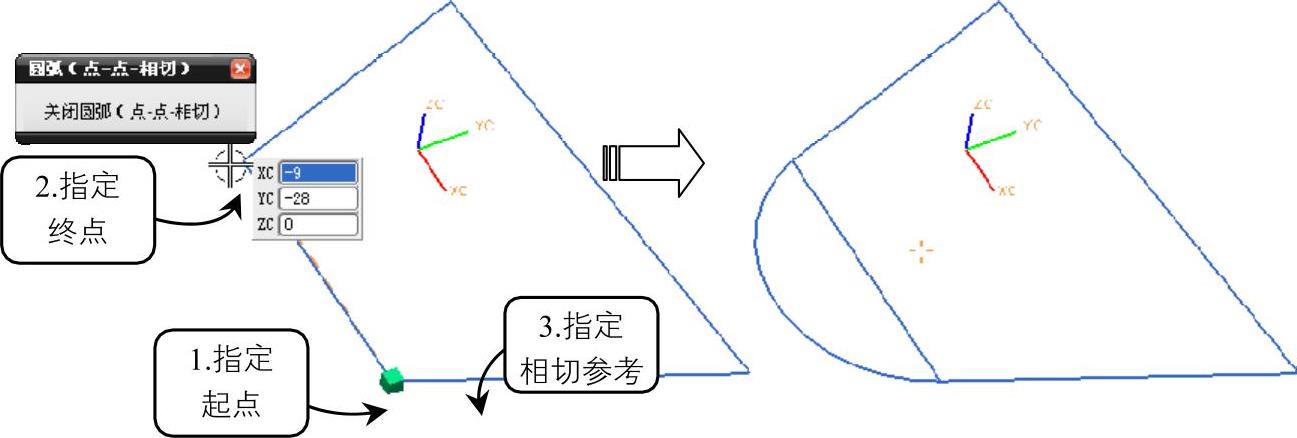
图3-59 创建(点-点-相切)圆弧
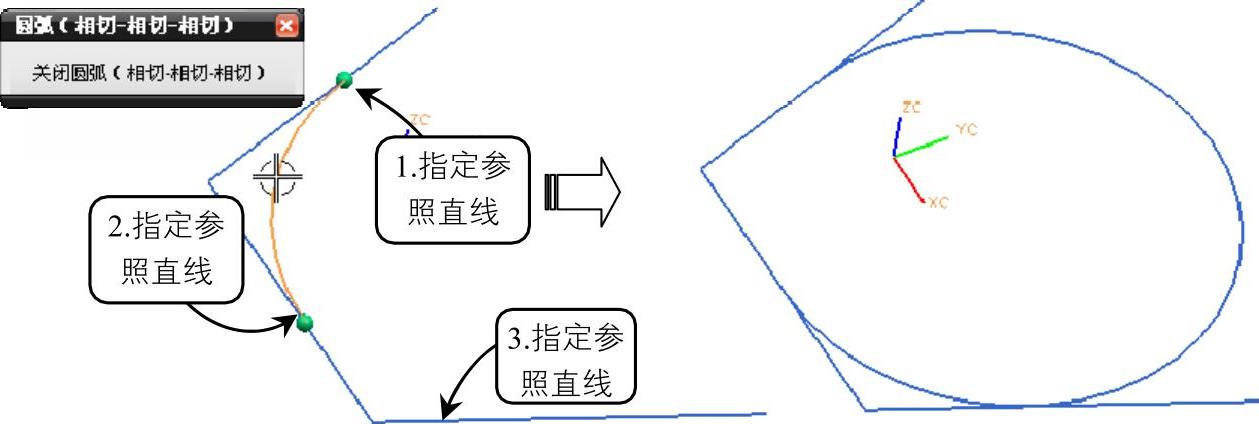
图3-60 创建(相切-相切-相切)圆弧
 创建(相切-相切-半径)圆弧
创建(相切-相切-半径)圆弧
“相切-相切-半径”创建圆弧是指经创建相切并指定半径的圆弧。单击“直线和圆弧”工具栏中的 图标,弹出“圆弧(相切-相切-半径)”对话框,在工作区中移动光标依次指定两条相切参照曲线,方法如图3-61所示。
图标,弹出“圆弧(相切-相切-半径)”对话框,在工作区中移动光标依次指定两条相切参照曲线,方法如图3-61所示。
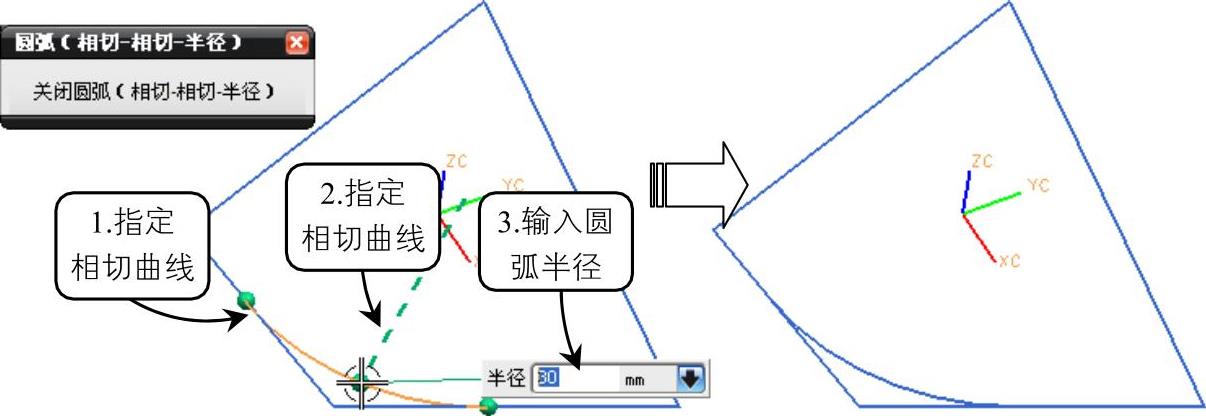
图3-61 创建(相切-相切-半径)圆弧
免责声明:以上内容源自网络,版权归原作者所有,如有侵犯您的原创版权请告知,我们将尽快删除相关内容。




