
通过“交替位置视图”命令可以显示装配体中零部件的运动范围,该视图重叠在原始视图上,以双点画线显示。下面介绍交替位置视图创建的一般操作步骤。
Step1.打开工程图文件D:\sw13.5\work\ch04\ch04.06\ch04.06.06\alternate_position_view.SLDDRW,如图4.6.29所示。
Step2.创建交替位置视图(一)。
(1)选择命令。选择下拉菜单 命令,系统弹出“交替位置视图”对话框。
命令,系统弹出“交替位置视图”对话框。
(2)添加新配置。在图形区单击视图,“交替位置视图”对话框如图4.6.30所示,在 单选项下的文本框中更改配置名称为AltPosition_01,单击
单选项下的文本框中更改配置名称为AltPosition_01,单击 按钮,系统自动打开图4.6.31所示的装配体模型,并弹出“移动零部件”对话框。
按钮,系统自动打开图4.6.31所示的装配体模型,并弹出“移动零部件”对话框。
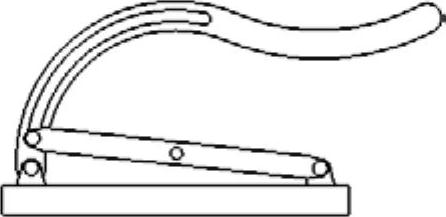
图4.6.29 工程图文件
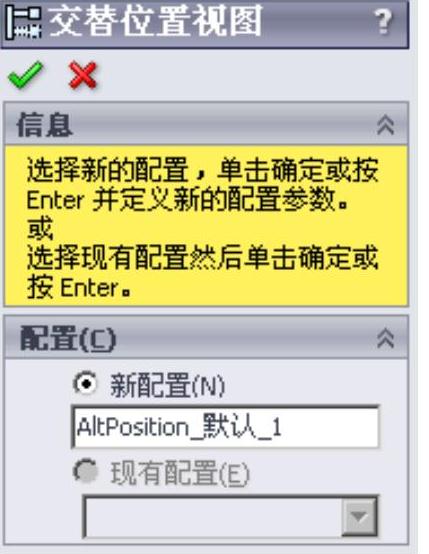
图4.6.30 “交替位置视图”对话框
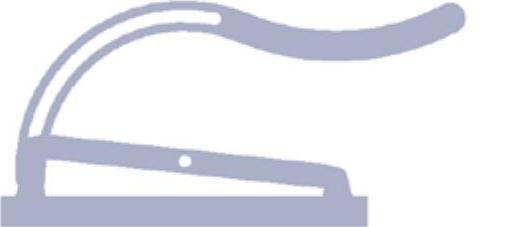
图4.6.31 装配体模型
(3)移动零部件。在图形区中拖动装配体的零件至图4.6.32所示的位置,在“移动零部件”对话框中单击 按钮,系统切换到图4.6.33所示的工程图文件,完成交替位置视图(一)的创建。(www.xing528.com)
按钮,系统切换到图4.6.33所示的工程图文件,完成交替位置视图(一)的创建。(www.xing528.com)
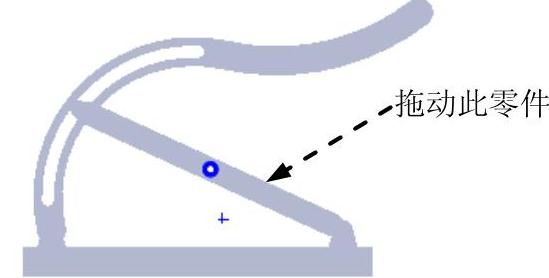
图4.6.32 移动零部件(一)
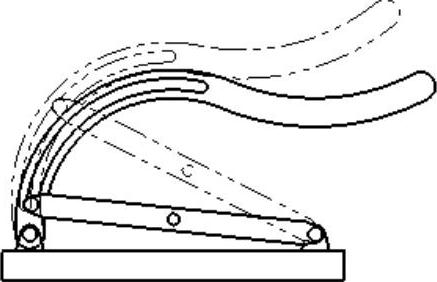
图4.6.33 交替位置视图(一)
Step3.参照上面的步骤,继续添加交替位置视图(二),更改新配置名称为AltPosition_02,在系统弹出的“移动零部件”对话框的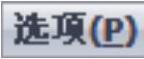 区域中依次选中
区域中依次选中 单选项和
单选项和 复选框,拖动装配体的零件至图4.6.34所示的位置(最大位置),单击
复选框,拖动装配体的零件至图4.6.34所示的位置(最大位置),单击 按钮,工程图如图4.6.35所示。至此,装配体的交替位置视图已创建完成。
按钮,工程图如图4.6.35所示。至此,装配体的交替位置视图已创建完成。
说明:在“移动零部件”对话框中选中 单选项和
单选项和 复选框,可以保证拖动零件到最大位置时停止,这样可以精确捕捉到最大位置。
复选框,可以保证拖动零件到最大位置时停止,这样可以精确捕捉到最大位置。
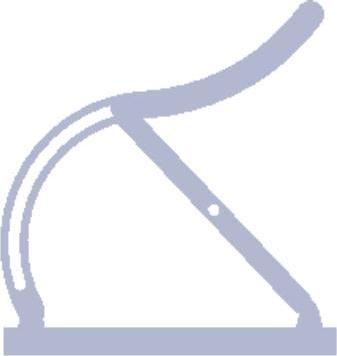
图4.6.34 移动零部件(二)
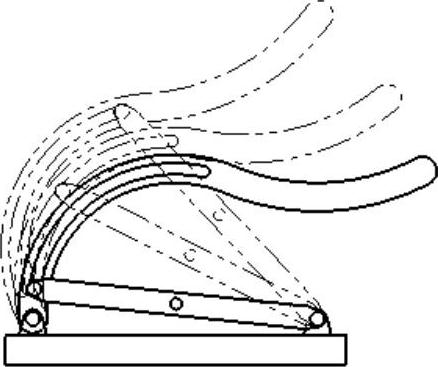
图4.6.35 交替位置视图(二)
免责声明:以上内容源自网络,版权归原作者所有,如有侵犯您的原创版权请告知,我们将尽快删除相关内容。




