
范例概述
本范例为对轴进行标注的综合范例,综合了尺寸、注释、基准、几何公差和表面粗糙度的标注及其编辑、修改等内容,在学习本范例的过程中读者应该注意对轴进行标注的要求及其特点。范例完成的效果图如图6.17.1所示。

图6.17.1 范例完成效果图
Stage1.打开文件
打开工程图文件D:\sw13.5\work\ch06\ch06.17\01\spindle.SLDDRW。
Stage2.创建中心线和中心符号线
Step1.创建中心线。
(1)选择命令。选择下拉菜单 命令,系统弹出“中心线”对话框。
命令,系统弹出“中心线”对话框。
(2)选取要添加中心线的零件特征。单击主视图。
(3)单击“完成”按钮 ,完成中心线的创建,如图6.17.2所示。
,完成中心线的创建,如图6.17.2所示。
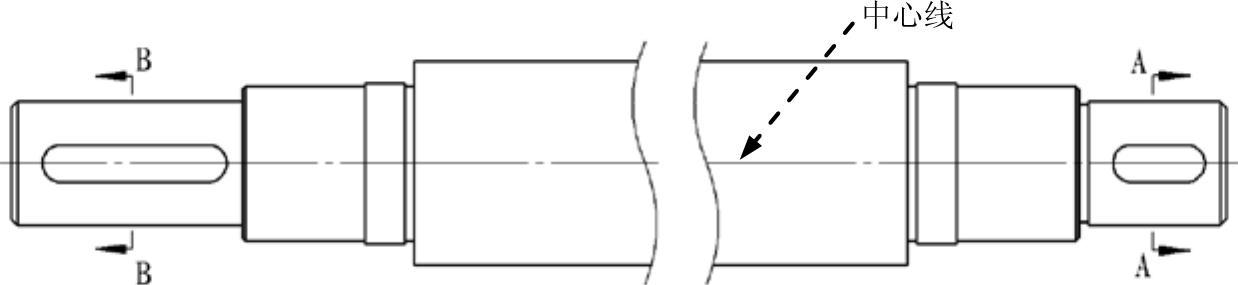
图6.17.2 创建中心线
Step2.创建中心符号线。
(1)选择命令。选择下拉菜单 命令,系统弹出“中心符号线”对话框。
命令,系统弹出“中心符号线”对话框。
(2)选取要添加中心符号线圆弧(圆)。分别选取图6.17.3a所示的两个圆弧。
(3)单击“完成”按钮 ,完成中心符号线的创建,如图6.17.3b所示。
,完成中心符号线的创建,如图6.17.3b所示。
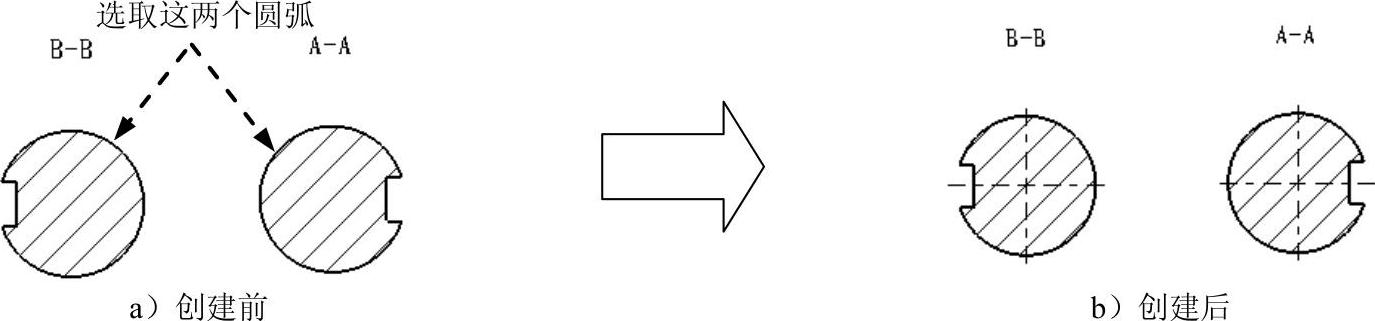
图6.17.3 创建中心符号线
Stage3.自动标注尺寸并编辑
Step1.自动标注尺寸。
(1)选择命令。选择下拉菜单 命令,系统弹出“尺寸”对话框,单击
命令,系统弹出“尺寸”对话框,单击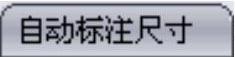 选项卡,系统弹出“自动标注尺寸”对话框。
选项卡,系统弹出“自动标注尺寸”对话框。
(2)在 区域选中
区域选中 单选项,单击“设计树”按钮
单选项,单击“设计树”按钮 ,在设计树中选取
,在设计树中选取 。在
。在 区域下拉列表中选择
区域下拉列表中选择 选项,选中
选项,选中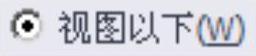 单选项;在
单选项;在 区域下拉列表中选择
区域下拉列表中选择 选项,选中
选项,选中 单选项;其他参数设置接受系统默认设置值。
单选项;其他参数设置接受系统默认设置值。
(3)单击“完成”按钮 ,完成自动标注尺寸的操作,如图6.17.4所示。
,完成自动标注尺寸的操作,如图6.17.4所示。
Step2.删除多余尺寸。
(1)选取要删除的尺寸,选取图6.17.5a所示的尺寸“R20”、“15”、“6”。
(2)选取命令,选择下拉菜单 命令,尺寸便自动删除,结果如图6.17.5b所示。
命令,尺寸便自动删除,结果如图6.17.5b所示。
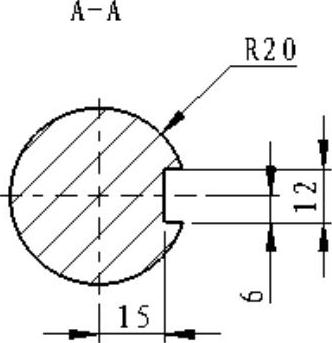
图6.17.4 标注尺寸
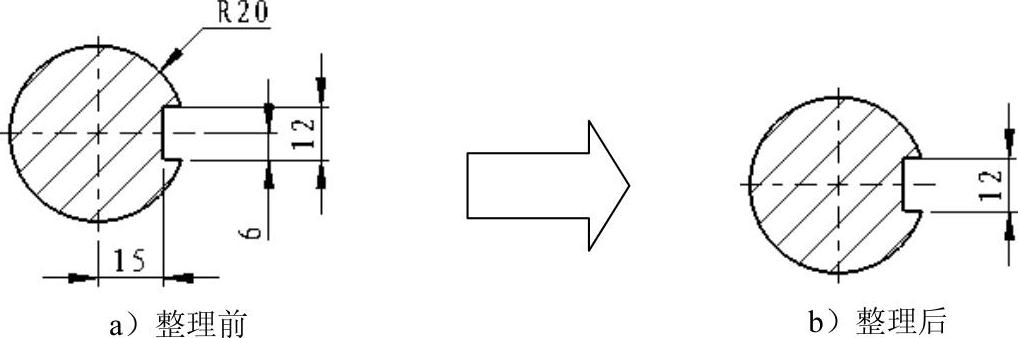
图6.17.5 整理尺寸
Stage4.手动标注尺寸并编辑
Step1.手动标注尺寸(一)。
(1)选择下拉菜单 命令,系统弹出“尺寸”对话框。
命令,系统弹出“尺寸”对话框。
(2)选取要标注的边线,选取图6.17.6所示的两边线。
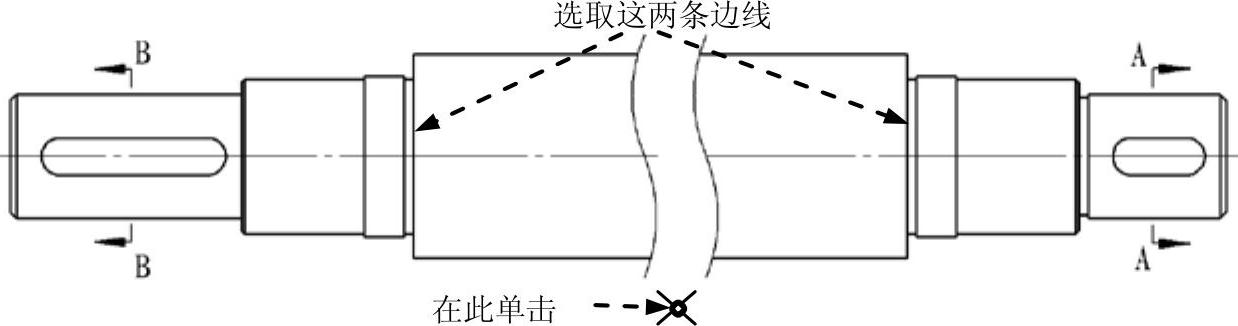
图6.17.6 选取标注尺寸边线
(3)放置尺寸。在图6.17.6所示位置单击放置尺寸。
(4)单击“尺寸”对话框中的“完成”按钮 ,完成尺寸标注,如图6.17.7所示。
,完成尺寸标注,如图6.17.7所示。

图6.17.7 标注尺寸
Step2.手动添加尺寸(二)。
(1)选择下拉菜单 命令,系统弹出“尺寸”对话框。
命令,系统弹出“尺寸”对话框。
(2)选取要标注的边线,选取图6.17.8所示的两条边线。
(3)放置尺寸。在图6.17.8所示位置单击放置尺寸。
(4)单击“尺寸”对话框中的“完成”按钮 ,结果如图6.17.9所示。
,结果如图6.17.9所示。
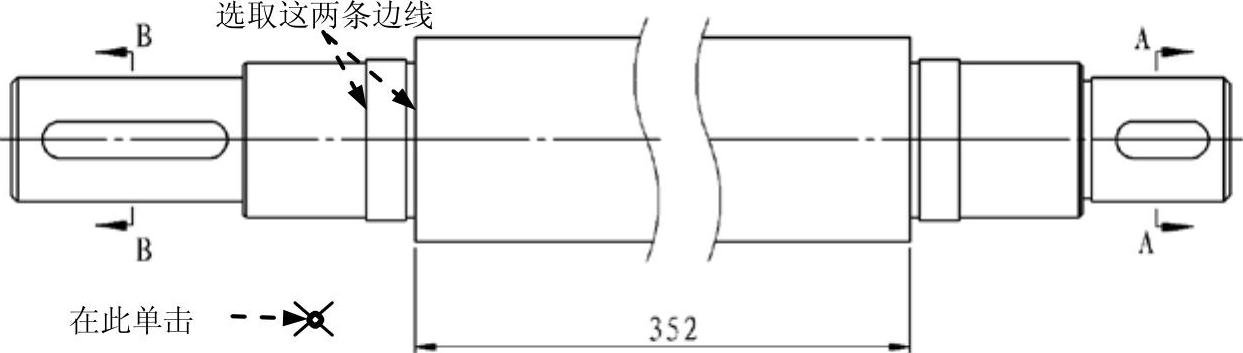
图6.17.8 选取标注尺寸边线
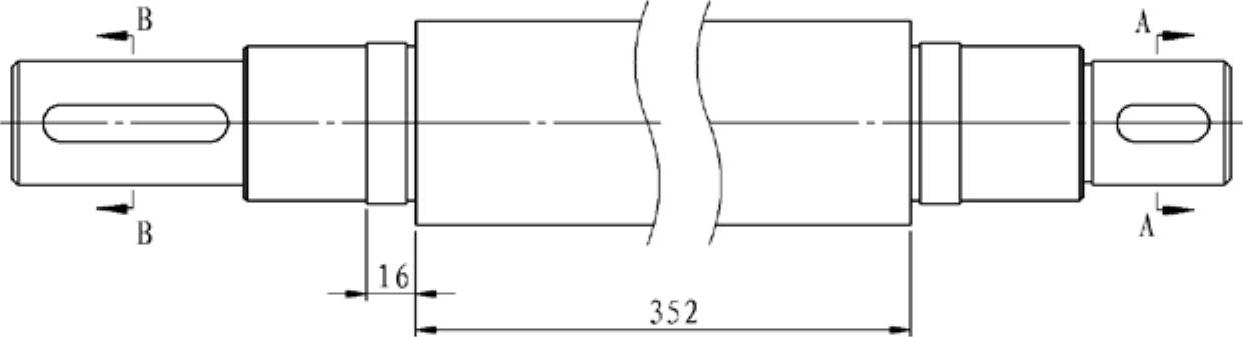
图6.17.9 标注尺寸
Step3.手动添加其他尺寸。参照上面步骤,添加图6.17.10所示的尺寸。
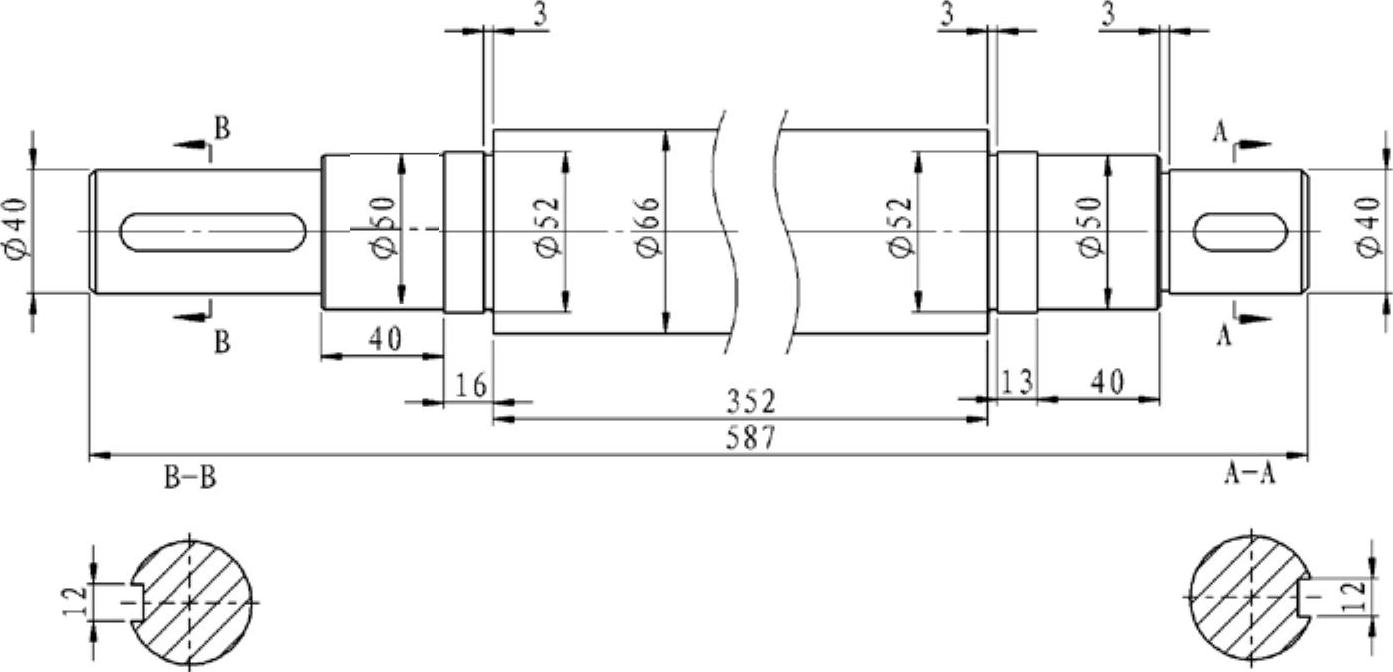
图6.17.10 标注尺寸
Step4.标注图6.17.11所示的键槽尺寸。选择下拉菜单
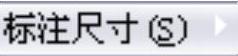
 命令,按住Shift键,选取图6.17.12所示的直线1和圆弧1,在合适的位置放置尺寸。
命令,按住Shift键,选取图6.17.12所示的直线1和圆弧1,在合适的位置放置尺寸。
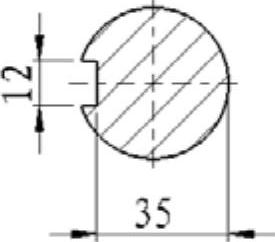
图6.17.11 标注键槽尺寸
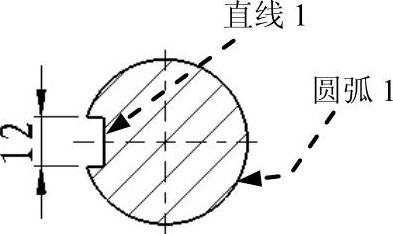
图6.17.12 选取直线和圆弧
Step5.参照Step4标注其他键槽尺寸并整理尺寸,结果如图6.17.13所示。
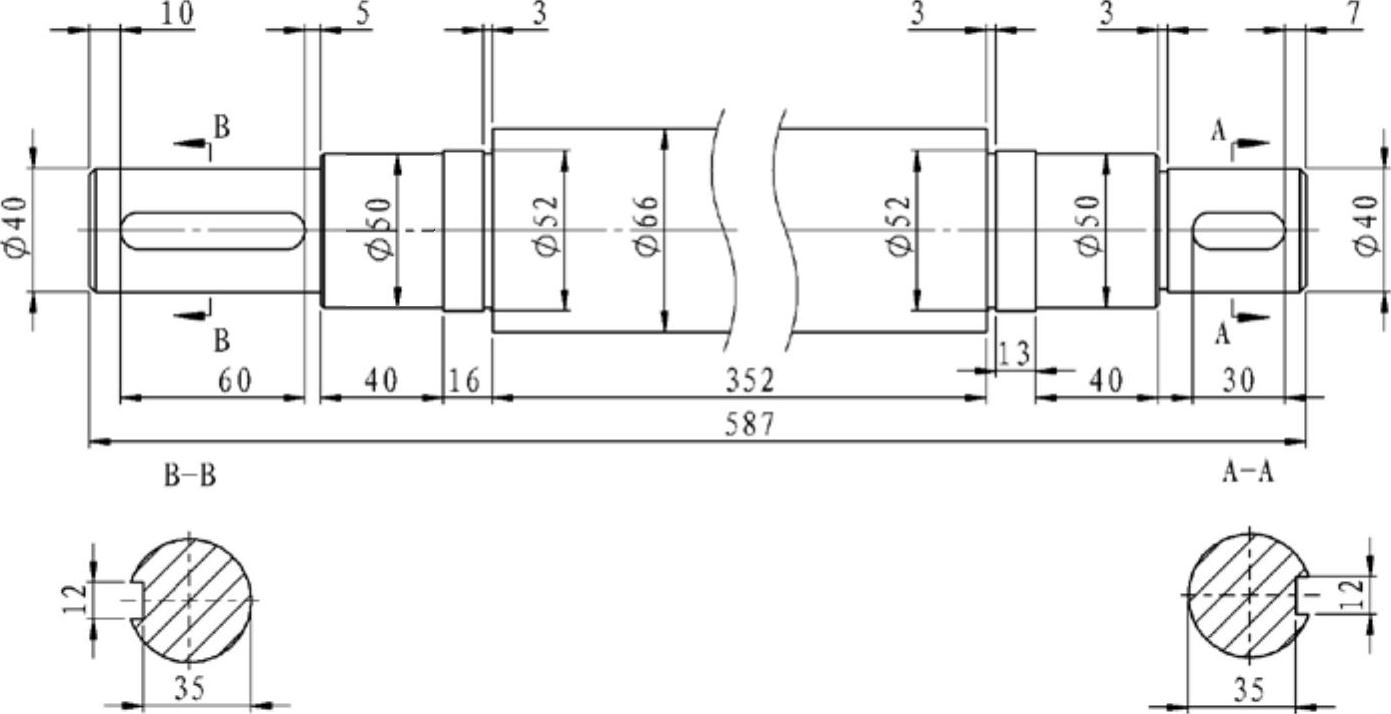
图6.17.13 标注其他键槽尺寸
Step6.添加尺寸公差。
(1)选取要添加公差的尺寸。选取图6.17.14所示的尺寸“35”。系统弹出“尺寸”对话框。
(2)定义公差。在“尺寸”对话框的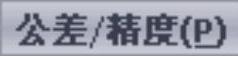 区域的下拉列表中选取
区域的下拉列表中选取 选项。在
选项。在 文本框中输入公差值0,在
文本框中输入公差值0,在 文本框中输入公差值0.200。
文本框中输入公差值0.200。
(3)编辑尺寸公差文本。单击“尺寸”对话框中 选项卡,取消选中
选项卡,取消选中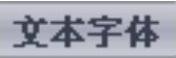 区域中的
区域中的 复选框,在
复选框,在 文本框中输入字体比例值0.7。
文本框中输入字体比例值0.7。
(4)单击“尺寸”对话框中的 按钮,完成添加尺寸公差,如图6.17.15所示。
按钮,完成添加尺寸公差,如图6.17.15所示。
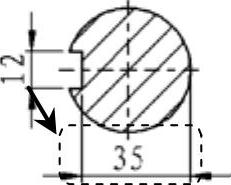
图6.17.14 选取尺寸
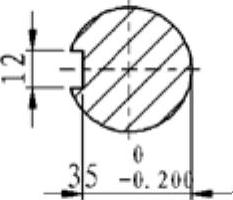
图6.17.15 添加尺寸公差
Step7.添加其他尺寸公差。参照上面步骤,为其他尺寸添加尺寸公差,结果如图6.17.16所示。
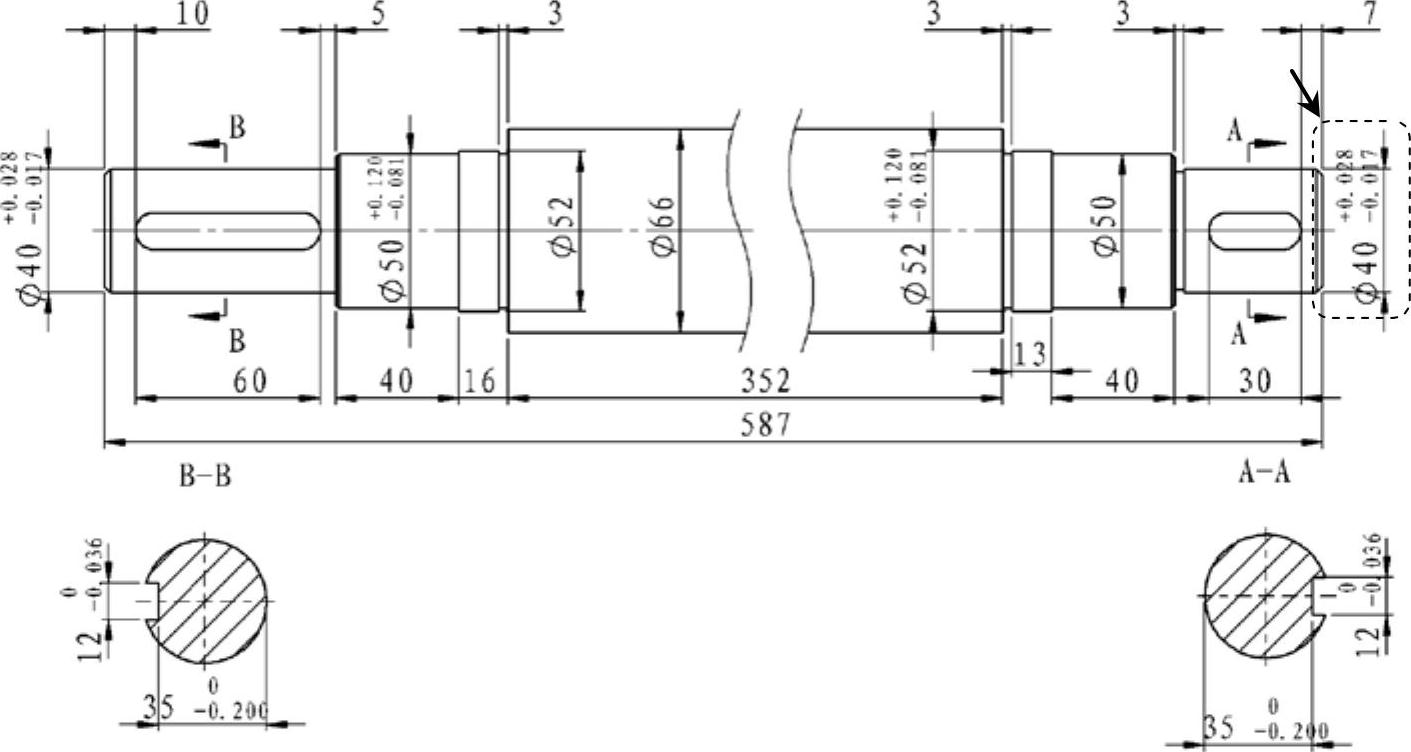
图6.17.16 添加尺寸公差(www.xing528.com)
Step8.调整尺寸公差位置。选取尺寸为“Ø40”的尺寸公差,将位置调整到图6.17.17所示位置。
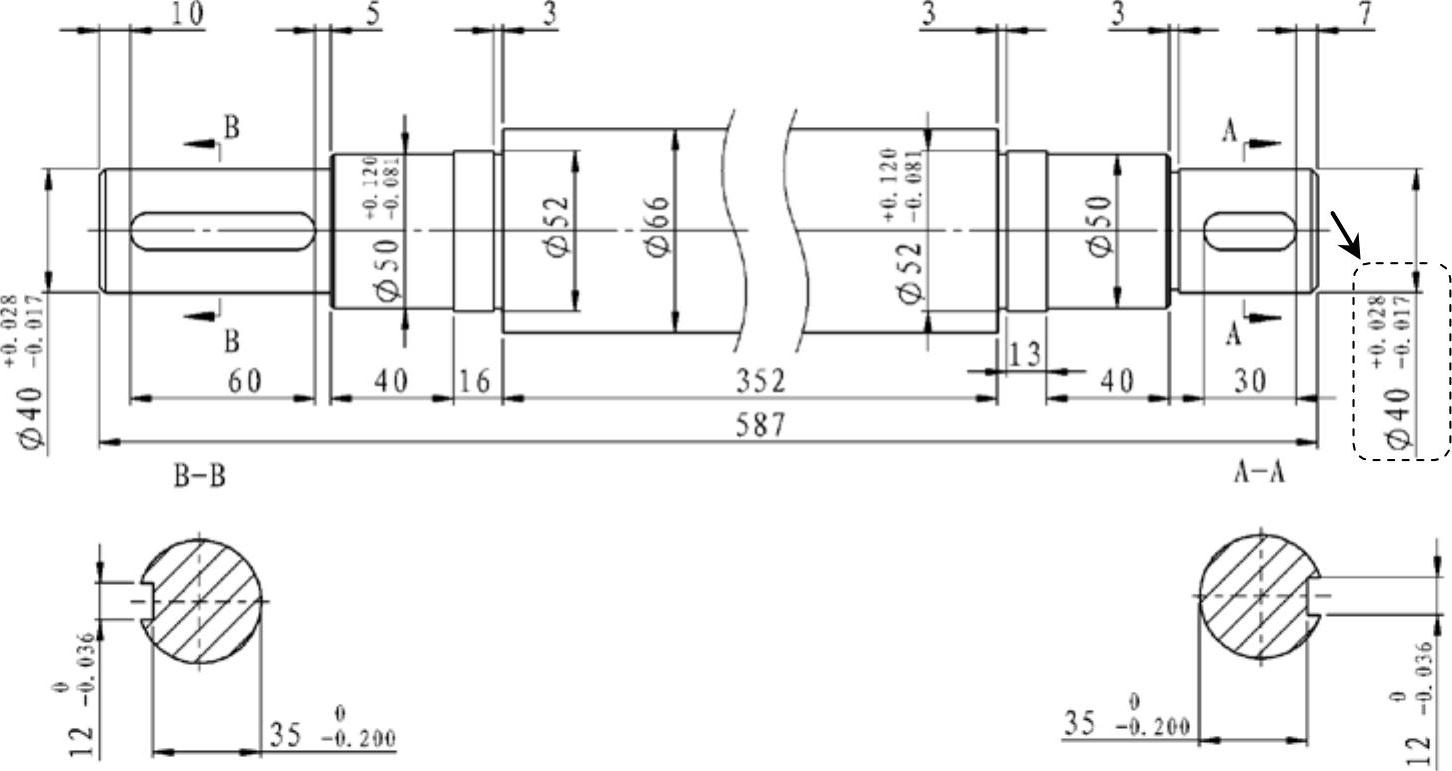
图6.17.17 调整尺寸公差位置
Step9.调整其他尺寸公差位置。选取其他尺寸公差,将位置调整到图6.17.17所示位置。
Step10修改退刀槽的尺寸标注。
(1)选取要修改的尺寸。选取图6.17.18所示的尺寸“3”,系统会弹出“尺寸”对话框。

图6.17.18 选取要修改的退刀槽尺寸
(2)修改标注尺寸文字。将鼠标在 区域的文本框“<DIM>”后单击,在<DIM>后面输入“×1”。
区域的文本框“<DIM>”后单击,在<DIM>后面输入“×1”。
(3)单击“尺寸”对话框中的 按钮,完成修改尺寸文字,如图6.17.19所示。
按钮,完成修改尺寸文字,如图6.17.19所示。
Step11.修改其他退刀槽的尺寸标注。参照上一步,修改其他两个退刀槽的尺寸标注(此退刀槽的尺寸文本均为3),结果如图6.17.19所示。
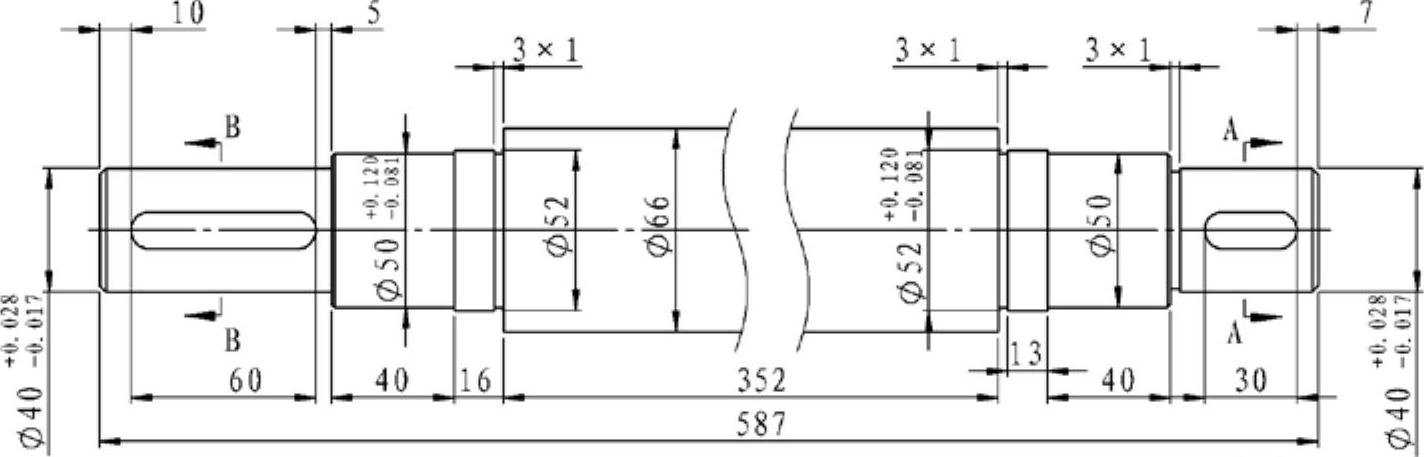
图6.17.19 修改退刀槽的尺寸标注
Stage5.标注基准特征
Step1.创建基准特征。
(1)选择命令。选择下拉菜单 命令,系统弹出“基准特征”对话框。
命令,系统弹出“基准特征”对话框。
(2)设置参数。在“基准特征”对话框中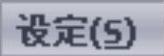 区域的
区域的 文本框中输入“C”,在
文本框中输入“C”,在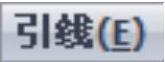 区域中取消选中
区域中取消选中 复选框,单击
复选框,单击 按钮以显示其他按钮,再单击
按钮以显示其他按钮,再单击 和
和 按钮。
按钮。
(3)选取基准特征放置位置。选取图6.17.20所示的尺寸为标注尺寸,单击图6.17.20所示位置为基准特征放置位置。
(4)单击“基准特征”对话框中的“完成”按钮 ,完成基准面的标注,如图6.17.21所示。
,完成基准面的标注,如图6.17.21所示。
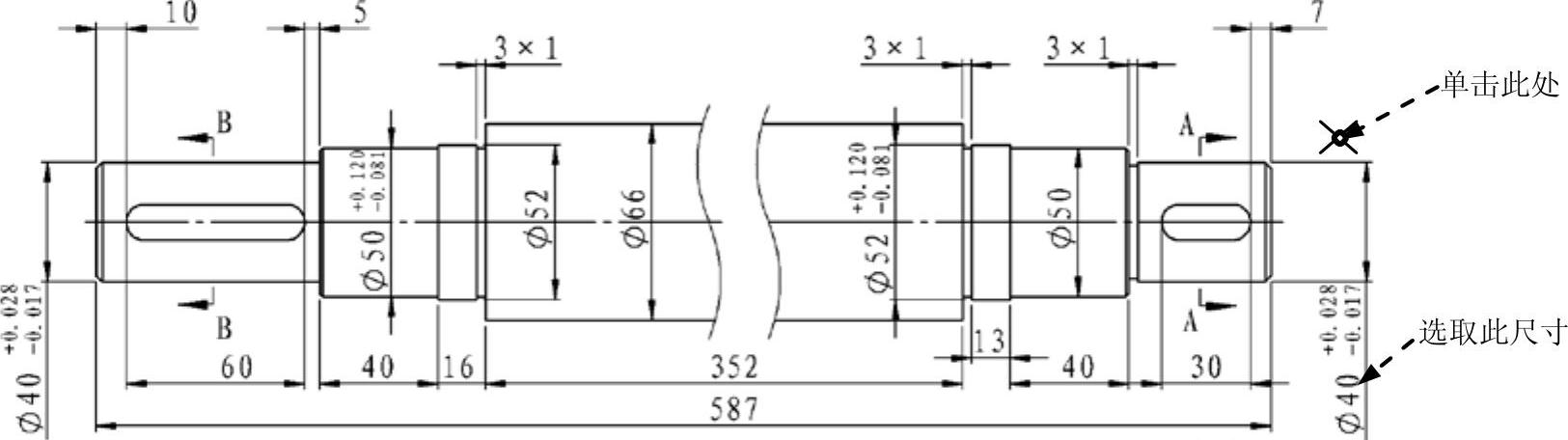
图6.17.20 选取基准放置位置
Step2.创建其他基准。参照上面的步骤,分别添加图6.17.21所示的基准轴D和基准轴E。
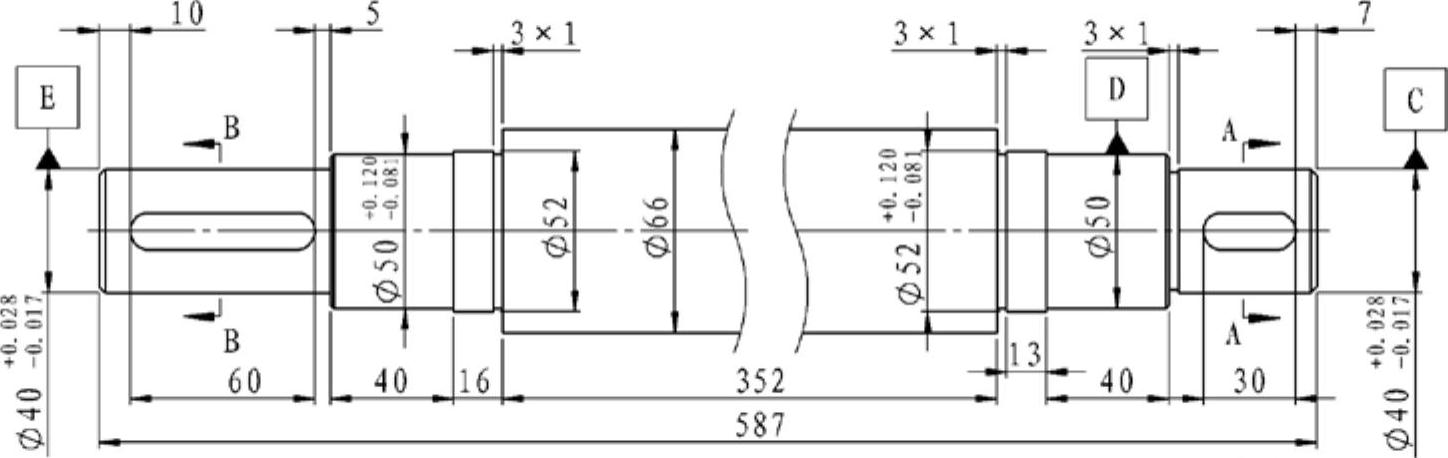
图6.17.21 添加基准特征
Stage6.标注几何公差
Step1.创建几何公差。
(1)选择下拉菜单 命令,系统弹出“几何公差”对话框和“属性”对话框。
命令,系统弹出“几何公差”对话框和“属性”对话框。
(2)定义“环向跳动”几何公差。在“属性”对话框中单击 区域的
区域的 按钮,并在下拉列表中选取“环向跳动”选项
按钮,并在下拉列表中选取“环向跳动”选项 。在
。在 文本框中输入公差值0.005,在
文本框中输入公差值0.005,在 区域单击
区域单击 按钮在弹出的列表
按钮在弹出的列表 下的文本框中输入基准“D”,在
下的文本框中输入基准“D”,在 下的文本框中输入基准“E”。
下的文本框中输入基准“E”。
(3)定义“圆柱性”几何公差。在“属性”对话框中选取 区域
区域 下拉菜单中的“圆柱性”选项
下拉菜单中的“圆柱性”选项 。在
。在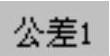 文本框中输入公差值0.002。
文本框中输入公差值0.002。
(4)定义引线样式并放置几何公差符号。在“几何公差”对话框的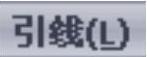 区域中依次单击
区域中依次单击 、
、 和
和 按钮,选取图6.17.22所示的边线以放置几何公差。
按钮,选取图6.17.22所示的边线以放置几何公差。
(5)单击“几何公差”对话框中的“完成”按钮 (单击“属性”对话框中的
(单击“属性”对话框中的 按钮),完成标注几何公差。
按钮),完成标注几何公差。
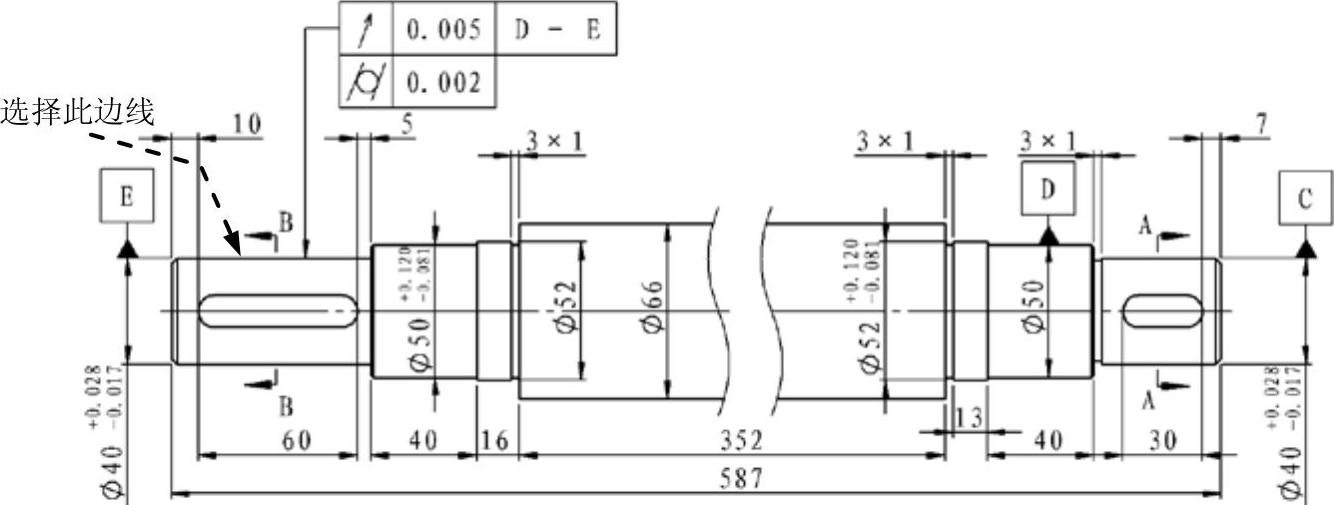
图6.17.22 创建几何公差
Step2.创建其他几何公差。参照上面的步骤,添加图6.17.23所示的其他几何公差。
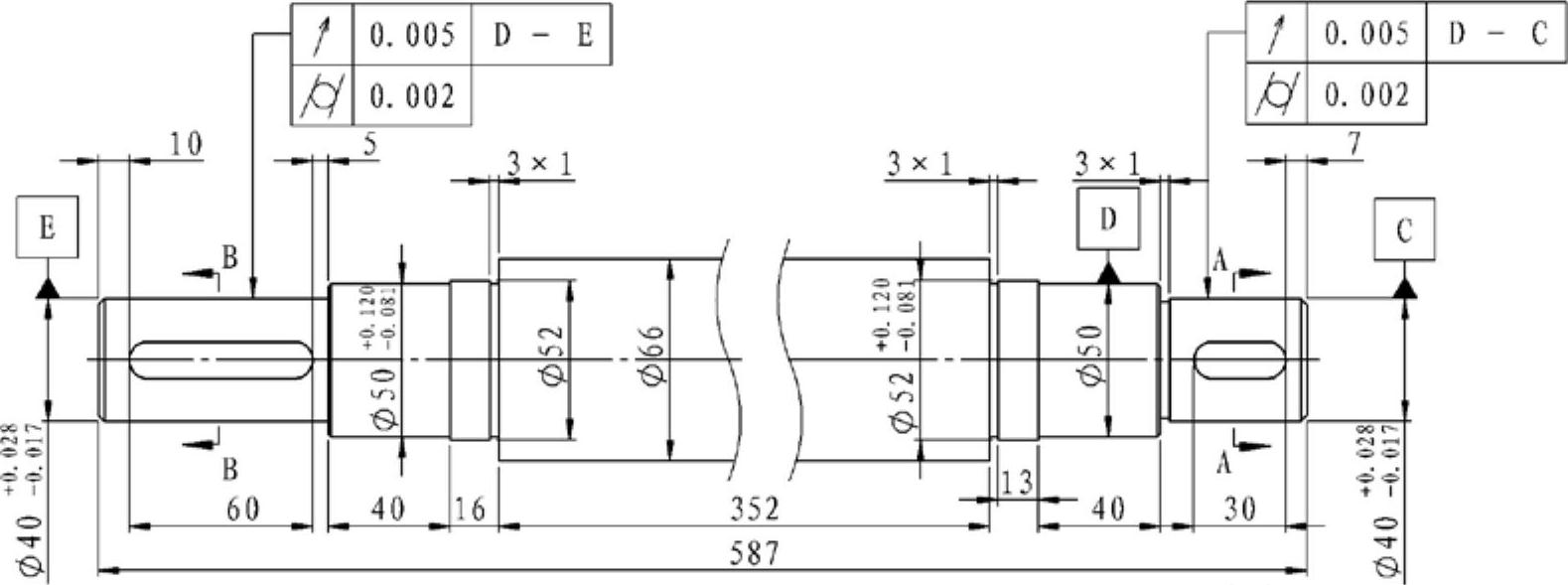
图6.17.23 创建几何公差
Stage7.标注粗糙度符号
Step1.创建粗糙度符号。
(1)选择命令。选择下拉菜单 命令,系统弹出“表面粗糙度”对话框。
命令,系统弹出“表面粗糙度”对话框。
(2)定义表面粗糙度符号。在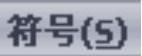 区域文本框单击
区域文本框单击 按钮。
按钮。
(3)定义表面粗糙度参数。在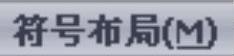 文本框中输入粗糙度值1.8。
文本框中输入粗糙度值1.8。
(4)选取标注粗糙度的放置位置。选取图6.17.24所示的边线为粗糙度放置位置。

图6.17.24 定义表面粗糙度符号
(5)单击“表面粗糙度”对话框中的“完成”按钮 ,完成表面粗糙度的标注,如图6.17.25所示。
,完成表面粗糙度的标注,如图6.17.25所示。
Step2.创建其他粗糙度符号。参照上面的步骤,创建图6.17.25所示的三个粗糙度符号。
说明:添加粗糙度符号后,单击“重建模型”按钮 ,再生工程图。
,再生工程图。
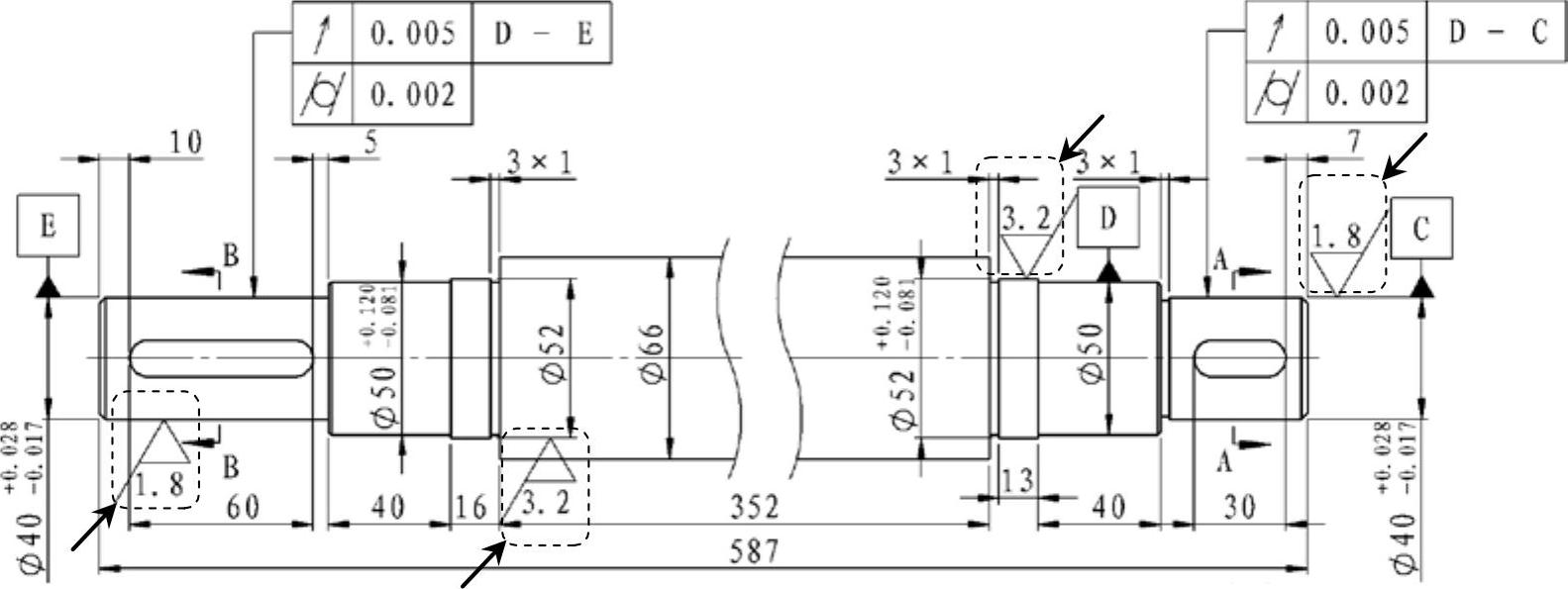
图6.17.25 创建表面粗糙度符号
Stage8.标注注释文本
Step1.创建注释文本(一)。
(1)选择命令。选择下拉菜单 命令,系统弹出“注释”对话框。
命令,系统弹出“注释”对话框。
(2)选取放置注释文本位置。在视图的空白处点击,系统弹出“格式化”对话框。
(3)创建注释文本。在弹出的注释文本框中输入文字“技术要求”,将字号改为14。
(4)单击“注释”对话框中的“完成”按钮 。
。
Step2.创建注释文本(二)。
(1)选择命令。选择下拉菜单 命令,系统弹出“注释”对话框。
命令,系统弹出“注释”对话框。
(2)放置注释文本。在“技术要求”文本框下的空白处点击,系统弹出“格式化”对话框。
(3)创建注释文本。输入注释文字,在弹出的注释文本框中输入文字“未标注倒角为C1。调质200~250HBW。”。
(4)给注释文字添加数字符号。选取文本框中的文字“未注倒角为C1。调质200~250HBW。”,将字号改为14,单击“格式化”对话框中的“数字”按钮 ;完成数字符号注释文本。
;完成数字符号注释文本。
(5)单击“注释”对话框中的“完成”按钮 。完成注释文本的标注,如图6.17.26所示。
。完成注释文本的标注,如图6.17.26所示。

图6.17.26 创建注释文本
Stage9.对齐尺寸
Step1.选取要对齐的尺寸,按Ctrl键,选取图6.17.27所示的6个尺寸。
Step2.选取命令。单击 命令,选中的尺寸将水平对齐,如图6.17.27所示。
命令,选中的尺寸将水平对齐,如图6.17.27所示。

图6.17.27 对齐尺寸
Step3.对齐其他尺寸。参照上面的步骤将轴下面的尺寸对齐,如图6.17.1所示。
Step4.调整尺寸。调整其他尺寸位置和注释文本位置,如图6.17.1所示。
Stage10.保存工程图
保存文件。选择下拉菜单 命令。
命令。
免责声明:以上内容源自网络,版权归原作者所有,如有侵犯您的原创版权请告知,我们将尽快删除相关内容。




