
下面紧接着上一小节的操作继续介绍编辑折弯系数表的操作方法。
Step1.选择表格。将鼠标指针移动到表格上,然后单击左上角的 标记,此时整个表格被选中,系统弹出图7.6.5所示的“折弯系数表”对话框和图7.6.6所示的快捷工具条。
标记,此时整个表格被选中,系统弹出图7.6.5所示的“折弯系数表”对话框和图7.6.6所示的快捷工具条。
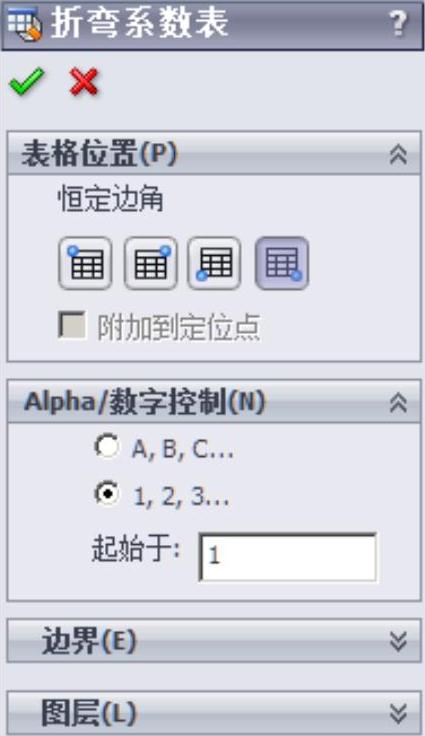
图7.6.5 “折弯系数表”对话框

图7.6.6 快捷工具条
Step3.修改外框线宽度。在“折弯系数表”对话框中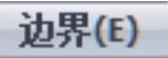 区域的
区域的 下拉列表中选择
下拉列表中选择 选项。
选项。
Step4.添加新系数列。
(1)单击 数列,右击,在系统弹出的快捷菜单中选择
数列,右击,在系统弹出的快捷菜单中选择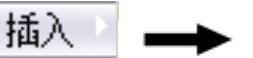
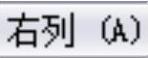 命令,此时将产生新的一列E。
命令,此时将产生新的一列E。
(2)单击 数列,然后在快捷工具条中单击“列属性”按钮
数列,然后在快捷工具条中单击“列属性”按钮 ,在弹出的
,在弹出的 下拉列表中选择
下拉列表中选择 选项,结果如图7.6.7所示。
选项,结果如图7.6.7所示。
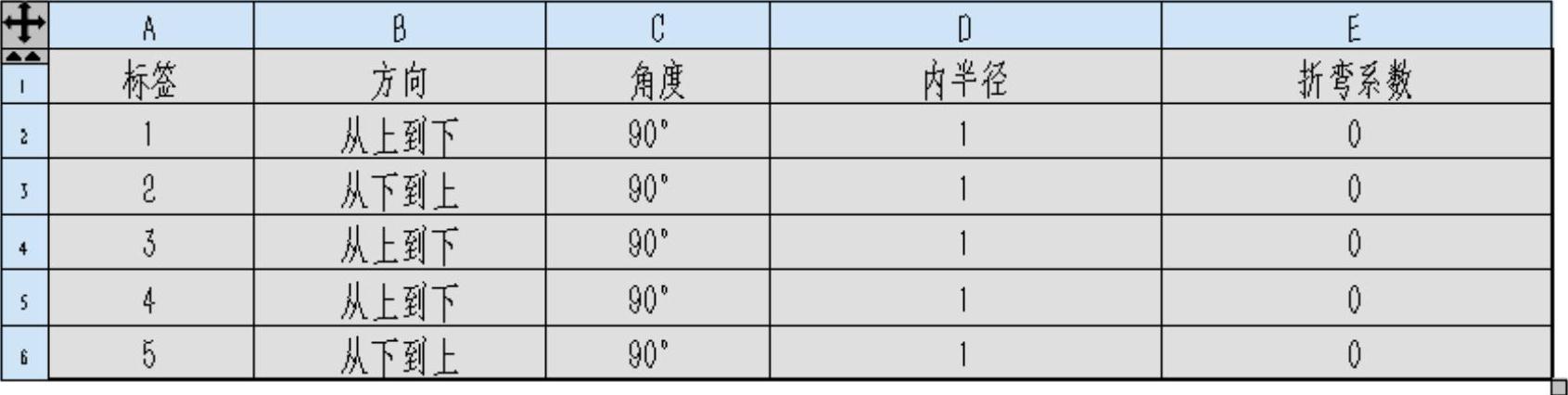
图7.6.7 插入新列
Step5.修改表格字体。单击折弯系数表格左上角的 标记,此时整个表格被选中,在快捷工具条中单击
标记,此时整个表格被选中,在快捷工具条中单击 按钮,使其处于弹起状态,在字体下拉列表中选择“汉仪长仿宋体”字体,在字号下拉列表中选择“10”号字体,其余参数不变,此时快捷工具条显示如图7.6.8所示。
按钮,使其处于弹起状态,在字体下拉列表中选择“汉仪长仿宋体”字体,在字号下拉列表中选择“10”号字体,其余参数不变,此时快捷工具条显示如图7.6.8所示。
 (www.xing528.com)
(www.xing528.com)
图7.6.8 快捷工具条
Step6.修改行高和列宽。右击 数列,在弹出的快捷菜单中选择
数列,在弹出的快捷菜单中选择 命令,将列宽调整为30,同样将E列调整为35,结果如图7.6.9所示。
命令,将列宽调整为30,同样将E列调整为35,结果如图7.6.9所示。
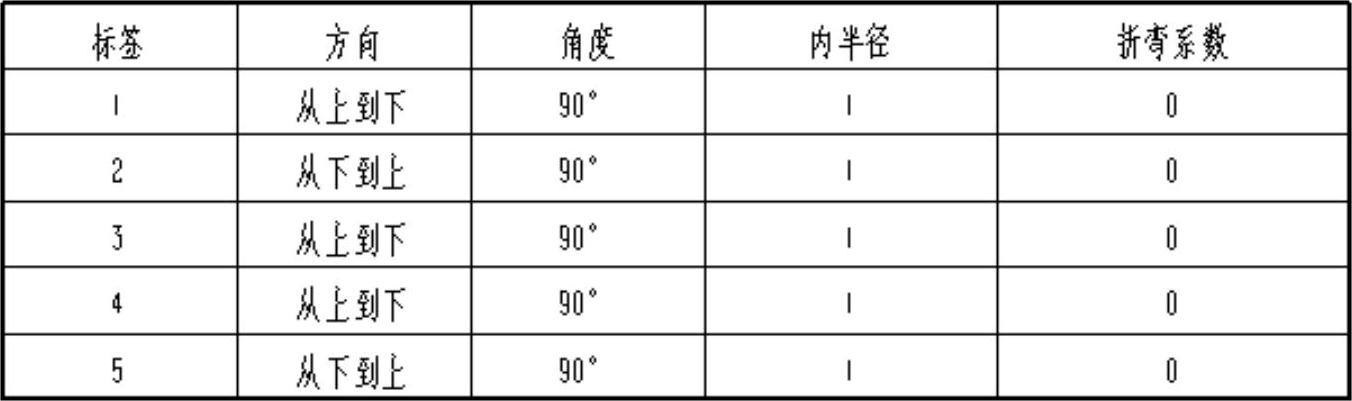
图7.6.9 修改行高和列宽
Step7.调整表格中折弯的顺序。
(1)在折弯系数表中选中第6行,然后按下鼠标左键将其拖动到第2行的位置,此时平板型式视图的折弯标签发生相应的改变,如图7.6.10所示。
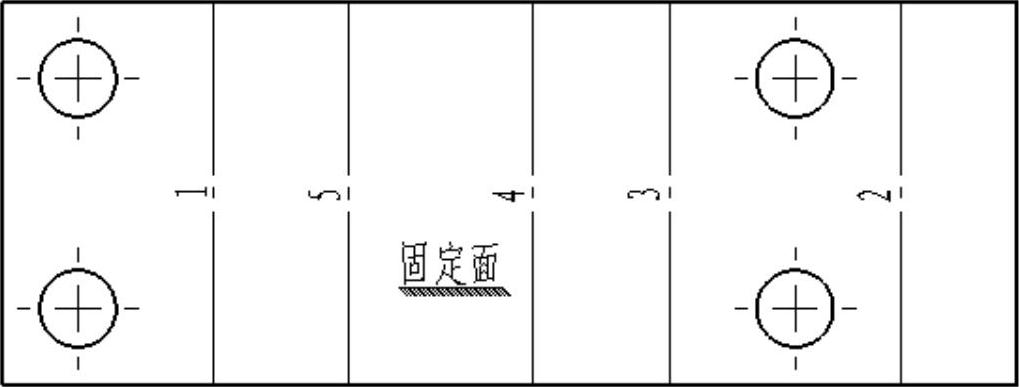
图7.6.10 调整折弯顺序(一)
(2)在平板型式视图中单击“4”标签,然后按下鼠标左键将其拖动到“3”标签的位置,此时两个标签的位置互换,折弯系数表也发生相应的改变,如图7.6.11所示。
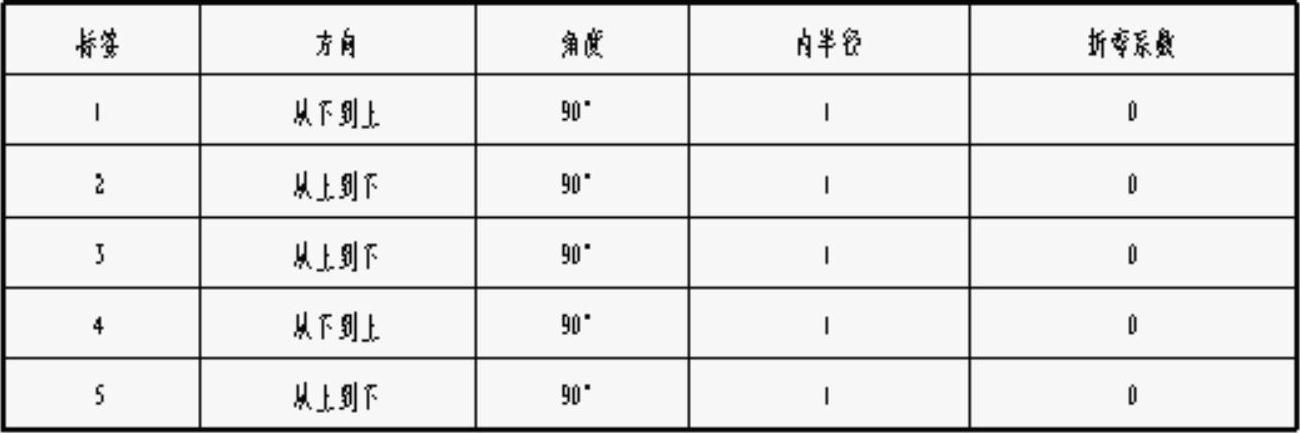
图7.6.11 调整折弯顺序(二)
Step8.选择下拉菜单 命令,保存文件。
命令,保存文件。
免责声明:以上内容源自网络,版权归原作者所有,如有侵犯您的原创版权请告知,我们将尽快删除相关内容。




