
点在面上副可以约束连杆中的某点在一个曲面之上,在机构运动过程中,参考点和参考曲面必须始终保持接触,在装配机构模型时,最好预先将参考点调整到与参考曲面接触的位置。点在面上副可以用于模拟汽车刮水器的工作过程。
下面举例说明点在面上副的创建过程,在图4.11.1所示的机构中,已经创建了一组仿真文件并定义了固定连杆1和其他连杆,本例模拟的是探针(连杆2)在曲面上滑动的过程。
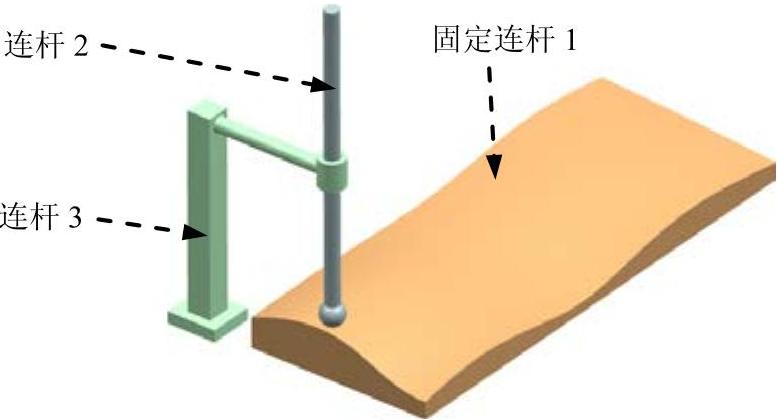
图4.11.1 机构模型
Step1.打开装配模型。打开文件D:\ug10.16\work\ch04.11\point_on_surface.prt。
Step2.进入运动仿真模块。选择
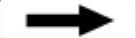
 命令,进入运动仿真模块。
命令,进入运动仿真模块。
Step3.激活运动仿真文件。在“运动导航器”中右击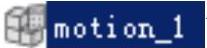 节点,在系统弹出的快捷菜单中选择
节点,在系统弹出的快捷菜单中选择 命令。
命令。
Step4.定义连杆2和连杆1中的点在面上副。
(1)选择下拉菜单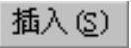
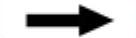

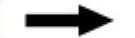
 命令,系统弹出图4.11.2所示的“点在曲面上”对话框。
命令,系统弹出图4.11.2所示的“点在曲面上”对话框。
(2)选取图4.11.1所示的连杆2为参考连杆。
(3)在 区域中单击点按钮
区域中单击点按钮 ,然后在右侧单击“点对话框”按钮
,然后在右侧单击“点对话框”按钮 ,在“点”对话框的
,在“点”对话框的 下拉列表中选择
下拉列表中选择 选项,在模型中选取图4.11.3所示的曲面1(探针中的球面)为点的参考,然后在“点”对话框的
选项,在模型中选取图4.11.3所示的曲面1(探针中的球面)为点的参考,然后在“点”对话框的 和
和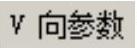 文本框中输入值0,单击
文本框中输入值0,单击 按钮,完成点的定义。
按钮,完成点的定义。
(4)在“点在曲面上”对话框中单击 按钮,在模型中选取图4.11.3所示的曲面2为参考曲面。
按钮,在模型中选取图4.11.3所示的曲面2为参考曲面。
(5)单击 按钮,完成点在面上副的创建。
按钮,完成点在面上副的创建。
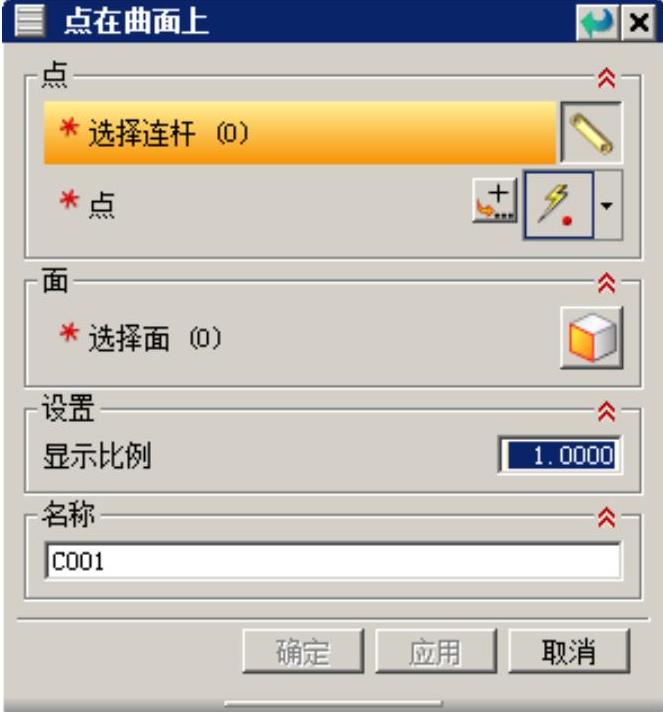
图4.11.2 “点在曲面上”对话框
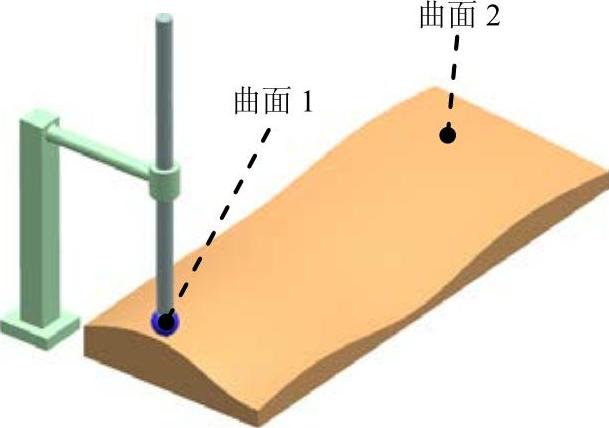
图4.11.3 定义点在面上副(www.xing528.com)
Step5.定义连杆2和连杆3之间的滑动副。
(1)选择下拉菜单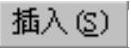
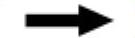
 命令,系统弹出“运动副”对话框;在“运动副”对话框
命令,系统弹出“运动副”对话框;在“运动副”对话框 选项卡的
选项卡的 下拉列表中选择
下拉列表中选择 选项;选取图4.11.4所示的连杆2为参考连杆;在“运动副”对话框
选项;选取图4.11.4所示的连杆2为参考连杆;在“运动副”对话框 区域的
区域的 下拉列表中选择“圆弧中心”
下拉列表中选择“圆弧中心” 选项,在模型中选取图4.11.4所示的圆弧为原点参考;在
选项,在模型中选取图4.11.4所示的圆弧为原点参考;在 区域的
区域的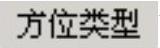 下拉列表中选择
下拉列表中选择 选项,在模型中选取图4.11.4所示的面为矢量参考。
选项,在模型中选取图4.11.4所示的面为矢量参考。
(2)在“运动副”对话框的 区域中选中
区域中选中 复选框;单击
复选框;单击 区域中的
区域中的 按钮,选取图4.11.4所示的连杆3为啮合连杆;在“运动副”对话框
按钮,选取图4.11.4所示的连杆3为啮合连杆;在“运动副”对话框 区域的
区域的 下拉列表中选择“圆弧中心”
下拉列表中选择“圆弧中心” ,在模型中选取图4.11.4所示的圆弧为原点参考;在
,在模型中选取图4.11.4所示的圆弧为原点参考;在 区域的
区域的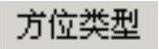 下拉列表中选择
下拉列表中选择 选项,在模型中选取图4.11.4所示的面为矢量参考。
选项,在模型中选取图4.11.4所示的面为矢量参考。
(3)单击 按钮,完成滑动副的创建。
按钮,完成滑动副的创建。
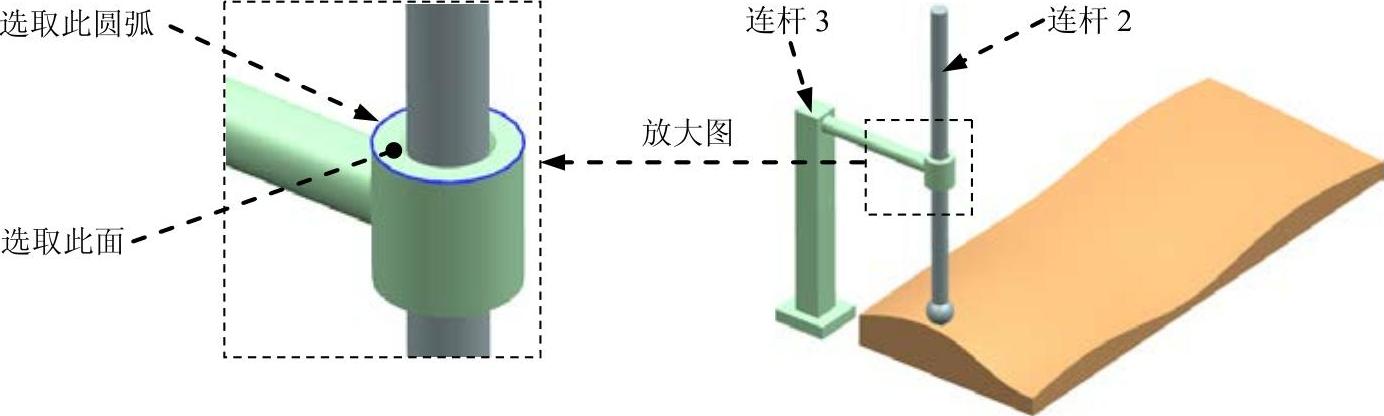
图4.11.4 定义连杆2和连杆3之间的滑动副
Step6.定义连杆3中的滑动副。
(1)定义参考。选择下拉菜单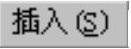
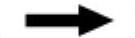
 命令,系统弹出“运动副”对话框;在“运动副”对话框
命令,系统弹出“运动副”对话框;在“运动副”对话框 选项卡的
选项卡的 下拉列表中选择
下拉列表中选择 选项;选取图4.11.5所示的连杆3为参考连杆;在“运动副”对话框
选项;选取图4.11.5所示的连杆3为参考连杆;在“运动副”对话框 区域的
区域的 下拉列表中选择“终点”选项
下拉列表中选择“终点”选项 ,在模型中选取图4.11.5所示的点为原点参考;在
,在模型中选取图4.11.5所示的点为原点参考;在 区域的
区域的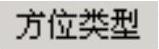 下拉列表中选择
下拉列表中选择 选项,在模型中选取图4.11.5所示的边线为矢量参考,单击反向按钮
选项,在模型中选取图4.11.5所示的边线为矢量参考,单击反向按钮 ,使方向如图4.11.5所示。
,使方向如图4.11.5所示。
(2)定义驱动。单击“运动副”对话框中的 选项卡;在
选项卡;在 下拉列表中选择
下拉列表中选择 选项;在
选项;在 文本框中输入值20。
文本框中输入值20。
(3)单击 按钮,完成滑动副的创建。
按钮,完成滑动副的创建。
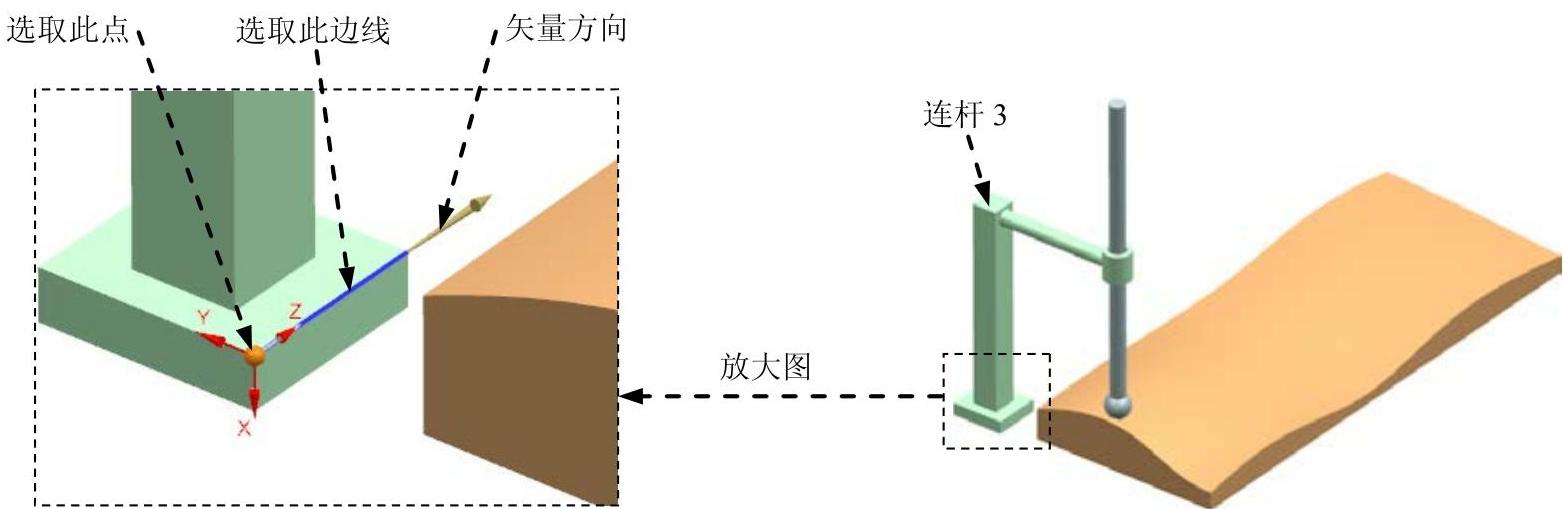
图4.11.5 定义连杆3中的滑动副
Step7.定义解算方案并求解。选择下拉菜单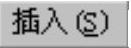
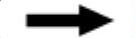
 命令,系统弹出“解算方案”对话框;在
命令,系统弹出“解算方案”对话框;在 下拉列表中选择
下拉列表中选择 选项;在
选项;在 下拉列表中选择
下拉列表中选择 选项;在
选项;在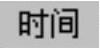 文本框中输入值15;在
文本框中输入值15;在 文本框中输入值300;选中对话框中的
文本框中输入值300;选中对话框中的 复选框,单击
复选框,单击 按钮,完成解算方案的定义。
按钮,完成解算方案的定义。
Step8.定义动画。在“动画控制”工具条中单击“播放”按钮 ,查看机构运动;单击“导出至电影”按钮
,查看机构运动;单击“导出至电影”按钮 ,输入名称“point_on_surface”,保存动画;单击“完成动画”按钮
,输入名称“point_on_surface”,保存动画;单击“完成动画”按钮 。
。
Step9.选择下拉菜单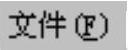
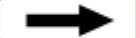
 命令,保存模型。
命令,保存模型。
免责声明:以上内容源自网络,版权归原作者所有,如有侵犯您的原创版权请告知,我们将尽快删除相关内容。




