
范例概述:
本范例模拟的是微型联轴器的运行状况,主要用到了旋转副和3D接触。在创建该机构模型时,一定要注意预先将联轴器和花键调整到互不干涉的设计位置,否则后面用3D接触会解算失败。读者可以打开视频文件D:\ug10.16\work\ch06.06\coupling.avi查看机构运行状况。机构模型如图6.6.1所示。
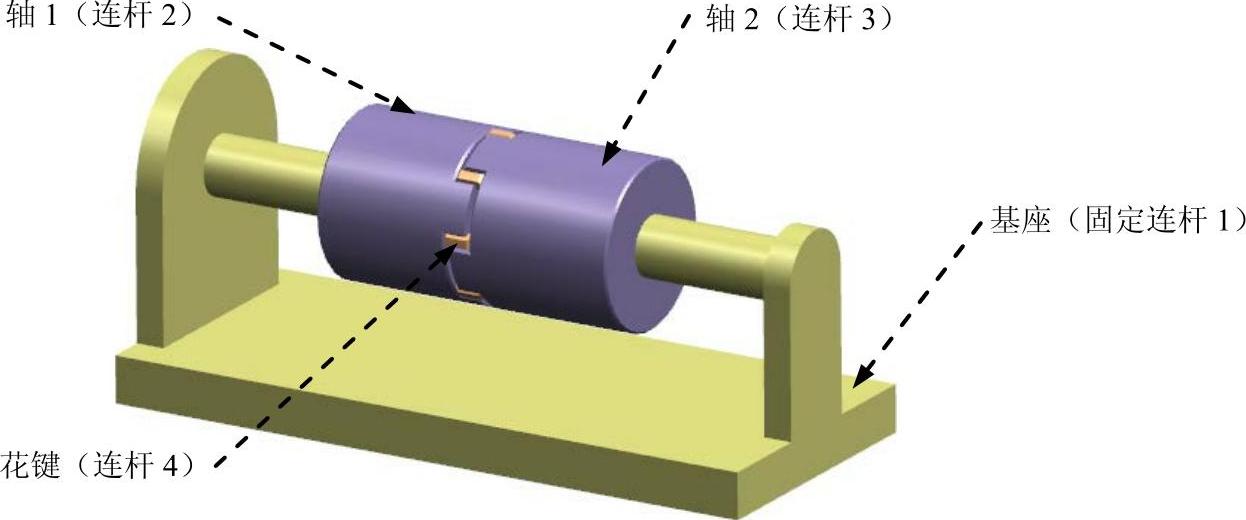
图6.6.1 机构模型
Step1.打开装配模型。打开文件D:\ug10.16\work\ch06.06\coupling_asm.prt。
Step2.进入运动仿真模块。选择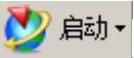
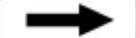
 命令,进入运动仿真模块。
命令,进入运动仿真模块。
Step3.新建运动仿真文件。在“运动导航器”中右击coupling_asm节点,在系统弹出的快捷菜单中选择 命令,系统弹出“环境”对话框。
命令,系统弹出“环境”对话框。
Step4.设置运动环境。在“环境”对话框中的 区域选中
区域选中 单选项;取消选中
单选项;取消选中 区域中的3个复选框;选中对话框中的
区域中的3个复选框;选中对话框中的 复选框;在
复选框;在 下方的文本框中采用默认的仿真名称“motion_1”;单击
下方的文本框中采用默认的仿真名称“motion_1”;单击 按钮。
按钮。
Step5.定义固定连杆1。选择下拉菜单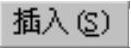
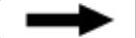
 命令,系统弹出“连杆”对话框;选取图6.6.1所示的基座为固定连杆1;在
命令,系统弹出“连杆”对话框;选取图6.6.1所示的基座为固定连杆1;在 下拉列表中选择
下拉列表中选择 选项;在
选项;在 区域中选中
区域中选中 复选框;在
复选框;在 文本框中采用默认的连杆名称“L001”;单击
文本框中采用默认的连杆名称“L001”;单击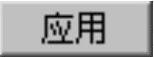 按钮,完成固定连杆1的定义。
按钮,完成固定连杆1的定义。
Step6.定义连杆2。选取图6.6.1所示的轴1为连杆2;在 下拉列表中选择
下拉列表中选择 选项;在
选项;在 区域中取消选中
区域中取消选中 复选框;在
复选框;在 文本框中采用默认的连杆名称“L002”;单击
文本框中采用默认的连杆名称“L002”;单击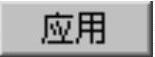 按钮,完成连杆2的定义。
按钮,完成连杆2的定义。
Step7.定义连杆3。选取图6.6.1所示的轴2为连杆3;在 下拉列表中选择
下拉列表中选择 选项;在
选项;在 区域中取消选中
区域中取消选中 复选框;在
复选框;在 文本框中采用默认的连杆名称“L003”;单击
文本框中采用默认的连杆名称“L003”;单击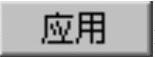 按钮,完成连杆3的定义。
按钮,完成连杆3的定义。
Step8.定义连杆4。选取图6.6.1所示的花键为连杆4;在 下拉列表中选择
下拉列表中选择 选项;在
选项;在 区域中取消选中
区域中取消选中 复选框;在
复选框;在 文本框中采用默认的连杆名称“L004”;单击
文本框中采用默认的连杆名称“L004”;单击 按钮,完成连杆4的定义。
按钮,完成连杆4的定义。
Step9.定义连杆2中的旋转副。
(1)选择下拉菜单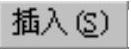
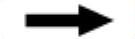
 命令,系统弹出“运动副”对话框;在“运动副”对话框
命令,系统弹出“运动副”对话框;在“运动副”对话框 选项卡的
选项卡的 下拉列表中选择
下拉列表中选择 选项;在模型中选取图6.6.2所示的边线为参考,系统自动选择连杆、原点及矢量方向;单击
选项;在模型中选取图6.6.2所示的边线为参考,系统自动选择连杆、原点及矢量方向;单击 按钮,完成旋转副的定义。
按钮,完成旋转副的定义。
(2)单击“运动副”对话框中的 选项卡;在
选项卡;在 下拉列表中选择
下拉列表中选择 选项;在
选项;在 文本框中输入值120。
文本框中输入值120。
(3)单击 按钮,完成旋转副的创建。
按钮,完成旋转副的创建。
Step10.定义连杆3中的旋转副。选择下拉菜单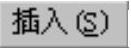
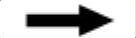
 命令,系统弹出“运动副”对话框;在“运动副”对话框
命令,系统弹出“运动副”对话框;在“运动副”对话框 选项卡的
选项卡的 下拉列表中选择
下拉列表中选择 选项;在模型中选取图6.6.3所示的边线为参考,系统自动选择连杆、原点及矢量方向;单击
选项;在模型中选取图6.6.3所示的边线为参考,系统自动选择连杆、原点及矢量方向;单击 按钮,完成旋转副的定义。
按钮,完成旋转副的定义。
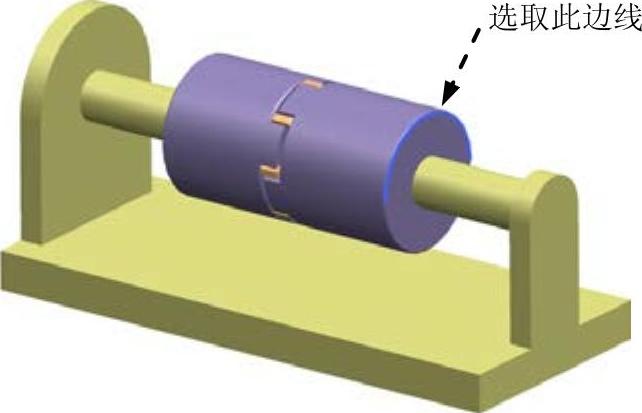
图6.6.2 定义连杆2中的旋转副
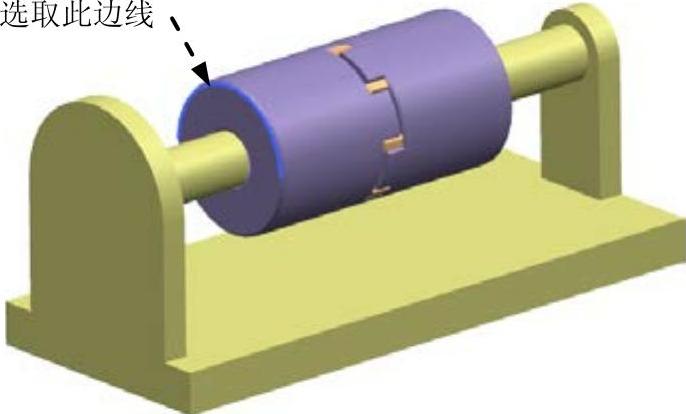
图6.6.3 定义连杆3中的旋转副(www.xing528.com)
Step11.定义连杆4中的旋转副。
(1)在“运动导航器”中隐藏连杆L002。
(2)选择下拉菜单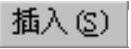
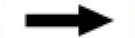
 命令,系统弹出“运动副”对话框;在“运动副”对话框
命令,系统弹出“运动副”对话框;在“运动副”对话框 选项卡的
选项卡的 下拉列表中选择
下拉列表中选择 选项;在模型中选取图6.6.4所示的边线为参考,系统自动选择连杆、原点及矢量方向;单击
选项;在模型中选取图6.6.4所示的边线为参考,系统自动选择连杆、原点及矢量方向;单击 按钮,完成旋转副的定义。
按钮,完成旋转副的定义。

图6.6.4 定义连杆4中的旋转副
Step12.定义3D接触1。
(1)在“运动导航器”中取消隐藏连杆L002。
(2)选择下拉菜单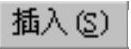
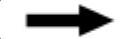
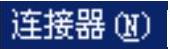
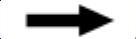
 命令,系统弹出“3D接触”对话框。
命令,系统弹出“3D接触”对话框。
(3)定义接触实体。单击“3D接触”对话框 区域中的
区域中的 按钮,选取图6.6.5所示的连杆3为操作体;单击
按钮,选取图6.6.5所示的连杆3为操作体;单击 区域中的
区域中的 按钮,选取连杆4为基本体。
按钮,选取连杆4为基本体。
(4)定义接触类型。在“3D接触”对话框 区域的
区域的 下拉列表中选择类型为
下拉列表中选择类型为 选项。
选项。
(5)单击 按钮,完成3D接触1的定义。
按钮,完成3D接触1的定义。
Step13.定义3D接触2。参照Step12的操作步骤,选取图6.6.5所示的连杆4为操作体;选取连杆2为基本体。
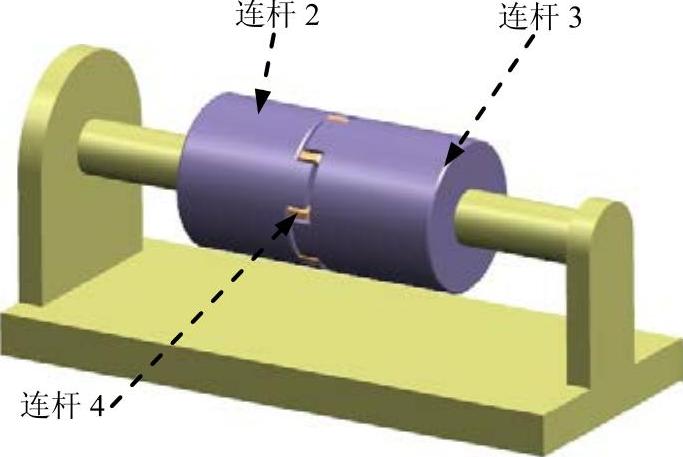
图6.6.5 定义3D接触
Step14.定义解算方案并求解。
(1)选择下拉菜单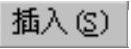
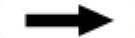
 命令,系统弹出“解算方案”对话框;在
命令,系统弹出“解算方案”对话框;在 下拉列表中选择
下拉列表中选择 选项;在
选项;在 下拉列表中选择
下拉列表中选择 选项;在
选项;在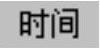 文本框中输入值15;在
文本框中输入值15;在 文本框中输入值300;选中对话框中的
文本框中输入值300;选中对话框中的 复选框。
复选框。
(2)设置重力方向。在“解算方案”对话框 区域的矢量下拉列表中选择
区域的矢量下拉列表中选择 选项,其他重力参数按系统默认设置值。
选项,其他重力参数按系统默认设置值。
(3)单击 按钮,完成解算方案的定义。
按钮,完成解算方案的定义。
Step15.定义动画。在“动画控制”工具条中单击“播放”按钮 ,查看机构运动;单击“导出至电影”按钮
,查看机构运动;单击“导出至电影”按钮 ,输入名称“coupling”,保存动画;单击“完成动画”按钮
,输入名称“coupling”,保存动画;单击“完成动画”按钮 。
。
Step16.选择下拉菜单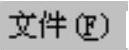
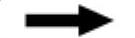
 命令,保存模型。
命令,保存模型。
免责声明:以上内容源自网络,版权归原作者所有,如有侵犯您的原创版权请告知,我们将尽快删除相关内容。




