
单击“定义凸台”对话框中的“更多”按钮,可将此对话框展开,如图3-6所示,可以发现此对话框中有很多参数可以设置。实际上,通过设置这些参数,可以创建薄壁(薄凸台)等凸台特征,并可按要求设置拉伸方向、距离和拉伸的终止方式等,下面分别介绍。
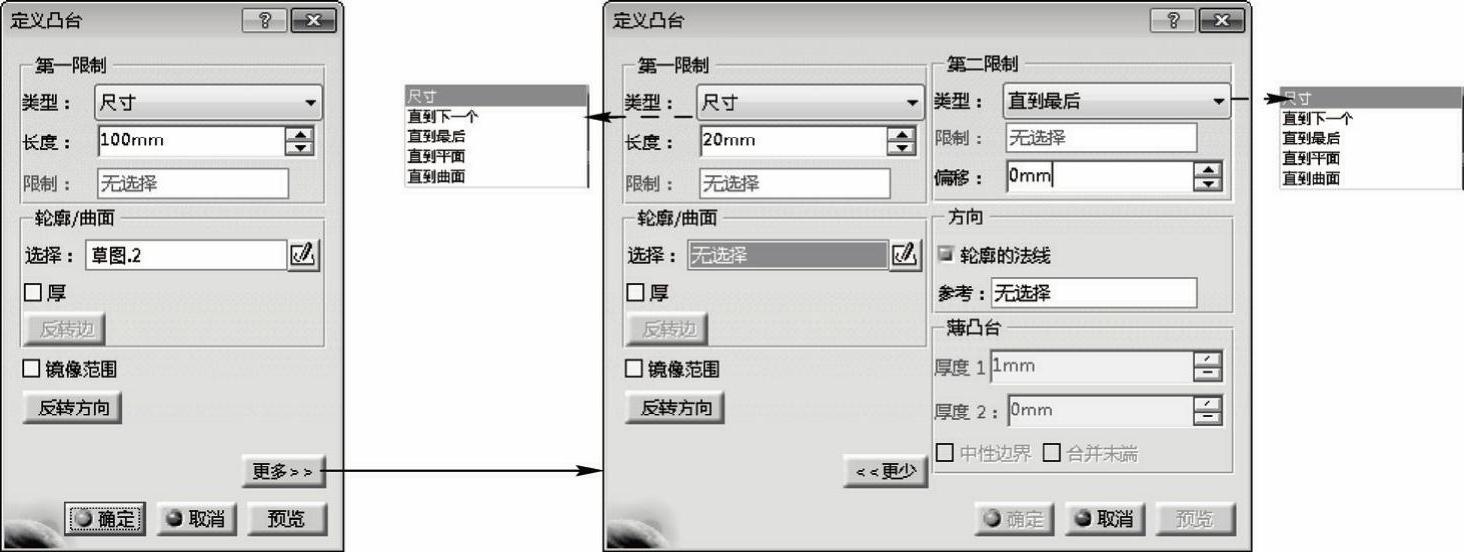
图3-6 “定义凸台”对话框的展开效果
1.“第一限制”选项组和“第二限制”选项组
此选项组可使用多种方式定义轮廓线在垂直于轮廓曲线(垂直于轮廓所在草图的平面)方向上的拉伸深度。其中“第一限制”定义轮廓线拉伸的正方向,“第二限制”定义轮廓线拉伸的反方向,即轮廓线可向两个方向拉伸。
 “类型”下拉列表框:用于选择凸台的拉伸类型,共有5种类型,如图3-6右图所示,下面解释一下各种类型的意义如图3-7所示。
“类型”下拉列表框:用于选择凸台的拉伸类型,共有5种类型,如图3-6右图所示,下面解释一下各种类型的意义如图3-7所示。
●“尺寸”选项:表示定义拉伸长度定义凸台。
●“直到下一个”选项:表示拉伸到第一个相接触的实体零件。
●“直到最后”选项:表示拉伸到最后一个相接触的实体零件。
●“直到平面”选项:表示拉伸到选定的平面为止(所选平面可以是坐标平面,也可以是实体零件的平面)。
●“直到曲面”选项:表示拉伸到曲面,可以是曲面,也可以是实体零件的曲面。
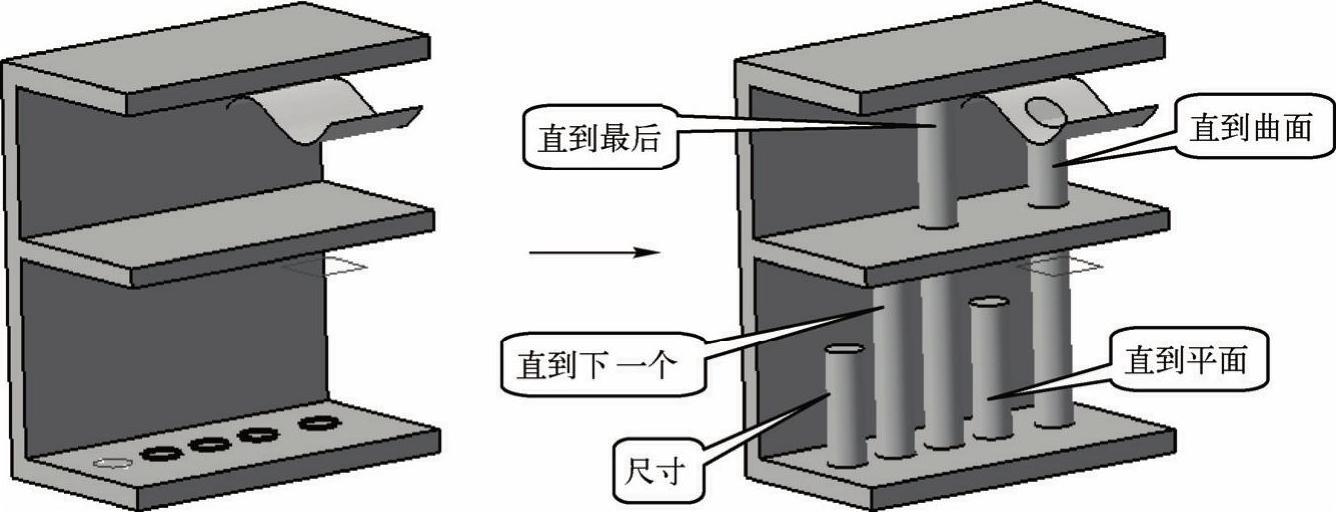
图3-7 不同凸台“类型”的作用
 “长度”微调框:定义凸台拉伸的长度,仅在拉伸“类型”为“尺寸”时可用。
“长度”微调框:定义凸台拉伸的长度,仅在拉伸“类型”为“尺寸”时可用。
 “限制”文本框:当拉伸类型为“直到平面”和“直到曲面”时可用,用于选择定义要拉伸到的平面或曲面。
“限制”文本框:当拉伸类型为“直到平面”和“直到曲面”时可用,用于选择定义要拉伸到的平面或曲面。
 “偏移”微调框:当拉伸类型为“直到下一个”和“直到最后”时可用,用于定义拉伸凸台超出指定位置的长度。
“偏移”微调框:当拉伸类型为“直到下一个”和“直到最后”时可用,用于定义拉伸凸台超出指定位置的长度。
知识库
如果选择设置了“直到平面”和“直到曲面”类型,那么可右击“限制”文本框,在弹出的快捷菜单中选择已有的基准面为要使用的面,或选择“创建平面”菜单,创建新的平面供选择使用。
2.“轮廓/曲面”选项组
“轮廓/曲面”选项组用于定义要拉伸的轮廓、拉伸方式和定义拉伸侧等,下面看一下各选项的意义。
 “选择”选择框:用于选择要拉伸的轮廓线(或面)。如果选择的轮廓线闭合,那么可以拉伸出凸台或薄壁,如图3-8所示;如果轮廓线不闭合,那么将只能拉伸出薄壁,如图3-9所示。此外,所选的轮廓线不能自相交,否则无法拉伸,如图3-10所示。
“选择”选择框:用于选择要拉伸的轮廓线(或面)。如果选择的轮廓线闭合,那么可以拉伸出凸台或薄壁,如图3-8所示;如果轮廓线不闭合,那么将只能拉伸出薄壁,如图3-9所示。此外,所选的轮廓线不能自相交,否则无法拉伸,如图3-10所示。

图3-8 使用闭合轮廓拉伸出凸台或薄壁
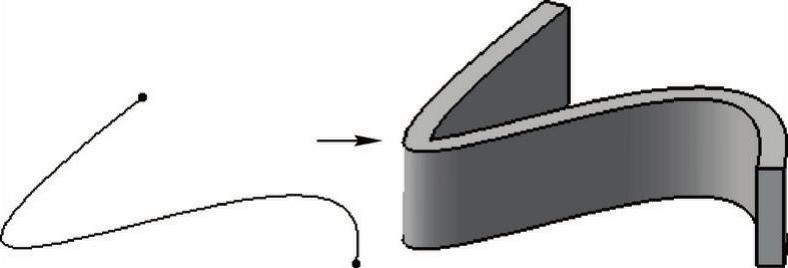
图3-9 使用不闭合的轮廓拉伸出薄壁

图3-10 自相交轮廓无法拉伸
知识库
右键单击“选择”选择框,在弹出的快捷菜单中选择“转至轮廓定义”菜单项,打开“定义轮廓”对话框,选择“子元素”单选按钮,然后在草图中选择草图图线,可以定义选用草图的部分图线来生成拉伸特征,如图3-11所示。
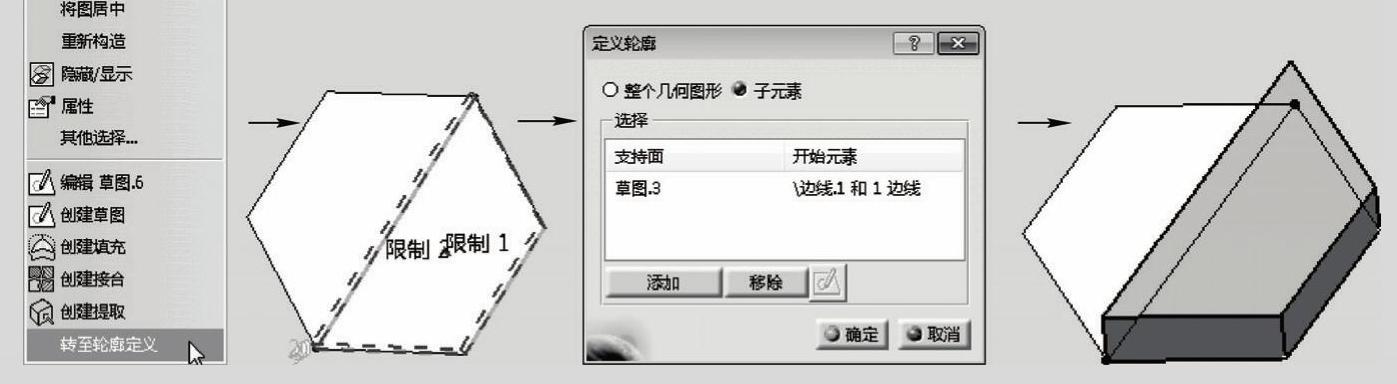
图3-11 选用草图的部分图线来生成拉伸特征
在如图3-11左图所示的“选择”选择框右键菜单中,部分选项的意义如下。
“重新构造”选项:重新生成当前草图的显示。
“其他选择…”选项:打开“其他选择”对话框,可从对话框的模型树中查看所选草图的路径信息。
“编辑草图”选项:用于对选择的草图进行编辑。(www.xing528.com)
“创建草图”选项:选择此项后,可选择平面创建草图。
“创建填充”和“创建接合”选项:是指使用曲面中的这两个命令创建曲面,然后对曲面进行拉伸,如图3-12所示;
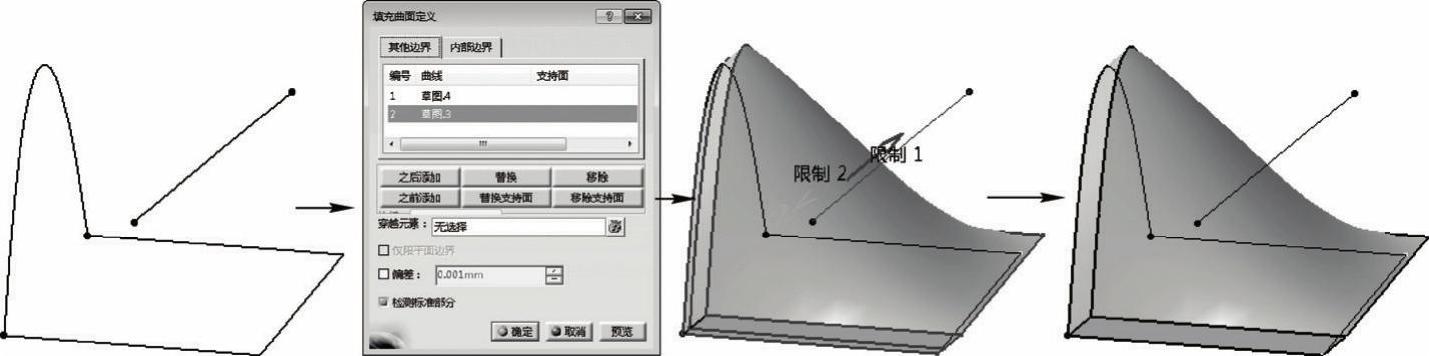
图3-12 “创建填充”菜单项的作用
“创建提取”选项:是指提取实体的面或边线,然后对其执行拉伸操作。选择该选项后,将弹出“提取定义”对话框,然后可选择实体面或边线,如图3-13所示。

图3-13 “创建提取”菜单项的作用
 “厚”复选框:勾选此复选框后,通过“薄凸台”选项组设置薄壁的内外厚度,可创建薄壁实体特征,如图3-14所示。
“厚”复选框:勾选此复选框后,通过“薄凸台”选项组设置薄壁的内外厚度,可创建薄壁实体特征,如图3-14所示。
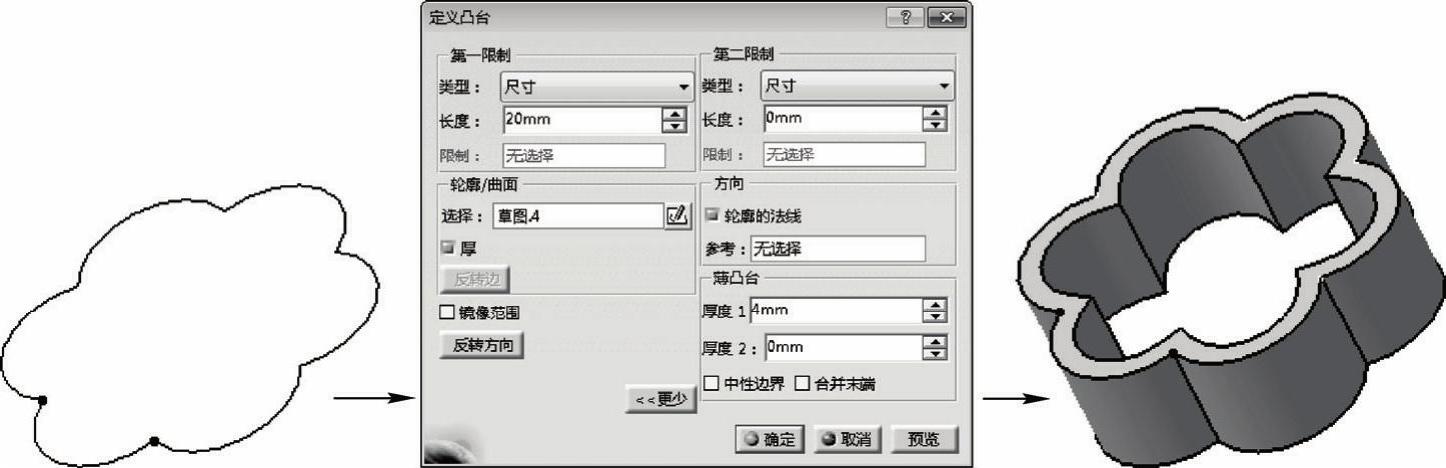
图3-14 “厚”复选框的作用
 “反转边”按钮:适用于开放性轮廓曲线,用于设置在轮廓的哪一侧执行拉伸操作,如图3-15所示。
“反转边”按钮:适用于开放性轮廓曲线,用于设置在轮廓的哪一侧执行拉伸操作,如图3-15所示。
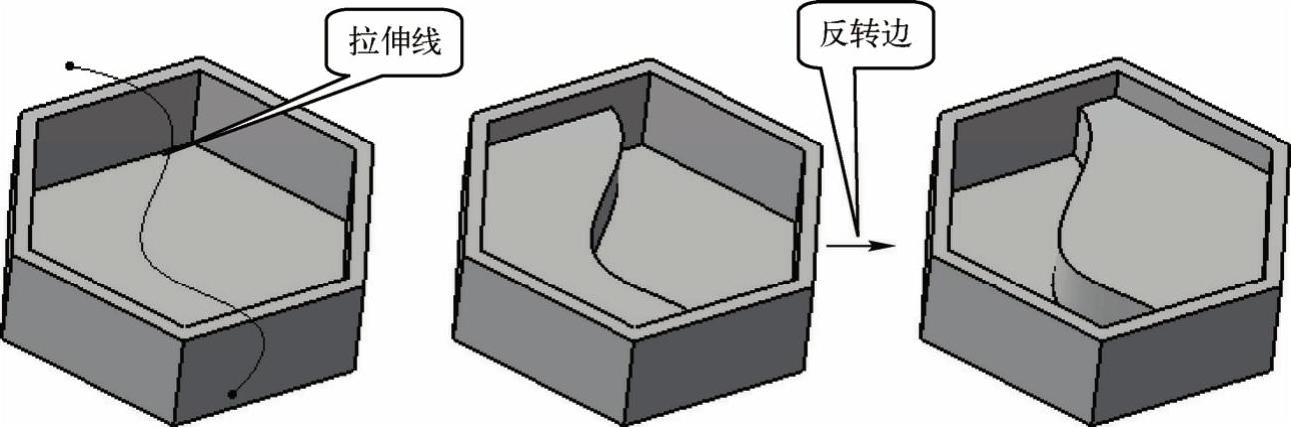
图3-15 单击“反转边”按钮的效果
3.“方向”选项组
用于定义拉伸的方向。
 “轮廓的法线”复选框:勾选该复选框,表示以草图的法线方向作为草图的拉伸方向,系统默认勾选该复选框。
“轮廓的法线”复选框:勾选该复选框,表示以草图的法线方向作为草图的拉伸方向,系统默认勾选该复选框。
 “参考”选择框:用于选择参照来定义拉伸的方向,所选参照可以是直线、边线、轴线和平面等,如图3-16所示。此外,右击此选择框,可通过右键菜单选择系统轴向,以及创建直线、平面等来定义拉伸的方向,如图3-17所示。
“参考”选择框:用于选择参照来定义拉伸的方向,所选参照可以是直线、边线、轴线和平面等,如图3-16所示。此外,右击此选择框,可通过右键菜单选择系统轴向,以及创建直线、平面等来定义拉伸的方向,如图3-17所示。
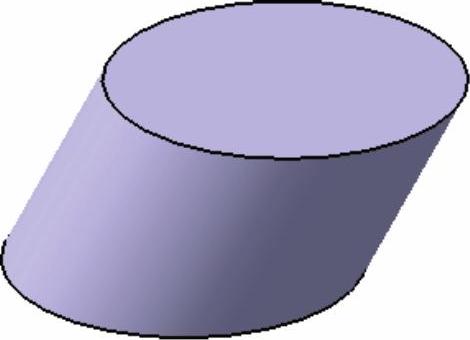
图3-16 拉伸方向“参考”的作用
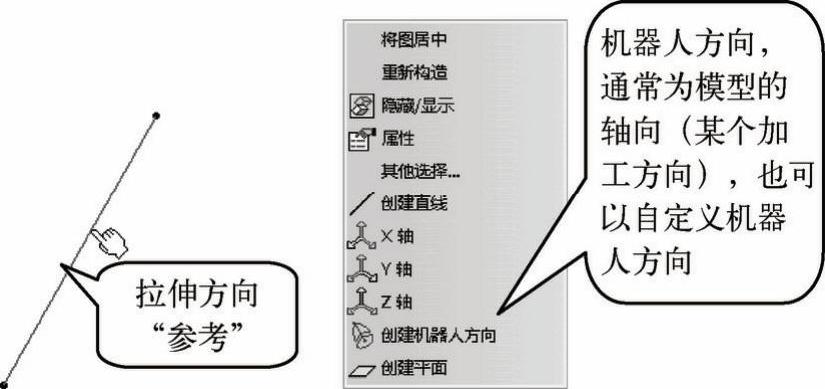
图3-17 “参考”选择框的右键菜单
4.“薄凸台”选项组
当在“选择/轮廓”选项组中勾选“厚”复选框时,该选项组可用。用于设置薄壁拉伸的方式和厚度等信息。
 “厚度1”和“厚度2”文本框:用于定义拉伸薄壁两侧的厚度,如图3-18所示。
“厚度1”和“厚度2”文本框:用于定义拉伸薄壁两侧的厚度,如图3-18所示。
 “中性边界”复选框:用于设置在轮廓两侧等厚度拉伸,从而形成薄壁。
“中性边界”复选框:用于设置在轮廓两侧等厚度拉伸,从而形成薄壁。
 “合并末端”复选框:将拉伸薄壁,修剪到现有材料,如图3-19所示。
“合并末端”复选框:将拉伸薄壁,修剪到现有材料,如图3-19所示。
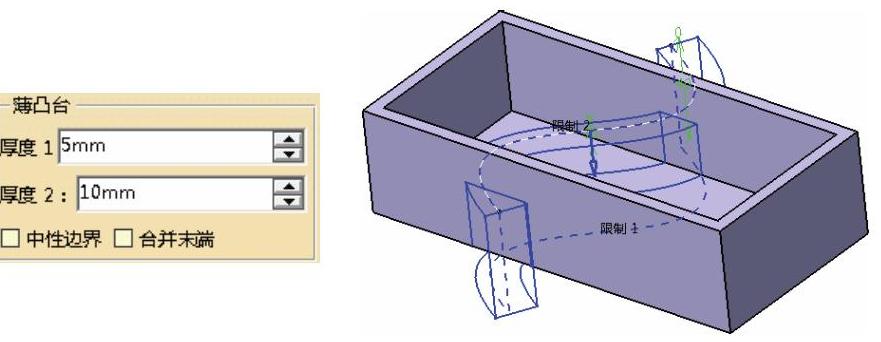
图3-18 设置厚度的薄壁特征操作和预览
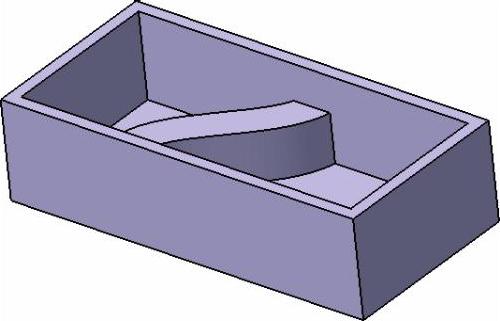
图3-19 勾选“合并末端”复选框的效果
5.“镜像范围”复选框和“反转方向”按钮
 “镜像范围”复选框:用于令拉伸向两个方向等距延伸。勾选该选项后,“第二限制”选项组不可用。
“镜像范围”复选框:用于令拉伸向两个方向等距延伸。勾选该选项后,“第二限制”选项组不可用。
 “反转方向”按钮:用于反转“第一限制”和“第二限制”的方向。
“反转方向”按钮:用于反转“第一限制”和“第二限制”的方向。
免责声明:以上内容源自网络,版权归原作者所有,如有侵犯您的原创版权请告知,我们将尽快删除相关内容。




