
选择“分析”>“测量项”菜单,打开“测量项”对话框,选中任意几何图形(点、面、边线、产品等),即可以对所选对象进行测量(如测量出某个曲面的面积和半径等),如图7-73所示。
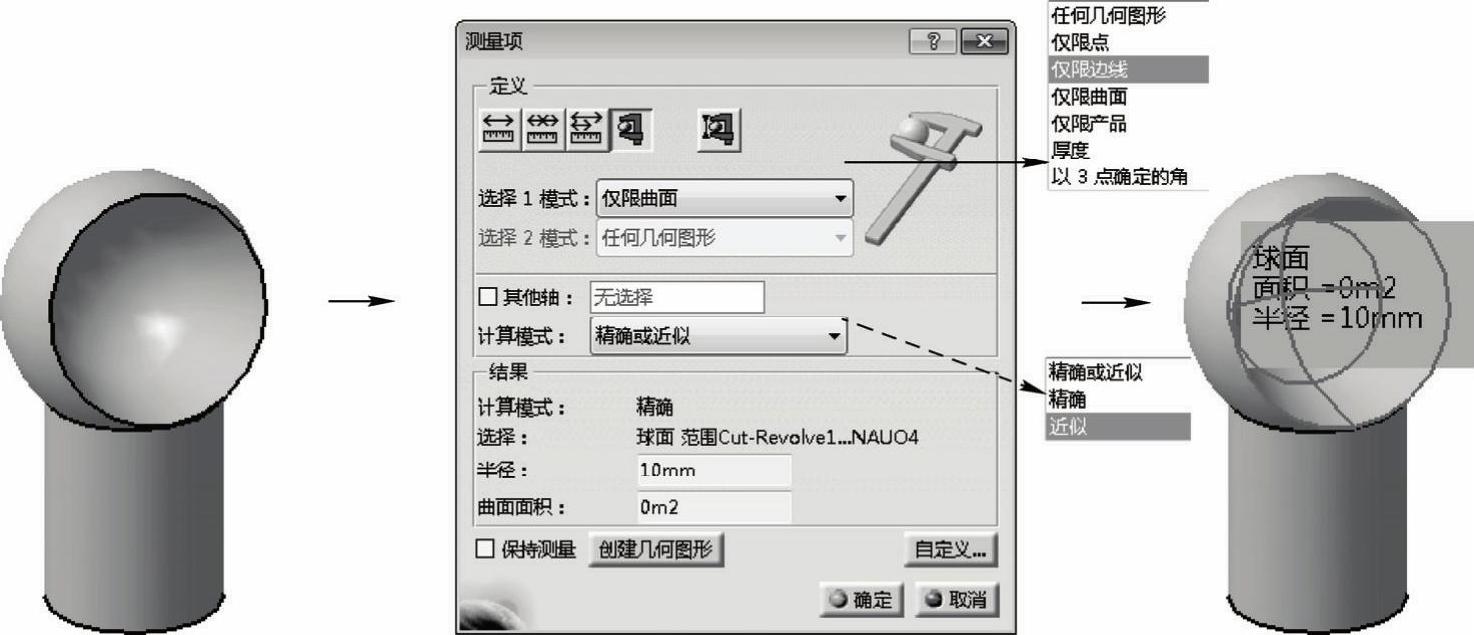
图7-73 “测量”操作
下面解释一下“测量项”对话框中相关选项的作用。
 “测量项”按钮
“测量项”按钮 :测量任何选定图形的可测项的值,如面积、体积、弧长等。
:测量任何选定图形的可测项的值,如面积、体积、弧长等。
 “测量间距”按钮
“测量间距”按钮 :测量所选两个几何图形间的距离值(此时,与选择“分析”>“测量”菜单操作相同),单击此按钮后,“测量项”对话框将转变为“测量间距”对话框,如图7-74所示。
:测量所选两个几何图形间的距离值(此时,与选择“分析”>“测量”菜单操作相同),单击此按钮后,“测量项”对话框将转变为“测量间距”对话框,如图7-74所示。
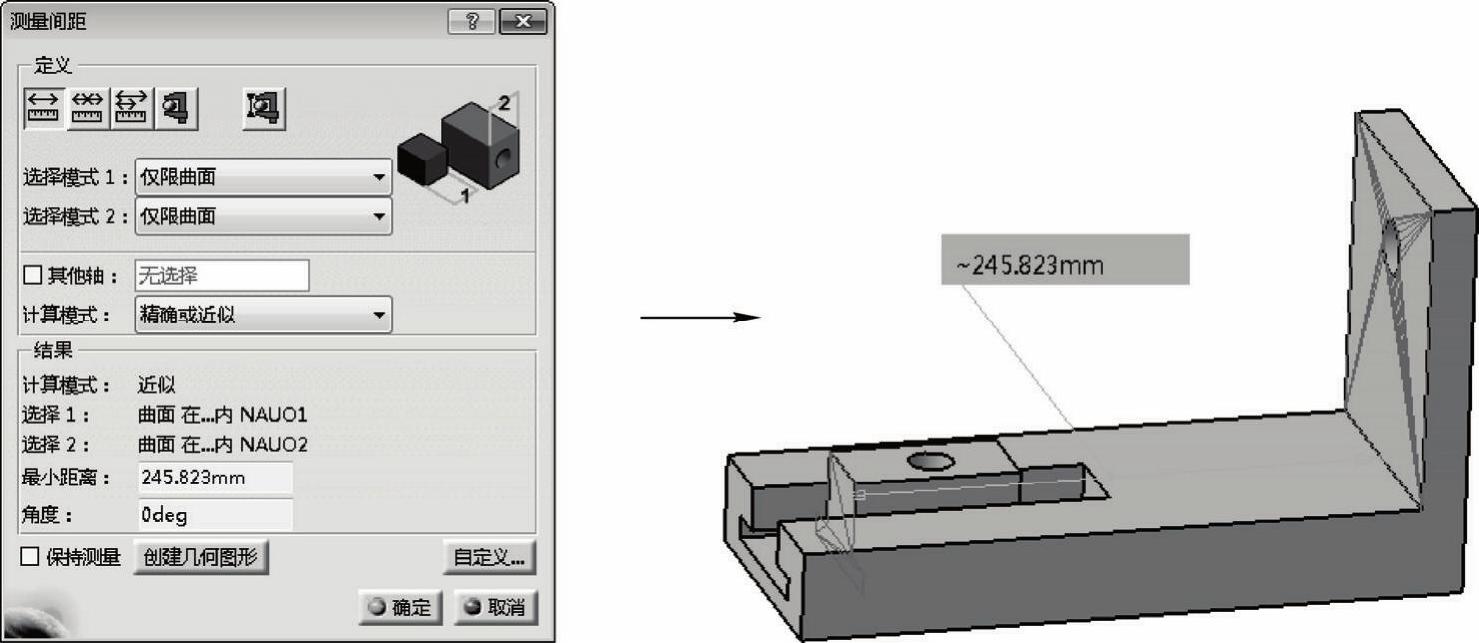
图7-74 “测量间距”操作
 “在链式模式中测量间距”按钮
“在链式模式中测量间距”按钮 :连续测量两个几何元素间的距离值(需要连续选择多对面),如图7-75所示。
:连续测量两个几何元素间的距离值(需要连续选择多对面),如图7-75所示。
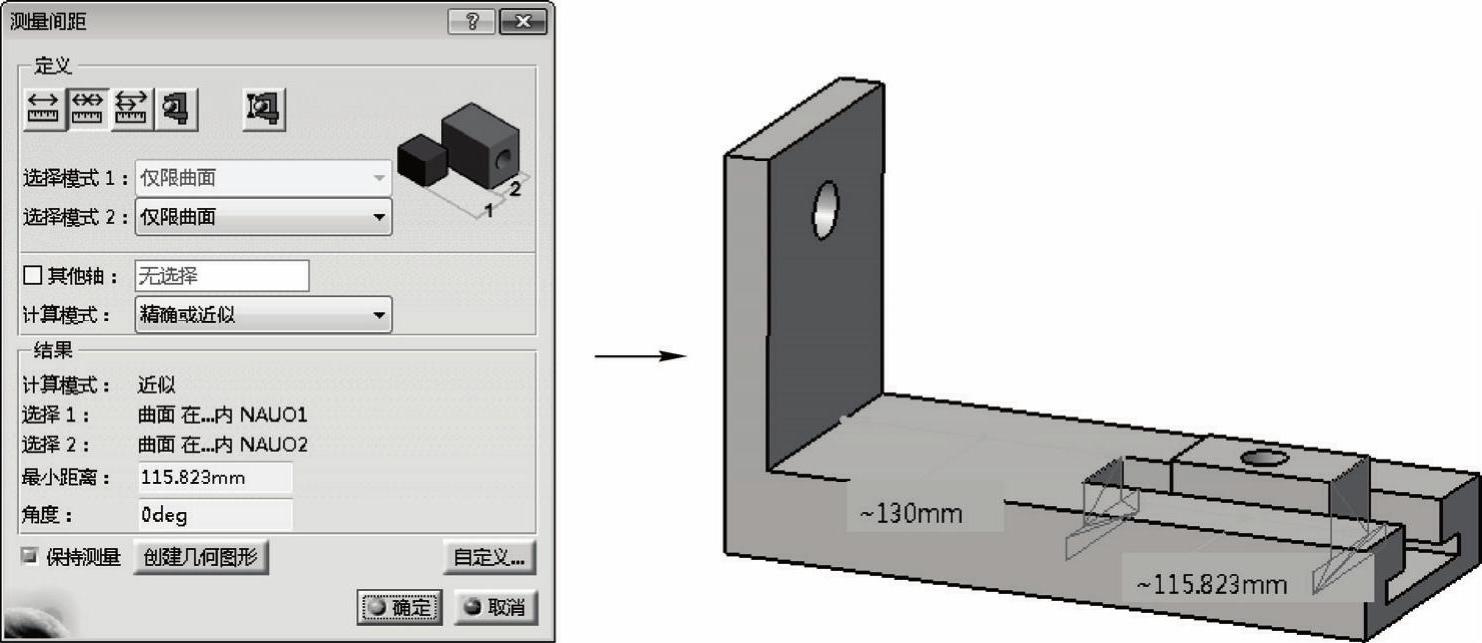
图7-75 “在链式模式中测量间距”操作
 “在扇形模式中测量间距”按钮
“在扇形模式中测量间距”按钮 :测量起始几何元素和多个结束几何元素间的距离值(第一个单击的元素为起始元素,其后选择的其余元素为结束元素),如图7-76所示。(www.xing528.com)
:测量起始几何元素和多个结束几何元素间的距离值(第一个单击的元素为起始元素,其后选择的其余元素为结束元素),如图7-76所示。(www.xing528.com)
 “测量厚度”按钮
“测量厚度”按钮 :测量任何选定几何图形的厚度,如图7-77所示。
:测量任何选定几何图形的厚度,如图7-77所示。
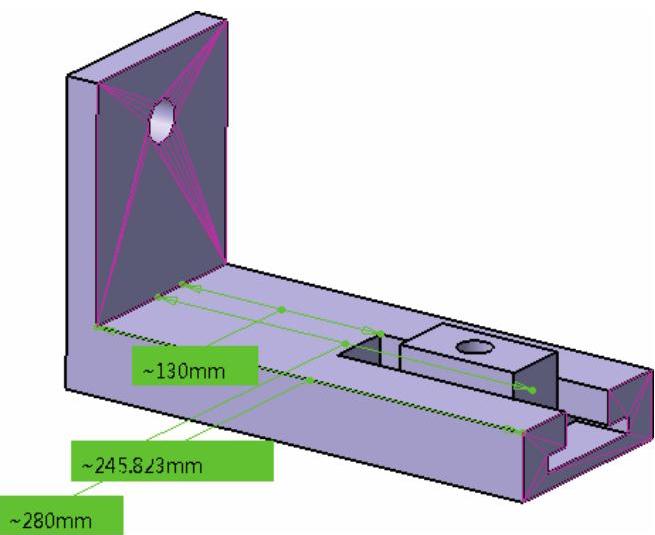
图7-76 “在扇形模式中测量间距”操作
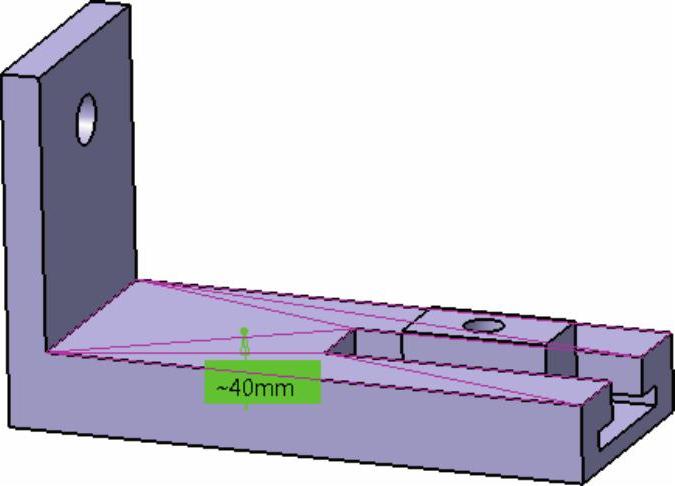
图7-77 “测量厚度”操作
 “其他轴”选择框:用于选择其他轴系,然后测量操作以此轴系为参照,执行相关测量操作。
“其他轴”选择框:用于选择其他轴系,然后测量操作以此轴系为参照,执行相关测量操作。
 “保持测量”复选框:如果勾选此复选框,“测量”结果将作为特征保留,并且在结构树的Applications节点中显示出来。
“保持测量”复选框:如果勾选此复选框,“测量”结果将作为特征保留,并且在结构树的Applications节点中显示出来。
 “创建几何图形”按钮:单击该按钮后,将从测量结果创建几何图形,并将其添加到新零部件或现有零部件的“几何图形集”下的结构树中。
“创建几何图形”按钮:单击该按钮后,将从测量结果创建几何图形,并将其添加到新零部件或现有零部件的“几何图形集”下的结构树中。
 “自定义”按钮:自定义显示的值,不同测量方式可以设置的值也不一样。其中“本地规格”用于设置主要测量项,显示选项用于设置详细显示的项,3D是在操作区中显示的测量值,面板则是在面板中显示的测量值。如图7-78所示。
“自定义”按钮:自定义显示的值,不同测量方式可以设置的值也不一样。其中“本地规格”用于设置主要测量项,显示选项用于设置详细显示的项,3D是在操作区中显示的测量值,面板则是在面板中显示的测量值。如图7-78所示。
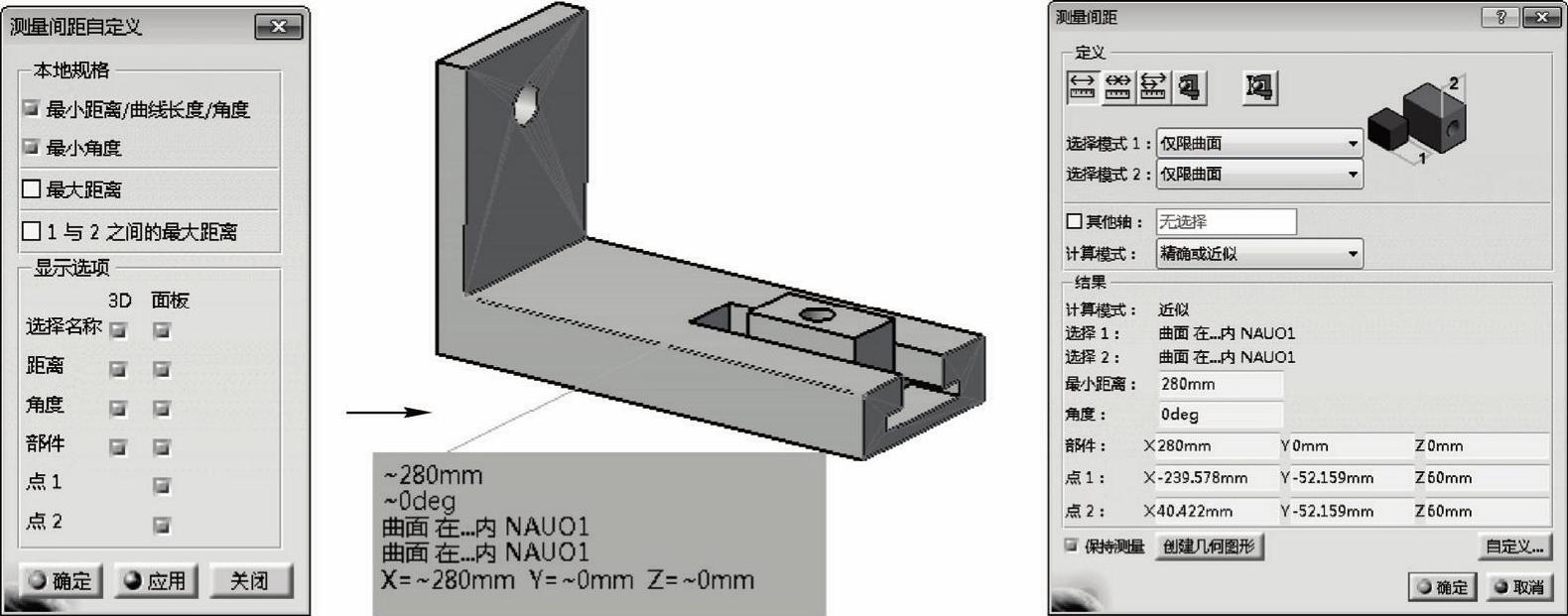
图7-78 “测量间距自定义”操作
免责声明:以上内容源自网络,版权归原作者所有,如有侵犯您的原创版权请告知,我们将尽快删除相关内容。




