
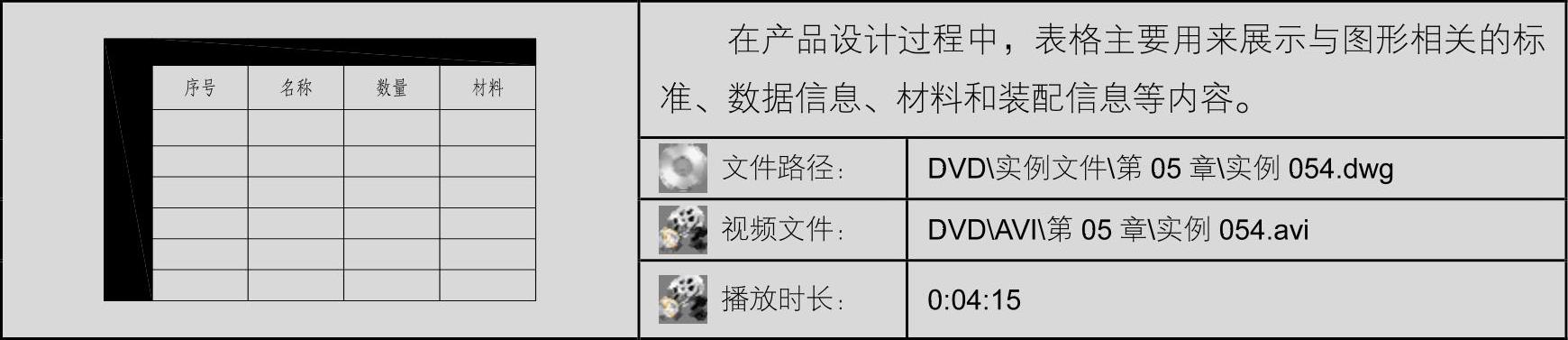
01 选择菜单【文件】|【新建】命令,新建空白文件。
02 选择菜单【格式】|【表格样式】命令,激活【表格样式】命令,打开如图5-42所示的【表格样式】对话框。
03 单击 按钮,打开【创建新的表格样式】对话框,然后在【新样式名】文本框输入“表格1”,作为新表格样式的名称,如图5-43所示。
按钮,打开【创建新的表格样式】对话框,然后在【新样式名】文本框输入“表格1”,作为新表格样式的名称,如图5-43所示。
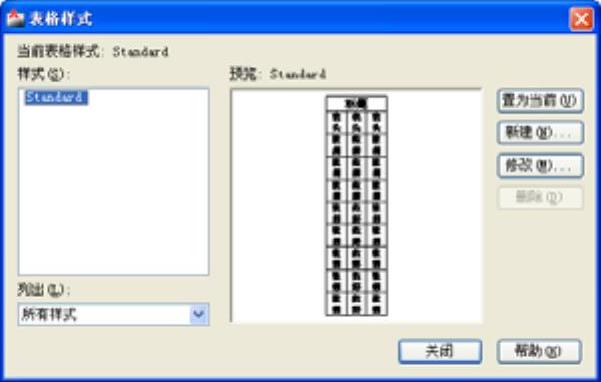
图5-42 【表格样式】对话框
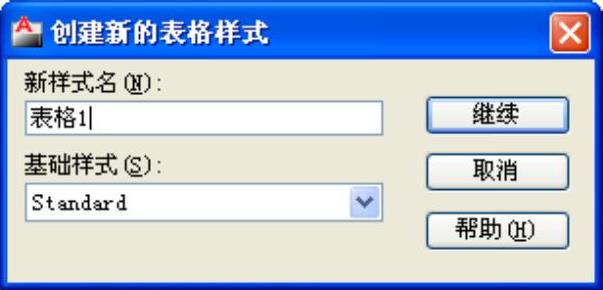
图5-43 为新样式命名
04 单击 按钮,打开如图5-44所示的【新建表格样式:表格1】对话框。
按钮,打开如图5-44所示的【新建表格样式:表格1】对话框。
05 在【单元特性】选项组中,单击【文字样式】列表框右侧的按钮 ,在打开的对话框中新建“汉字”样式,其参数设置如图5-45所示。
,在打开的对话框中新建“汉字”样式,其参数设置如图5-45所示。
06 单击 按钮,返回【新建表格样式:表格1】对话框,单击【常规】选项卡,设置对齐方式,如图5-46所示。
按钮,返回【新建表格样式:表格1】对话框,单击【常规】选项卡,设置对齐方式,如图5-46所示。

图5-44 设置表格样式
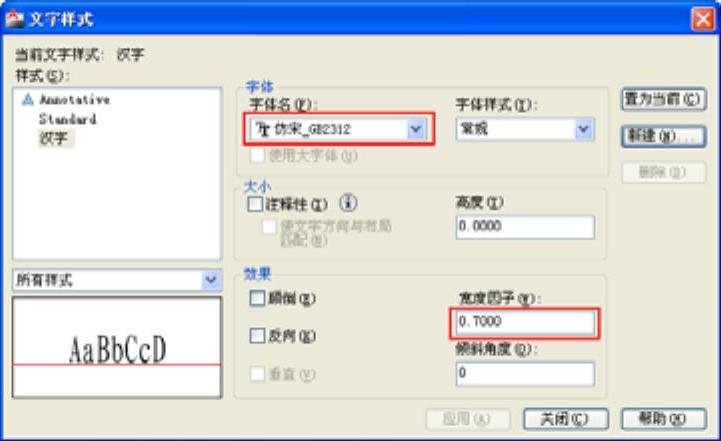
图5-45 设置文字样式
07 单击【文字】选项卡,设置文字样式和高度,如图5-47所示。

图5-46 设置对齐方式

图5-47 设置文字参数
08 单击【新建表格样式:表格1】对话框中的 按钮,返回【表格样式】对话框,结果设置的“表格1”样式出现在此对话框内,如图5-48所示。
按钮,返回【表格样式】对话框,结果设置的“表格1”样式出现在此对话框内,如图5-48所示。
09 选择设置的“表格1”样式,单击 按钮,将其设置为当前样式。(www.xing528.com)
按钮,将其设置为当前样式。(www.xing528.com)
10 选择菜单【绘图】|【表格】命令,或单击【绘图】工具栏中的 按钮,激活【插入表格】命令,打开如图5-49所示的【插入表格】对话框。
按钮,激活【插入表格】命令,打开如图5-49所示的【插入表格】对话框。
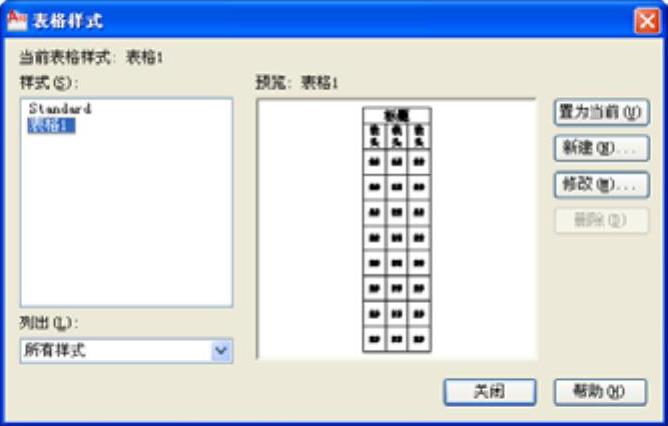
图5-48 样式设置结果

图5-49 【插入表格】对话框
11 在对话框中设置明细表的列数、行数以及宽和行高等参数,如图5-50所示。
12 单击 按钮,在命令行“指定插入点:”提示下,在绘图区拾取一点,插入表格。
按钮,在命令行“指定插入点:”提示下,在绘图区拾取一点,插入表格。
13 系统打开如图5-51所示的【文字格式】编辑器,用于输入表格内容。
14 在反白显示的表格内输入“序号”,如图5-52所示。
15 通过按Tab键,分别在其他表格内输入文字,结果如图5-53所示。

图5-50 设置表格参数
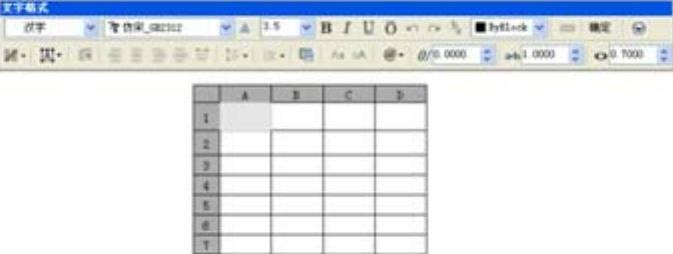
图5-51 插入表格
16 单击 按钮,关闭【文字格式】编辑器,结果如图5-54所示。
按钮,关闭【文字格式】编辑器,结果如图5-54所示。
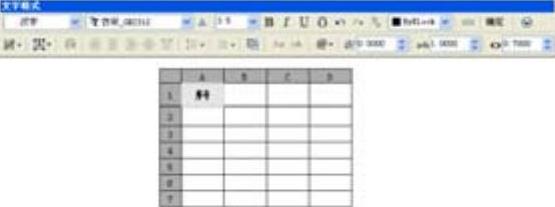
图5-52 输入表格文字
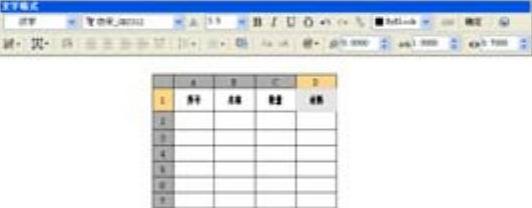
图5-53 输入列表题内容
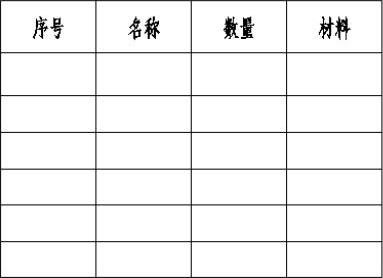
图5-54 创建表格1
免责声明:以上内容源自网络,版权归原作者所有,如有侵犯您的原创版权请告知,我们将尽快删除相关内容。




