

01 以附赠样板“机械制图模板.dwt”作为基础样板,新建空白文件。
02 将“点画线”设置为当前图层,单击绘图工具栏 按钮,绘制垂直中心线。
按钮,绘制垂直中心线。
03 将“轮廓线”设置为当前图层,使用【直线】命令,绘制如图8-116所示的轮廓线。
04 使用快捷键O激活【偏移】命令,将中心线向右偏移1.5个绘图单位。
05 单击【修改】工具栏 按钮,将图形进行修剪处理,结果如图8-117所示。
按钮,将图形进行修剪处理,结果如图8-117所示。
06 使用【偏移】命令,将修剪后的直线向左偏移复制0.5个绘图单位,并将偏移的直线修改为“轮廓线”图层,结果如图8-118所示。
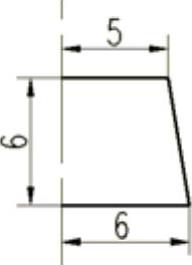
图8-116 绘制轮廓线
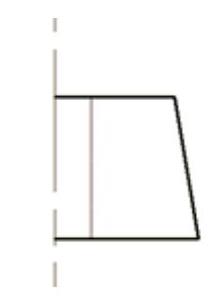
图8-117 修剪
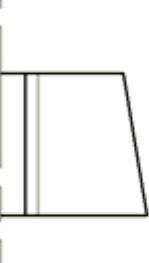
图8-118 偏移
07 将“点画线”设置为当前层,单击【绘图】工具栏 按钮,配合【捕捉自】功能绘制如图8-119所示的辅助线。
按钮,配合【捕捉自】功能绘制如图8-119所示的辅助线。
08 设置“轮廓线”为当前层,选择菜单【绘图】|【圆】|【相切、相切、半径】命令,以刚绘制的辅助线为切点,绘制半径为5的圆,如图8-120所示。
09 使用【直线】命令,配合【捕捉端点】和【捕捉切点】功能,绘制如图8-121所示的切线。(www.xing528.com)
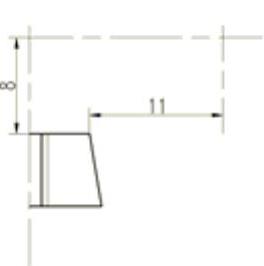
图8-119 绘制辅助线
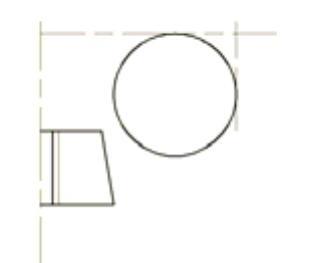
图8-120 绘制相切圆
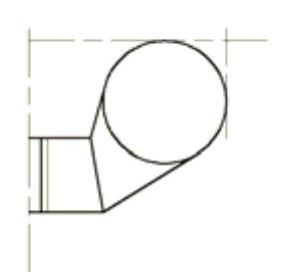
图8-121 绘制切线
10 综合使用【修剪】和【删除】命令,对图形进行修剪处理,并删除多余的辅助线,结果如图8-122所示。
11 单击【修改】工具栏 按钮,激活【镜像】命令,选择右边的轮廓进行镜像,结果如图8-123所示。
按钮,激活【镜像】命令,选择右边的轮廓进行镜像,结果如图8-123所示。
12 将“剖面线”切换为当前层,单击【绘图】工具栏上的 按钮,激活【图案填充】按钮,选择合适的图案和比例,对图形进行填充,结果如图8-124所示。
按钮,激活【图案填充】按钮,选择合适的图案和比例,对图形进行填充,结果如图8-124所示。
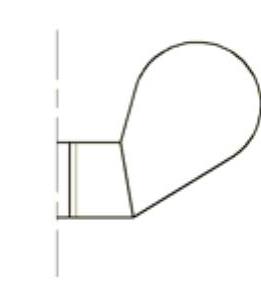
图8-122 修剪圆

图8-123 镜像结果
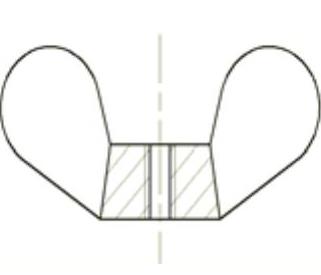
图8-124 最终结果
免责声明:以上内容源自网络,版权归原作者所有,如有侵犯您的原创版权请告知,我们将尽快删除相关内容。




