
练习文件路径:上机操作\结果文件\Ch02\yaobin.CATpart
演示视频路径:视频\Ch02\绘制摇柄草图.avi
建模方法解析
如图2-106所示的图中,A=66,B=55,C=30,D=36,E=155。在这个案例中,将会使用几何约束工具对图形进行约束。
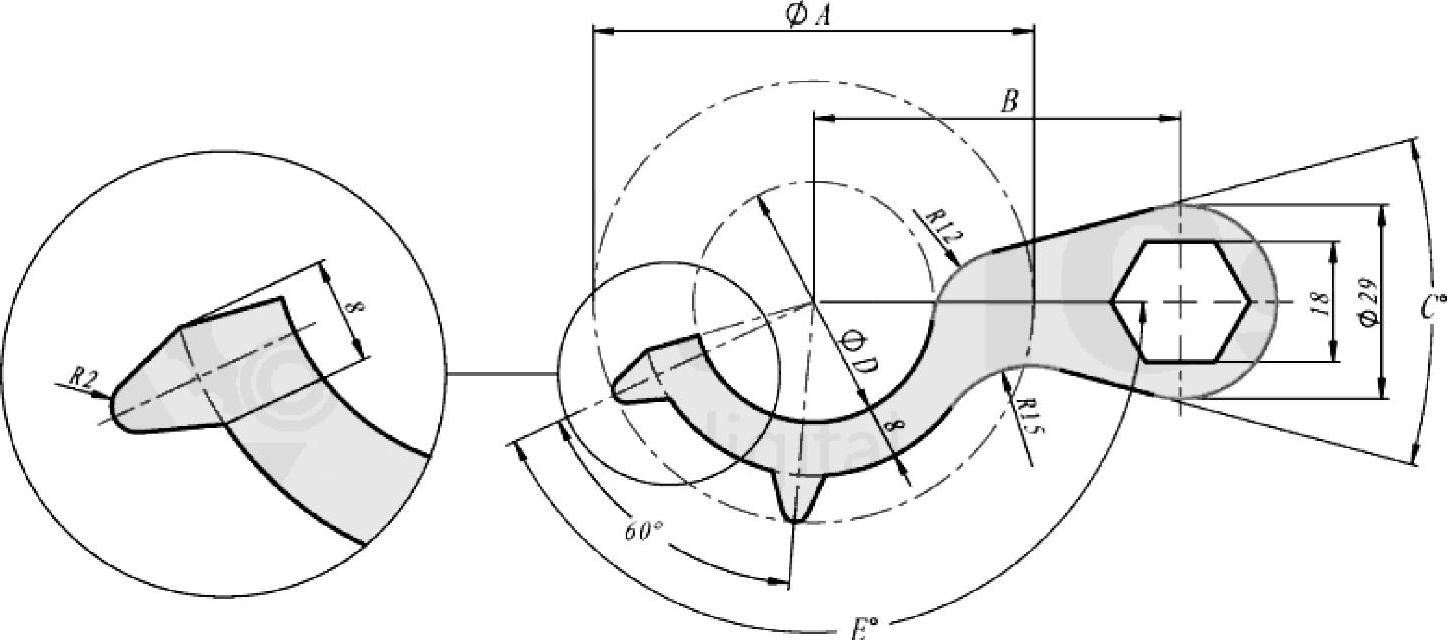
图2-106 摇柄草图
绘图分析
(1)确定整个图线的尺寸基准中心,从基准中心开始,陆续绘制出主要线段、中间线段和连接线段。
(2)有时可以先画出出图形然后再补充基准线。
(3)作图顺序图解如图2-107所示。
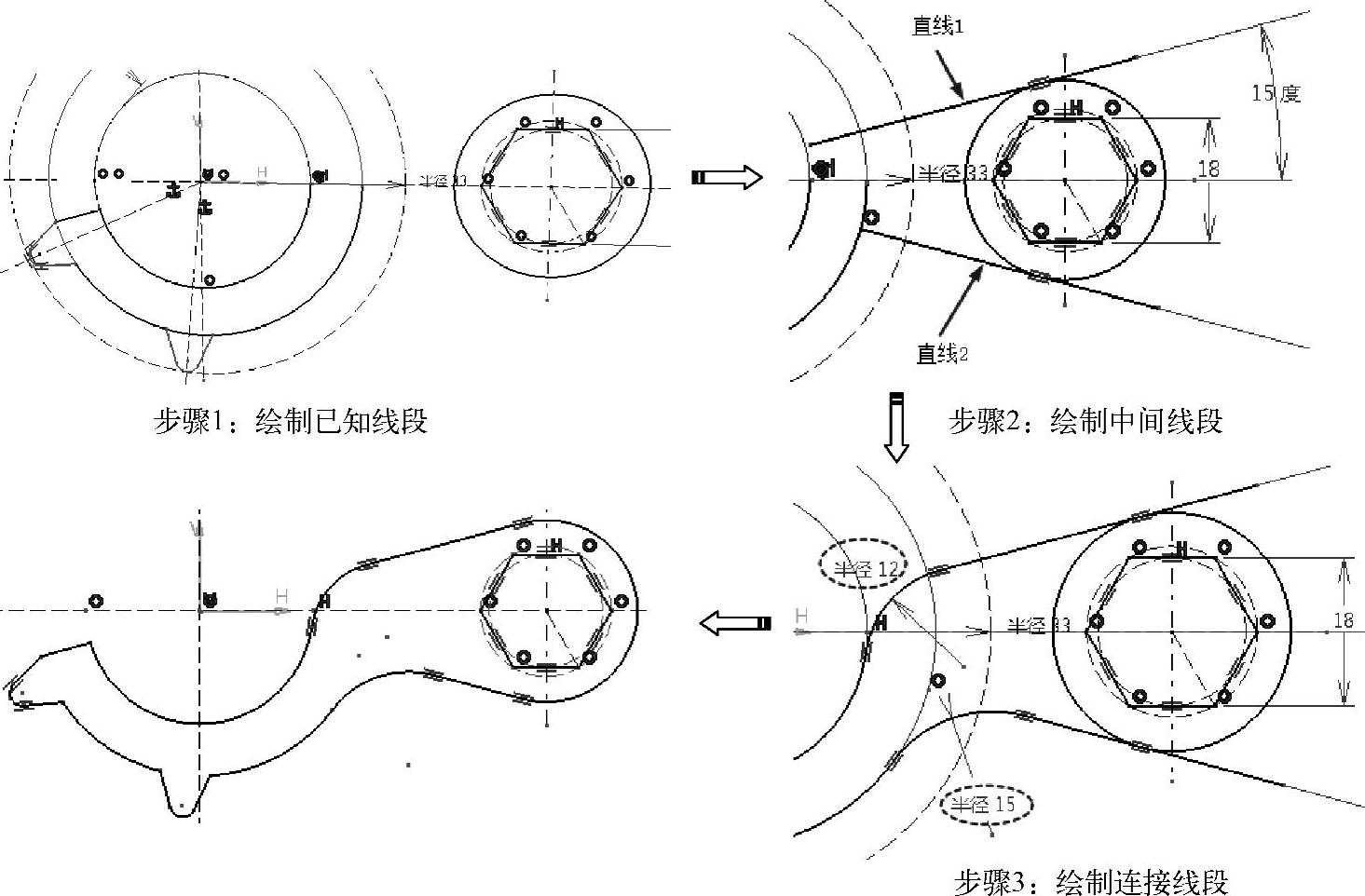
图2-107 作图顺序图解
设计步骤
01 新建零件文件,在菜单栏执行【开始】→【机械设计】→【草图编辑器】命令,进入零件设计环境。接着选择XY平面为草图平面并直接进入草绘工作台。
02 首先绘制摇柄图形中的已知线段。
●单击【圆心】按钮 和【轴】按钮
和【轴】按钮 ,以坐标系原点为圆的圆心,绘制如图2-108所示的圆。
,以坐标系原点为圆的圆心,绘制如图2-108所示的圆。
●选取左侧的两个同心圆,然后将其转换成构造线,如图2-109所示。
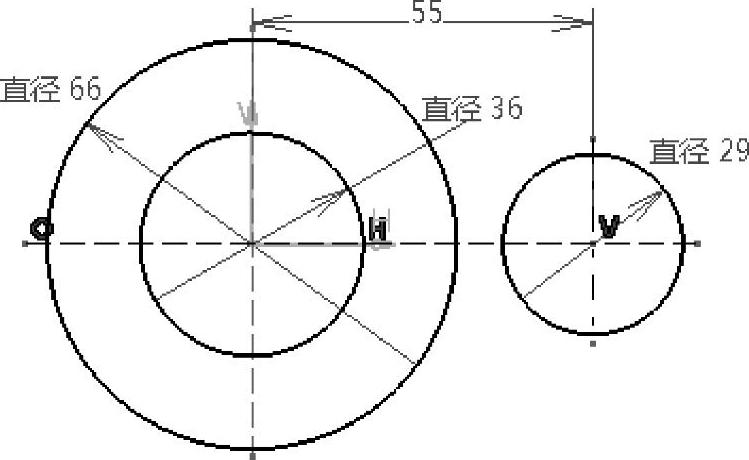
图2-108 绘制圆
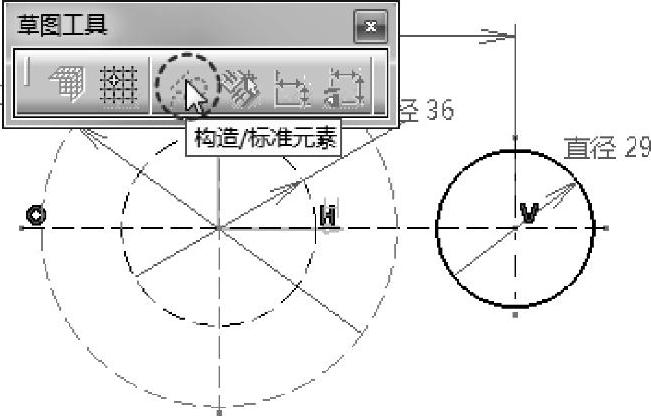
图2-109 将两同心圆实线变虚线
●单击【多边形】按钮 ,在右侧小圆的圆心位置,在【草图工具】工具栏中单击【内置圆】按钮
,在右侧小圆的圆心位置,在【草图工具】工具栏中单击【内置圆】按钮 ,确定圆的直径后,再到【草图工具】工具栏中设置边数为6,按Enter键完成初步绘制,如图2-110所示。
,确定圆的直径后,再到【草图工具】工具栏中设置边数为6,按Enter键完成初步绘制,如图2-110所示。
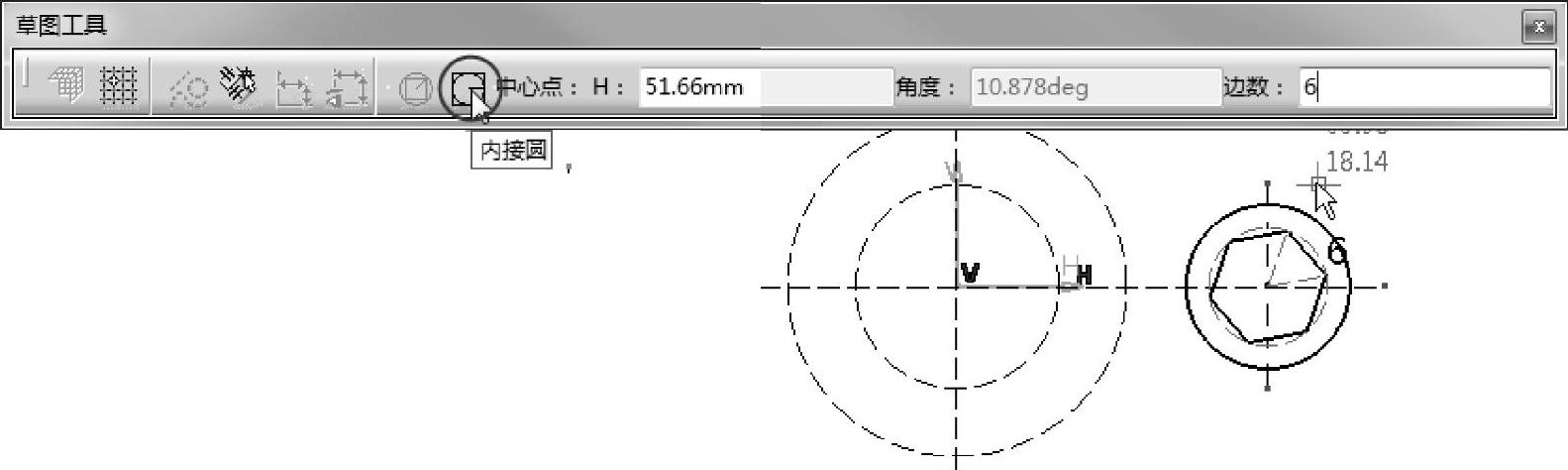
图2-110 插入六边形
●对正六边形进行尺寸约束和几何约束,如图2-111所示。
●单击【三点弧】按钮 ,绘制半径为18mm的圆弧,此圆弧与构造线圆重合,如图2-112所示。
,绘制半径为18mm的圆弧,此圆弧与构造线圆重合,如图2-112所示。
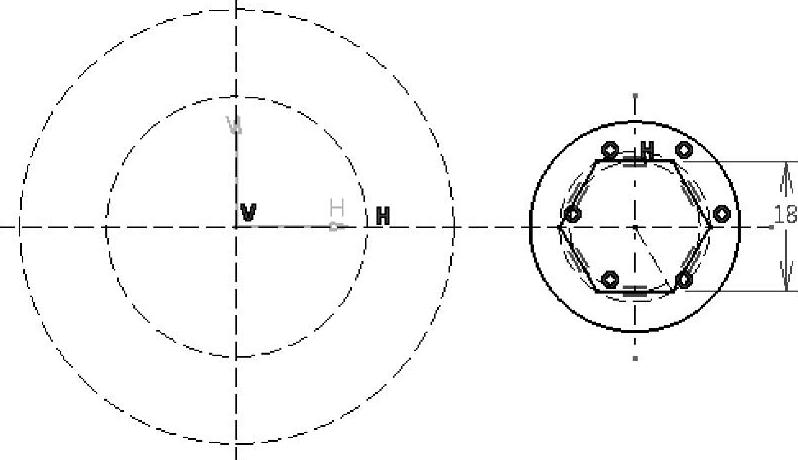
图2-111 约束正六边形
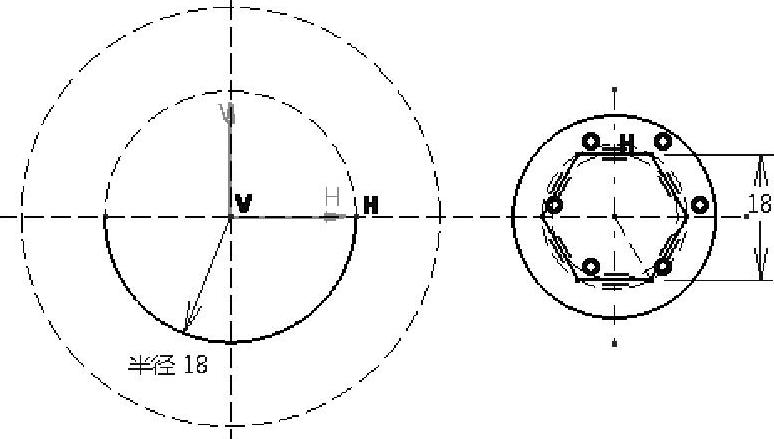
图2-112 绘制圆弧
温馨提示:
在绘图过程中,如果觉得尺寸标注影响了图形观察,可以将绘制的图线进行固定约束,然后删除其尺寸标注。
●单击【偏移】按钮 ,以圆弧作为参考,创建偏移距离为8mm的新偏移曲线(圆弧),如图2-113所示。
,以圆弧作为参考,创建偏移距离为8mm的新偏移曲线(圆弧),如图2-113所示。
●单击【直线】按钮 ,绘制两条直线并转换成构造线,如图2-114所示。
,绘制两条直线并转换成构造线,如图2-114所示。
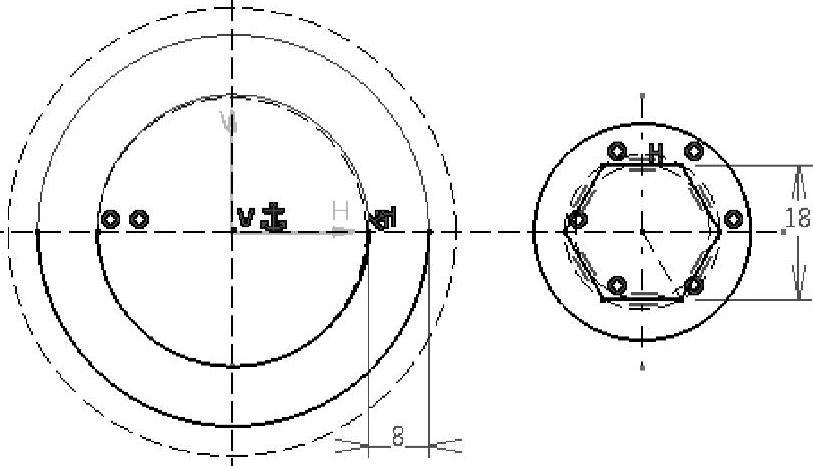 (www.xing528.com)
(www.xing528.com)
图2-113 绘制偏移曲线
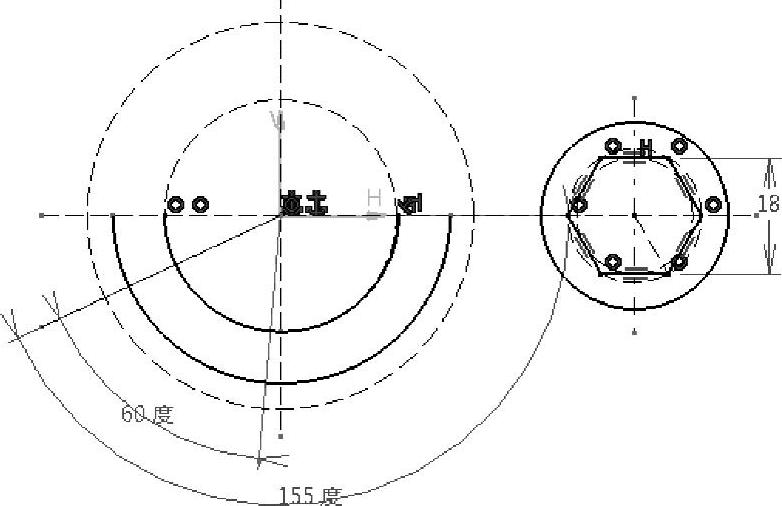
图2-114 绘制构造线
●单击【直线】按钮 ,绘制两条直线,如图2-115所示。
,绘制两条直线,如图2-115所示。
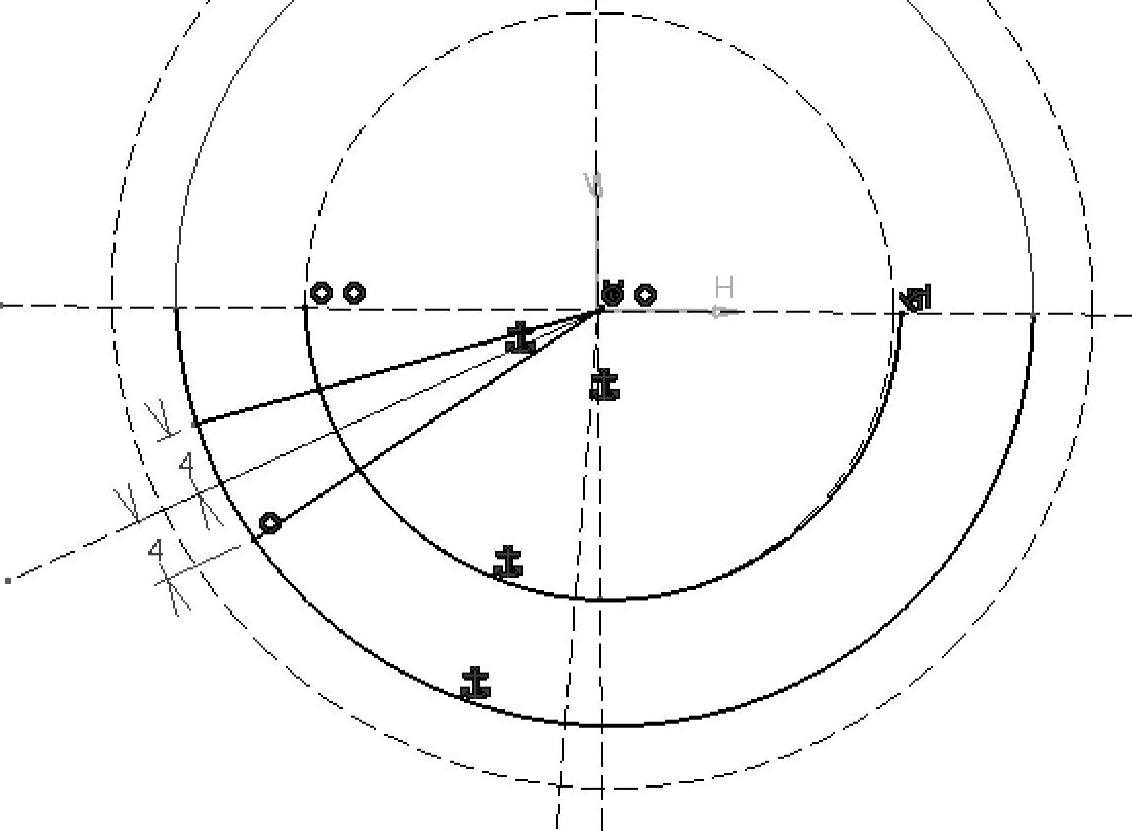
图2-115 绘制两直线
●单击【圆】按钮 ,绘制直径为ϕ4的小圆,如图2-116所示。
,绘制直径为ϕ4的小圆,如图2-116所示。
03 绘制图形的中间线段。
●使用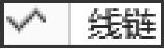 工具绘制两斜线,两斜线均与小圆相切,如图2-117所示。
工具绘制两斜线,两斜线均与小圆相切,如图2-117所示。
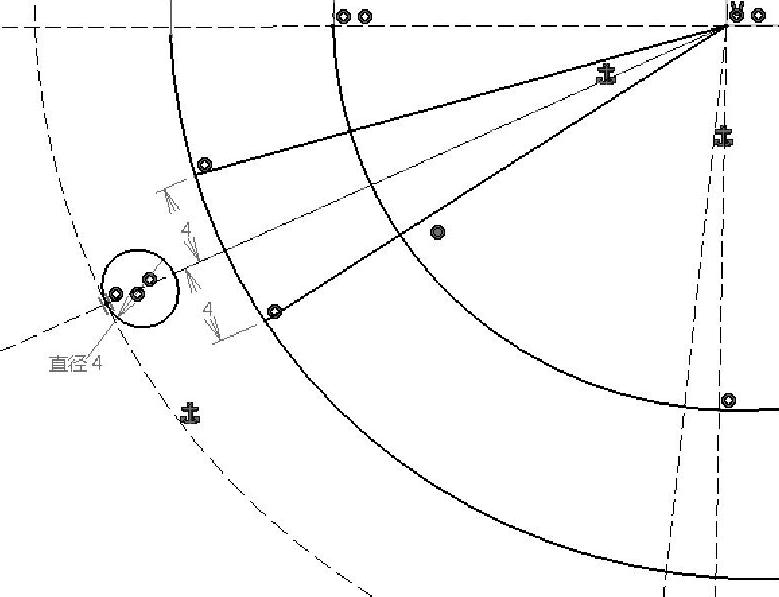
图2-116 绘制小圆
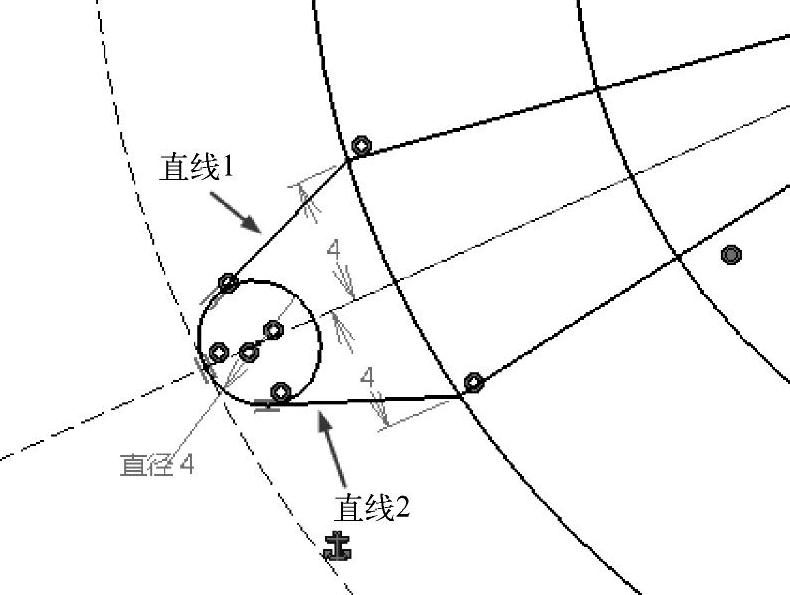
图2-117 绘制相切线
●双击【快速修剪】按钮 ,修剪图形,如图2-118所示。
,修剪图形,如图2-118所示。
●选取如图2-119所示的3条曲线,然后单击【变换】工具栏中【旋转】按钮 ,打开【旋转定义】对话框。
,打开【旋转定义】对话框。
●设置复制参数,从旋转坐标系原点为旋转中心点,输入旋转角度为60,单击【确定】按钮完成旋转复制,如图2-120所示。
●单击【直线】按钮 ,绘制如图2-121所示的两条斜直线。单击【相切】
,绘制如图2-121所示的两条斜直线。单击【相切】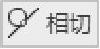 按钮,将斜线与右侧ϕ29圆进行相切约束。
按钮,将斜线与右侧ϕ29圆进行相切约束。
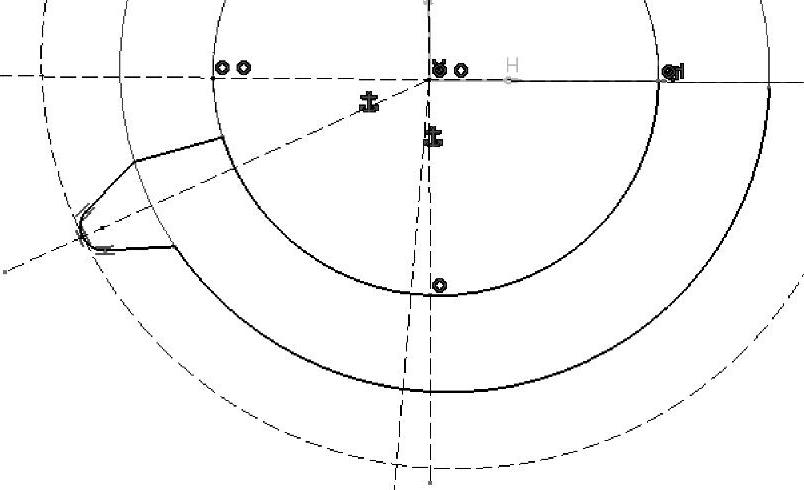
图2-118 修剪图形
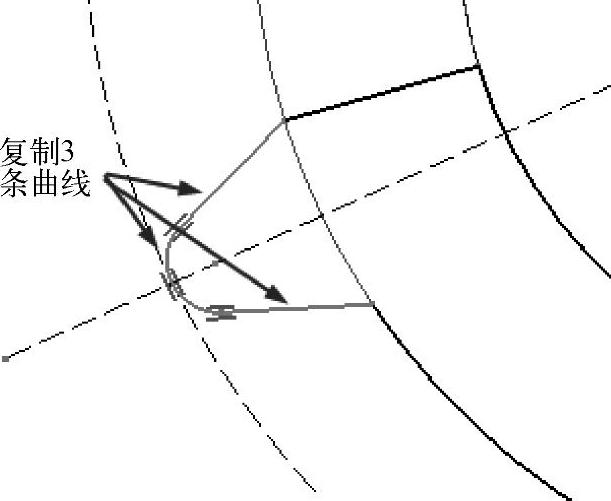
图2-119 选取3条曲线复制
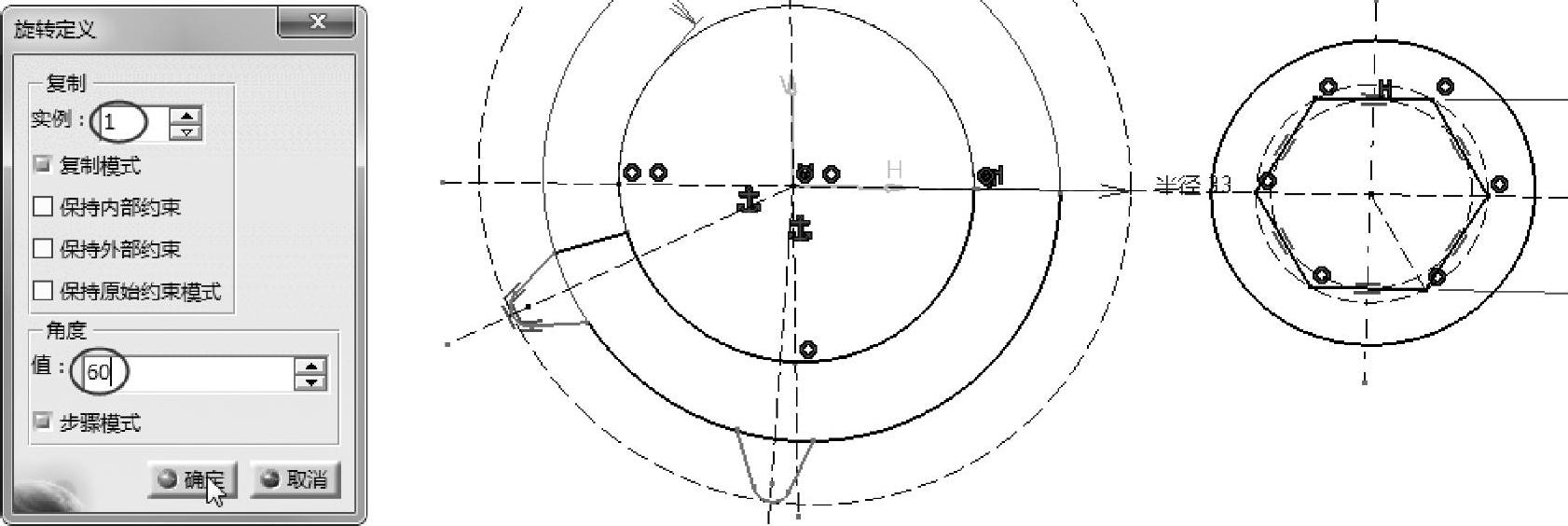
图2-120 旋转复制
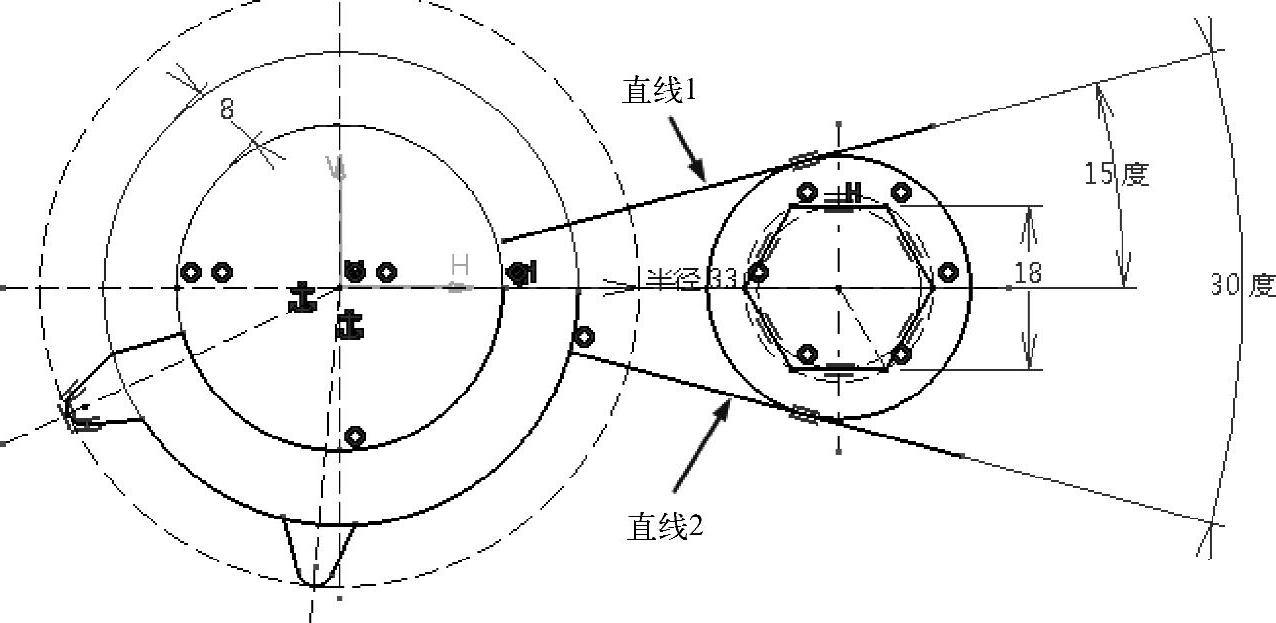
图2-121 绘制两条斜线
04 绘制图形的连接线段。
●单击【圆角】按钮 ,创建如图2-122所示半径分别为12mm和15mm的圆角。
,创建如图2-122所示半径分别为12mm和15mm的圆角。
●双击【快速修剪】按钮 ,修剪多余的线段,完成整个草图图形的绘制,结果如图2-123所示。
,修剪多余的线段,完成整个草图图形的绘制,结果如图2-123所示。
05 保存最终的结果文件。
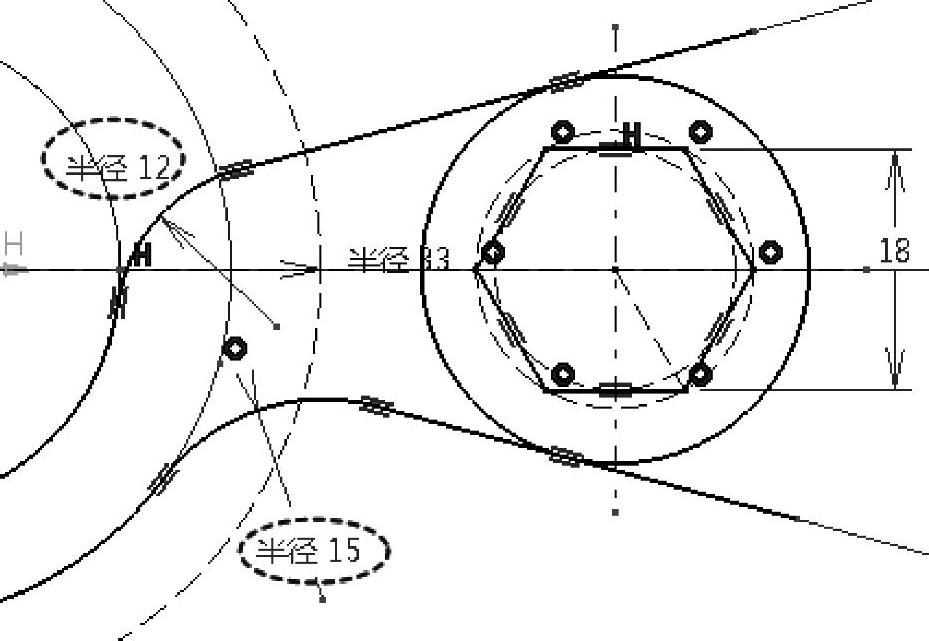
图2-122 创建圆角
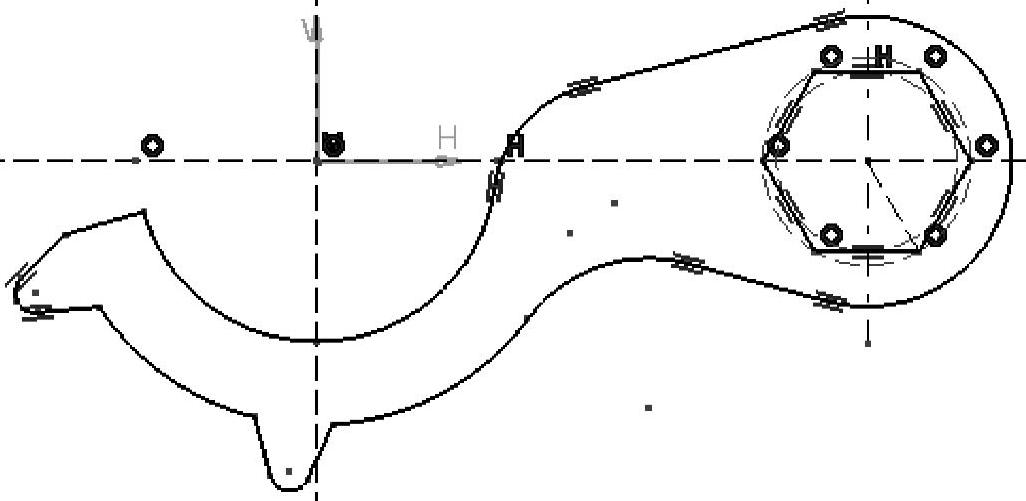
图2-123 修剪完成的草图
免责声明:以上内容源自网络,版权归原作者所有,如有侵犯您的原创版权请告知,我们将尽快删除相关内容。




