
实例概述:
本实例介绍了咖啡壶模型的设计过程。其设计过程是先创建一系列草图,然后利用所创建的草图构建几个独立的曲面,再利用接合等工具将独立的曲面变成一个整体曲面,最后将整体曲面变成实体模型。咖啡壶模型及相应的特征树如图19.1所示。
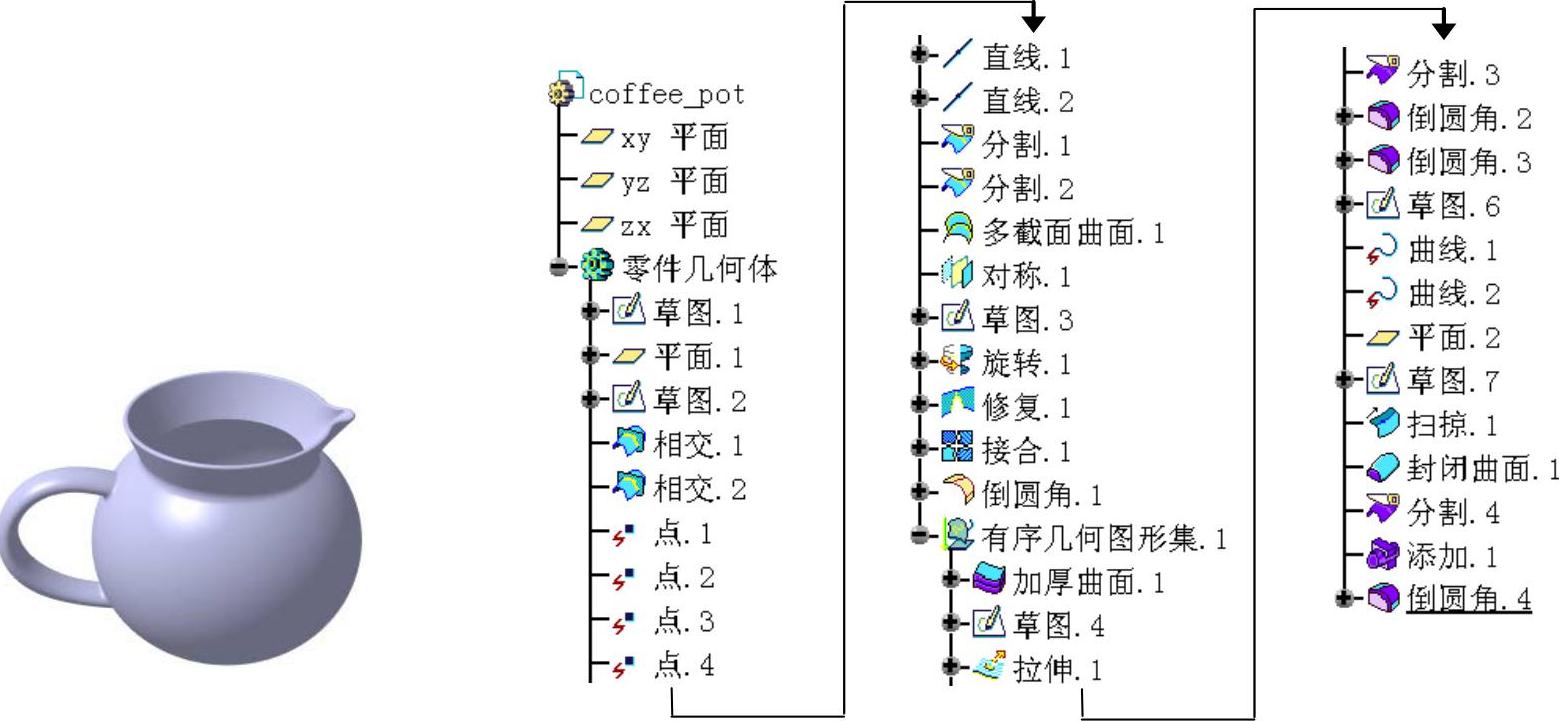
图19.1 咖啡壶模型和特征树
Step1.新建模型文件。选择下拉菜单
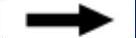
 命令,系统弹出“新建”对话框,在
命令,系统弹出“新建”对话框,在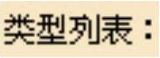 中选择
中选择 选项,单击
选项,单击 按钮。在系统弹出的“新建零件”对话框中输入零件名称coffee_pot,并选中
按钮。在系统弹出的“新建零件”对话框中输入零件名称coffee_pot,并选中 复选框,单击
复选框,单击 按钮,进入“零件设计”工作台。
按钮,进入“零件设计”工作台。
Step2.选择下拉菜单
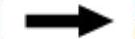


 命令,进入“创成式外形设计”工作台。
命令,进入“创成式外形设计”工作台。
Step3.创建图19.2所示的草图1。
(1)选择命令。选择下拉菜单
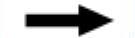

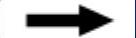
 命令(或单击工具栏中的“草图”按钮
命令(或单击工具栏中的“草图”按钮 )。
)。
(2)定义草绘平面。选取“xy平面”为草绘平面,系统自动进入草绘工作台。
(3)绘制草图。绘制图19.3所示的草图1并标注尺寸。
(4)单击 按钮,完成草图1的创建。
按钮,完成草图1的创建。
Step4.创建图19.4所示的平面1。
(1)选择命令。选择下拉菜单
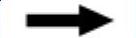

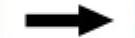
 命令(或单击工具栏中的“平面”按钮
命令(或单击工具栏中的“平面”按钮 ),系统弹出“平面定义”对话框。
),系统弹出“平面定义”对话框。
(2)定义平面的创建类型。在“平面定义”对话框的 下拉列表中选择
下拉列表中选择 选项。
选项。
(3)定义偏移属性。
①定义参考平面。选取“xy平面”为参考平面。
②定义偏移距离。在“平面定义”对话框的 文本框中输入数值45。
文本框中输入数值45。
(4)单击 按钮,完成平面1的创建。
按钮,完成平面1的创建。
Step5.创建图19.5所示的草图2。
(1)选择命令。选择下拉菜单
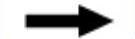

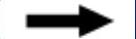
 命令(或单击工具栏中的“草图”按钮
命令(或单击工具栏中的“草图”按钮 )。
)。
(2)定义草绘平面。选取平面1为草绘平面,系统自动进入草绘工作台。
(3)绘制草图。绘制图19.6所示的草图2。
(4)单击 按钮,完成草图2的创建。
按钮,完成草图2的创建。
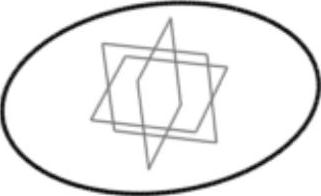
图19.2 草图1(建模环境)
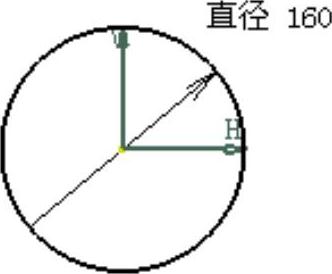
图19.3 草图1(草绘环境)
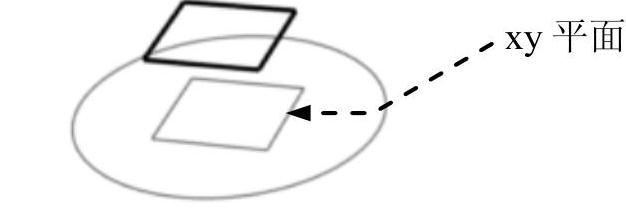
图19.4 平面1
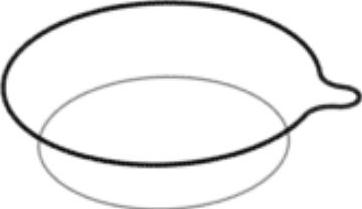
图19.5 草图2(建模环境)
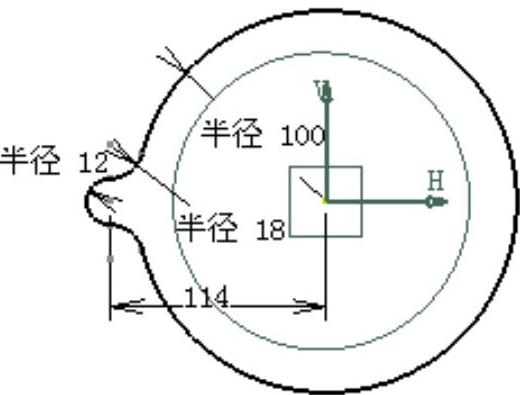
图19.6 草图2(草绘环境)
Step6.创建图19.7所示的相交1。
(1)选择命令。选择下拉菜单
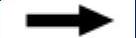

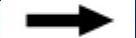
 命令,系统弹出“相交定义”对话框。
命令,系统弹出“相交定义”对话框。
(2)定义相交的第一元素。选取“zx平面”为相交的第一元素。
(3)定义相交的第二元素。选取草图2为相交的第二元素。
(4)单击 按钮,在系统弹出的“多重结果管理”对话框中选中
按钮,在系统弹出的“多重结果管理”对话框中选中 单选项,完成相交1的创建,结果得到两点。
单选项,完成相交1的创建,结果得到两点。
Step7.创建图19.8所示的相交2。
(1)选择命令。选择下拉菜单
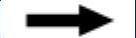

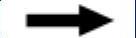
 命令,系统弹出“相交定义”对话框。
命令,系统弹出“相交定义”对话框。
(2)定义相交的第一元素。选取“zx平面”为相交的第一元素。
(3)定义相交的第二元素。选取草图1为相交的第二元素。
(4)单击 按钮,完成相交2的创建。
按钮,完成相交2的创建。
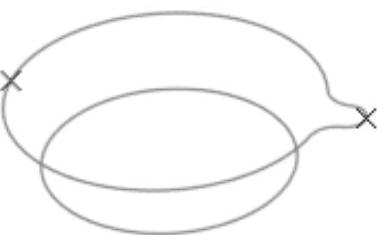
图19.7 相交1
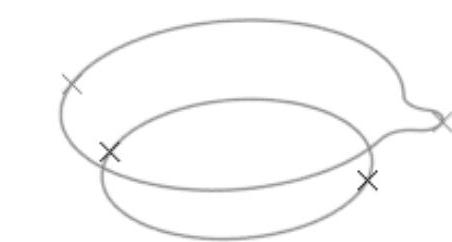
图19.8 相交2
Step8.创建图19.9所示的对相交1的拆解。
(1)选择命令。选择下拉菜单
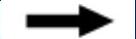

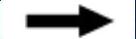
 命令,此时系统弹出图19.10所示的“拆解”对话框。
命令,此时系统弹出图19.10所示的“拆解”对话框。
(2)定义拆解对象。选取Step6创建的相交1为拆解对象,并在“拆解”对话框中单击“仅限域:2”。
(3)单击 按钮,完成相交1的拆解。
按钮,完成相交1的拆解。
说明:完成相交1的拆解后,系统将在特征树中建立点1、点2两个节点。
Step9.创建图19.9所示的对相交2的拆解。
(1)选择下拉菜单
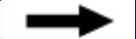

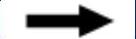
 命令,此时系统弹出图19.10所示的“拆解”对话框。
命令,此时系统弹出图19.10所示的“拆解”对话框。
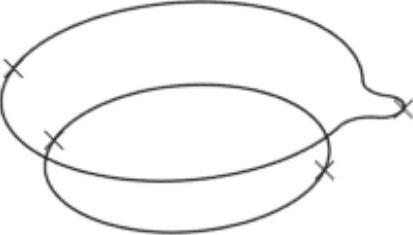
图19.9 拆解图形
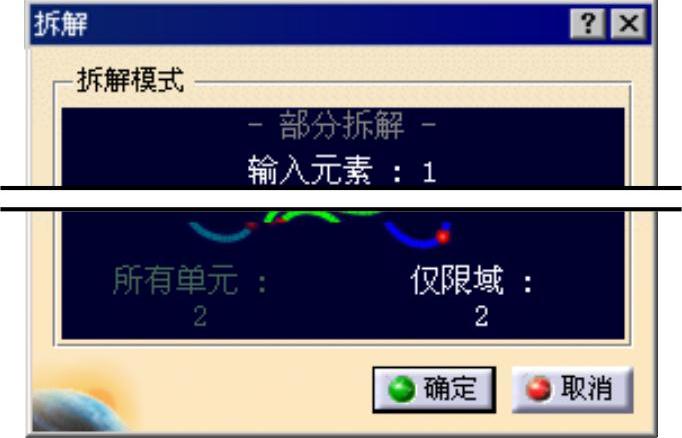
图19.10 “拆解”对话框
(2)选择Step7创建的相交2为拆解对象,并在“拆解”对话框中单击“仅限域:2”。
(3)单击 按钮,完成相交2的拆解。
按钮,完成相交2的拆解。
Step10.创建图19.11所示的直线1。
(1)选择命令。选择下拉菜单
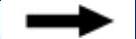

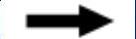
 命令,系统弹出“直线定义”对话框。
命令,系统弹出“直线定义”对话框。
(2)定义直线类型。在“直线定义”对话框的 下拉列表中选择
下拉列表中选择 选项。分别选取图19.11所示的点2和点3为直线的两个端点。
选项。分别选取图19.11所示的点2和点3为直线的两个端点。
(3)单击 按钮,完成直线1的创建。
按钮,完成直线1的创建。
Step11.创建图19.12所示的直线2。
(1)选择命令。选择下拉菜单
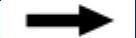

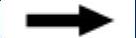
 命令,系统弹出“直线定义”对话框。
命令,系统弹出“直线定义”对话框。
(2)定义直线类型。在“直线定义”对话框的 下拉列表中选择
下拉列表中选择 选项。分别选取图19.12所示的点1和点4为直线的两个端点。
选项。分别选取图19.12所示的点1和点4为直线的两个端点。
(3)单击 按钮,完成直线2的创建。
按钮,完成直线2的创建。
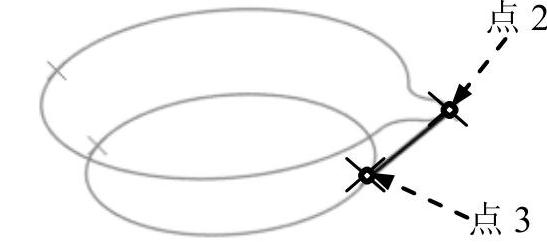
图19.11 直线1
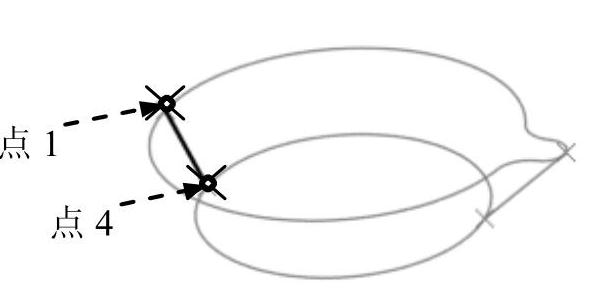
图19.12 直线2
Step12.创建图19.13所示的分割1。
(1)选择命令。选择下拉菜单
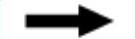

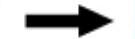
 命令,系统弹出“分割定义”对话框。
命令,系统弹出“分割定义”对话框。
(2)定义分割元素。选取草图2为要切除的元素,选取直线1和直线2为切除元素。
(3)单击 按钮,完成分割1的创建。
按钮,完成分割1的创建。
Step13.创建图19.14所示的分割2。
(1)选择下拉菜单
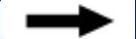

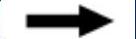
 命令,系统弹出“分割定义”对话框。
命令,系统弹出“分割定义”对话框。
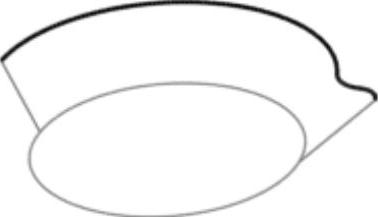
图19.13 分割1
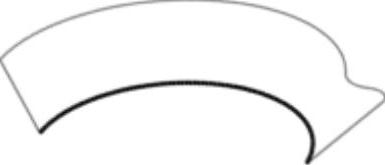
图19.14 分割2
(2)选取草图1为要切除的元素,选取直线1和直线2为切除元素。
(3)单击 按钮,完成分割2的创建。
按钮,完成分割2的创建。
Step14.创建图19.15所示的多截面曲面1。
(1)选择命令。选择下拉菜单


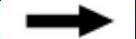
 命令,此时系统弹出“多截面曲面定义”对话框。
命令,此时系统弹出“多截面曲面定义”对话框。
(2)定义截面曲线。分别选取图19.15所示的曲线1和曲线2作为截面曲线。
(3)定义引导曲线。单击“多截面曲面定义”对话框的 下拉列表,分别选取图19.15所示的曲线3和曲线4为引导线。
下拉列表,分别选取图19.15所示的曲线3和曲线4为引导线。
(4)单击 按钮,完成多截面曲面1的创建。
按钮,完成多截面曲面1的创建。
Step15.创建图19.16所示的对称1。
(1)选择命令。选择下拉菜单
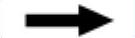

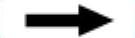
 命令(或单击工具栏中的“对称”按钮
命令(或单击工具栏中的“对称”按钮 ),系统弹出“对称定义”对话框。
),系统弹出“对称定义”对话框。
(2)选取对称元素。选取多截面曲面1为对称元素。
(3)选取参考平面。选取“zx平面”为参考平面。
(4)单击 按钮,完成对称1的创建。
按钮,完成对称1的创建。
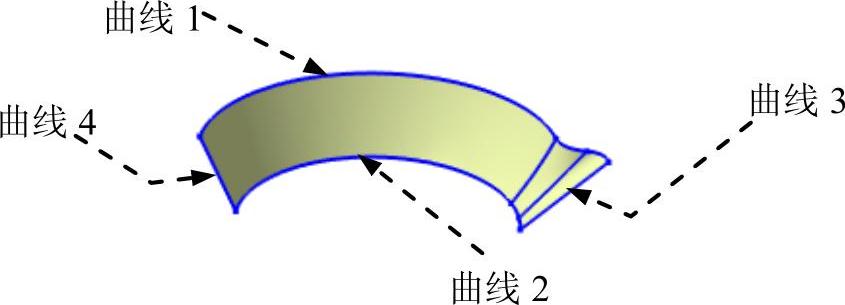
图19.15 多截面曲面1
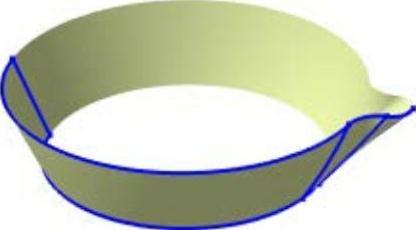
图19.16 对称1
Step16.创建图19.17所示的草图3。
(1)选择命令。选择下拉菜单
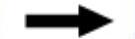

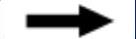
 命令(或单击工具栏中的“草图”按钮
命令(或单击工具栏中的“草图”按钮 )。
)。
(2)定义草绘平面。选取“zx平面”为草绘平面,系统自动进入草绘工作台。
(3)绘制草图。绘制图19.18所示的草图3。

图19.17 草图3(建模环境)
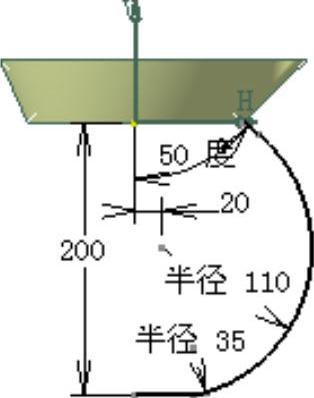
图19.18 草图3(草绘环境)
(4)单击 按钮,完成草图3的创建。
按钮,完成草图3的创建。
Step17.创建图19.19所示的旋转1。
(1)选择命令。选择下拉菜单
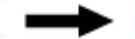

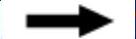
 命令,系统弹出“旋转曲面定义”对话框。
命令,系统弹出“旋转曲面定义”对话框。
(2)选取旋转轮廓。选取Step16创建的草图3为旋转轮廓。
(3)定义旋转轴。在“旋转曲面定义”对话框的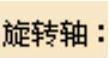 文本框中右击,在系统弹出的快捷菜单中选择
文本框中右击,在系统弹出的快捷菜单中选择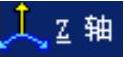 作为旋转轴。
作为旋转轴。
(4)定义旋转角度。在“旋转曲面定义”对话框的 区域的
区域的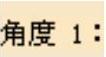 文本框中输入数值360。
文本框中输入数值360。
(5)单击 按钮,完成旋转1的创建。
按钮,完成旋转1的创建。
Step18.创建图19.20所示的修复1。
(1)选择命令。选择下拉菜单
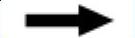

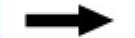
 命令,系统弹出“修复定义”对话框。
命令,系统弹出“修复定义”对话框。
(2)选取要修复的元素。选取多截面曲面1和对称1为要修复的元素。
(3)定义修复参数。在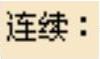 下拉列表中选取
下拉列表中选取 ,将合并距离值设置为0.001,将距离目标值设置为0.001。
,将合并距离值设置为0.001,将距离目标值设置为0.001。
(4)单击 按钮,完成曲面的修复操作。
按钮,完成曲面的修复操作。
Step19.创建图19.21所示的接合1。
(1)选择命令。选择下拉菜单
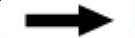

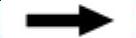
 命令,系统弹出“接合定义”对话框。
命令,系统弹出“接合定义”对话框。

图19.19 旋转1
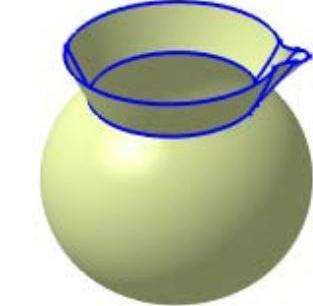 (www.xing528.com)
(www.xing528.com)
图19.20 修复1

图19.21 接合1
(2)定义接合元素。选取修复1和旋转1为要接合的元素。
(3)单击 按钮,完成曲面的接合。
按钮,完成曲面的接合。
Step20.创建图19.22b所示的倒圆角1。
(1)选择下拉菜单
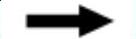

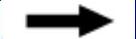
 命令,系统弹出“倒圆角定义”对话框。
命令,系统弹出“倒圆角定义”对话框。
(2)选取图19.22a所示的曲面边线为圆角边线;在“倒圆角定义”对话框的 下拉列表中选择
下拉列表中选择 选项,在
选项,在 文本框中输入数值10。
文本框中输入数值10。
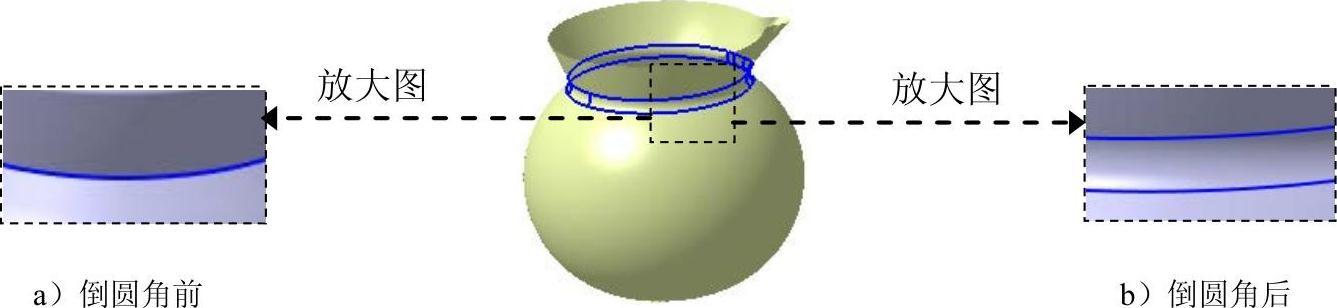
图19.22 倒圆角1
(3)单击 按钮,完成倒圆角1的创建。
按钮,完成倒圆角1的创建。
Step21.创建图19.23b所示的加厚曲面1。
(1)选择命令。选择下拉菜单
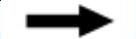

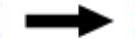
 命令,系统弹出“定义厚曲面”对话框。
命令,系统弹出“定义厚曲面”对话框。
(2)定义加厚对象。选取图19.23a所示的面组为加厚对象。
(3)定义加厚值。在“定义厚曲面”对话框的 文本框中输入数值5。
文本框中输入数值5。
(4)单击 按钮,完成加厚操作。
按钮,完成加厚操作。
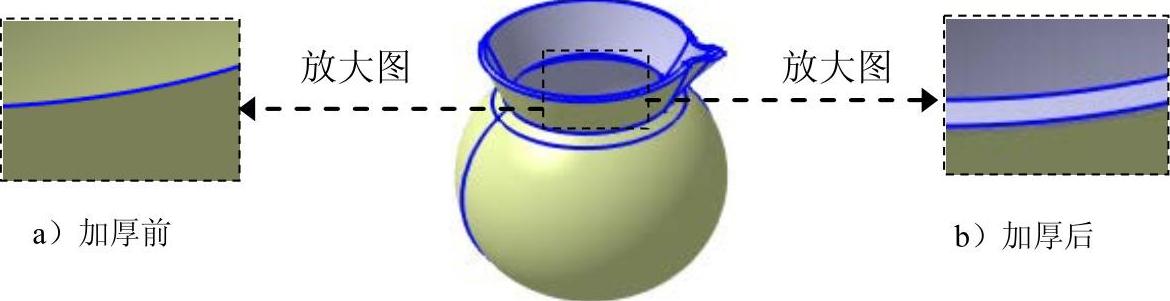
图19.23 加厚曲面1
Step22.创建图19.24所示的草图4。
(1)选择命令。选择下拉菜单


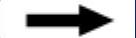
 命令(或单击工具栏中的“草图”按钮
命令(或单击工具栏中的“草图”按钮 )。
)。
(2)定义草绘平面。选取“zx平面”为草绘平面,系统自动进入草绘工作台。
(3)绘制草图。绘制图19.25所示的草图4。
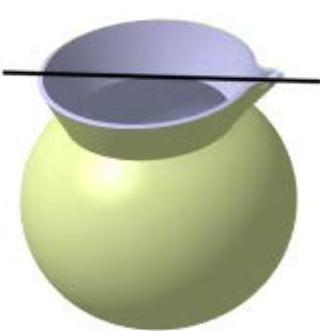
图19.24 草图4(建模环境)
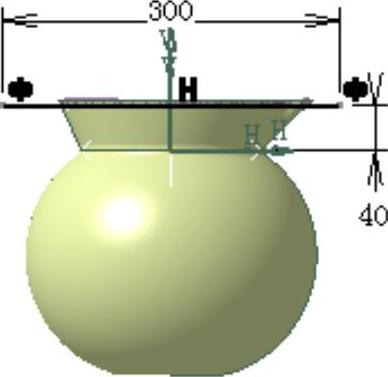
图19.25 草图4(草绘环境)
(4)单击 按钮,完成草图4的创建。
按钮,完成草图4的创建。
Step23.创建图19.26所示的拉伸1。
(1)选择命令。选择下拉菜单
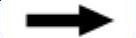

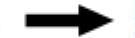
 命令,系统弹出“拉伸曲面定义”对话框。
命令,系统弹出“拉伸曲面定义”对话框。
(2)选择拉伸轮廓。选取图19.26所示的曲线为拉伸轮廓。
(3)定义拉伸方向。选取“zx平面”,系统会以“zx平面”的法线方向作为拉伸方向。
(4)定义拉伸类型。在“拉伸曲面定义”对话框的 和
和 区域的
区域的 下拉列表中均选择
下拉列表中均选择 选项。
选项。
(5)确定拉伸高度。在“拉伸曲面定义”对话框的 和
和 区域的
区域的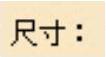 文本框中均输入数值100。
文本框中均输入数值100。
(6)单击 按钮,完成曲面的拉伸。
按钮,完成曲面的拉伸。
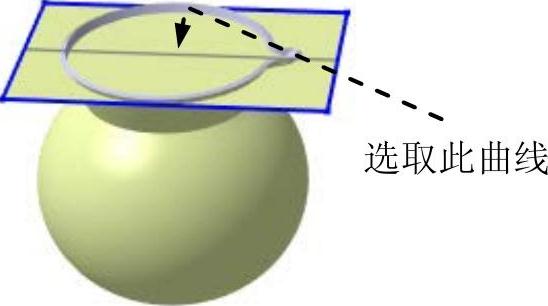
图19.26 拉伸1
Step24.创建图19.27b所示的分割3。
(1)选择下拉菜单
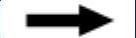

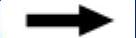
 命令,系统弹出“分割定义”对话框。
命令,系统弹出“分割定义”对话框。
(2)选取分割元素。选取加厚曲面1为要切除的元素,选取拉伸1为切除元素。
(3)单击 按钮,完成分割3的创建。
按钮,完成分割3的创建。
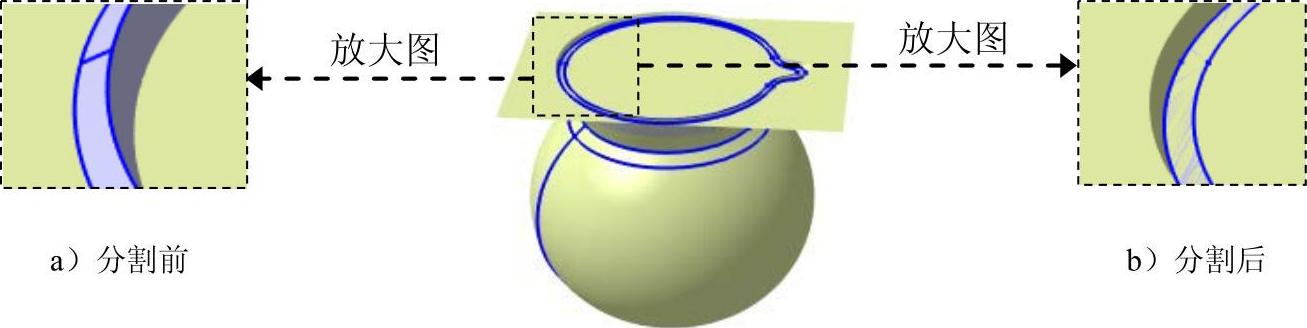
图19.27 分割3
Step25.创建图19.28b所示的倒圆角2。
(1)选择命令。选择下拉菜单
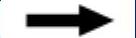

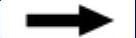
 命令,系统弹出“倒圆角定义”对话框。
命令,系统弹出“倒圆角定义”对话框。
(2)定义圆角边线。选择图19.28a所示的曲面边线为圆角边线。
(3)定义拓展类型。在“倒圆角定义”对话框的 下拉列表中选择
下拉列表中选择 选项。
选项。
(4)定义圆角半径。在 文本框中输入数值1.5。
文本框中输入数值1.5。
(5)单击 按钮,完成倒圆角2的创建。
按钮,完成倒圆角2的创建。
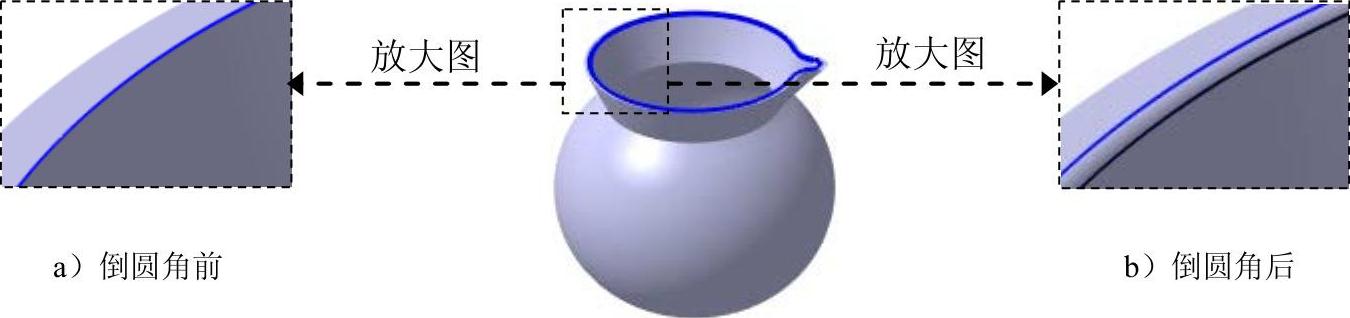
图19.28 倒圆角2
Step26.创建图19.29b所示的倒圆角3。
(1)选择下拉菜单
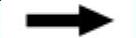

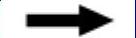
 命令,系统弹出“倒圆角定义”对话框。
命令,系统弹出“倒圆角定义”对话框。
(2)选取图19.29a所示的曲面边线为圆角边线;在“倒圆角定义”对话框的 下拉列表中选择
下拉列表中选择 选项,在
选项,在 文本框中输入数值2。
文本框中输入数值2。
(3)单击 按钮,完成倒圆角3的创建。
按钮,完成倒圆角3的创建。
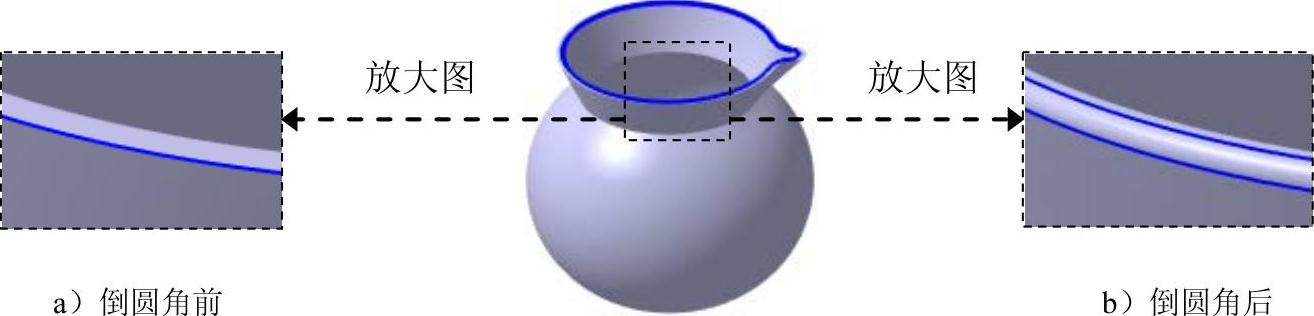
图19.29 倒圆角3
Step27.创建图19.30所示的草图5。
(1)选择下拉菜单
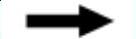

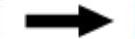
 命令(或单击工具栏中的“草图”按钮
命令(或单击工具栏中的“草图”按钮 )。
)。
(2)选取“zx平面”为草绘平面,系统自动进入草绘工作台;绘制图19.31所示的草图5。
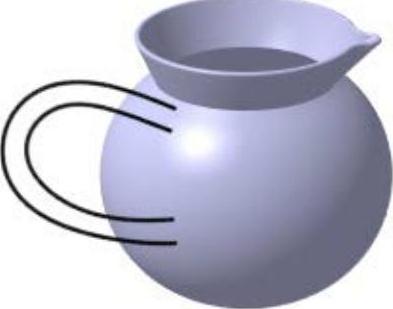
图19.30 草图5(建模环境)
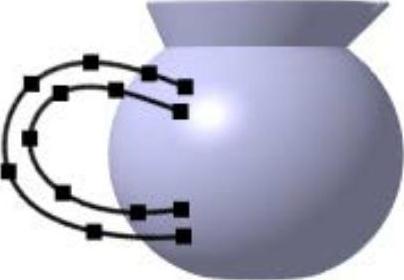
图19.31 草图5(草绘环境)
(3)单击 按钮,完成草图5的创建。
按钮,完成草图5的创建。
Step28.创建图19.32所示的草图5的拆解特征。
(1)选择下拉菜单
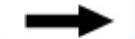

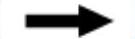
 命令,系统弹出“拆解”对话框。
命令,系统弹出“拆解”对话框。
(2)定义拆接对象。选取Step27创建的草图5为拆解对象。
(3)单击 按钮,完成曲线的拆解。
按钮,完成曲线的拆解。
注意:此时草图5被分解为曲线1和曲线2。
Step29.创建图19.33所示的平面2。
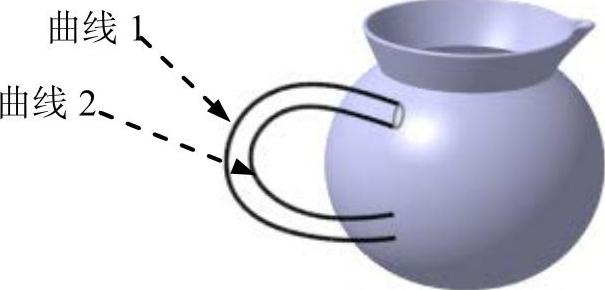
图19.32 拆解特征
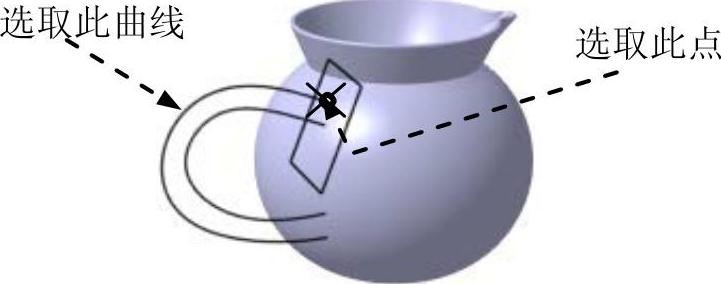
图19.33 平面2
(1)选择命令。选择下拉菜单
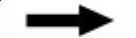

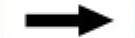
 命令(或单击“线框”工具栏中的“平面”按钮
命令(或单击“线框”工具栏中的“平面”按钮 ),系统弹出“平面定义”对话框。
),系统弹出“平面定义”对话框。
(2)确定平面类型。在“平面定义”对话框的 下拉列表中选择
下拉列表中选择 选项。
选项。
(3)确定平面的通过曲线。选取图19.33所示的曲线为平面的通过曲线。
(4)确定平面的通过点。选取图19.33所示的点为平面的通过点。
(5)单击 按钮,完成平面2的创建。
按钮,完成平面2的创建。
Step30.创建图19.34所示的草图6。
(1)选择下拉菜单
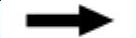

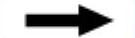
 命令(或单击工具栏中的“草图”按钮
命令(或单击工具栏中的“草图”按钮 )。
)。
(2)选取平面2为草绘平面,系统自动进入草绘工作台;绘制图19.34所示的草图。
(3)单击 按钮,完成草图6的创建。
按钮,完成草图6的创建。
Step31.创建图19.35所示的扫掠1。
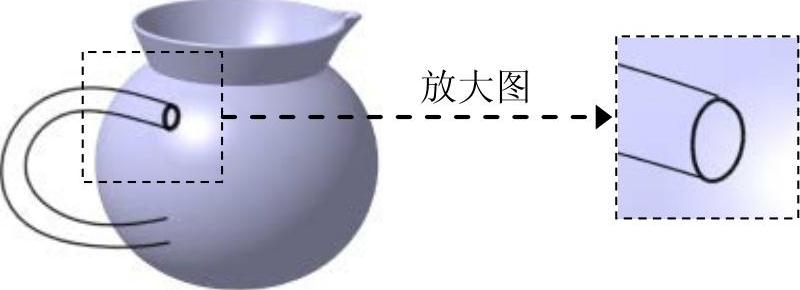
图19.34 草图6
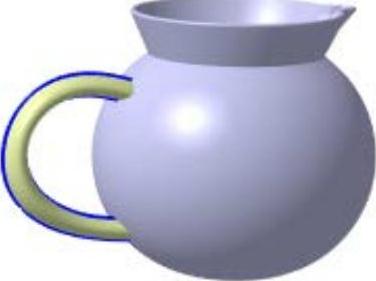
图19.35 扫掠1
(1)选择命令。选择下拉菜单
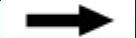

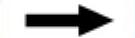
 命令,此时系统弹出“扫掠曲面定义”对话框。
命令,此时系统弹出“扫掠曲面定义”对话框。
(2)定义扫掠类型。在“扫掠曲面定义”对话框的 中单击
中单击 按钮,在
按钮,在 下拉列表中选择
下拉列表中选择 选项。
选项。
(3)定义扫掠轮廓。选取草图6为扫掠的轮廓。
(4)定义扫掠引导曲线。选取曲线1为第一条引导曲线,选取曲线2为第二条引导曲线;在 下拉列表中选取
下拉列表中选取 选项;选取曲线1的上端点为第一引导定位点,选取曲线2的上端点为第二引导定位点。
选项;选取曲线1的上端点为第一引导定位点,选取曲线2的上端点为第二引导定位点。
(5)单击 按钮,完成扫掠1的创建。
按钮,完成扫掠1的创建。
Step32.创建图19.36所示的封闭曲面1。
(1)选择命令。选择下拉菜单
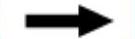

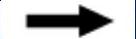
 命令,此时系统弹出“定义封闭曲面”对话框。
命令,此时系统弹出“定义封闭曲面”对话框。
(2)定义封闭曲面。选取“扫掠1”为要封闭的对象。
(3)单击 按钮,完成封闭曲面1的创建。
按钮,完成封闭曲面1的创建。
Step33.创建图19.37所示的分割4。
(1)选择命令。选择下拉菜单
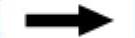

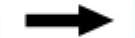
 命令,系统弹出“分割定义”对话框。
命令,系统弹出“分割定义”对话框。
(2)定义分割元素。选取封闭曲面1为要切除的元素,选取倒圆角3为切除元素。然后在“分割定义”对话框中单击 按钮。
按钮。
(3)单击 按钮,完成分割4的操作。
按钮,完成分割4的操作。

图19.36 封闭曲面1
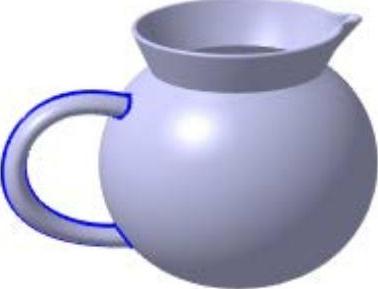
图19.37 分割4
Step34.创建图19.38所示的添加1。
(1)选择命令。选择下拉菜单
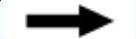

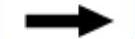
 命令,系统弹出图19.39所示的“添加”对话框。
命令,系统弹出图19.39所示的“添加”对话框。
(2)定义添加的基对象。选取倒圆角3为添加的基对象。
(3)定义添加后的操作数。选取分割4为添加后的操作数。
(4)单击 按钮,完成添加1的创建。
按钮,完成添加1的创建。

图19.38 添加1

图19.39 “添加”对话框
Step35.创建图19.40b所示的倒圆角4。
(1)选择下拉菜单
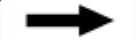

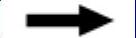
 命令,系统弹出“倒圆角定义”对话框。
命令,系统弹出“倒圆角定义”对话框。
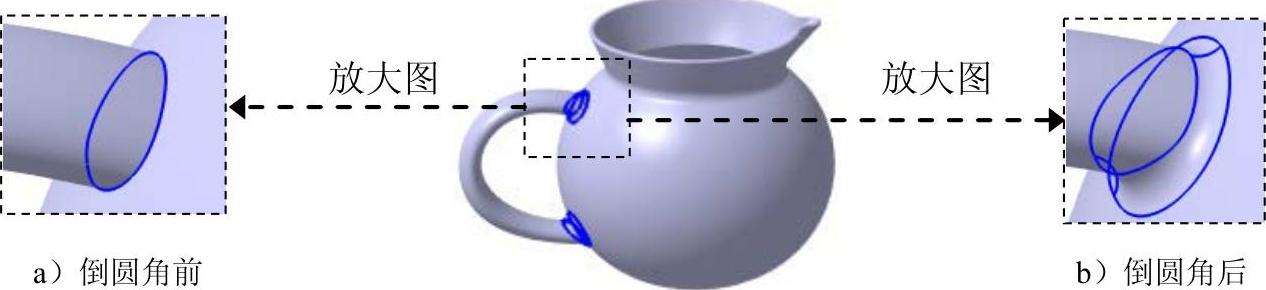
图19.40 倒圆角4
(2)选取图19.40a所示的曲面边线为圆角边线;在“倒圆角定义”对话框的 下拉列表中选择
下拉列表中选择 选项,在
选项,在 文本框中输入数值5。
文本框中输入数值5。
(3)单击 按钮,完成倒圆角4的创建。
按钮,完成倒圆角4的创建。
Step36.保存文件。
免责声明:以上内容源自网络,版权归原作者所有,如有侵犯您的原创版权请告知,我们将尽快删除相关内容。




