
此零件为减振器的一个减振弹簧,主要运用螺旋线扫描、拉伸切除特征命令创建,结构比较简单。减振弹簧零件模型及其模型树如图31.3.1所示。
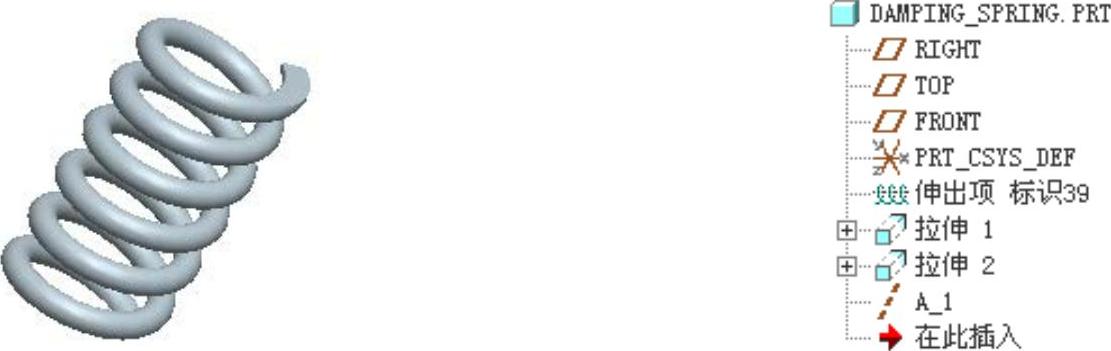
图31.3.1 减振弹簧零件模型及模型树
Step1.新建文件,零件模型命名为DAMPING_SPRING,选用 零件模板。
零件模板。
Step2.创建图31.3.2所示的螺旋扫描特征──伸出项标识39。
(1)选择下拉菜单 命令。
命令。
(2)定义螺旋扫描的属性。依次在弹出的 菜单中,选择
菜单中,选择
 命令,然后选择
命令,然后选择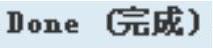 命令。
命令。
(3)定义螺旋的扫描线。选择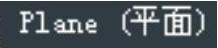 命令,选取TOP基准平面作为草绘面;选择
命令,选取TOP基准平面作为草绘面;选择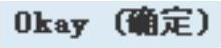
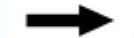
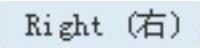 命令,选取RIGHT基准平面作为参照面;进入草绘环境后,接受系统给出的默认参照RIGHT和TOP基准平面;绘制图31.3.3所示的轨迹线,然后单击草绘工具栏中的“完成”按钮
命令,选取RIGHT基准平面作为参照面;进入草绘环境后,接受系统给出的默认参照RIGHT和TOP基准平面;绘制图31.3.3所示的轨迹线,然后单击草绘工具栏中的“完成”按钮 。
。
(4)定义螺旋节距。在系统提示下输入节距值20。
(5)创建螺旋扫描特征的截面。进入草绘环境后,绘制图31.3.4所示的截面草图,然后单击“完成”按钮 。
。
(6)单击螺旋扫描特征信息对话框中的 按钮,预览并完成所创建的螺旋扫描特征。
按钮,预览并完成所创建的螺旋扫描特征。
Step3.添加图31.3.5所示的拉伸特征──拉伸1。

图31.3.2 伸出项标识39
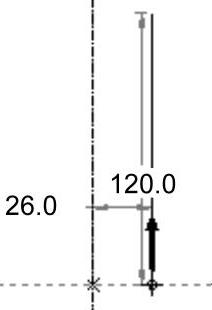
图31.3.3 绘制轨迹线
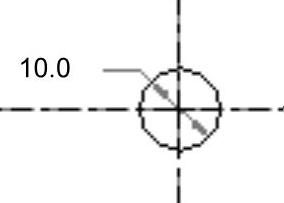
图31.3.4 截面草图
(1)选择下拉菜单 命令。(www.xing528.com)
命令。(www.xing528.com)
(2)定义草绘截面放置属性。分别选取RIGHT基准平面为草绘平面,FRONT基准平面为参照平面,单击“反向”按钮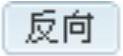 ,方向为
,方向为 ;单击对话框中的
;单击对话框中的 按钮。
按钮。
(3)进入截面草绘环境后,绘制图31.3.6所示的特征截面草图;完成特征截面绘制后,单击“完成”按钮 。
。
(4)在操控板中将“移除材料”按钮 按下,选取深度类型
按下,选取深度类型 。单击
。单击 按钮,预览所创建的特征;单击“完成”按钮
按钮,预览所创建的特征;单击“完成”按钮 。
。

图313.5 拉伸1
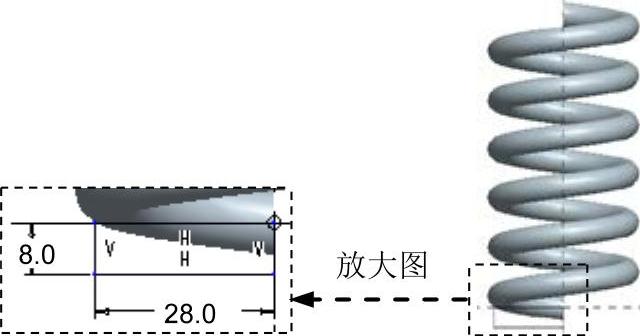
图31.3.6 截面草图
Step4.添加图31.3.7所示的拉伸特征──拉伸2。选择下拉菜单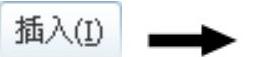
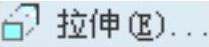 命令,选取TOP基准平面为草绘平面,RIGHT基准平面为参照平面,方向为
命令,选取TOP基准平面为草绘平面,RIGHT基准平面为参照平面,方向为 ;单击“反向”按钮
;单击“反向”按钮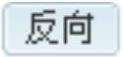 ,单击对话框中的
,单击对话框中的 按钮;绘制图31.3.8所示的特征截面草图;单击“完成”按钮
按钮;绘制图31.3.8所示的特征截面草图;单击“完成”按钮 ;在操控板中将“移除材料”按钮
;在操控板中将“移除材料”按钮 按下,选取深度类型
按下,选取深度类型 ;单击
;单击 按钮,预览所创建的特征;单击“完成”按钮
按钮,预览所创建的特征;单击“完成”按钮 。
。
Step5.添加图31.3.9所示的基准轴──A_1

图31.3.7 拉伸2
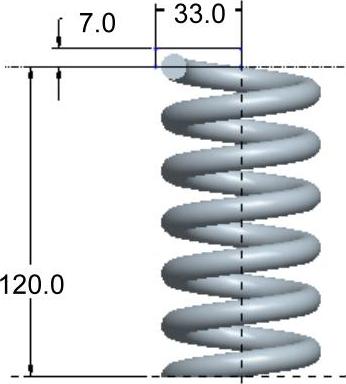
图31.3.8 截面草图

图31.3.9 轴A_1
(1)单击工具栏中的“基准轴”按钮 ,系统弹出“基准轴”对话框。
,系统弹出“基准轴”对话框。
(2)定义约束。第一个约束:选择TOP基准平面为参照,将其约束类型设置为 。第二个约束:按住Ctrl键,再选取RIGHT基准平面为参照,将其约束类型设置为
。第二个约束:按住Ctrl键,再选取RIGHT基准平面为参照,将其约束类型设置为 。
。
Step6.保存零件模型文件。
免责声明:以上内容源自网络,版权归原作者所有,如有侵犯您的原创版权请告知,我们将尽快删除相关内容。




