
零件模型及模型树如图32.5.1所示。
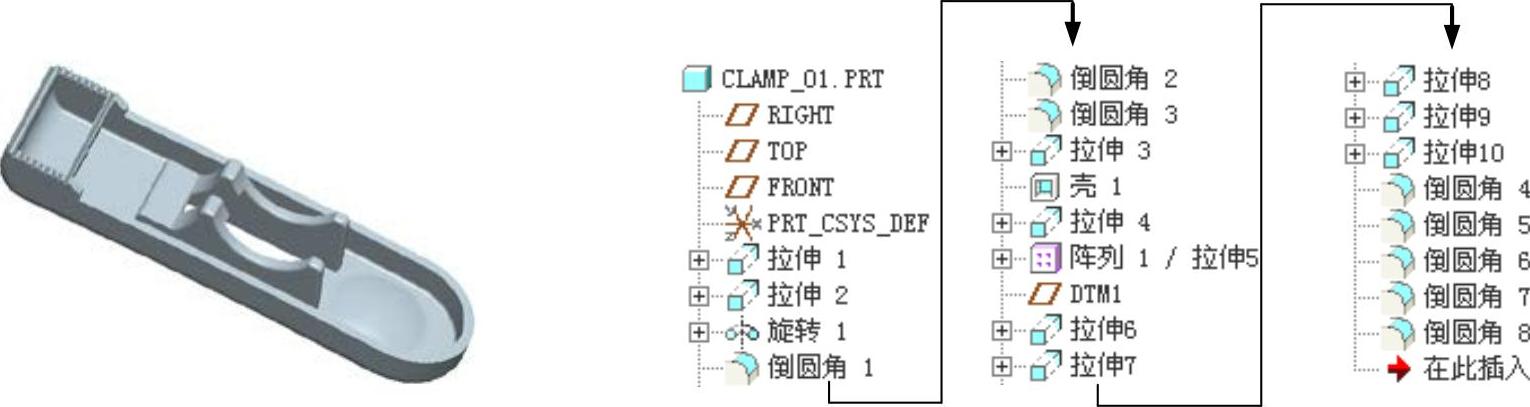
图32.5.1 零件模型及模型树
Step1.单击“新建”按钮 ,在弹出的文件“新建”对话框中,进行下列操作:
,在弹出的文件“新建”对话框中,进行下列操作:
(1)选中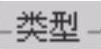 选项组下的
选项组下的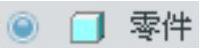 单选项。
单选项。
(2)在 文本框中输入文件名CLAMP_01。
文本框中输入文件名CLAMP_01。
(3)取消 复选框中的“√”号,单击该对话框中的
复选框中的“√”号,单击该对话框中的 按钮。
按钮。
(4)在系统弹出的“新文件选项”对话框的 选项组中,选择
选项组中,选择 模板,单击该对话框中的
模板,单击该对话框中的 按钮。
按钮。
Step2.创建图32.5.2所示的零件基础特征──拉伸1。
(1)选择下拉菜单 命令。
命令。
(2)定义截面放置属性。在绘图区右击,从弹出的快捷菜单中选择 命令,系统弹出“草绘”对话框。选取FRONT基准平面为草绘平面,RIGHT基准平面为参照平面,方向为
命令,系统弹出“草绘”对话框。选取FRONT基准平面为草绘平面,RIGHT基准平面为参照平面,方向为 ;单击对话框中的
;单击对话框中的 按钮。
按钮。
(3)进入截面草绘环境,绘制图32.5.3所示的截面草图,单击“完成”按钮 。
。
(4)在操控板中选取深度类型为 ;输入深度值20.0。单击
;输入深度值20.0。单击 按钮,预览所创建的特征;单击“完成”按钮
按钮,预览所创建的特征;单击“完成”按钮 。
。

图32.5.2 拉伸1
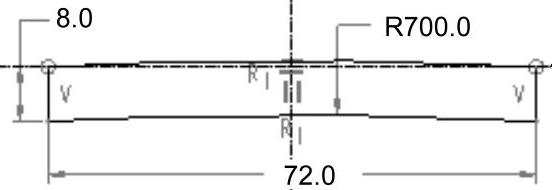
图32.5.3 截面草图
Step3.添加图32.5.4所示的拉伸特征──拉伸2。
(1)选择下拉菜单 命令,在操控板中按下“移除材料”按钮
命令,在操控板中按下“移除材料”按钮 。
。
(2)定义截面放置属性。在绘图区右击,从弹出的快捷菜单中选择 命令,系统弹出“草绘”对话框。选取TOP基准平面为草绘平面,RIGHT基准平面为参照平面,方向为
命令,系统弹出“草绘”对话框。选取TOP基准平面为草绘平面,RIGHT基准平面为参照平面,方向为 ;单击对话框中的
;单击对话框中的 按钮。
按钮。
(3)进入截面草绘环境,绘制图32.5.5所示的截面草图,单击“完成”按钮 。
。
(4)在操控板中选择深度类型 ,单击
,单击 按钮,在
按钮,在 界面的
界面的 下拉列表中选择
下拉列表中选择 选项;在
选项;在 的下拉列表中选择
的下拉列表中选择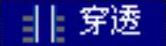 选项。单击“完成”按钮
选项。单击“完成”按钮 。
。
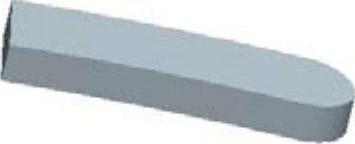
图32.5.4 拉伸2
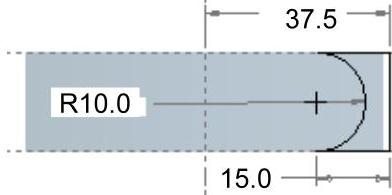
图32.5.5 截面草图
Step4.添加图32.5.6所示的旋转特征──旋转1。
(1)选择下拉菜单 命令,在操控板中按下“移除材料”按钮
命令,在操控板中按下“移除材料”按钮 。
。
(2)定义截面放置属性。在绘图区右击,从弹出的快捷菜单中选择 命令,系统弹出“草绘”对话框。选取FRONT基准平面为草绘平面,RIGHT基准平面为草绘参照平面,方向为
命令,系统弹出“草绘”对话框。选取FRONT基准平面为草绘平面,RIGHT基准平面为草绘参照平面,方向为 ;单击对话框中的
;单击对话框中的 按钮。
按钮。
(3)进入截面草绘环境,绘制图32.5.7所示的旋转中心线和特征截面草图;完成绘制后,单击“完成”按钮 。
。
(4)在操控板中选取深度类型为 ;输入深度值360.0。单击
;输入深度值360.0。单击 按钮预览所创建的特征;单击“完成”按钮
按钮预览所创建的特征;单击“完成”按钮 。
。
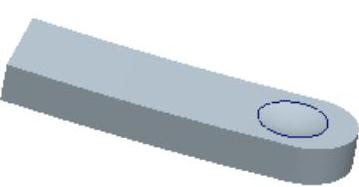
图32.5.6 旋转1
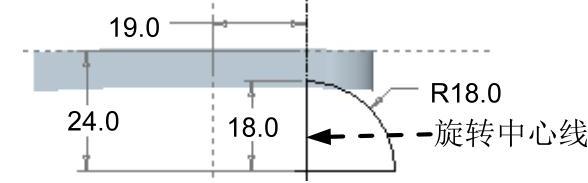
图32.5.7 截面草图
Step5.添加图32.5.8b所示的倒圆角特征──倒圆角1。
(1)选择下拉菜单 命令。
命令。
(2)选取圆角放置参照。选取图32.5.8所示的边线为圆角放置参照,在操控板的圆角尺寸框中输入圆角半径值5.0。
(3)在操控板中单击 按钮,预览所创建圆角的特征;单击“完成”按钮
按钮,预览所创建圆角的特征;单击“完成”按钮 。
。
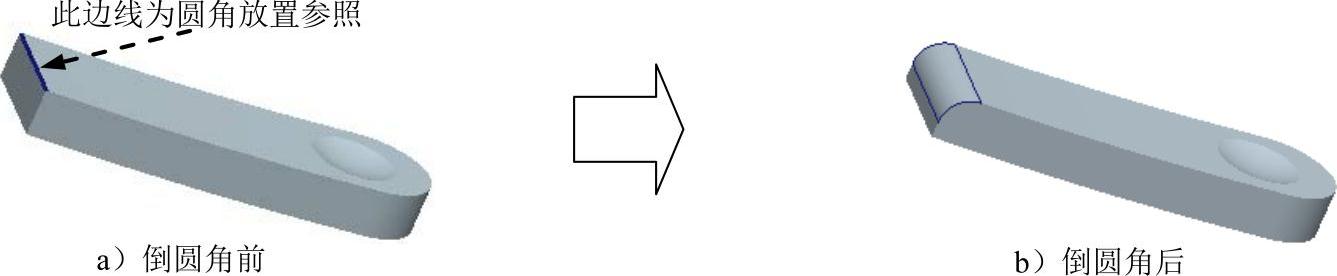
图32.5.8 倒圆角1
Step6.添加图32.5.9b所示的倒圆角特征──倒圆角2。
(1)选择下拉菜单 命令。
命令。
(2)选取圆角放置参照。选取图32.5.9a所示的边链为圆角放置参照,在操控板的圆角尺寸框中输入圆角半径值2.0。
(3)在操控板中单击 按钮,预览所创建圆角的特征;单击“完成”按钮
按钮,预览所创建圆角的特征;单击“完成”按钮 。
。
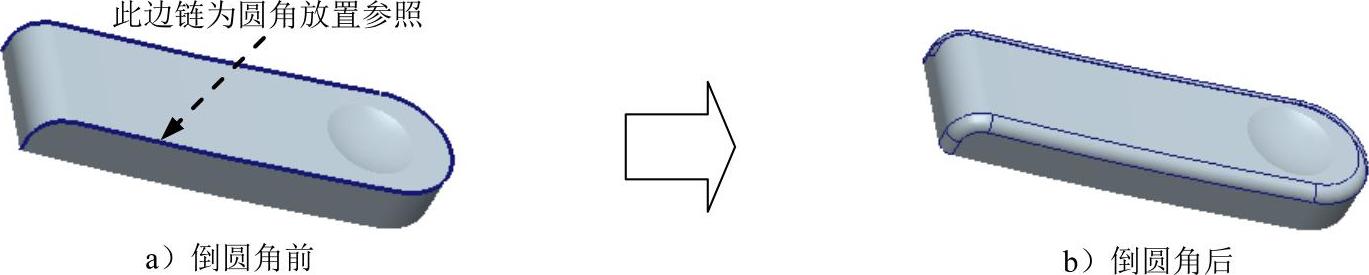
图32.5.9 倒圆角2
Step7.添加图32.5.10b所示的倒圆角特征──倒圆角3。
(1)选择下拉菜单 命令。
命令。
(2)选取圆角放置参照。选取图32.5.10a所示的边线为圆角放置参照,在操控板的圆角尺寸框中输入圆角半径值5.0。
(3)在操控板中单击 按钮,预览所创建圆角的特征;单击“完成”按钮
按钮,预览所创建圆角的特征;单击“完成”按钮 。
。

图32.5.10 倒圆角3
Step8.添加图32.5.11所示的拉伸特征──拉伸3。
(1)选择下拉菜单 命令,在操控板中按下“移除材料”按钮
命令,在操控板中按下“移除材料”按钮 。
。
(2)定义截面放置属性。在绘图区右击,从弹出的快捷菜单中选择 命令,系统弹出“草绘”对话框。选取FRONT基准平面为草绘平面,RIGHT基准平面为参照平面,方向为
命令,系统弹出“草绘”对话框。选取FRONT基准平面为草绘平面,RIGHT基准平面为参照平面,方向为 ;单击对话框中的
;单击对话框中的 按钮。
按钮。
(3)进入截面草绘环境,绘制图32.5.12所示的截面草图,单击“完成”按钮 。
。
(4)在操控板中选取深度类型为 ;输入深度值25.0。单击
;输入深度值25.0。单击 按钮,预览所创建的特征;单击“完成”按钮
按钮,预览所创建的特征;单击“完成”按钮 。
。
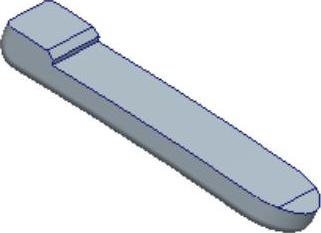
图32.5.11 拉伸3

图32.5.12 截面草图
Step9.添加图32.5.13b所示的抽壳特征──壳1。
(1)选择下拉菜单 命令。
命令。
(2)在系统 提示下,按住Ctrl键,选取图32.5.13a所示的模型表面为要去除的面。
提示下,按住Ctrl键,选取图32.5.13a所示的模型表面为要去除的面。
(3)在操控板的“厚度”文本框中,输入抽壳的壁厚值1.5。单击 按钮,预览所创建的特征,单击“完成”按钮
按钮,预览所创建的特征,单击“完成”按钮 。
。
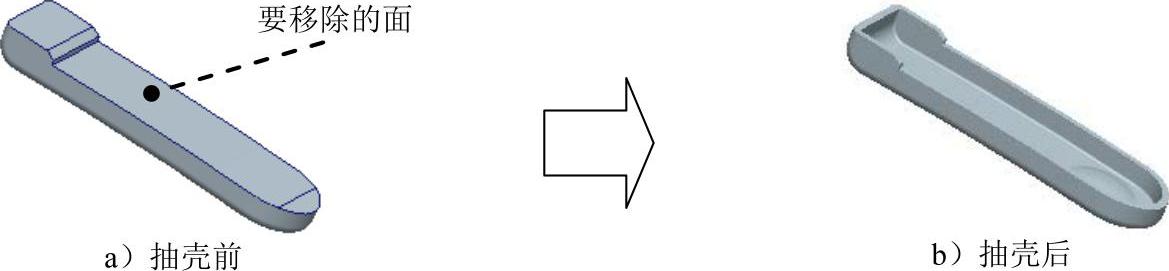
图32.5.13 壳1
Step10.添加图32.5.14所示的拉伸特征──拉伸4。
(1)选择下拉菜单 命令。
命令。
(2)定义截面放置属性。在绘图区右击,从弹出的快捷菜单中选择 命令,系统弹出“草绘”对话框。选取图32.5.14所示的模型表面为草绘平面,采用系统默认的参照平面,方向为
命令,系统弹出“草绘”对话框。选取图32.5.14所示的模型表面为草绘平面,采用系统默认的参照平面,方向为 ,单击对话框中的
,单击对话框中的 按钮。
按钮。
(3)进入截面草绘环境,绘制图32.5.15所示的截面草图;单击“完成”按钮 。
。
(4)在操控板中选取深度类型为 ,单击
,单击 按钮,预览所创建的特征;单击“完成”按钮
按钮,预览所创建的特征;单击“完成”按钮 。
。
 (www.xing528.com)
(www.xing528.com)
图32.5.14 拉伸4
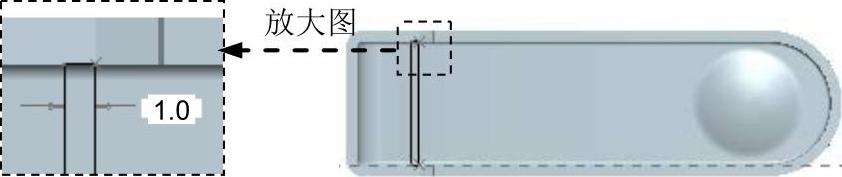
图32.5.15 截面草图
Step11.添加图32.5.16所示的拉伸特征──拉伸5。
(1)选择下拉菜单 命令,在操控板中按下“移除材料”按钮
命令,在操控板中按下“移除材料”按钮 。
。
(2)定义截面放置属性。在绘图区右击,从弹出的快捷菜单中选择 命令,系统弹出“草绘”对话框。选取图32.5.16所示的模型表面为草绘平面,RIGHT基准平面为参照平面,方向为
命令,系统弹出“草绘”对话框。选取图32.5.16所示的模型表面为草绘平面,RIGHT基准平面为参照平面,方向为 ,单击对话框中的
,单击对话框中的 按钮。
按钮。
(3)进入截面草绘环境,绘制图32.5.17所示的截面草图;单击“完成”按钮 。
。

图32.5.16 拉伸5
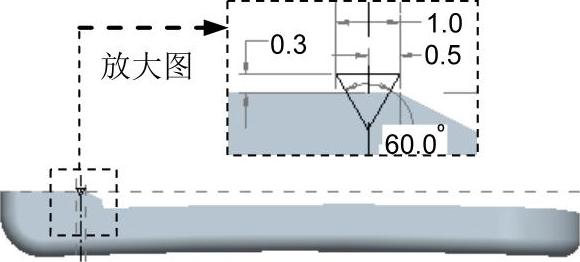
图32.5.17 截面草图
(4)在操控板中,选取深度类型为 ,选取图32.5.18所示的平面为拉伸终止面,单击“完成”按钮
,选取图32.5.18所示的平面为拉伸终止面,单击“完成”按钮 。
。
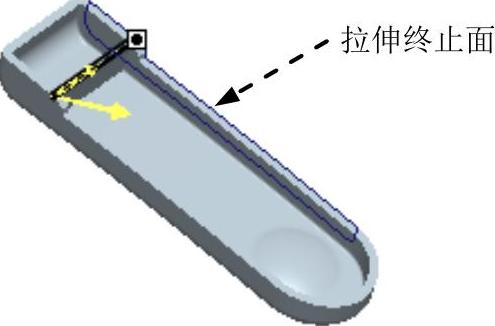
图32.5.18 拉伸5
Step12.添加图32.5.19b所示的“方向”阵列特征──阵列1。
(1)在模型树中,单击选中Step11创建的拉伸5后右击,在弹出的快捷菜单中选择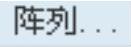 命令。
命令。
(2)选取控制阵列方式。在“阵列”操控板中选择以 方式来控制阵列。
方式来控制阵列。
(3)选取阵列参照。选取图32.5.19所示的边线为第一方向的参照,单击 按钮使第一方向反向。
按钮使第一方向反向。
(4)设置阵列参数值。在操控板中设置第一方向的增量值1.0,输入第一方向阵列个数值10。单击“完成”按钮 。
。

图32.5.19 阵列1
Step13.创建图32.5.20所示的基准平面──DTM1。
(1)单击“创建基准平面”按钮 ,系统弹出“基准平面”对话框。
,系统弹出“基准平面”对话框。
(2)选择TOP基准平面为放置参照,设置为 ,将偏距值设置为﹣3.0;在“基准平面”对话框中单击
,将偏距值设置为﹣3.0;在“基准平面”对话框中单击 按钮,完成DTM1基准平面的创建。
按钮,完成DTM1基准平面的创建。
Step14.添加图32.5.21所示的拉伸特征──拉伸6。
(1)选择下拉菜单 命令。
命令。
(2)定义截面放置属性。在绘图区右击,从弹出的快捷菜单中选择 命令,系统弹出“草绘”对话框。选取DTM1基准平面为草绘平面,RIGHT基准平面为参照平面,方向为
命令,系统弹出“草绘”对话框。选取DTM1基准平面为草绘平面,RIGHT基准平面为参照平面,方向为 ;单击对话框中的
;单击对话框中的 按钮。
按钮。
(3)进入截面草绘环境,绘制图32.5.22所示的截面草图,单击“完成”按钮 。
。
(4)在操控板中选取深度类型为 ,单击“完成”按钮
,单击“完成”按钮 。
。
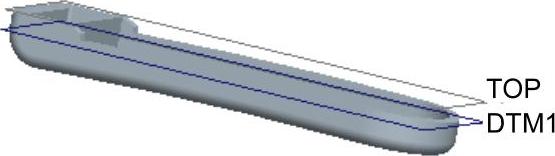
图32.5.20 DTM1基准平面

图32.5.21 拉伸6
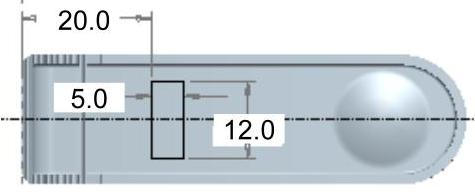
图32.5.22 截面草图
Step15.添加图32.5.23所示的拉伸特征──拉伸7。
(1)选择下拉菜单 命令。
命令。
(2)定义截面放置属性。在绘图区右击,从弹出的快捷菜单中选择 命令,系统弹出“草绘”对话框。选取FRONT基准平面为草绘平面,RIGHT基准平面为参照平面,方向为
命令,系统弹出“草绘”对话框。选取FRONT基准平面为草绘平面,RIGHT基准平面为参照平面,方向为 ;单击对话框中的
;单击对话框中的 按钮。
按钮。
(3)进入截面草绘环境,绘制图32.5.24所示的截面草图,单击“完成”按钮 。
。
(4)在操控板中选择深度类型 ,深度值为12.0,单击“完成”按钮
,深度值为12.0,单击“完成”按钮 。
。

图32.5.23 拉伸7
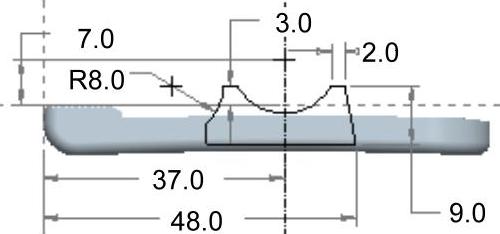
图32.5.24 截面草图
Step16.添加图32.5.25所示的拉伸特征──拉伸8。
(1)选择下拉菜单 命令,在操控板中按下“移除材料”按钮
命令,在操控板中按下“移除材料”按钮 。
。
(2)定义截面放置属性。在绘图区右击,从弹出的快捷菜单中选择 命令,系统弹出“草绘”对话框。选取FRONT基准平面为草绘平面,RIGHT基准平面为参照平面,方向为
命令,系统弹出“草绘”对话框。选取FRONT基准平面为草绘平面,RIGHT基准平面为参照平面,方向为 ;单击对话框中的
;单击对话框中的 按钮。
按钮。
(3)进入截面草绘环境,绘制图32.5.26所示的截面草图,单击“完成”按钮 。
。
(4)在操控板中选择深度类型 ,深度值为8.0,单击“完成”按钮
,深度值为8.0,单击“完成”按钮 。
。
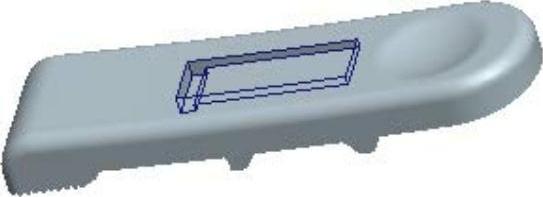
图32.5.25 拉伸8
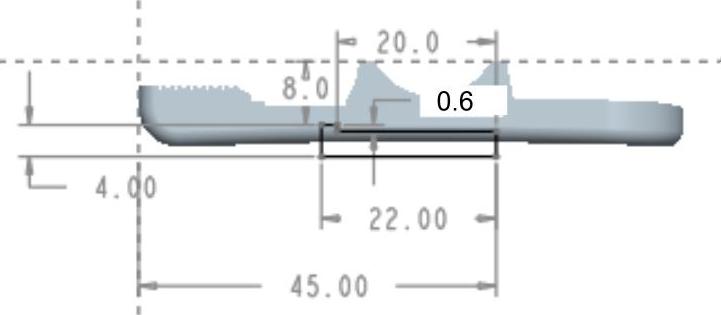
图32.5.26 截面草图
Step17.添加图32.5.27所示的拉伸特征──拉伸9。
(1)选择下拉菜单 命令,在操控板中按下“移除材料”按钮
命令,在操控板中按下“移除材料”按钮 。
。
(2)定义截面放置属性。在绘图区右击,从弹出的快捷菜单中选择 命令,系统弹出“草绘”对话框。选取FRONT基准平面为草绘平面,RIGHT基准平面为参照平面,方向为
命令,系统弹出“草绘”对话框。选取FRONT基准平面为草绘平面,RIGHT基准平面为参照平面,方向为 ;单击对话框中的
;单击对话框中的 按钮。
按钮。
(3)进入截面草绘环境,绘制图32.5.28所示的截面草图,单击“完成”按钮 。
。
(4)在操控板中选择深度类型 ,深度值为8.0,单击“完成”按钮
,深度值为8.0,单击“完成”按钮 。
。
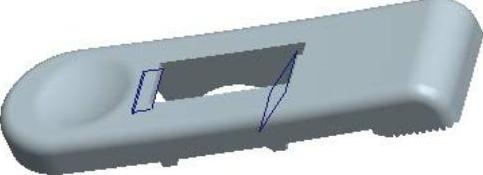
图32.5.27 拉伸9
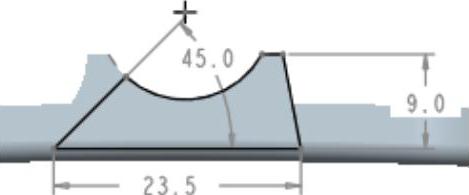
图32.5.28 截面草图
Step18.添加图32.5.29所示的拉伸特征──拉伸10。
(1)选择下拉菜单 命令,在控板中按下“移除材料”按钮
命令,在控板中按下“移除材料”按钮 。
。
(2)定义截面放置属性。在绘图区右击,从弹出的快捷菜单中选择 命令,系统弹出“草绘”对话框。选取TOP基准平面为草绘平面,RIGHT基准平面为参照平面,方向为
命令,系统弹出“草绘”对话框。选取TOP基准平面为草绘平面,RIGHT基准平面为参照平面,方向为 ;单击对话框中的
;单击对话框中的 按钮。
按钮。
(3)进入截面草绘环境,绘制图32.5.30所示的截面草图,单击“完成”按钮 。
。
(4)在操控板中选择深度类型 ,单击
,单击 按钮,在
按钮,在 界面的
界面的 下拉列表中选择
下拉列表中选择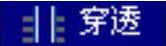 选项;在
选项;在 的下拉列表中选择
的下拉列表中选择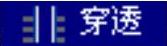 选项。单击“完成”按钮
选项。单击“完成”按钮 。
。

图32.5.29 拉伸10
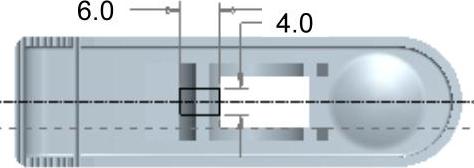
图32.5.30 截面草图
Step19.后面的详细操作过程请参见随书光盘中video\ch32.05\reference\文件下的语音视频讲解文件CLAMP_01-r01.avi。
免责声明:以上内容源自网络,版权归原作者所有,如有侵犯您的原创版权请告知,我们将尽快删除相关内容。




