
使用圆式扫掠方式创建扫掠曲面时,系统自动以圆弧作为轮廓线,只需要定义引导线。用此方式创建扫掠曲面时有7种方式,下面将逐一对其进行介绍。

图4.2.31 “扫掠曲面定义”对话框(十一)

图4.2.32 定义引导曲线和切面
1.3条引导线
通过指定3条引导线来创建圆式扫掠曲面。下面以图4.2.33所示的模型为例,介绍创建3条引导线类型的圆式扫掠曲面的一般过程。
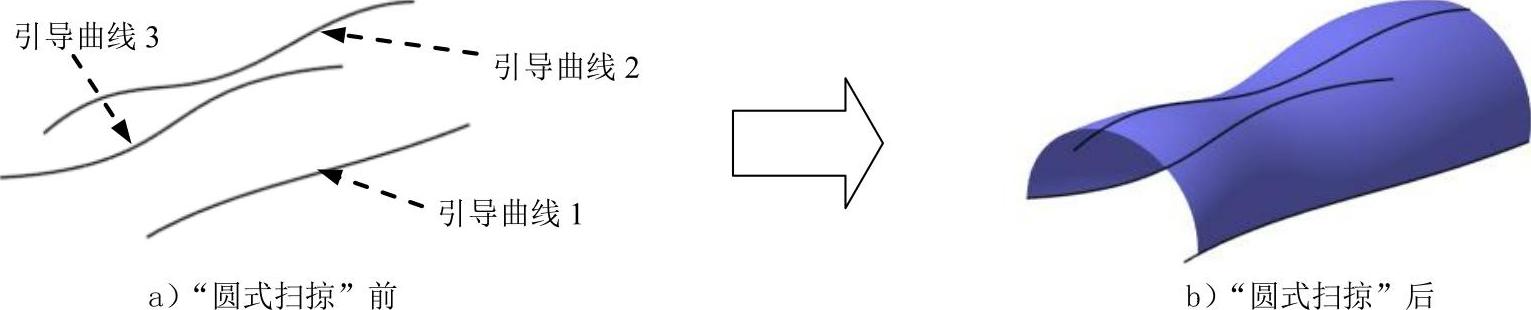
图4.2.33 3条引导线类型的圆式扫掠曲面的创建
Step1.打开文件D:\cat2014.8\work\ch04.02.03\three_guides.CATPart。
Step2.选择命令。选择
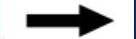

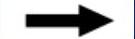
 命令,此时系统弹出“扫掠曲面定义”对话框。
命令,此时系统弹出“扫掠曲面定义”对话框。
Step3.定义扫掠类型。在“扫掠曲面定义”对话框的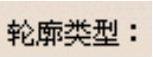 中单击“圆”按钮
中单击“圆”按钮 ,在
,在 下拉列表中选择
下拉列表中选择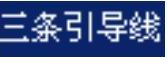 ,如图4.2.34所示。
,如图4.2.34所示。
Step4.定义引导曲线。选取图4.2.35所示的曲线1为引导曲线1,选取曲线2为引导曲线2,选取曲线3为引导曲线3。
Step5.单击 按钮,完成扫掠曲面的创建。
按钮,完成扫掠曲面的创建。

图4.2.34 “扫掠曲面定义”对话框(十二)
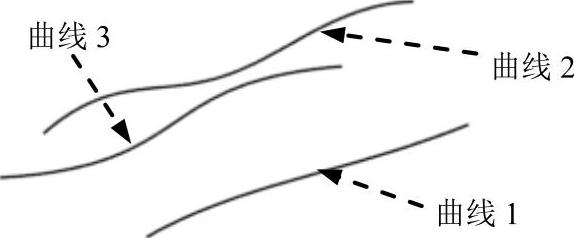
图4.2.35 定义引导曲线
2.两个点和半径
下面以如图4.2.36所示的模型为例,介绍创建两个点和半径类型的圆式扫掠曲面的一般过程。
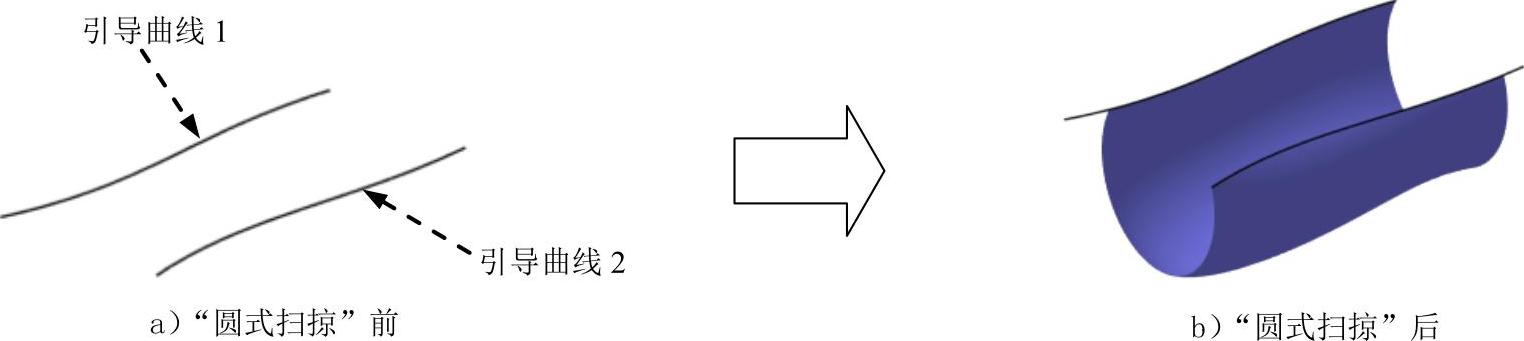
图4.2.36 两个点和半径类型的圆式扫掠
Step1.打开文件D:\cat2014.8\work\ch04.02.03\two_guides_radius.CATPart。
Step2.选择命令。选择
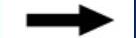

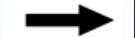
 命令,此时系统弹出“扫掠曲面定义”对话框。
命令,此时系统弹出“扫掠曲面定义”对话框。
Step3.定义扫掠类型。在“扫掠曲面定义”对话框的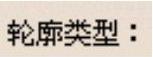 中单击
中单击 按钮,在
按钮,在 下拉列表中选择
下拉列表中选择 ,如图4.2.37所示。
,如图4.2.37所示。

图4.2.37 “扫掠曲面定义”对话框(十三)
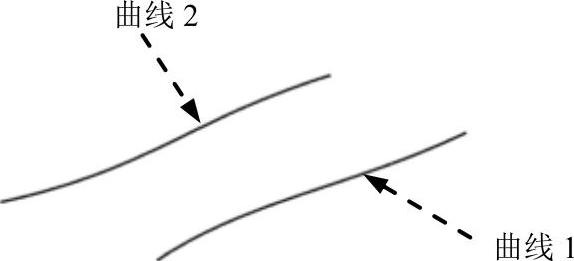
图4.2.38 定义引导曲线
说明:此处选择的 中的“两个点”实际上是两条引导线的意思。
中的“两个点”实际上是两条引导线的意思。
Step4.定义引导曲线和半径。选取图4.2.38所示的曲线1为引导曲线1,选取曲线2为引导曲线2,在 后的文本框中输入值25。
后的文本框中输入值25。
Step5.定义生成的曲面。在“扫掠曲面定义”对话框中单击 按钮,此时可以看到生成的曲面有6种解法(图4.2.39),单击两次
按钮,此时可以看到生成的曲面有6种解法(图4.2.39),单击两次 区域中的
区域中的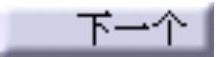 按钮,选择第3种解法。
按钮,选择第3种解法。
Step6.单击 按钮,完成扫掠曲面的创建。
按钮,完成扫掠曲面的创建。
说明:本例中生成的曲面有6种解法,下面列出每一种解法,如图4.2.39所示。
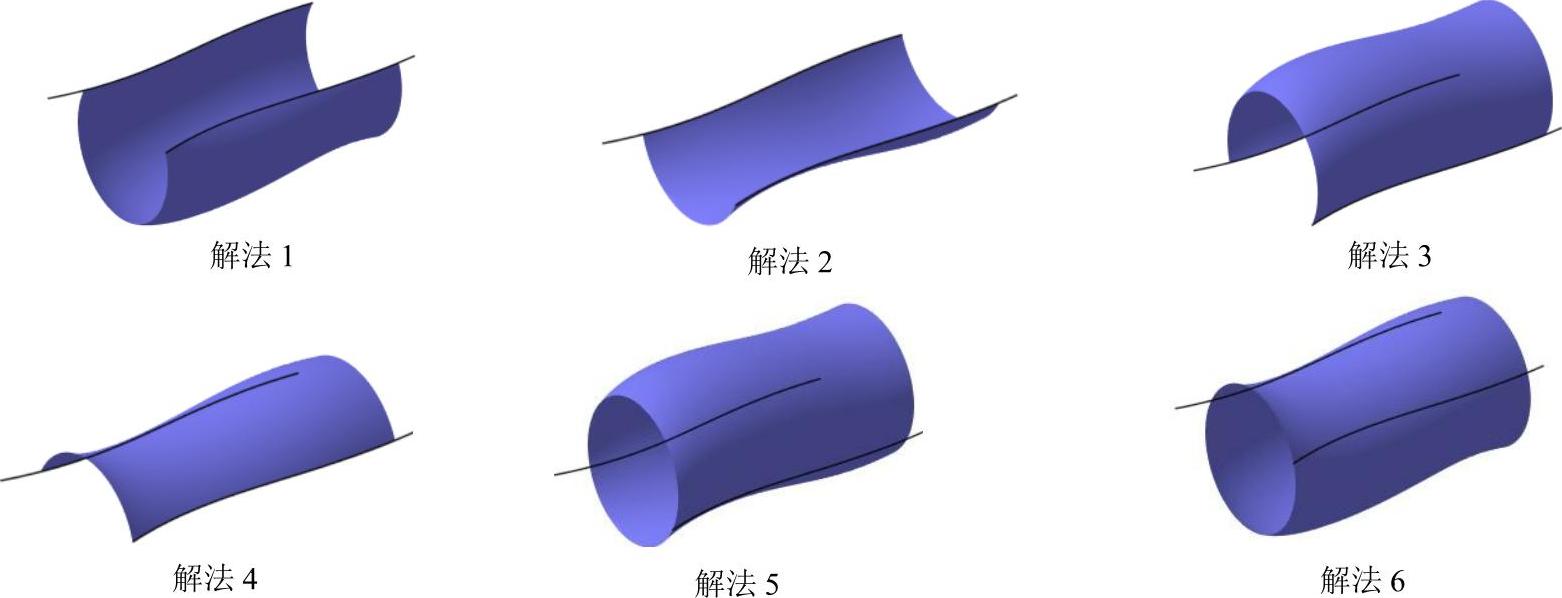
图4.2.39 生成曲面的6种解法
3.中心和两个角度
下面以图4.2.40所示的模型为例,介绍创建中心和两个角度的圆式扫掠曲面的一般过程。

图4.2.40 中心和两个角度类型的圆式扫掠
Step1.打开文件D:\cat2014.8\work\ch04.02.03\center_two_angles.CATPart。
Step2.选择命令。选择
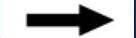

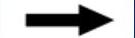
 命令,此时系统弹出“扫掠曲面定义”对话框。
命令,此时系统弹出“扫掠曲面定义”对话框。
Step3.定义扫掠类型。在“扫掠曲面定义”对话框的 中单击
中单击 按钮,在
按钮,在 下拉列表中选择
下拉列表中选择 ,如图4.2.41所示。
,如图4.2.41所示。
Step4.定义中心曲线、参考曲线和角度。选取图4.2.42所示的曲线1为中心曲线,选取曲线2为参考曲线,在 后的文本框中输入角度值20,在
后的文本框中输入角度值20,在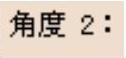 后的文本框中输入角度值90,其他选项采用系统默认设置。
后的文本框中输入角度值90,其他选项采用系统默认设置。

图4.2.41 “扫掠曲面定义”对话框(十四)
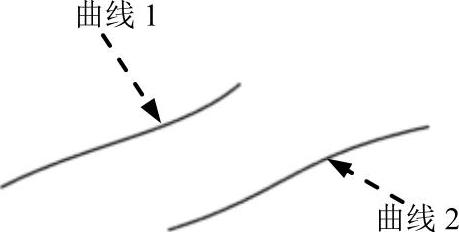
图4.2.42 定义引导曲线和参考曲线
Step5.单击 按钮,完成扫掠曲面的创建。
按钮,完成扫掠曲面的创建。
4.圆心和半径
下面以如图4.2.43所示的模型为例,介绍创建圆心和半径的圆式扫掠曲面的一般过程。

图4.2.43 圆心和半径类型的圆式扫掠
Step1.打开文件D:\cat2014.8\work\ch04.02.03\center_radius.CATPart。
Step2.选择命令。选择
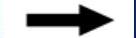

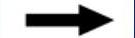
 命令,此时系统弹出“扫掠曲面定义”对话框。(www.xing528.com)
命令,此时系统弹出“扫掠曲面定义”对话框。(www.xing528.com)
Step3.定义扫掠类型。在“扫掠曲面定义”对话框的 中单击
中单击 按钮,在
按钮,在 下拉列表中选择
下拉列表中选择 ,如图4.2.44所示。
,如图4.2.44所示。
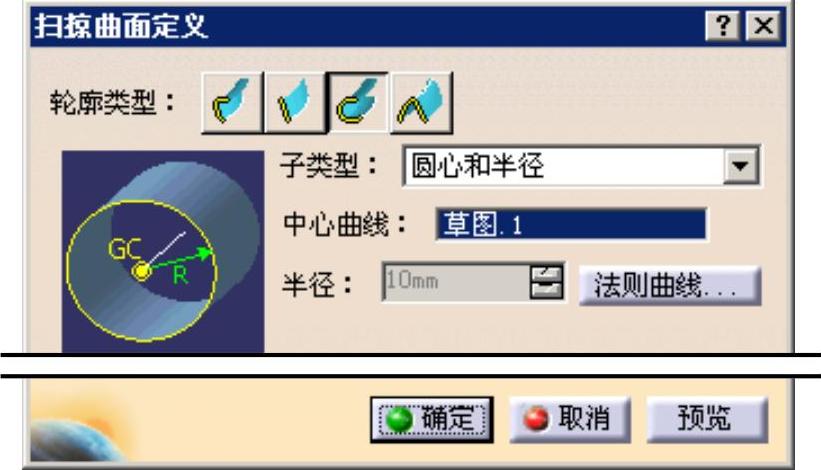
图4.2.44 “扫掠曲面定义”对话框(十五)
Step4.定义中心曲线和半径。选取图4.2.45所示的曲线1为中心曲线,单击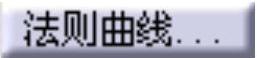 按钮,系统弹出“法则曲线定义”对话框,在
按钮,系统弹出“法则曲线定义”对话框,在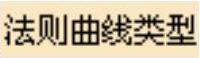 区域选择
区域选择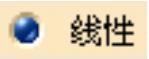 选项,在
选项,在 后的文本框中输入值10,在
后的文本框中输入值10,在 后的文本框中输入值30,单击
后的文本框中输入值30,单击 按钮,完成法则曲线的定义。
按钮,完成法则曲线的定义。
Step5.单击 按钮,完成扫掠曲面的创建。
按钮,完成扫掠曲面的创建。
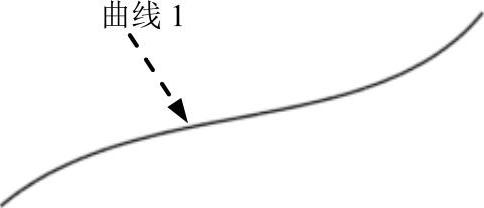
图4.2.45 定义中心曲线
5.两条引导线和切面
下面以图4.2.46所示的模型为例,介绍创建两条引导线和切面的圆式扫掠曲面的一般过程。
Step1.打开文件D:\cat2014.8\work\ch04.02.03\two_guides_surf.CATPart。
Step2.选择命令。选择
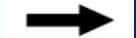

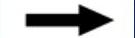
 命令,此时系统弹出“扫掠曲面定义”对话框。
命令,此时系统弹出“扫掠曲面定义”对话框。
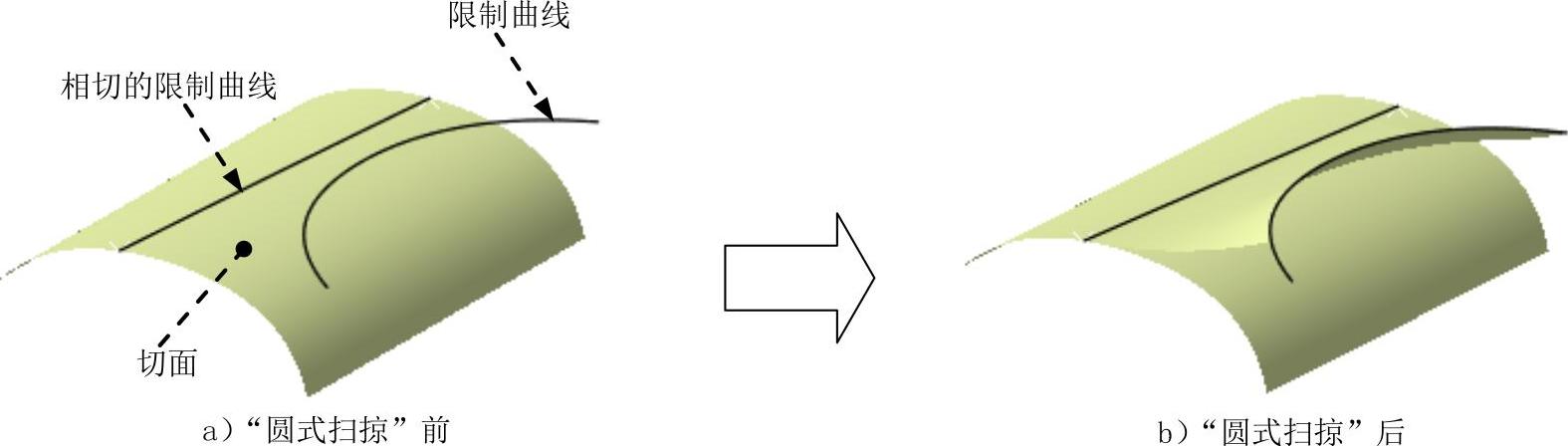
图4.2.46 两条引导线和切面的圆式扫掠
Step3.定义扫掠类型。在“扫掠曲面定义”对话框的 中单击
中单击 按钮,在
按钮,在 下拉列表中选择
下拉列表中选择 ,如图4.2.47所示。
,如图4.2.47所示。
Step4.定义相切的限制曲线。选取图4.2.48所示的曲线1为相切的限制曲线。

图4.2.47 “扫掠曲面定义”对话框(十六)
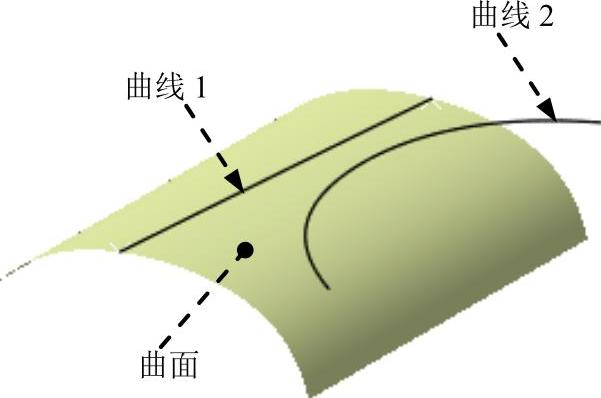
图4.2.48 定义元素
说明:此处选取的“相切的限制曲线”必须是切面上的曲线。
Step5.定义切面。选取图4.2.48所示的曲面1为切面。
Step6.定义限制曲线。选取图4.2.48所示的曲线2为限制曲线。
Step7.单击 按钮,完成扫掠曲面的创建。
按钮,完成扫掠曲面的创建。
6.一条引导线和切面
下面以图4.2.49示的模型为例,介绍创建一条引导线和切面的圆式扫掠曲面的一般过程。
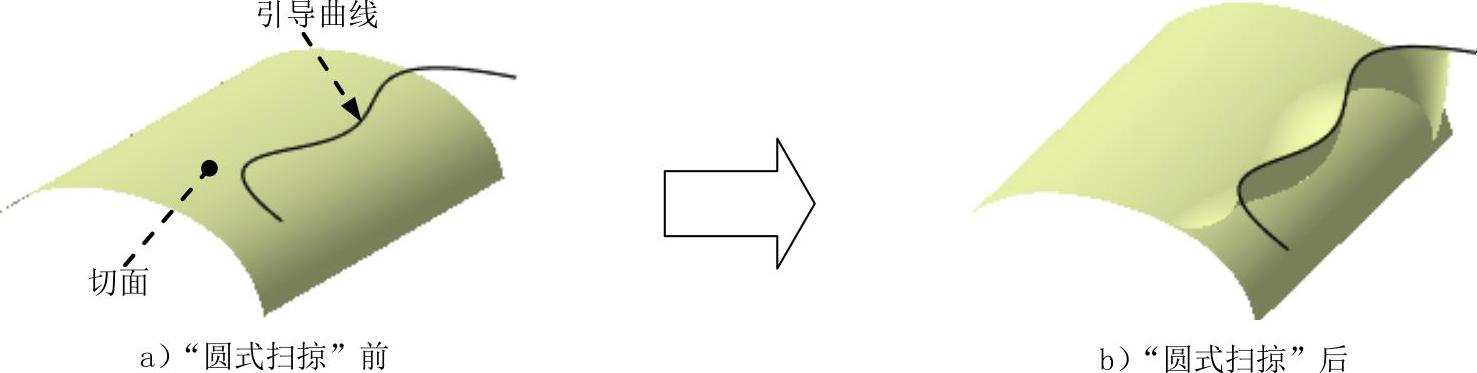
图4.2.49 一条引导线和切面的圆式扫掠
Step1.打开文件D:\cat2014.8\work\ch04.02.03\one_guides_surf.CATPart。
Step2.选择命令。选择
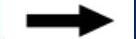

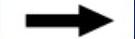
 命令,此时系统弹出“扫掠曲面定义”对话框。
命令,此时系统弹出“扫掠曲面定义”对话框。
Step3.定义扫掠类型。在“扫掠曲面定义”对话框的 中单击
中单击 按钮,在
按钮,在 下拉列表中选择
下拉列表中选择 ,如图4.2.50所示。
,如图4.2.50所示。
Step4.定义引导曲线。选取图4.2.51所示的曲线1为引导曲线。
Step5.定义切面。选取图4.2.51所示的曲面1为切面。
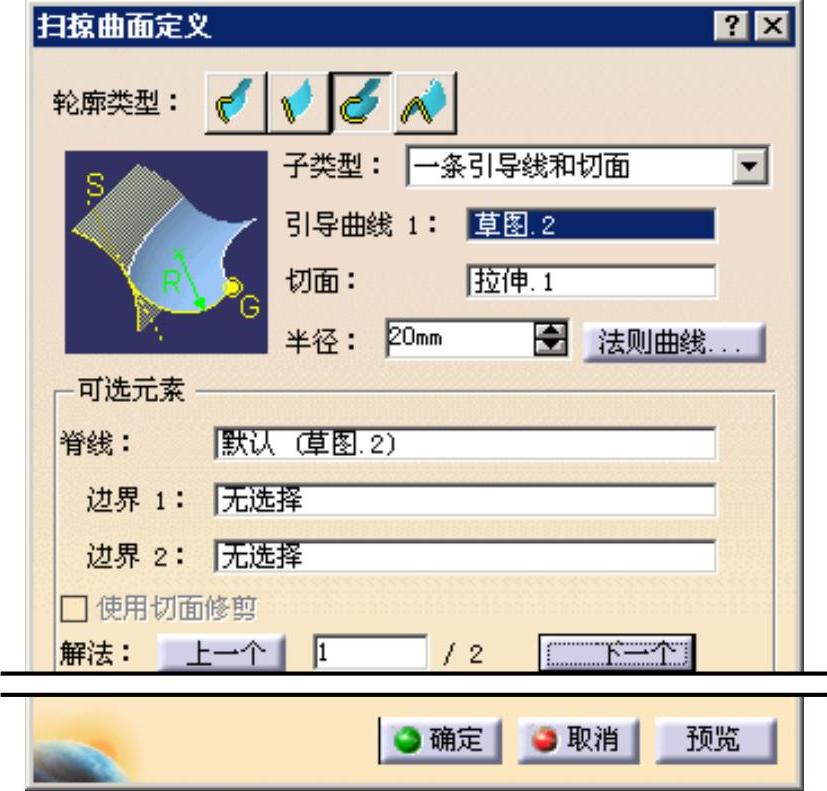
图4.2.50 “扫掠曲面定义”对话框(十七)
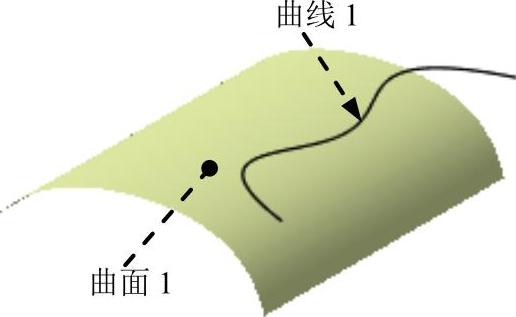
图4.2.51 定义引导曲线和切面
Step6.定义半径。在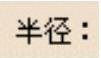 文本框中输入半径值20。
文本框中输入半径值20。
Step7.定义生成的曲面。在“扫掠曲面定义”对话框中单击 按钮,此时可以看到生成的曲面有两种解法,单击一次
按钮,此时可以看到生成的曲面有两种解法,单击一次 区域中的
区域中的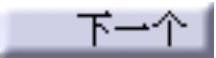 按钮,选择第二种解法。
按钮,选择第二种解法。
Step8.单击 按钮,完成扫掠曲面的创建。
按钮,完成扫掠曲面的创建。
7.限制曲线和切面
下面以图4.2.52示的模型为例,介绍创建限制曲线和切面的圆式扫掠曲面的一般过程。

图4.2.52 限制曲线和切面的圆式扫掠
Step1.打开文件D:\cat2014.8\work\ch04.02.03\limit_curve_surf.CATPart。
Step2.选择命令。选择
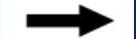

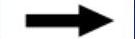
 命令,此时系统弹出“扫掠曲面定义”对话框。
命令,此时系统弹出“扫掠曲面定义”对话框。
Step3.定义扫掠类型。在“扫掠曲面定义”对话框的 中单击
中单击 按钮,在
按钮,在 下拉列表中选择
下拉列表中选择 ,如图4.2.53所示。
,如图4.2.53所示。
Step4.定义限制曲线。选取图4.2.54所示的曲线1为限制曲线。
Step5.定义切面。选取图4.2.54所示的曲面1为切面。
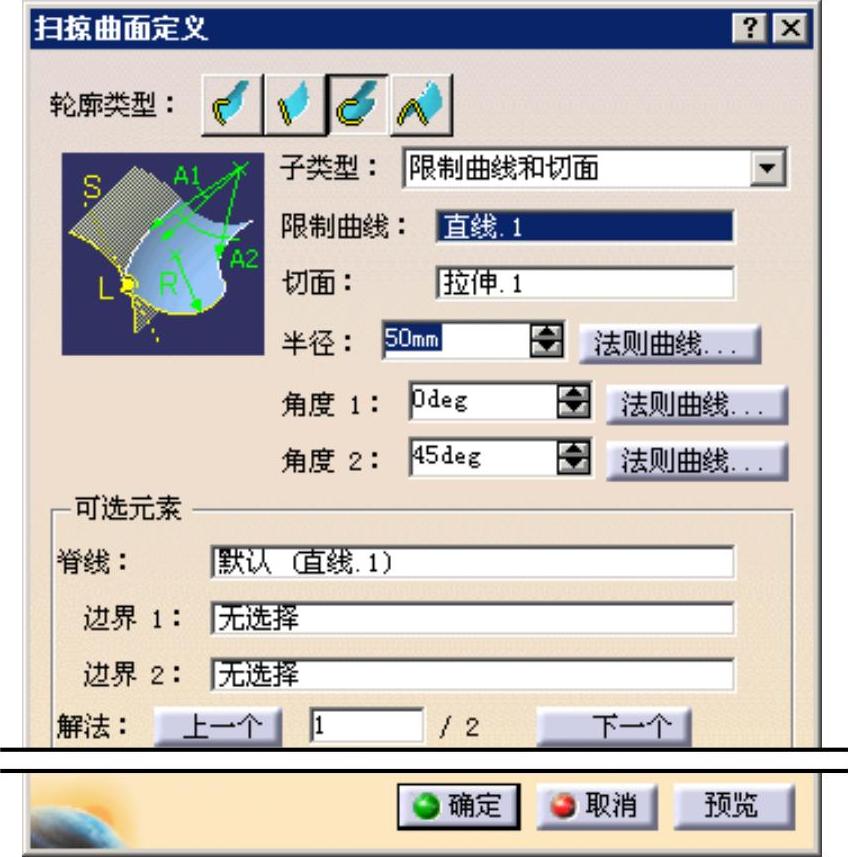
图4.2.53 “扫掠曲面定义”对话框(十八)
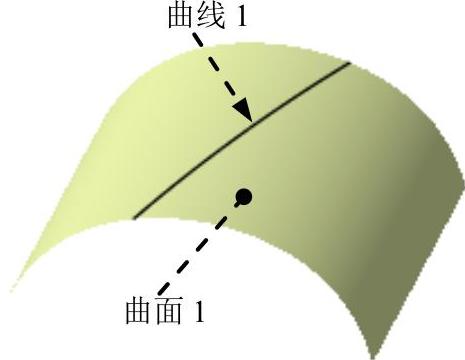
图4.2.54 定义限制曲线和切面
Step6.定义半径。在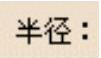 文本框中输入半径值为50,其他参数采用系统默认设置值。
文本框中输入半径值为50,其他参数采用系统默认设置值。
Step7.单击 按钮,完成扫掠曲面的创建。
按钮,完成扫掠曲面的创建。
免责声明:以上内容源自网络,版权归原作者所有,如有侵犯您的原创版权请告知,我们将尽快删除相关内容。




