
“扫掠”是曲面中的“肋”特征(有些软件也称为“扫掠”特征)。只是“曲面”中的“扫掠”特征形式更多,功能更加强大,可以创建的曲面类型多种多样。
不过,与“肋”相似,“扫掠”的基本功能没有变,也是将指定的轮廓沿着指定的引导曲线“扫掠”,得到曲面轮廓。下面先来看一个最简单的扫掠面的创建操作。
单击“曲面”工具栏中的“扫掠”按钮 ,打开“扫掠曲面定义”对话框,“轮廓类型”默认为“显式”
,打开“扫掠曲面定义”对话框,“轮廓类型”默认为“显式” ,然后设置“轮廓”曲线和“引导曲线”,其他选项保持不变,单击“确定”按钮,即可创建扫掠曲面,如图6-63所示。
,然后设置“轮廓”曲线和“引导曲线”,其他选项保持不变,单击“确定”按钮,即可创建扫掠曲面,如图6-63所示。
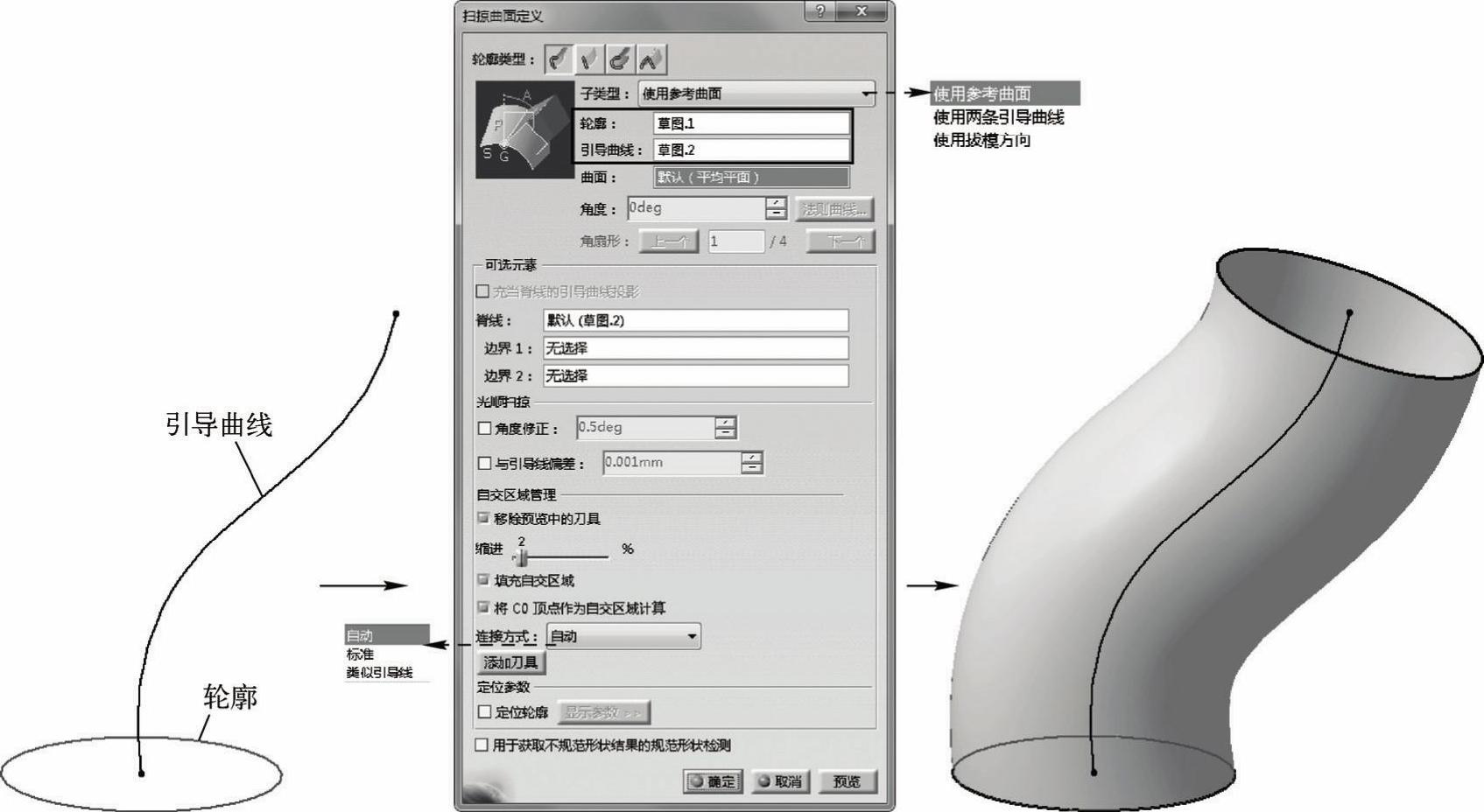
图6-63 创建“扫掠”曲面操作
自图6-63所示的“扫掠曲面定义”对话框中可以看出,“扫掠”有4种类型,且每种类型下还有很多子类型(总数有21种之多)。这么多的类型,学起来看起来会很费工夫,不过不要着急,这里先总体介绍一下“扫掠”,你会发现,实际上并不复杂。
首先看一下“扫掠”的4种主类型:“显式” 、“直线”
、“直线” 、“圆”
、“圆” 和“二次曲线”
和“二次曲线” 。其中“显式”方式需要自定义轮廓(即在创建之前,需要绘制扫掠轮廓);其余3种扫掠方式在操作之前都不需要定义扫掠轮廓(实际上,这3种类型,系统都内置了扫掠轮廓,其中“直线”是以直线为扫掠轮廓,“圆”是以圆弧为扫掠轮廓,“二次曲线”是以二次曲线为扫掠轮廓)。
。其中“显式”方式需要自定义轮廓(即在创建之前,需要绘制扫掠轮廓);其余3种扫掠方式在操作之前都不需要定义扫掠轮廓(实际上,这3种类型,系统都内置了扫掠轮廓,其中“直线”是以直线为扫掠轮廓,“圆”是以圆弧为扫掠轮廓,“二次曲线”是以二次曲线为扫掠轮廓)。
除了上面这点不同外,实际上这4种扫掠都需要指定扫掠路径(即引导曲线);引导曲线可以有一条,也可以有多条,最多可指定5条。
此外,“扫掠”的几种模式都有相同的选项,所以实际上并不复杂。如图6-63所示,在“显式”>“使用参考曲面”模式下,“扫掠曲面定义”对话框中各个选项的作用如下。
 “轮廓类型”按钮:提供4种“扫掠”方式的切换按钮。
“轮廓类型”按钮:提供4种“扫掠”方式的切换按钮。
 “子类型”下拉列表框:提供了几种子扫掠类型供选择。
“子类型”下拉列表框:提供了几种子扫掠类型供选择。
 “轮廓”选择框:用于选择扫掠轮廓(轮廓是扫掠的轮廓线,定义了扫掠横向截面的基本形状,如图6-63所示)。
“轮廓”选择框:用于选择扫掠轮廓(轮廓是扫掠的轮廓线,定义了扫掠横向截面的基本形状,如图6-63所示)。
 “引导曲线”选择框:用于选择引导曲线(引导曲线是轮廓扫掠的路径,在不定义脊线的情况下,轮廓与引导线的角度值始终与起始位置处相同)。
“引导曲线”选择框:用于选择引导曲线(引导曲线是轮廓扫掠的路径,在不定义脊线的情况下,轮廓与引导线的角度值始终与起始位置处相同)。
 “曲面”选择框:用于指定一个参照面,轮廓线到此面的投影与轮廓线的角度值在整个扫掠过程中保持不变,所以此面中曲率的变化可以体现到扫掠面上(如图6-64所示,注意“引导曲线”应位于此面上)。
“曲面”选择框:用于指定一个参照面,轮廓线到此面的投影与轮廓线的角度值在整个扫掠过程中保持不变,所以此面中曲率的变化可以体现到扫掠面上(如图6-64所示,注意“引导曲线”应位于此面上)。
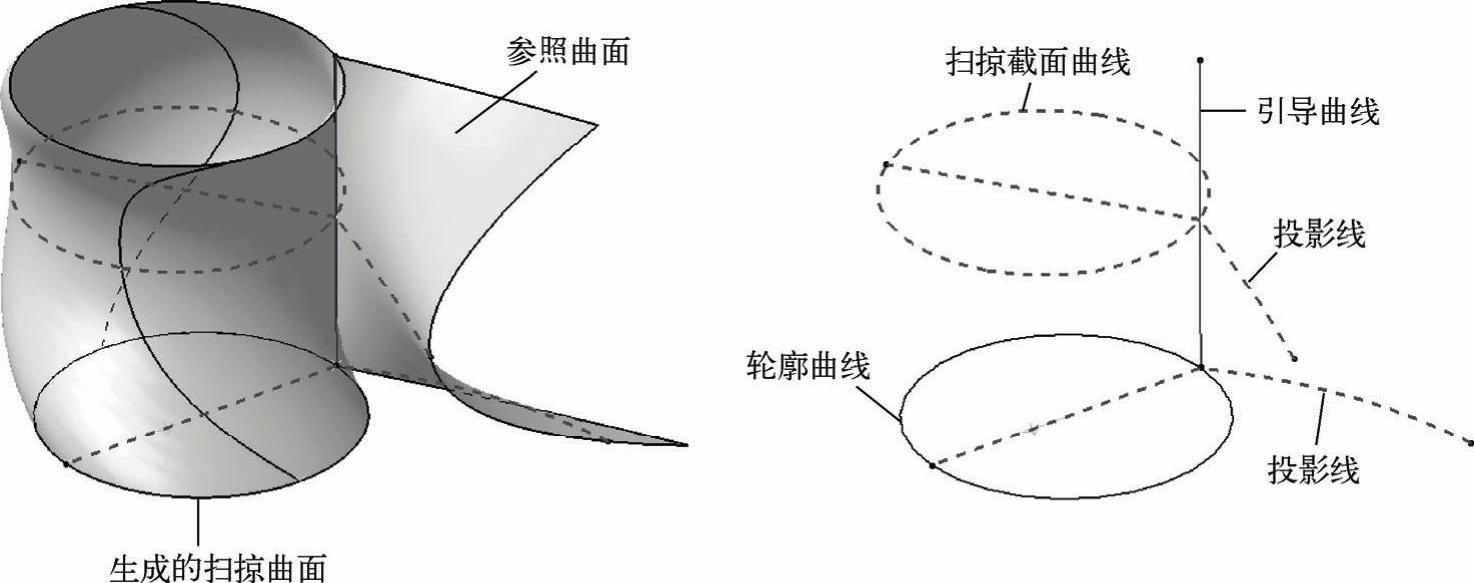
图6-64 选择“参照曲面”的作用
 “角度”文本框:设置截面曲线偏移的角度值,即以引导线为旋转点,旋转轮廓线一定角度,并在旋转后的位置处生成扫掠面,如图6-65所示。
“角度”文本框:设置截面曲线偏移的角度值,即以引导线为旋转点,旋转轮廓线一定角度,并在旋转后的位置处生成扫掠面,如图6-65所示。
 “法则曲线”按钮:就像图6-64所示的“参照曲面”一样,此处可以设置一条变化的法则曲线,以令旋转轮廓的角度值在各个位置不同(默认“法则曲线”是一条横线,即是固定不变的),如图6-66所示。
“法则曲线”按钮:就像图6-64所示的“参照曲面”一样,此处可以设置一条变化的法则曲线,以令旋转轮廓的角度值在各个位置不同(默认“法则曲线”是一条横线,即是固定不变的),如图6-66所示。
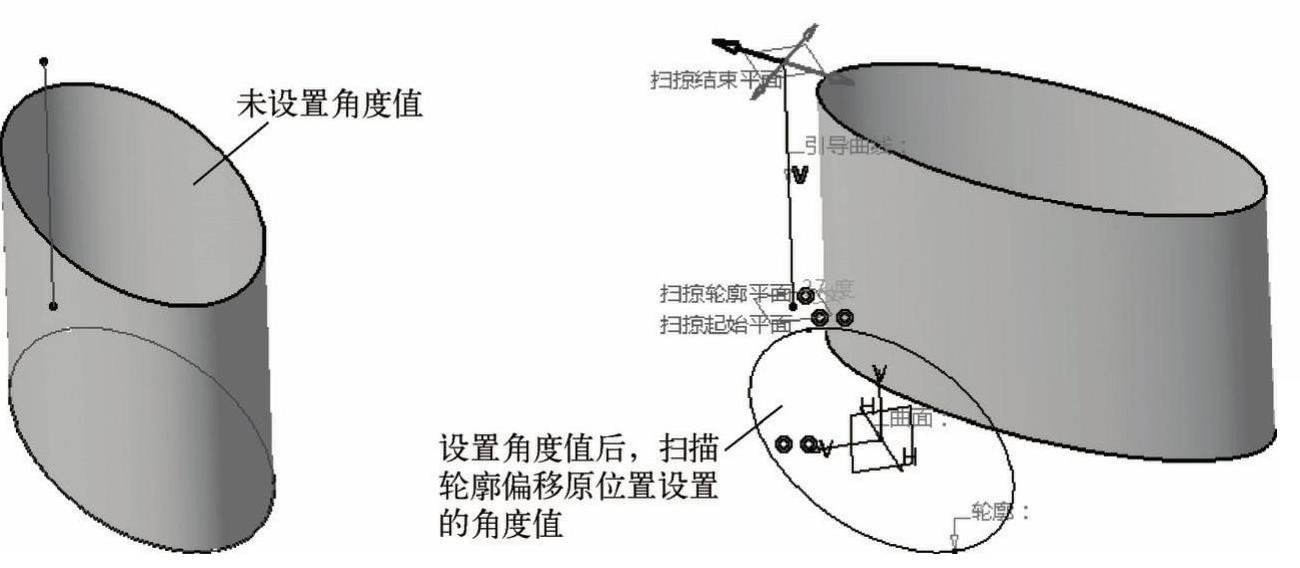
图6-65 “角度”文本框的作用
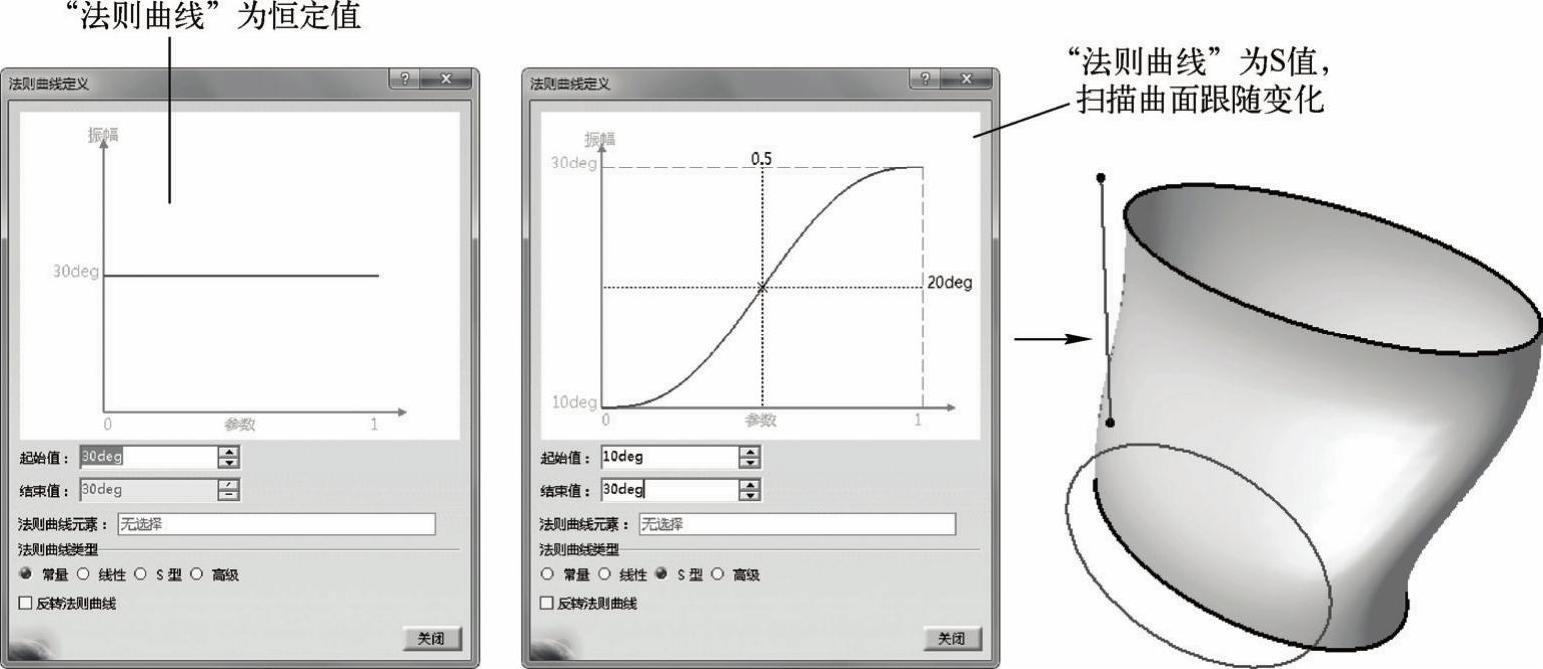
图6-66 “法则曲线”按钮的作用
 “角扇形”中的“上一个”和“下一个”按钮:由于“轮廓”线可以在多个位置与“参照曲面”成指定的值,单击“上一个”和“下一个”按钮可以切换扫掠曲面的位置,如图6-67所示。
“角扇形”中的“上一个”和“下一个”按钮:由于“轮廓”线可以在多个位置与“参照曲面”成指定的值,单击“上一个”和“下一个”按钮可以切换扫掠曲面的位置,如图6-67所示。
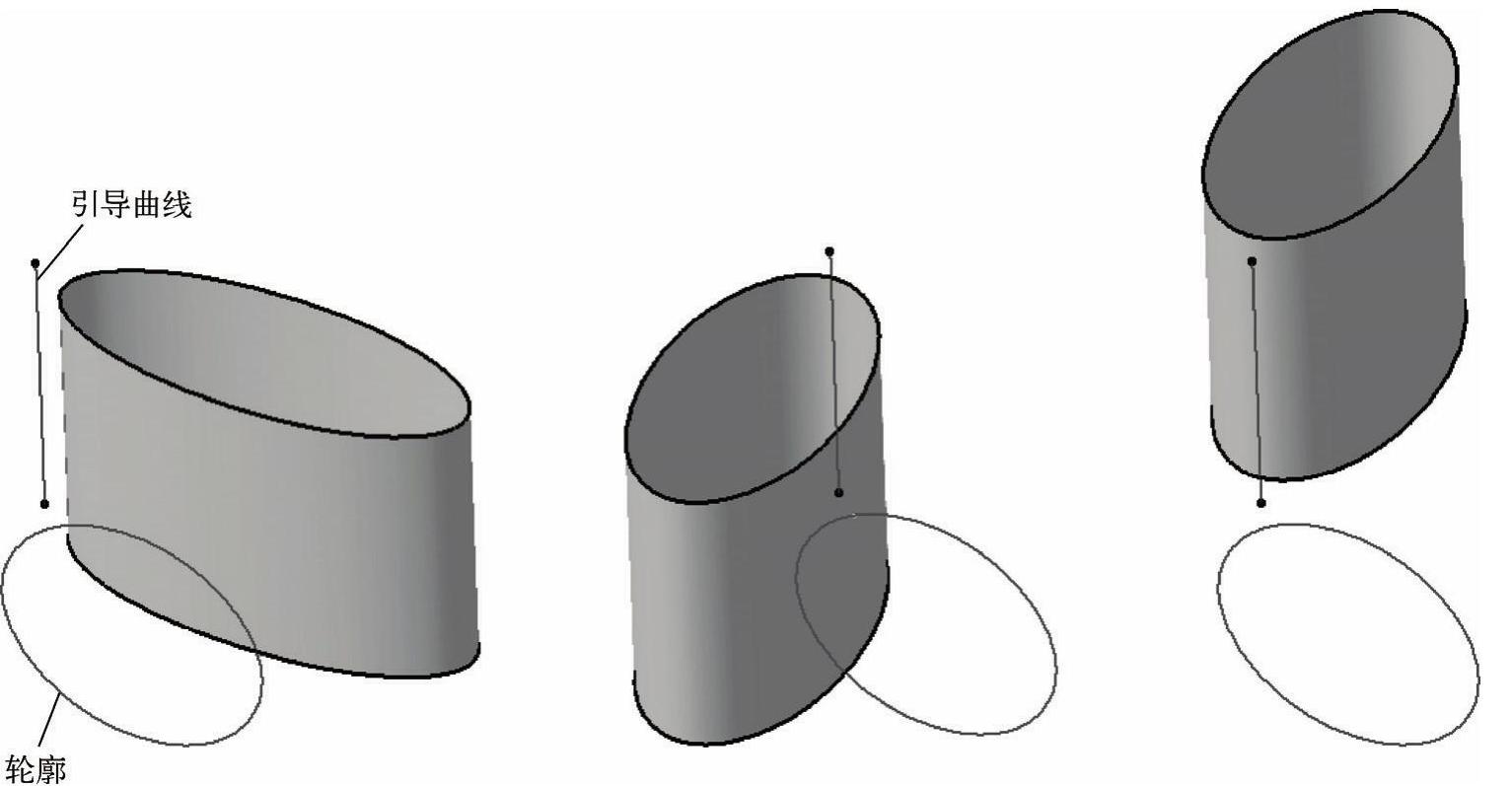
图6-67 “上一个”和“下一个”按钮的作用
 “充当脊线的引导曲线投影”复选框:勾选此复选框,会将引导线投影到参考平面,或将投影线投影到与拔模方向垂直的平面上,然后以投影线作为脊线执行扫掠操作。
“充当脊线的引导曲线投影”复选框:勾选此复选框,会将引导线投影到参考平面,或将投影线投影到与拔模方向垂直的平面上,然后以投影线作为脊线执行扫掠操作。
 “脊线”选择框:选择一段曲线作为扫掠的脊线。脊线用于控制扫掠过程中轮廓线的角度(通常轮廓线与脊线的角度与起始位置处相同或相近),并且通常轮廓线的长度可以限定扫掠曲面的长度(见图6-68)。此外,作为脊线的曲线应光顺,即应相切连续或矢量连续。
“脊线”选择框:选择一段曲线作为扫掠的脊线。脊线用于控制扫掠过程中轮廓线的角度(通常轮廓线与脊线的角度与起始位置处相同或相近),并且通常轮廓线的长度可以限定扫掠曲面的长度(见图6-68)。此外,作为脊线的曲线应光顺,即应相切连续或矢量连续。
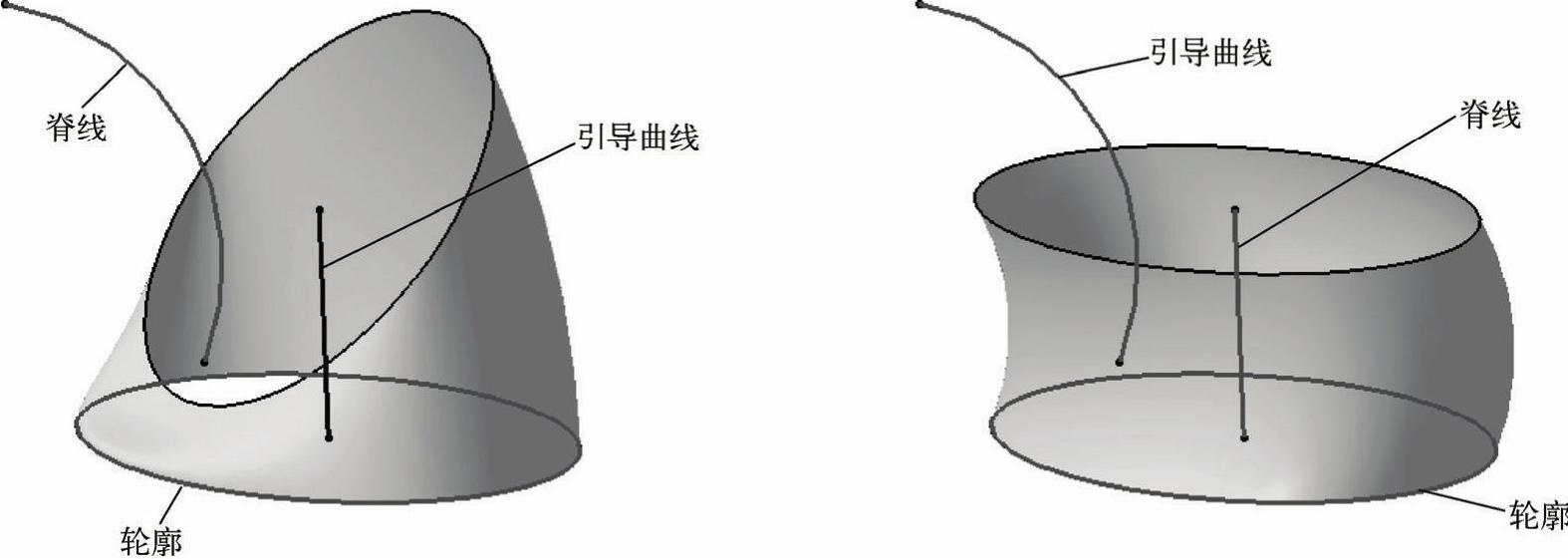
图6-68 “脊线”的作用
提示
有一点需要注意,在扫掠的过程中,引导曲线与扫掠轮廓线的相对位置(指穿越扫掠轮廓线的点)不变,而脊线与扫掠轮廓线的相对位置是可以改变的。
 “边界1”和“边界2”选择框:创建所选的两个点(或平面,实际上是平面与脊线的相交点)间的扫掠曲面,并将扫掠曲面移动到轮廓的起始位置处,如图6-69所示。
“边界1”和“边界2”选择框:创建所选的两个点(或平面,实际上是平面与脊线的相交点)间的扫掠曲面,并将扫掠曲面移动到轮廓的起始位置处,如图6-69所示。
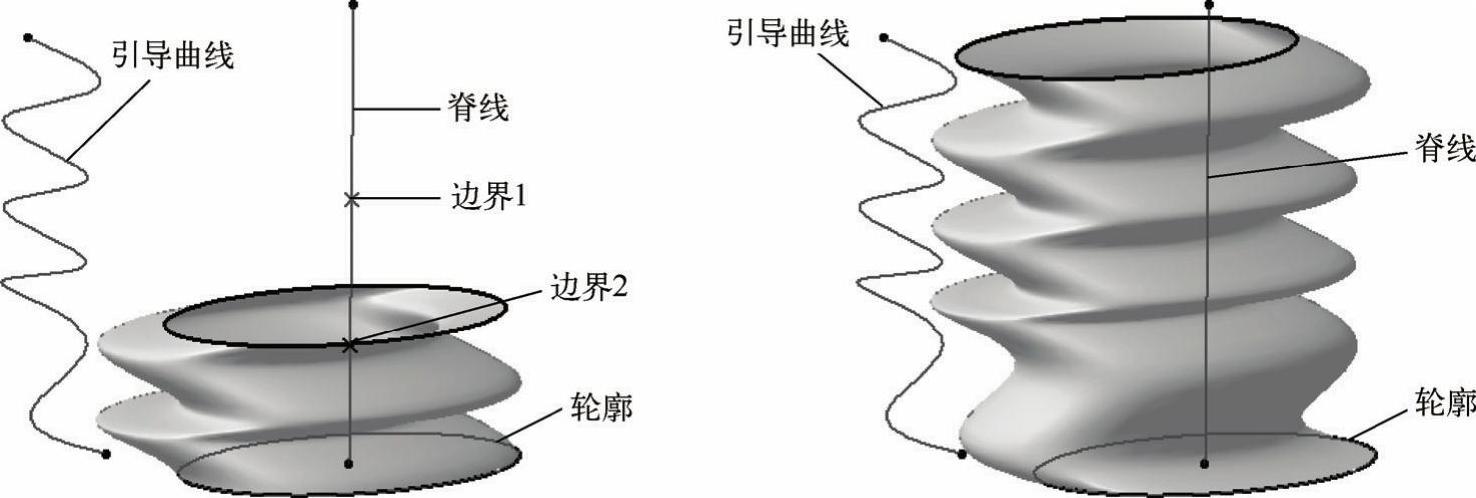
图6-69 “边界1”和“边界2”选择框的作用
提示
边界点应位于脊线上,如果选择面作为边界,此面应与脊线相交。
 “角度修正”复选框:令扫掠轮廓线与参照曲面间的角度值可以在指定范围内修正,以令曲面在光顺范围内完成扫掠。
“角度修正”复选框:令扫掠轮廓线与参照曲面间的角度值可以在指定范围内修正,以令曲面在光顺范围内完成扫掠。
 “与引导线偏差”复选框:设置引导线在轮廓线中的位置可在指定值范围内变动(本来其相对位置应该是不变的),从而令曲面光顺。
“与引导线偏差”复选框:设置引导线在轮廓线中的位置可在指定值范围内变动(本来其相对位置应该是不变的),从而令曲面光顺。
 “自交区域管理”选项组:当模型在扫掠的过程中产生了自交区域时,此栏中的按钮和选项用于对自交区域进行管理,如自定义自交区域、删除自交区域、调整自交区域等(下面的知识库中将解释什么是自交,以及“自交区域管理”选项组中各个按钮的具体作用)。
“自交区域管理”选项组:当模型在扫掠的过程中产生了自交区域时,此栏中的按钮和选项用于对自交区域进行管理,如自定义自交区域、删除自交区域、调整自交区域等(下面的知识库中将解释什么是自交,以及“自交区域管理”选项组中各个按钮的具体作用)。
知识库
什么是自交区域呢?如图6-70所示,在“直线” 扫掠模式下(即线沿直线扫掠),当引导曲线位于参照面,且角度为0时,若设置线的长度足够长,那么在引导线的拐角位置处,扫掠面总会有相交的地方,此时即被认作是“自交”了。
扫掠模式下(即线沿直线扫掠),当引导曲线位于参照面,且角度为0时,若设置线的长度足够长,那么在引导线的拐角位置处,扫掠面总会有相交的地方,此时即被认作是“自交”了。
注意,扫掠面可以穿越,但是不能自交,即自交应是面与面的相交,是一片区域的重合。
当扫掠过程中发生自交现象时,系统也提供了解决方案,如图6-70右图所示,在自交区域附近,都有向外的两个“箭头”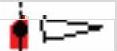 ,拖动这两个箭头可令轮廓线不相交,如图6-71所示,再次单击“预览”按钮,可发现可以执行扫掠操作了。
,拖动这两个箭头可令轮廓线不相交,如图6-71所示,再次单击“预览”按钮,可发现可以执行扫掠操作了。
实际上,箭头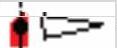 前面的线,即是刀具(或称“刀具线”),也可以单击“添加刀具”按钮,然后在“引导曲线”上需要添加刀具的位置处单击,再拖动两个箭头自定义新的刀具,如图6-72所示。
前面的线,即是刀具(或称“刀具线”),也可以单击“添加刀具”按钮,然后在“引导曲线”上需要添加刀具的位置处单击,再拖动两个箭头自定义新的刀具,如图6-72所示。
如果不想生成刀具区域的曲面,可在“自交区域管理”选项组中再取消勾选“填充自交区域”复选框,效果如图6-73所示。
下面解释一下“移除预览中的刀具”复选框的作用。勾选此复选框后,单击“预览”按钮,将删除所有通过单击“添加刀具”按钮添加的刀具,并将系统在相交区域默认生成的刀具调整到默认位置处;如果取消勾选此复选框,单击“预览”按钮,那么当前预览界面中的刀具状态将不发生变化。
“缩进”滑块用于调整“自相交”区域上自动产生的刀具向两侧缩进距离的大小,即当相交区域比较大时,如果不想手动调整刀具的位置,也可以在此处将“缩进”滑块的值调整得大一些,实际上也是移动了刀具位置,从而生成曲面。
“将C0顶点作为自交区域计算”复选框,勾选此复选框后,将在引导曲线的C0顶点位置处自动生成自相交区域,并生成刀具等,如图6-74所示,从而可以对C0顶点的两侧区域进行调整。
C0顶点即C0相连的曲线位置处,C0相连,即相触相连,曲线在此位置处只是相触,既不相切连续、也不曲线连续。
在“连接方式”下拉列表框中有3种连续方式:“自动”模式表示根据几何图形选择最佳连接策略;“标准”模式在保持扫掠轮廓的前提下,可进行适当调整;“类似引导线”模式令扫掠轮廓尽量沿引导曲线扫掠,如图6-75所示。
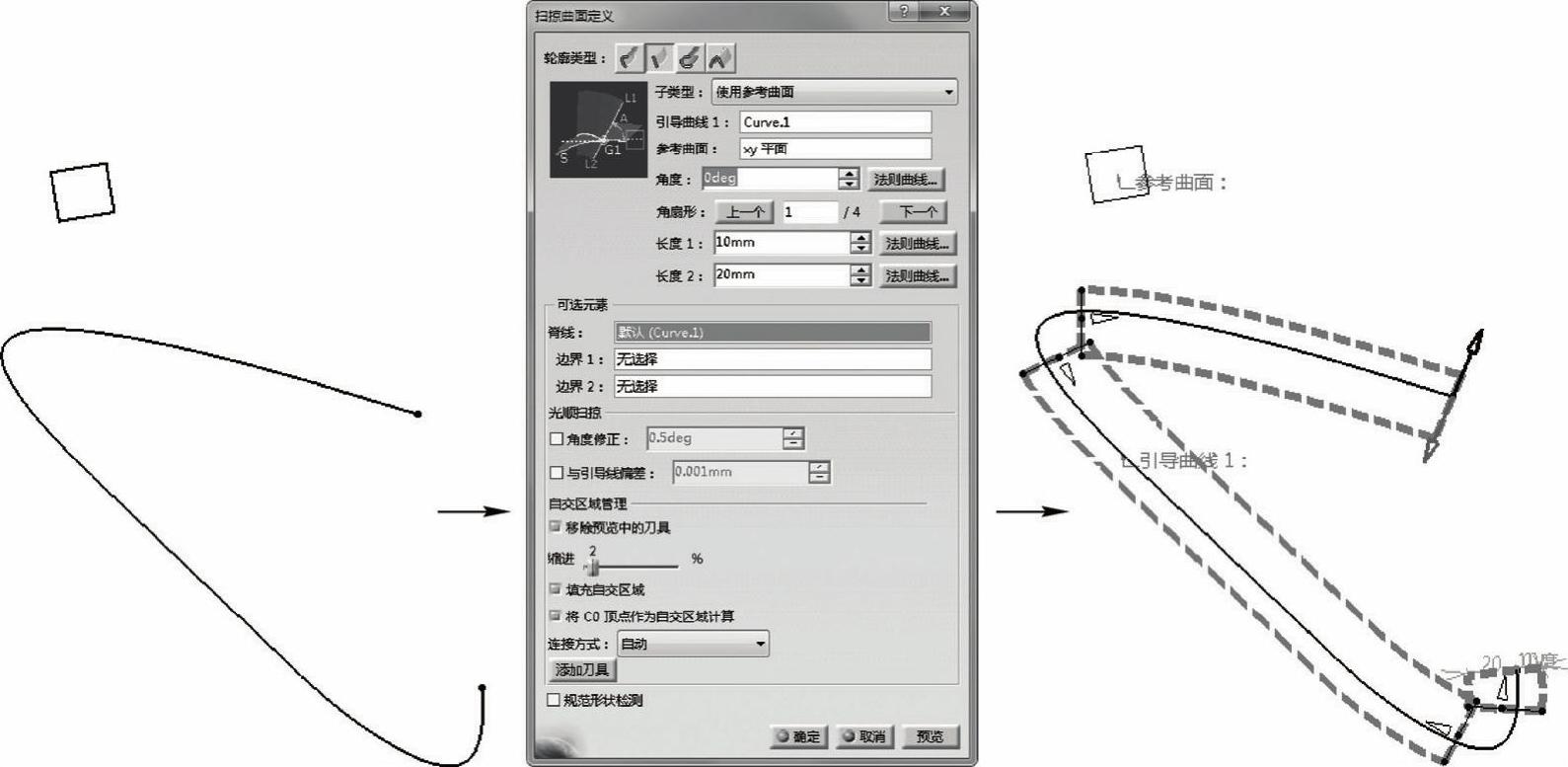
图6-70 存在“自交区域”的预览界面
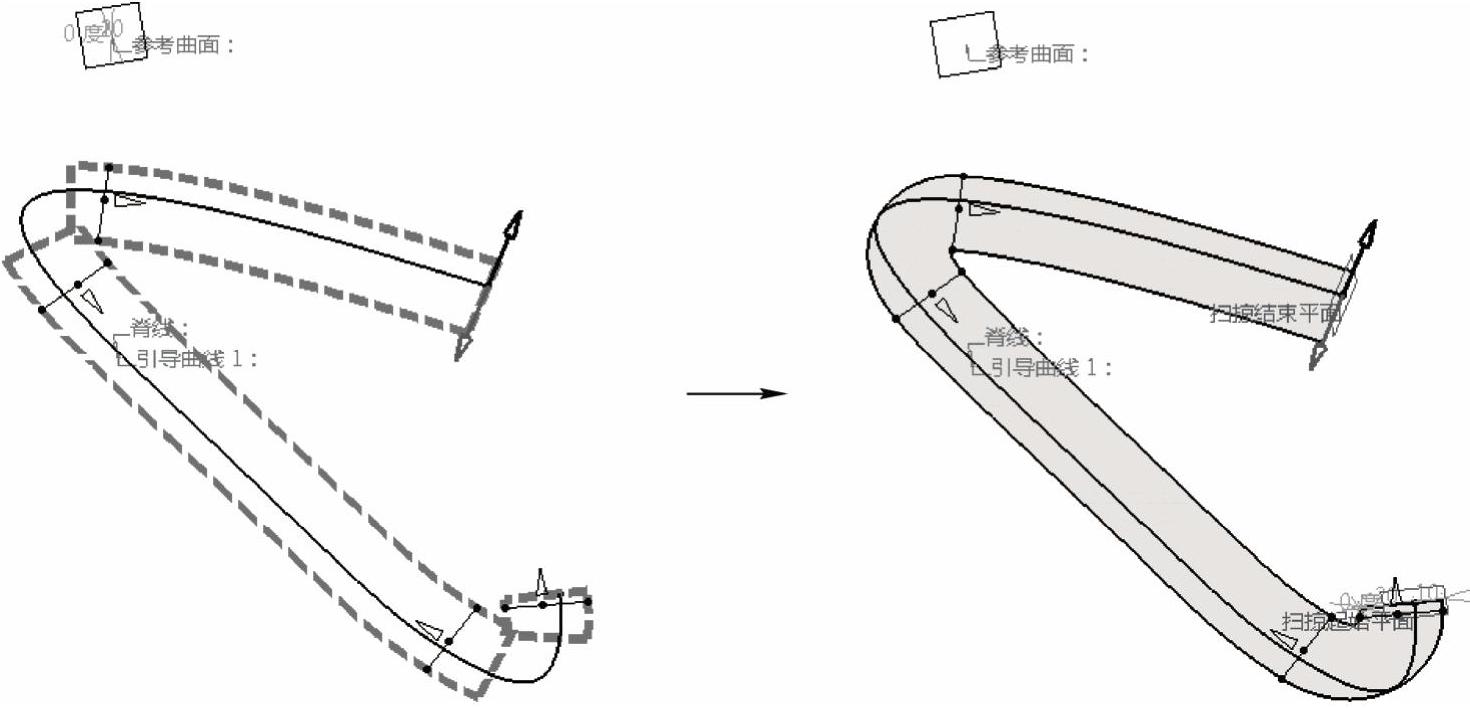
图6-71 拖动箭头,令轮廓线不相交
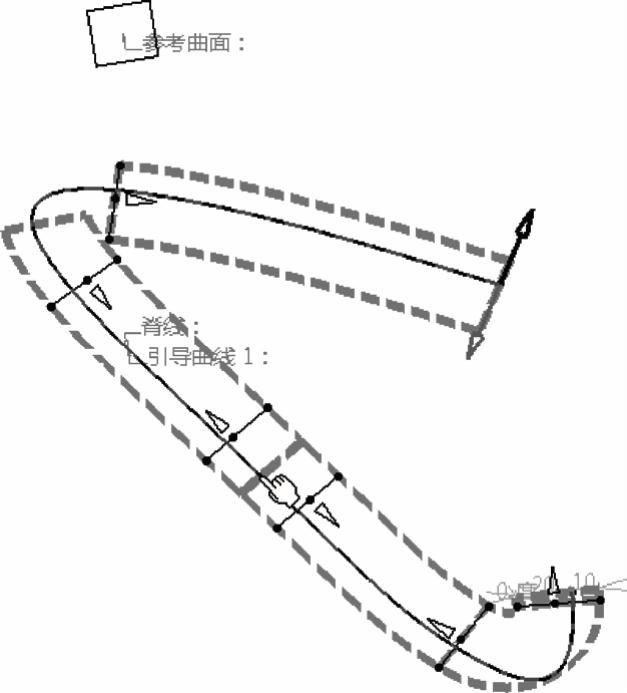
图6-72 添加刀具并调整效果
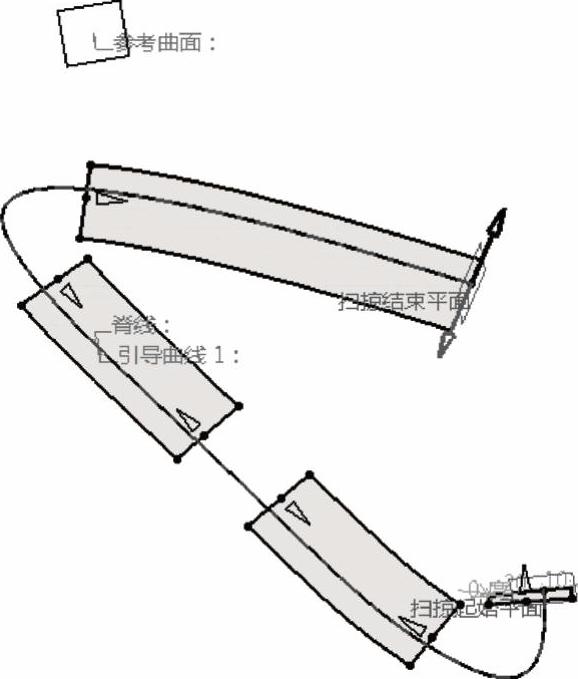
图6-73 “填充自交区域”复选框的作用
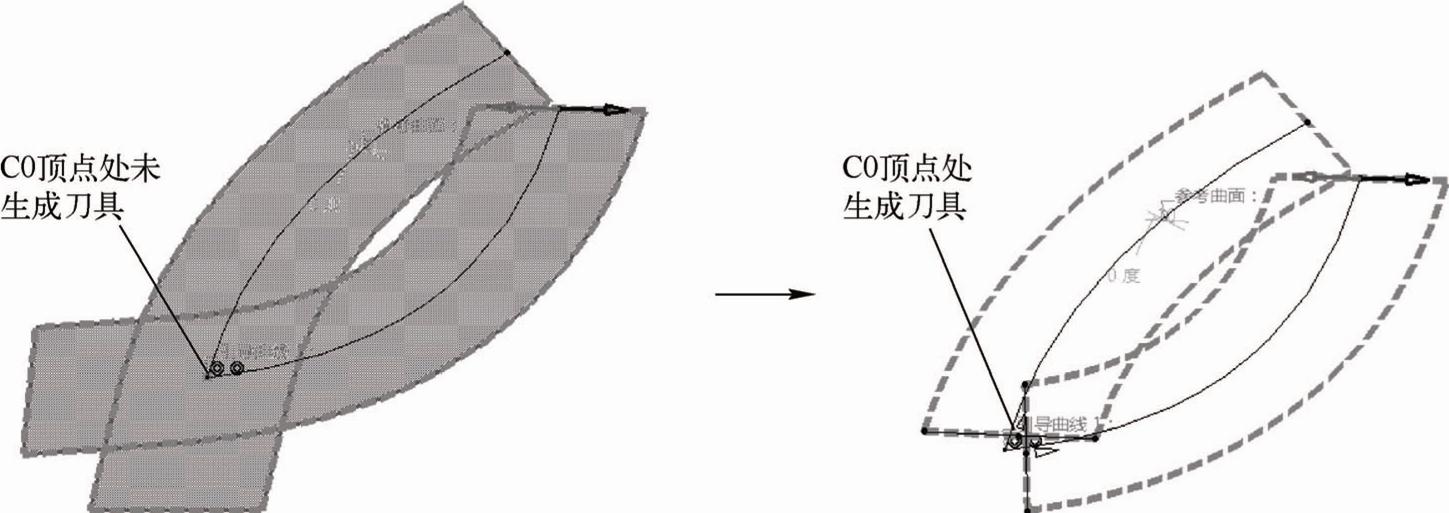
图6-74 “将C0顶点作为自交区域计算”复选框的作用
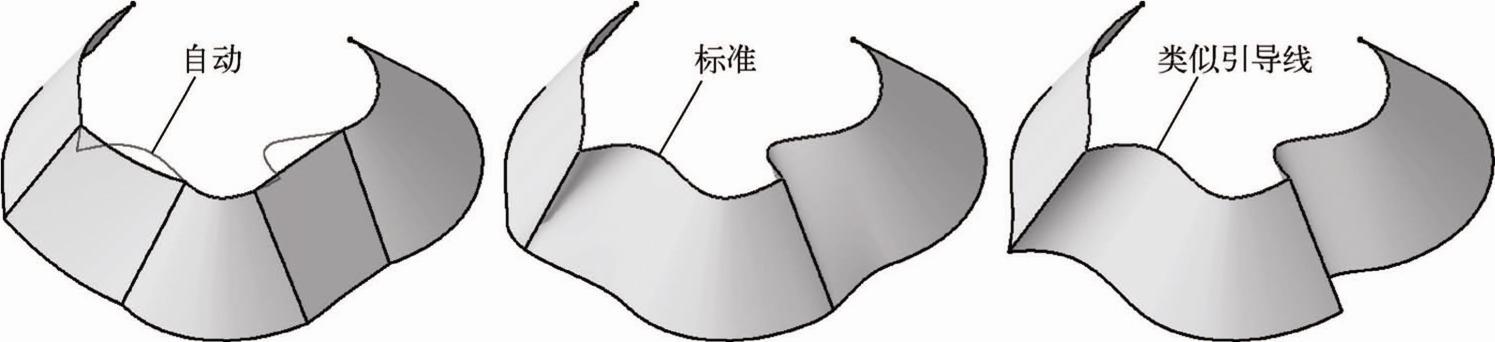
图6-75 不同“连接方式”的区别
 “定位轮廓”复选框:若勾选此复选框,单击“显示参数”按钮显示相关参数后,通过设置轮廓原点的坐标以及轮廓上的定位元素等,可以重新定位“轮廓”曲线的位置,如图6-76所示。
“定位轮廓”复选框:若勾选此复选框,单击“显示参数”按钮显示相关参数后,通过设置轮廓原点的坐标以及轮廓上的定位元素等,可以重新定位“轮廓”曲线的位置,如图6-76所示。
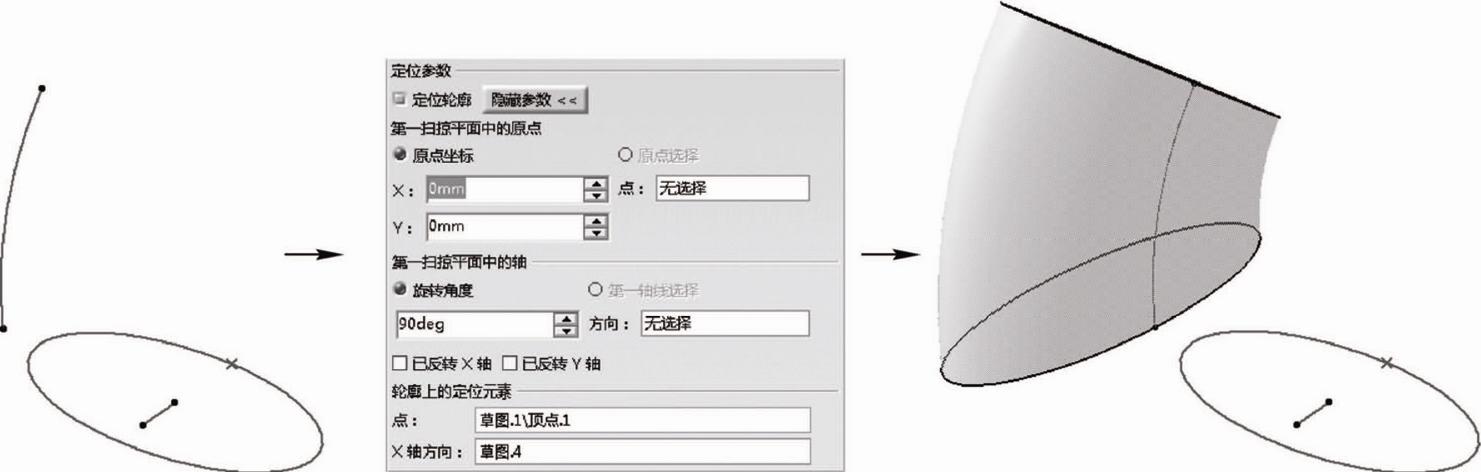
图6-76 设置“定位参数”的作用
 “用于获取不规范形状结果的规范形状检测”复选框:若勾选此复选框,可以自动计算规则形状(如圆柱体,圆锥体和球体),并自动检测平面表面(如果它们存在于扫略面)。如果取消勾选此复选框,当输入规范的形状时,结果将是规范的;当输入是非规范的曲线时,结果将是非规范的。如果勾选此复选框,结果将始终是规范的,不论输入曲线是否规范。
“用于获取不规范形状结果的规范形状检测”复选框:若勾选此复选框,可以自动计算规则形状(如圆柱体,圆锥体和球体),并自动检测平面表面(如果它们存在于扫略面)。如果取消勾选此复选框,当输入规范的形状时,结果将是规范的;当输入是非规范的曲线时,结果将是非规范的。如果勾选此复选框,结果将始终是规范的,不论输入曲线是否规范。
解释完“扫掠曲面定义”对话框所有选项的意义(实际上,也是解释了各种“扫掠”类型中通用选项的作用)后,下面再来解释一下各个“扫掠”类型的意义和使用方法。
1.“显式”类型
“显式”类型是需要指定扫掠轮廓的扫掠类型,在此扫掠类型下,除了上面介绍的“使用参考曲面”方式外,还有如下两种方式,下面介绍一下其意义和使用方法。
 “使用两条引导曲线”扫掠方式:此扫掠类型与“使用参考曲面”类型的主要区别在于,可以选择两条引导曲线、一个轮廓线来执行扫掠操作,此外,可通过“两个点”和“点和方向”的方式定义引导曲线相当于扫掠轮廓的位置,如图6-77所示(其余选项与“使用参考曲面”方式相同)。
“使用两条引导曲线”扫掠方式:此扫掠类型与“使用参考曲面”类型的主要区别在于,可以选择两条引导曲线、一个轮廓线来执行扫掠操作,此外,可通过“两个点”和“点和方向”的方式定义引导曲线相当于扫掠轮廓的位置,如图6-77所示(其余选项与“使用参考曲面”方式相同)。
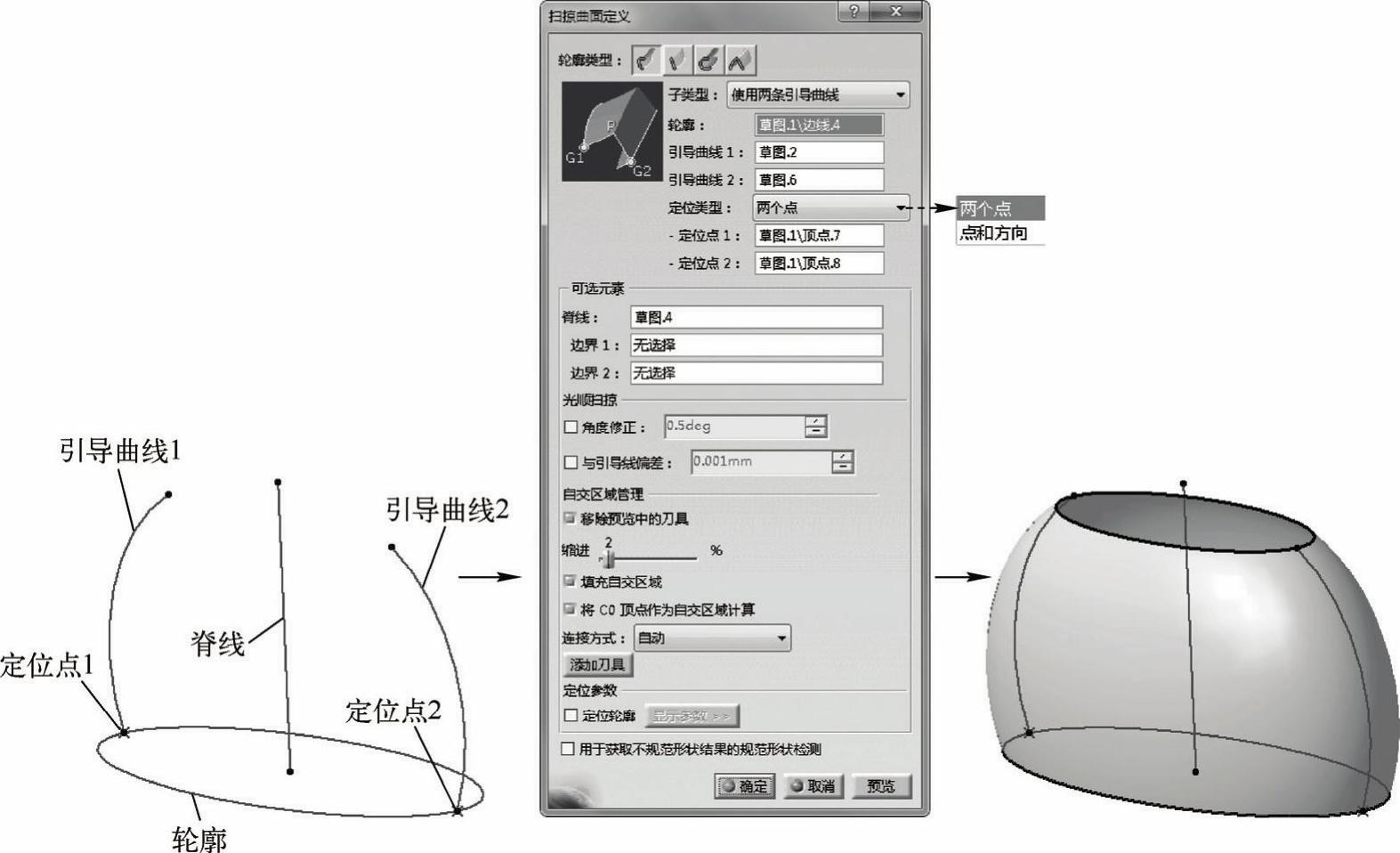
图6-77 “使用两条引导曲线”扫掠类型操作
知识库
“两个点”定位类型是指在轮廓上选择分别与“引导曲线1”和“引导曲线2”匹配的定位点,这些点应位于轮廓线所在的平面上。
“点和方向”定位类型是指在轮廓上选择一个与“引导曲线1”匹配的定位点和一个定位方向。在每个扫掠平面中,轮廓绕定位点旋转,从而使定位方向与两条引导曲线间连线的角度保持不变。
需要注意的是,轮廓在扫掠时角度和大小可变,但是形状不变。
 “使用拔模方向”扫掠方式:实际上,此处翻译为“使用参考方向”更贴切(因为与拔模没有任何关系)。而此方式与“使用参考曲面”类型实际上是差不多的。“使用参考曲面”类型是通过选择一个面来定义轮廓线扫掠过程中的方位,而“使用拔模方向”则是通过选择一个参考线或参考面来定位轮廓线扫掠过程中方位的方式,如图6-78所示(且同样可单击“法则曲线”按钮,为轮廓范围的变化规律进行更加详细的设置)。
“使用拔模方向”扫掠方式:实际上,此处翻译为“使用参考方向”更贴切(因为与拔模没有任何关系)。而此方式与“使用参考曲面”类型实际上是差不多的。“使用参考曲面”类型是通过选择一个面来定义轮廓线扫掠过程中的方位,而“使用拔模方向”则是通过选择一个参考线或参考面来定位轮廓线扫掠过程中方位的方式,如图6-78所示(且同样可单击“法则曲线”按钮,为轮廓范围的变化规律进行更加详细的设置)。
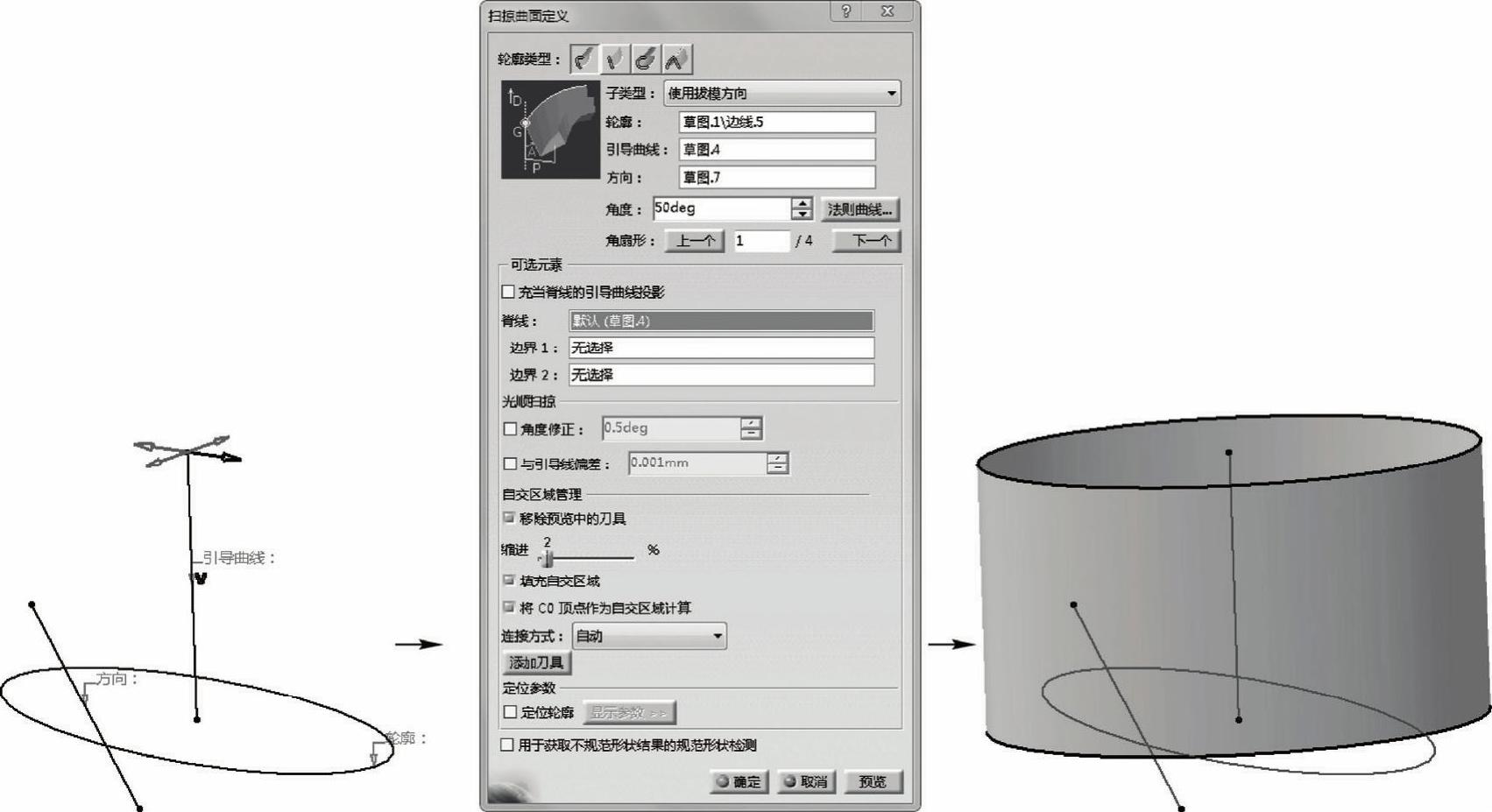
图6-78 “使用拔模方向”扫掠类型操作
提示
“使用两条引导曲线”和“使用拔模方向”扫掠类型的其余选项,如脊线等,与“使用参考曲面”中的作用完全相同,参考前面的讲述即可。此外,下面将要讲述的扫掠方式也都一样,此问题不再赘述。
2.“直线”类型
“直线”扫掠类型以“直线”为扫掠轮廓(所以就无须单独指定扫掠轮廓),在沿着引导曲线扫掠的过程中,直线的相对方位可通过参考曲面等进行设置。
“直线”扫掠类型下共包括7种扫掠方式,下面看一下每种扫掠类型及其进行扫掠的方法。
 “两极限”扫掠方式:选择两个引导曲线,使用与脊线垂直的面扫掠(原理是这样的);当面与两条引导曲线都相交时,绘制扫掠线,利用这样的扫掠线的集合,即可绘制“两极限”扫掠面,如图6-79所示。
“两极限”扫掠方式:选择两个引导曲线,使用与脊线垂直的面扫掠(原理是这样的);当面与两条引导曲线都相交时,绘制扫掠线,利用这样的扫掠线的集合,即可绘制“两极限”扫掠面,如图6-79所示。
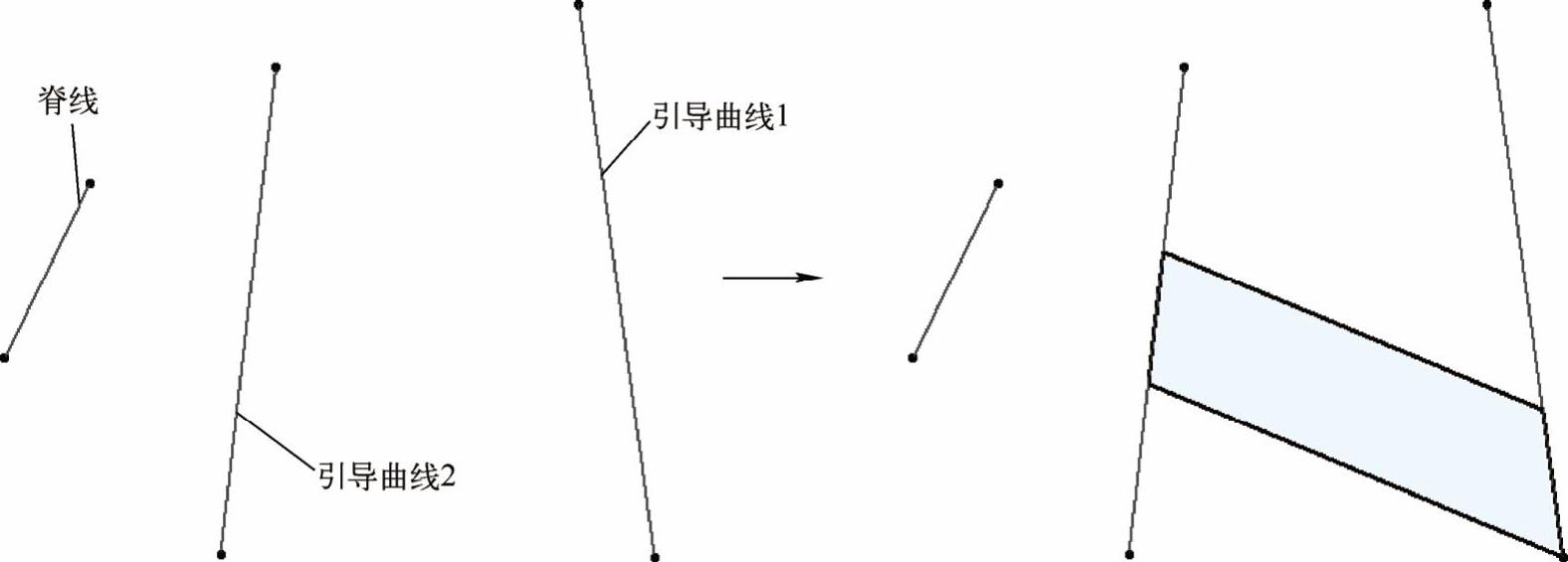
图6-79 “两极限”扫掠方式操作(www.xing528.com)
提示
在使用“两极限”方式扫掠时,在“扫掠曲面定义”对话框中可设置“长度1”和“长度2”的值,如图6-80所示,这两个值的作用是设置扫掠完成后,自“引导曲线1”和“引导曲线2”向外延伸的距离;此外,勾选“第二曲线作为中间曲线”复选框后,可以“引导曲线2”为镜像线镜像生成的扫掠曲面,如图6-81所示。
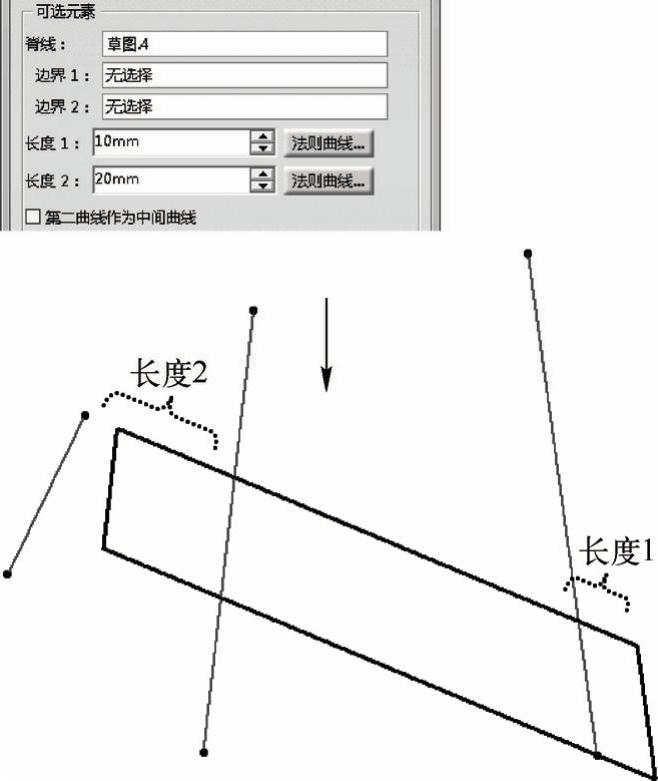
图6-80 “两极限”扫掠“长度”的作用
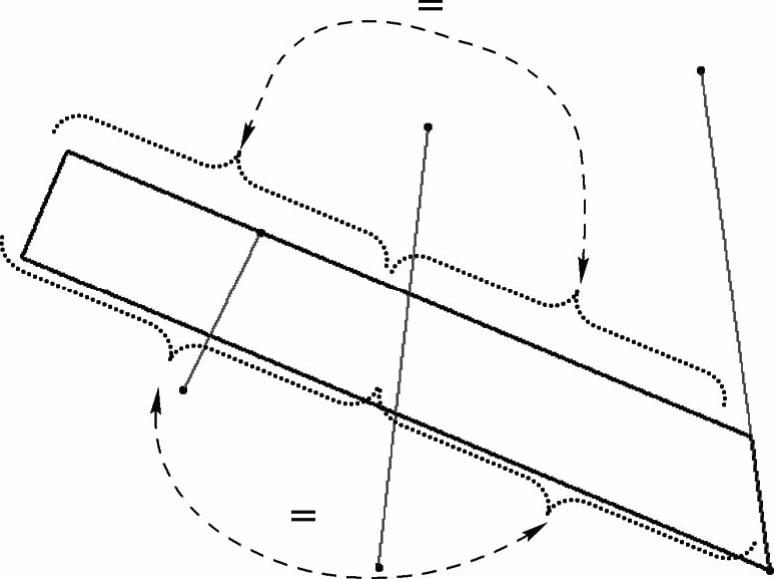
图6-81 “第二曲线作为中间曲线”的作用
 “极限和中间”扫掠方式:此扫掠方式就是在“两极限”扫掠方式下,勾选“第二曲线作为中间曲线”复选框后的扫掠方式。
“极限和中间”扫掠方式:此扫掠方式就是在“两极限”扫掠方式下,勾选“第二曲线作为中间曲线”复选框后的扫掠方式。
 “使用参考曲面”扫掠方式:此扫掠方式与“显式”扫掠方式下的“使用参考曲面”方式基本相同,只是在直线方式下无须指定扫掠轮廓(因为轮廓默认为直线)。
“使用参考曲面”扫掠方式:此扫掠方式与“显式”扫掠方式下的“使用参考曲面”方式基本相同,只是在直线方式下无须指定扫掠轮廓(因为轮廓默认为直线)。
 “使用参考曲线”扫掠方式:此扫掠方式与“两极限”方式基本相同;不同之处在于,它将“引导曲线2”用作参考曲线,然后在“引导曲线1”两侧延伸一定距离作为扫掠曲面,如图6-82所示。
“使用参考曲线”扫掠方式:此扫掠方式与“两极限”方式基本相同;不同之处在于,它将“引导曲线2”用作参考曲线,然后在“引导曲线1”两侧延伸一定距离作为扫掠曲面,如图6-82所示。
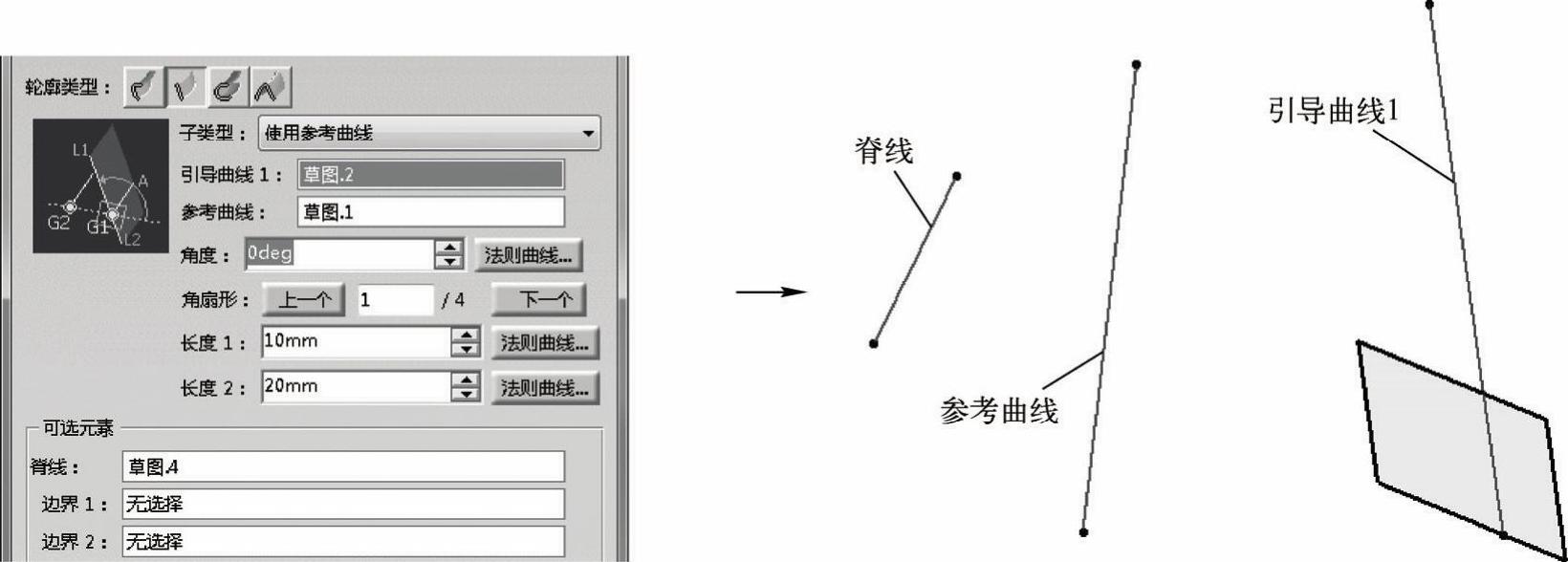
图6-82 “使用参考曲线”扫掠方式操作
 “使用切面”扫掠方式:此扫掠方式为创建所选曲线(引导曲线1)与所选曲面间切面的方式,操作时,依次选择引导曲线和切面即可,如图6-83所示。
“使用切面”扫掠方式:此扫掠方式为创建所选曲线(引导曲线1)与所选曲面间切面的方式,操作时,依次选择引导曲线和切面即可,如图6-83所示。
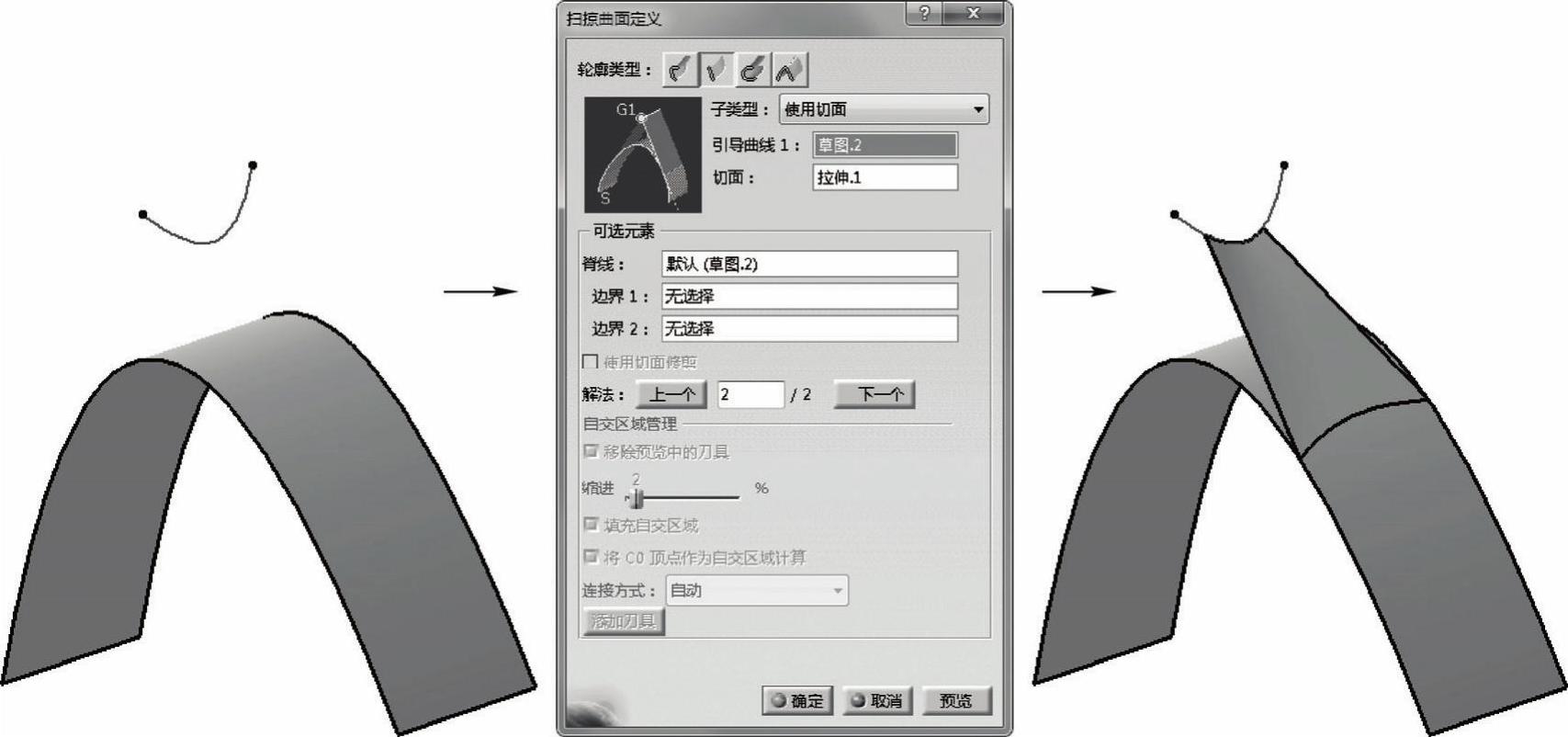
图6-83 “使用切面”扫掠方式操作
 “使用拔模方向”扫掠方式:此扫掠方式类似于“拉伸”曲面,是将选中的曲线(引导曲线1)在指定的“拔模方向”上延伸一定距离值的扫掠方式,如图6-84所示(此扫掠方式出现的新参数比较多,其中各个参数的意义和使用方法详见下面知识库的讲解)。
“使用拔模方向”扫掠方式:此扫掠方式类似于“拉伸”曲面,是将选中的曲线(引导曲线1)在指定的“拔模方向”上延伸一定距离值的扫掠方式,如图6-84所示(此扫掠方式出现的新参数比较多,其中各个参数的意义和使用方法详见下面知识库的讲解)。
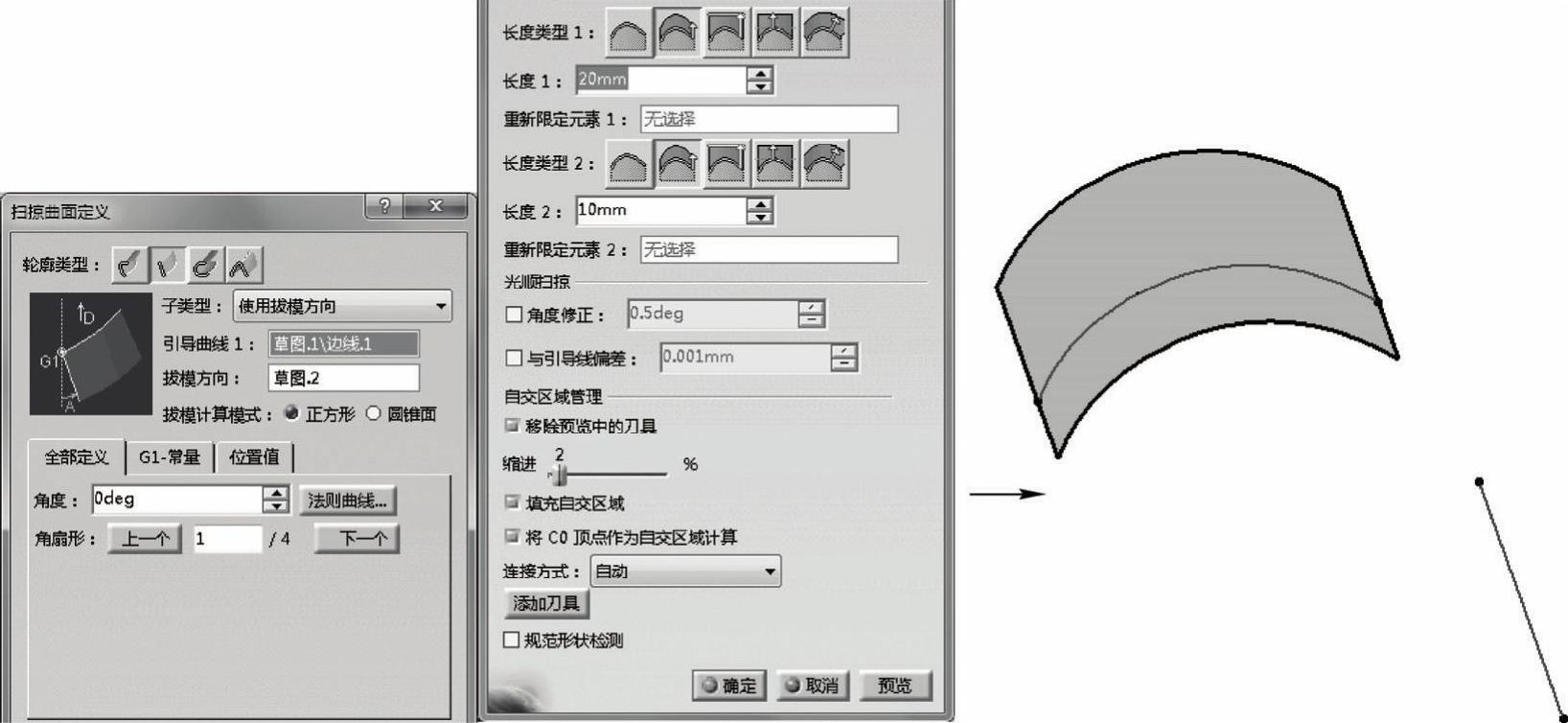
图6-84 “使用拔模方向”扫掠方式操作
知识库
这里集中介绍一下图6-84所示的“扫掠曲面定义”对话框中新出现参数的意义和使用方法。
 “拔模方向”选择框:可理解为拔模方向,也可理解为曲面延伸的方向或扫描直线的方向(拔模方向为正确的构图方法,其详细意义较复杂,可参考下面关于拔模计算方式的相关解释)。
“拔模方向”选择框:可理解为拔模方向,也可理解为曲面延伸的方向或扫描直线的方向(拔模方向为正确的构图方法,其详细意义较复杂,可参考下面关于拔模计算方式的相关解释)。
 “拔模计算模式”中的两个单选按钮:在前面4.3.2节讲解拔模的过程中,解释过有两种拔模形式,一种为“正方形”,一种为“圆锥面”,这里的两个单选按钮实际上与4.3.2中介绍的是一样的。
“拔模计算模式”中的两个单选按钮:在前面4.3.2节讲解拔模的过程中,解释过有两种拔模形式,一种为“正方形”,一种为“圆锥面”,这里的两个单选按钮实际上与4.3.2中介绍的是一样的。
不过此处仍然很难理解(特别是在“圆锥面”模式下)是如何进行扫掠的。
这里,先来看一下,对相同的引导线和拔模方向使用“正方形”和“圆锥形”计算模式,其效果有何不同,如图6-85所示。其中“正方形”较易理解,就是在拔模方向上延伸指定的长度。而“圆锥面”为什么会变短呢?若移动三维模型还会发现,曲面边线的旋转角度也不是设置的30°。
这样,为了理解“圆锥面”计算模式,我们在拔模方向参照直线所在面上绘制一条与拔模面成30°的直线(顶点与引导曲线一个顶点重合),如图6-86左图所示;然后以拔模方向参照直线为旋转轴,以新绘制的线为旋转轮廓,创建圆锥面;使用上面刚学的“使用切面”扫掠方式创建“引导曲线”到圆锥面的切面,这样切面与使用“圆锥面”拔模计算方式的面的相交边线即为引导曲线顶点的扫掠线(见图6-86中图)。所有边线上的点(实际上为了生成角部处的点,此处需要向两侧延长引导曲线)都按照此操作求出扫掠线,即可得扫掠面,如图6-86右图所示。
 “全部定义”选项卡中的“角度”文本框:用于设置拔模角度。单击后部的“绘制曲线”按钮,在打开的对话框中,通过设置曲线等方式,定义引导曲线上的每个点的拔模角度值(或拔模值的变化趋势)即为“全部定义”中的“角度”。
“全部定义”选项卡中的“角度”文本框:用于设置拔模角度。单击后部的“绘制曲线”按钮,在打开的对话框中,通过设置曲线等方式,定义引导曲线上的每个点的拔模角度值(或拔模值的变化趋势)即为“全部定义”中的“角度”。
 “G1-常量”选项卡:设置引导曲线上所有点的拔模角度相同,为一个固定的G1常量值。
“G1-常量”选项卡:设置引导曲线上所有点的拔模角度相同,为一个固定的G1常量值。
 “位置值”选项卡:为引导曲线上的某个位置(如某个点)设置一个单独的拔模角度值,如图6-87所示。
“位置值”选项卡:为引导曲线上的某个位置(如某个点)设置一个单独的拔模角度值,如图6-87所示。
 “长度类型1”和“长度类型2”中的按钮:分别有5个按钮,用于设置在引导曲线两侧扫掠直线的延伸方式,其中“从曲线”按钮
“长度类型1”和“长度类型2”中的按钮:分别有5个按钮,用于设置在引导曲线两侧扫掠直线的延伸方式,其中“从曲线”按钮 表示自曲线位置处开始延伸,也即表示在此方向上不创建曲面。其余4个按钮的作用如图6-88所示。
表示自曲线位置处开始延伸,也即表示在此方向上不创建曲面。其余4个按钮的作用如图6-88所示。
 “长度1”和“长度2”文本框:用于设置在引导曲线此方向上扫掠直线延伸的距离,输入0时表示此方向上不生成扫掠面。
“长度1”和“长度2”文本框:用于设置在引导曲线此方向上扫掠直线延伸的距离,输入0时表示此方向上不生成扫掠面。
 “重新限定元素1”和“重新限定元素2”文本框:当“长度类型”选择为“从/到”方式
“重新限定元素1”和“重新限定元素2”文本框:当“长度类型”选择为“从/到”方式 时,用于选择一个点或一个面作为扫掠直线在此方向上延伸到的限制元素。
时,用于选择一个点或一个面作为扫掠直线在此方向上延伸到的限制元素。
 其余选项:可参考前面扫掠方式的介绍。
其余选项:可参考前面扫掠方式的介绍。
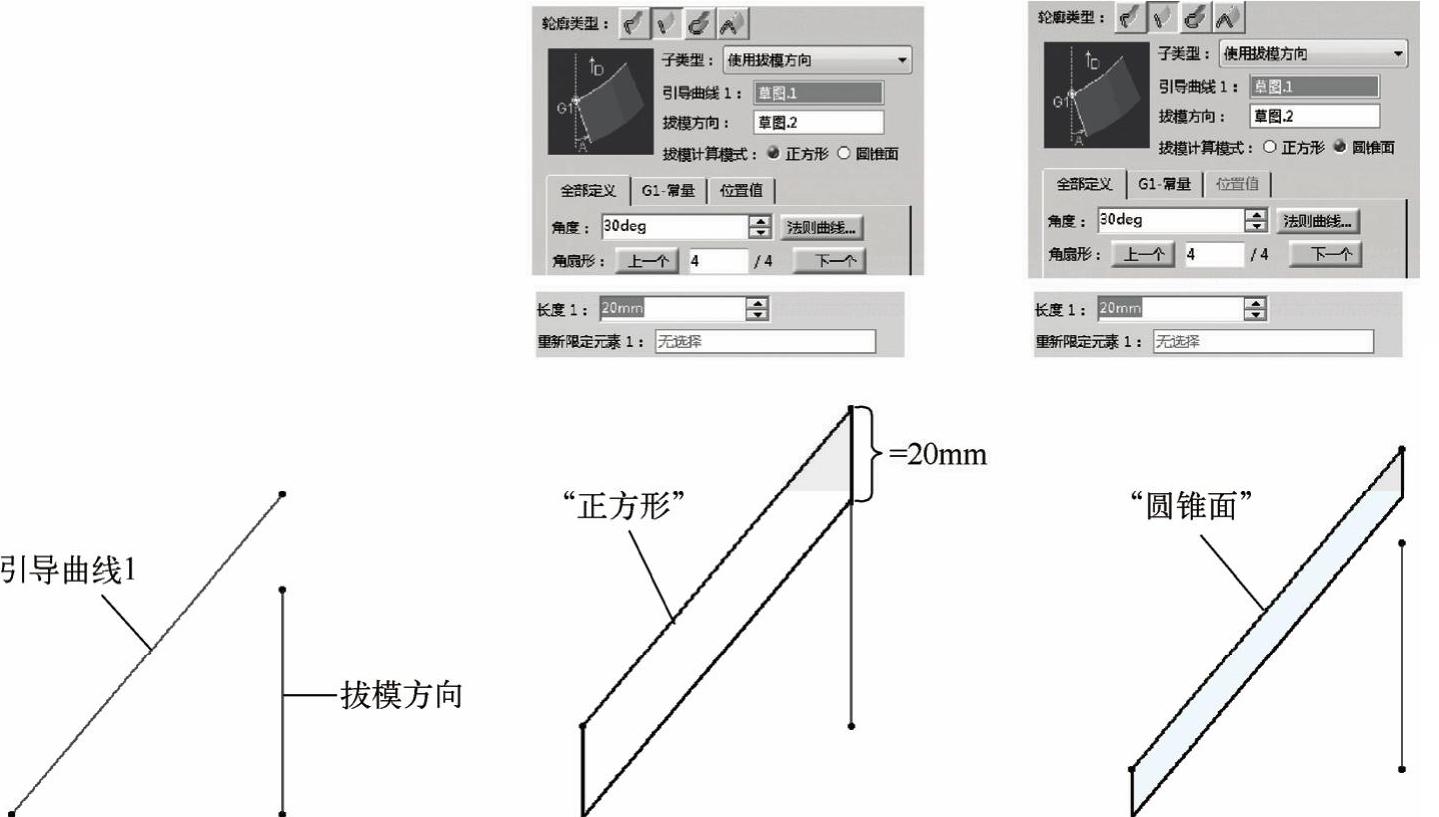
图6-85 “正方形”和“圆锥面”拔模计算模式的区别
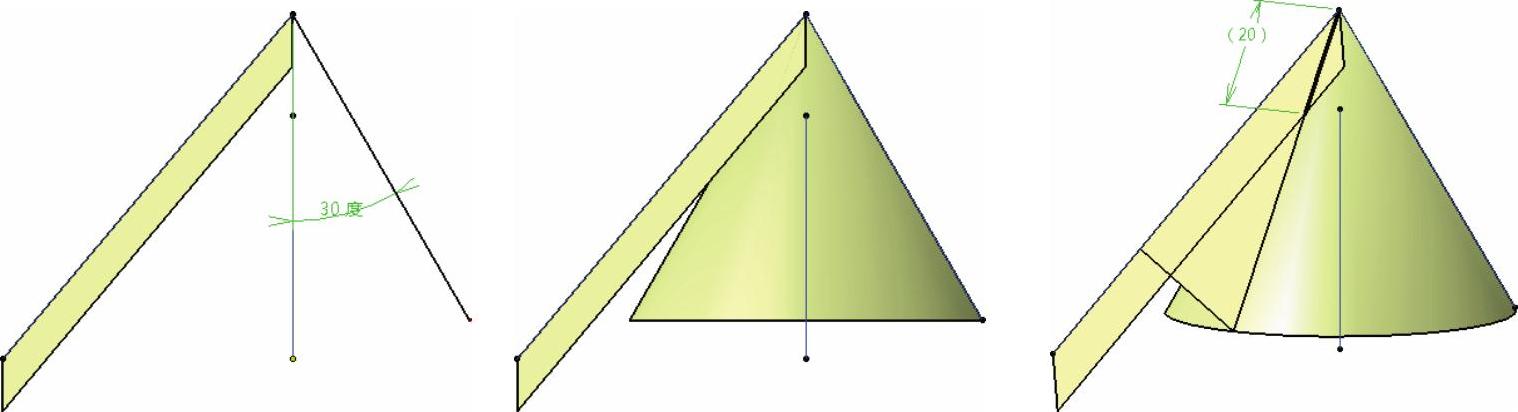
图6-86 “圆锥面”拔模计算模式的扫掠路线

图6-87 “位置值”选项卡
 “使用双切面”扫掠方式:此扫掠方式,即在脊线范围内使用与脊线垂直的线生成与两个曲面都相切的面,如图6-89所示。其中“边界1”和“边界2”选择框用于设置“扫掠”的范围;“使用第一切面修剪”和“使用第二切面修剪”复选框用于使用扫掠面对相切面进行修剪,如图6-90所示。
“使用双切面”扫掠方式:此扫掠方式,即在脊线范围内使用与脊线垂直的线生成与两个曲面都相切的面,如图6-89所示。其中“边界1”和“边界2”选择框用于设置“扫掠”的范围;“使用第一切面修剪”和“使用第二切面修剪”复选框用于使用扫掠面对相切面进行修剪,如图6-90所示。
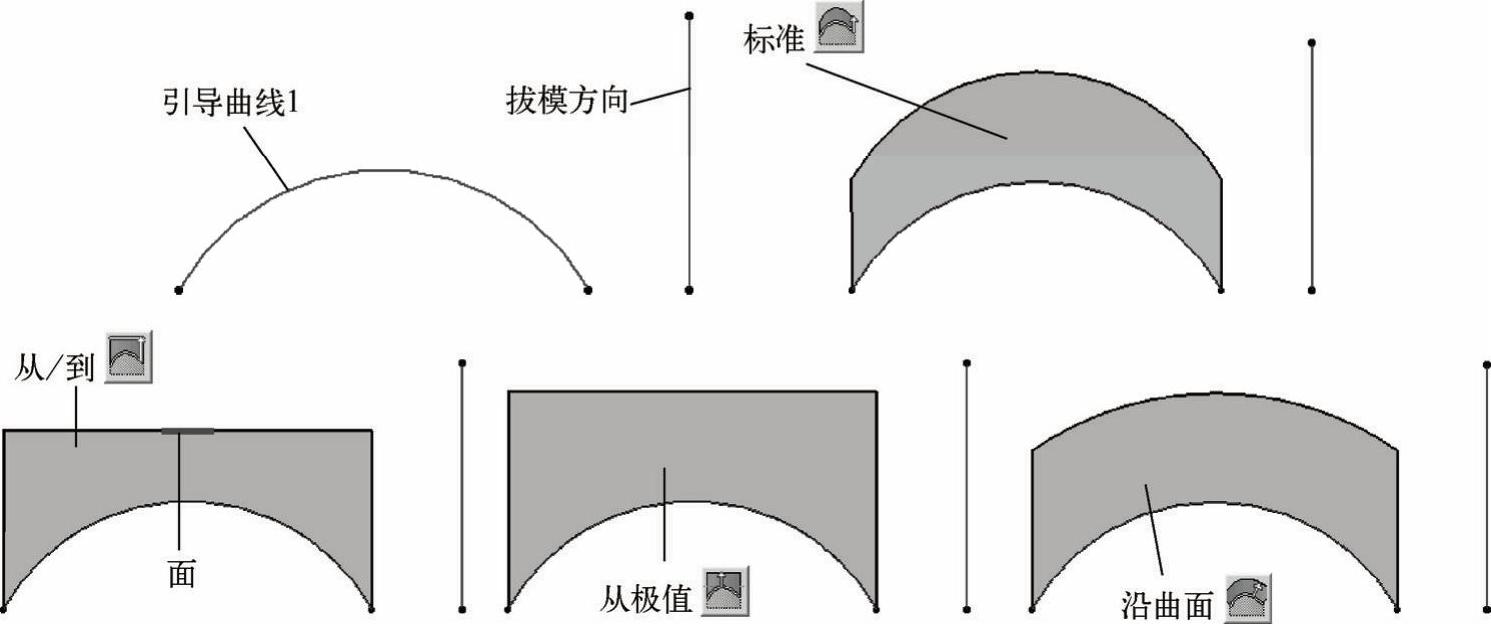
图6-88 不同“长度类型”的扫掠效果
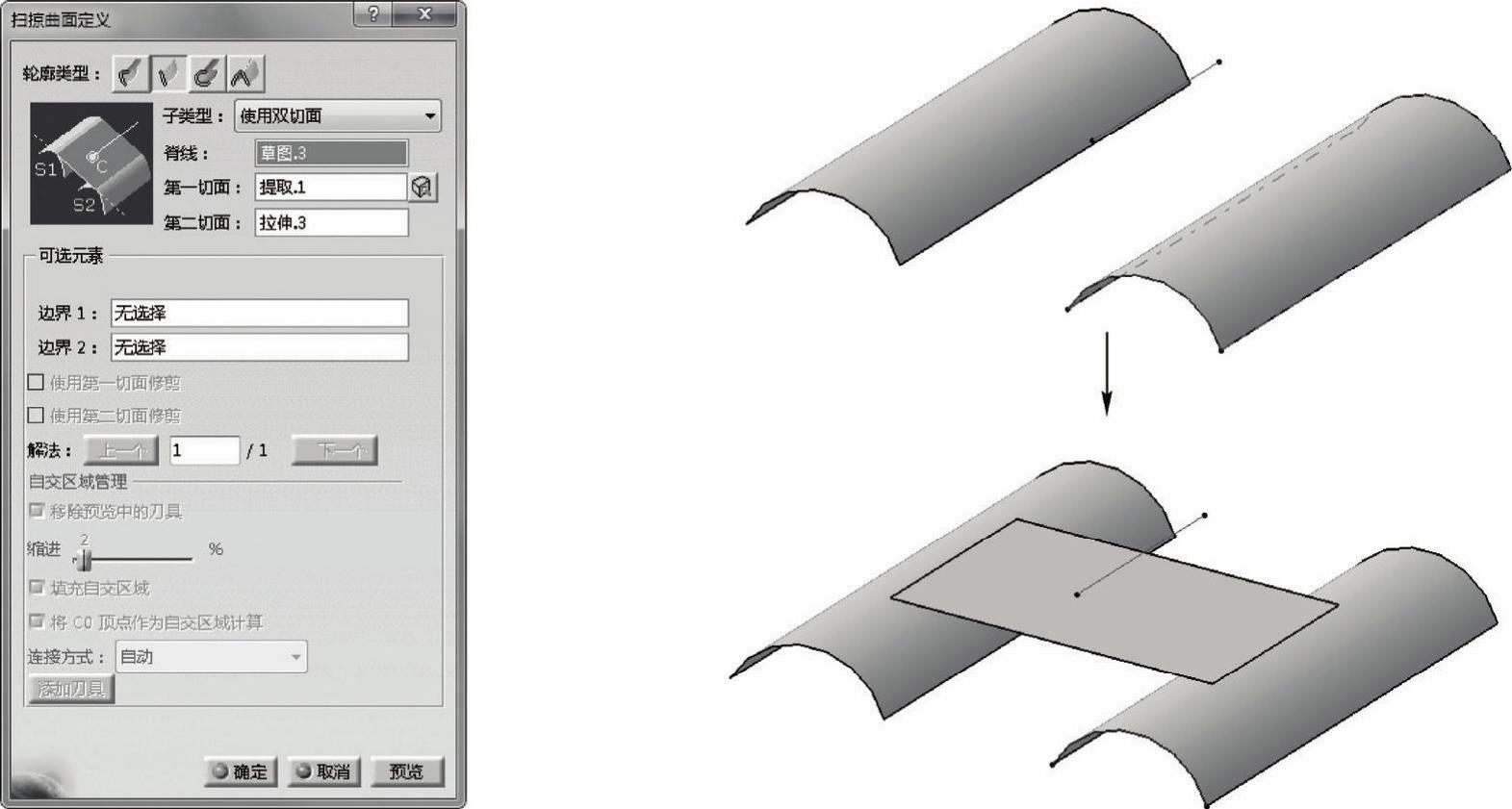
图6-89 “使用双切面”扫掠方式操作
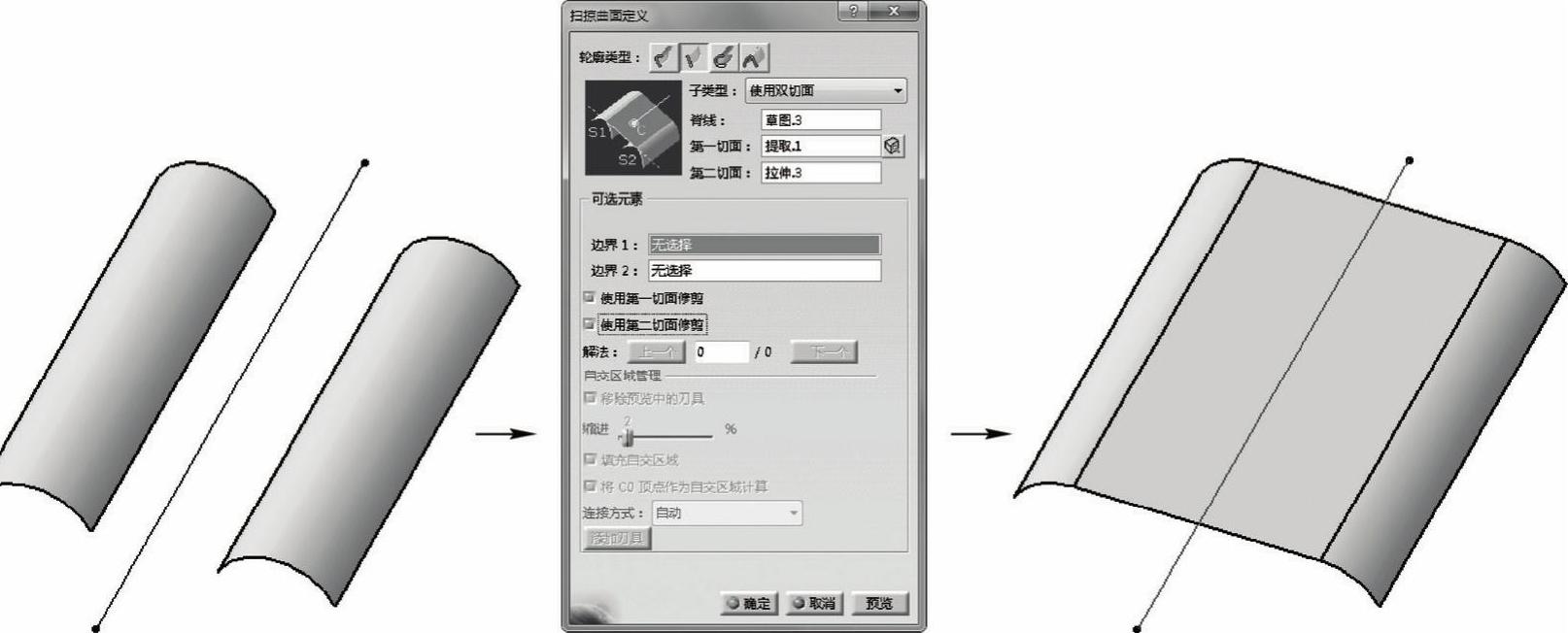
图6-90 勾选“使用第一切面修剪”和“使用第二切面修剪”复选框的操作效果
3.“圆”类型
“圆”扫掠类型是以“圆弧”或“圆”为扫掠轮廓,沿着指定的引导曲线进行扫掠的操作,共包括7种扫掠方式,下面看一下每种扫掠类型及其进行扫掠的方法。
 “三条引导线”扫掠方式:选择3条引导线,使用圆弧(圆弧半径大小不固定)连接三条线段上的点,然后生成扫掠面的扫掠方式,如图6-91所示(如果设置“脊线”,则扫掠圆弧将垂直于脊线,并在脊线范围内扫描,下同,不再赘述)。
“三条引导线”扫掠方式:选择3条引导线,使用圆弧(圆弧半径大小不固定)连接三条线段上的点,然后生成扫掠面的扫掠方式,如图6-91所示(如果设置“脊线”,则扫掠圆弧将垂直于脊线,并在脊线范围内扫描,下同,不再赘述)。
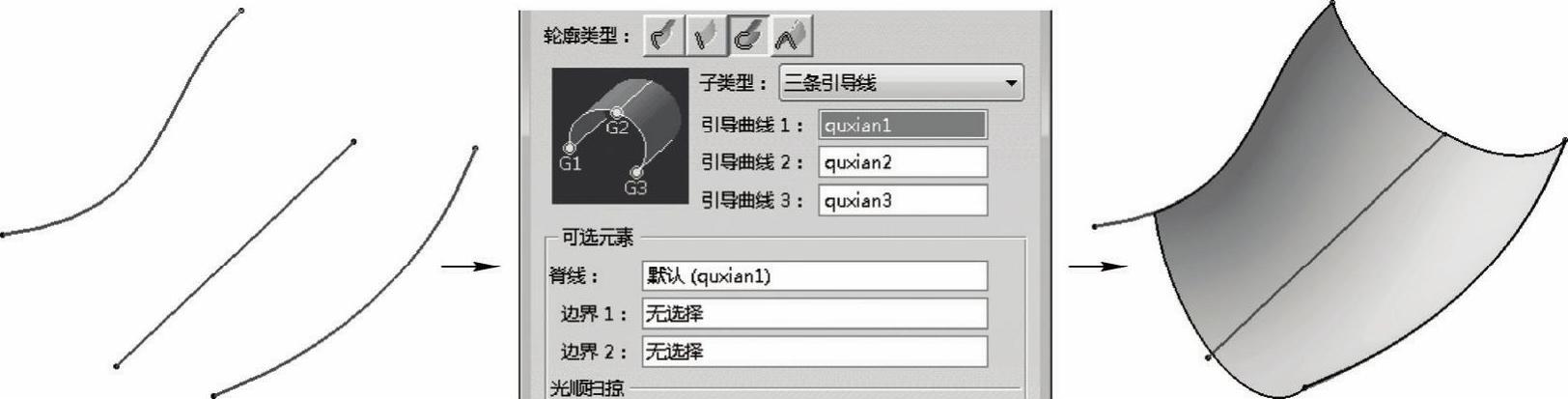
图6-91 “三条引导线”扫掠操作
 “两个点和半径”扫掠方式:选择两条引导曲线,然后设置圆弧半径,使用此半径的圆弧沿两条引导曲线扫掠,如图6-92所示。
“两个点和半径”扫掠方式:选择两条引导曲线,然后设置圆弧半径,使用此半径的圆弧沿两条引导曲线扫掠,如图6-92所示。

图6-92 “两个点和半径”扫掠操作
 “中心和两个角度”扫掠方式:选择一条引导曲线以及一条参考曲线,以引导曲线上的点为圆心,以参考曲线上的点为圆弧点,进行设定角度的扫描,从而生成扫掠面,如图6-93所示。
“中心和两个角度”扫掠方式:选择一条引导曲线以及一条参考曲线,以引导曲线上的点为圆心,以参考曲线上的点为圆弧点,进行设定角度的扫描,从而生成扫掠面,如图6-93所示。
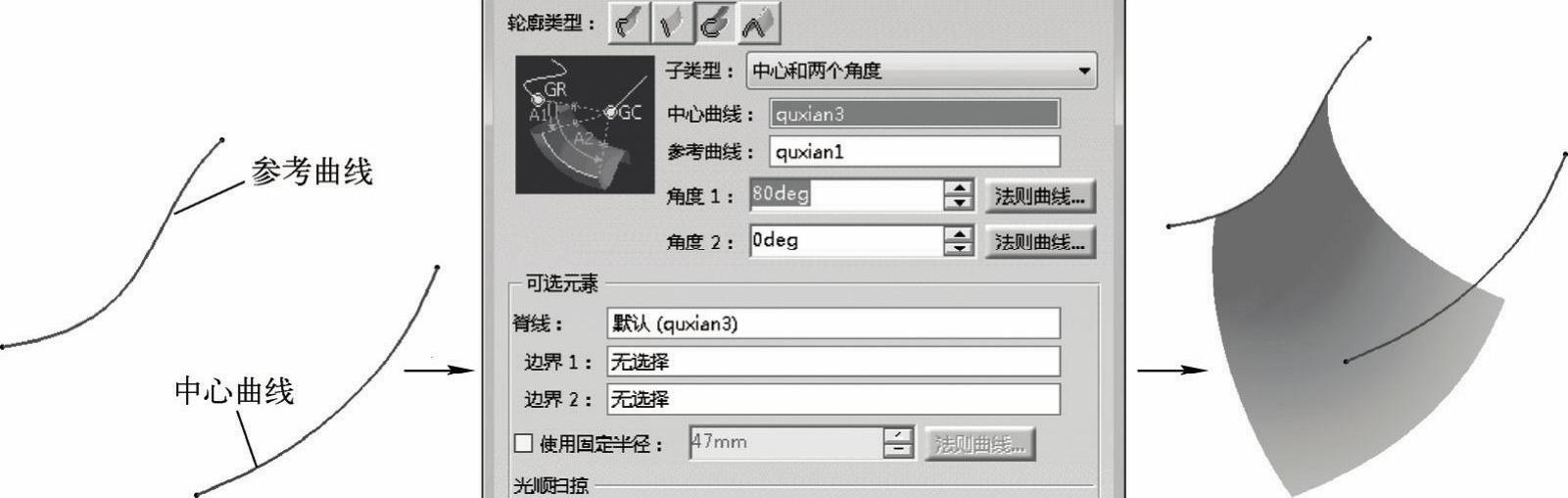
图6-93 “中心和两个角度”扫掠操作
提示
在使用“中心和两个角度”方式扫掠时,若在“扫掠曲面定义”对话框中勾选“使用固定半径”复选框,并为扫掠圆弧线设置一个固定的半径值,将生成围绕“中心曲线”所指定的固定半径值的曲面,此时“参考曲线”决定了扫掠面起始位置处的曲面边界形状,如图6-94所示。

图6-94 勾选“使用固定半径”复选框的“中心和两个角度”扫掠操作
 “圆心和半径”扫掠方式:以一条引导曲线为圆心,使用设置的半径和“圆”线执行的扫掠操作(实际上就是创建了一个沿引导曲线半径不变的“圆筒”曲面),如图6-95所示。
“圆心和半径”扫掠方式:以一条引导曲线为圆心,使用设置的半径和“圆”线执行的扫掠操作(实际上就是创建了一个沿引导曲线半径不变的“圆筒”曲面),如图6-95所示。
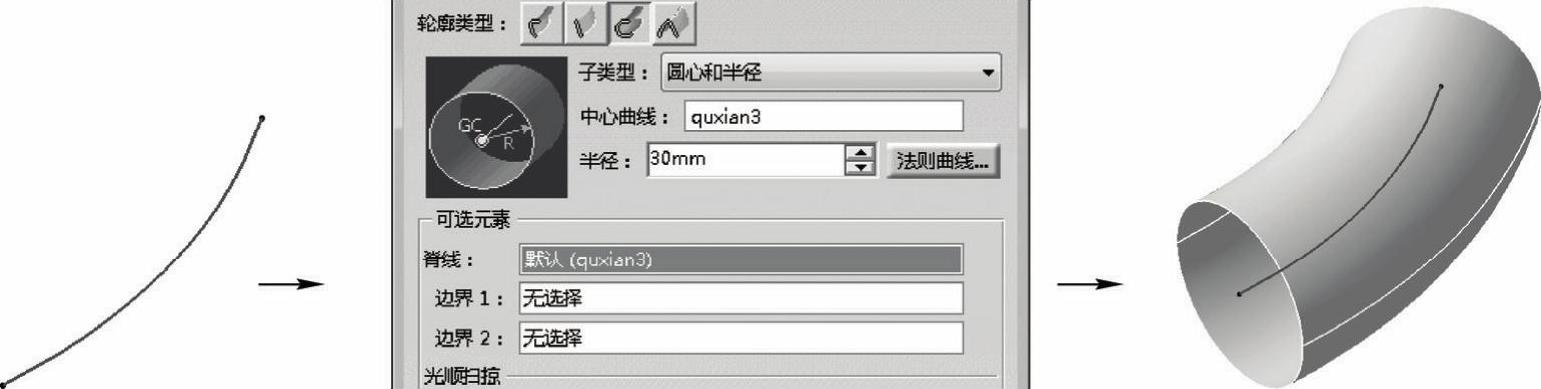
图6-95 “圆心和半径”扫掠操作
 “两条引导线和切面”扫掠方式:创建两条引导曲线(一条为位于曲面上,并与曲面相切位置处的限制曲线,另外一条为“远处”的限制曲线),并与一个参考面相切的扫掠面,如图6-96所示。
“两条引导线和切面”扫掠方式:创建两条引导曲线(一条为位于曲面上,并与曲面相切位置处的限制曲线,另外一条为“远处”的限制曲线),并与一个参考面相切的扫掠面,如图6-96所示。
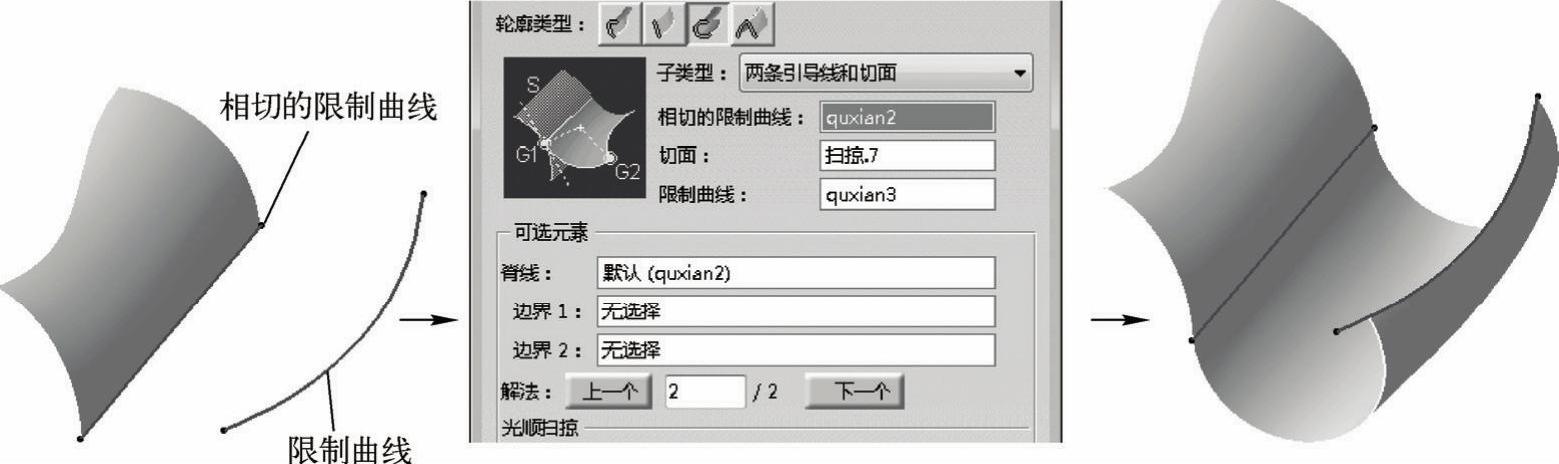
图6-96 “两条引导线和切面”扫掠操作
 “一条引导线和切面”扫掠方式:选择一条引导曲线和一个参考面,创建引导线到参考面间的相切面,如图6-97所示(若勾选“使用切面修剪”复选框,将使用切面修剪参考面,其效果可参考图6-90)。
“一条引导线和切面”扫掠方式:选择一条引导曲线和一个参考面,创建引导线到参考面间的相切面,如图6-97所示(若勾选“使用切面修剪”复选框,将使用切面修剪参考面,其效果可参考图6-90)。
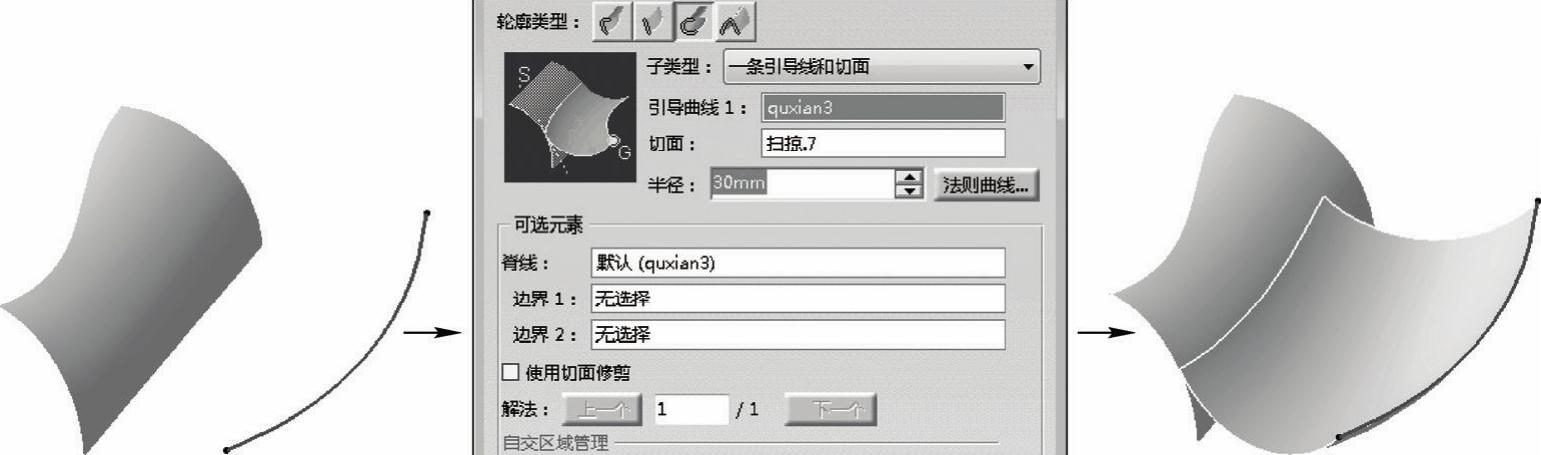
图6-97 “一条引导线和切面”扫掠操作
 “限制曲线和切面”扫掠方式:创建曲面上所选边线(限制曲线)位置处的相切面,如图6-98所示。
“限制曲线和切面”扫掠方式:创建曲面上所选边线(限制曲线)位置处的相切面,如图6-98所示。
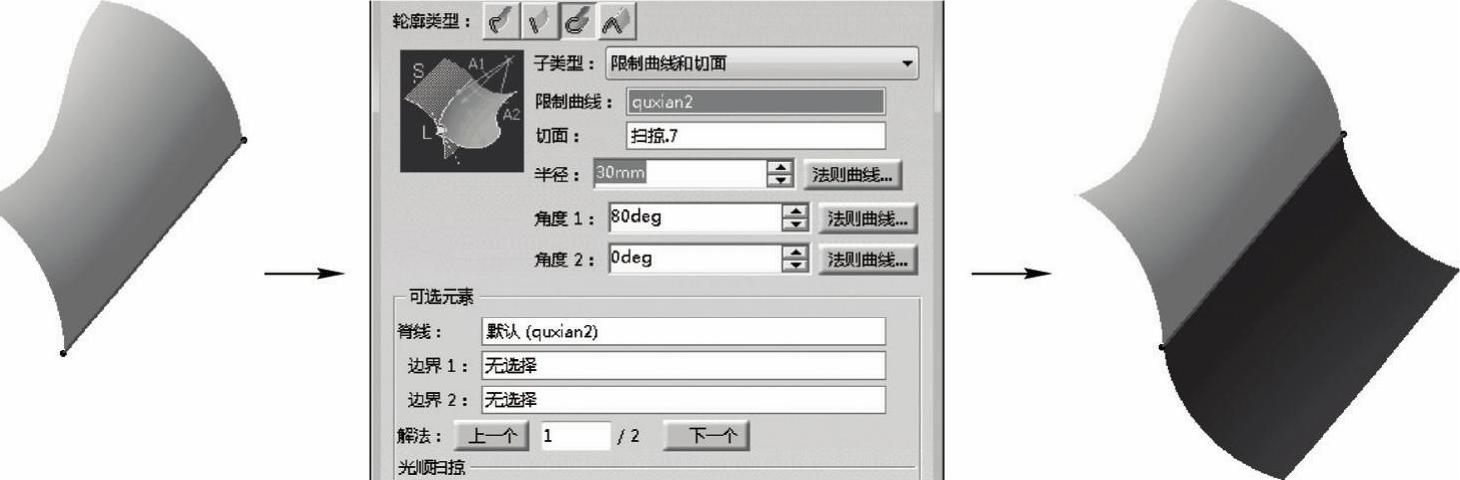
图6-98 “限制曲线和切面”扫掠操作
4.“二次曲线”类型
“二次曲线”扫掠类型是以“二次曲线”为扫掠轮廓,沿着指定的多条引导曲线进行扫掠的操作。“二次曲线”扫掠类型共包括4种扫掠方式,下面看一下每种扫掠类型及其进行扫掠的方法。
 “两条引导曲线”扫掠方式:选择两条位于某个面上的引导曲线,然后使用二次曲线沿着选择的引导曲线进行扫掠,二次曲线与引导曲线所在的面相切(或成指定的角度),如图6-99所示。
“两条引导曲线”扫掠方式:选择两条位于某个面上的引导曲线,然后使用二次曲线沿着选择的引导曲线进行扫掠,二次曲线与引导曲线所在的面相切(或成指定的角度),如图6-99所示。

图6-99 “两条引导曲线”扫掠操作
 “三条引导曲线”扫掠方式:选择3条引导曲线,然后使用二次曲线沿着选择的引导曲线进行扫掠,两侧的二次曲线与引导曲线所在的面相切(或成指定角度),中间的二次曲线只是为G0连续点,如图6-100所示。
“三条引导曲线”扫掠方式:选择3条引导曲线,然后使用二次曲线沿着选择的引导曲线进行扫掠,两侧的二次曲线与引导曲线所在的面相切(或成指定角度),中间的二次曲线只是为G0连续点,如图6-100所示。
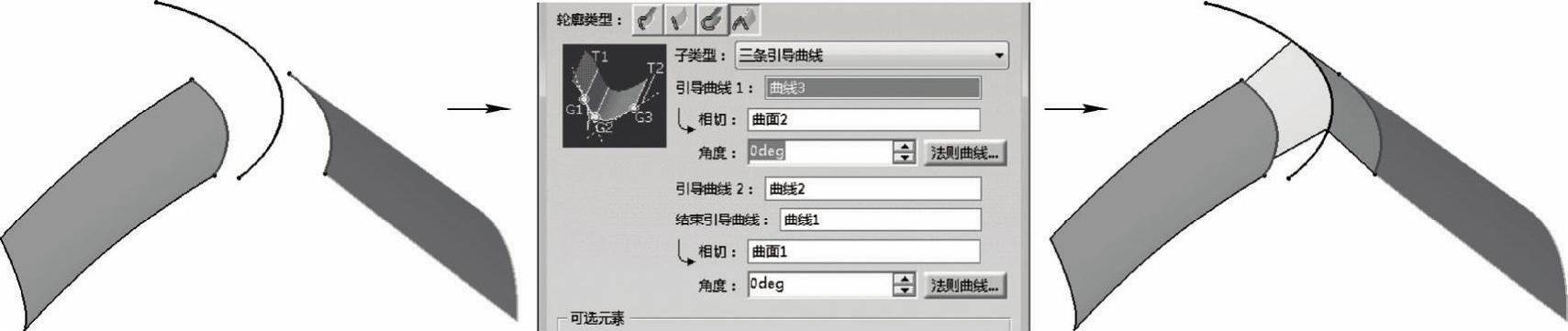
图6-100 “三条引导曲线”扫掠操作
 “四条引导曲线”扫掠方式:选择4条引导线,使用二次曲线进行连接,如图6-101所示,其中第一条曲线应位于某个面上,然后可设置扫掠面与此面相切(或成指定角度)。
“四条引导曲线”扫掠方式:选择4条引导线,使用二次曲线进行连接,如图6-101所示,其中第一条曲线应位于某个面上,然后可设置扫掠面与此面相切(或成指定角度)。
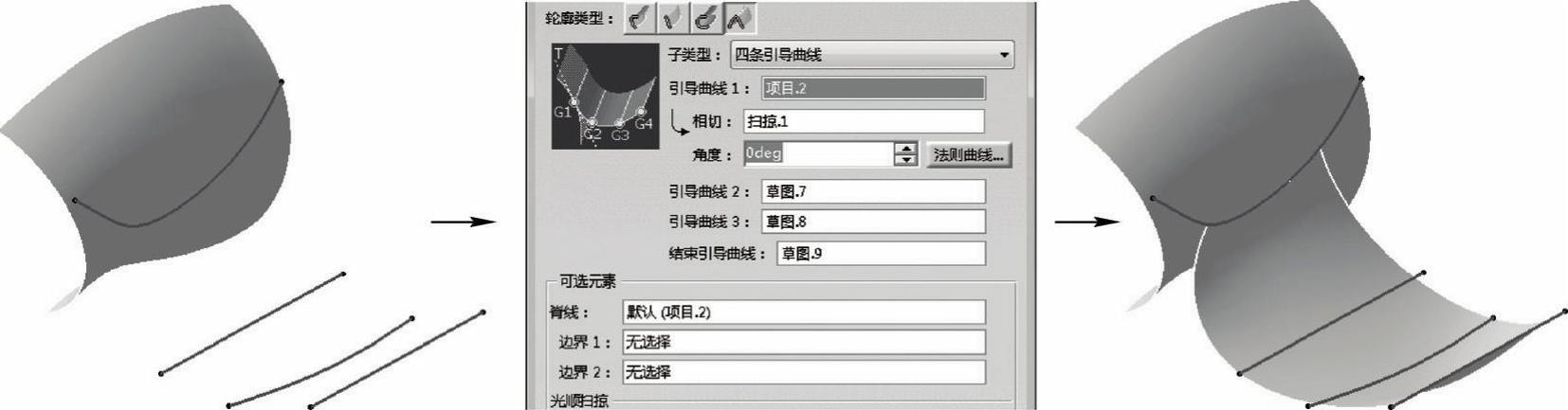
图6-101 “四条引导曲线”扫掠操作
 “五条引导曲线”扫掠方式:即使用二次曲线,将5条引导曲线相连,并进行扫描生成扫掠面的扫掠方式,如图6-102所示。
“五条引导曲线”扫掠方式:即使用二次曲线,将5条引导曲线相连,并进行扫描生成扫掠面的扫掠方式,如图6-102所示。
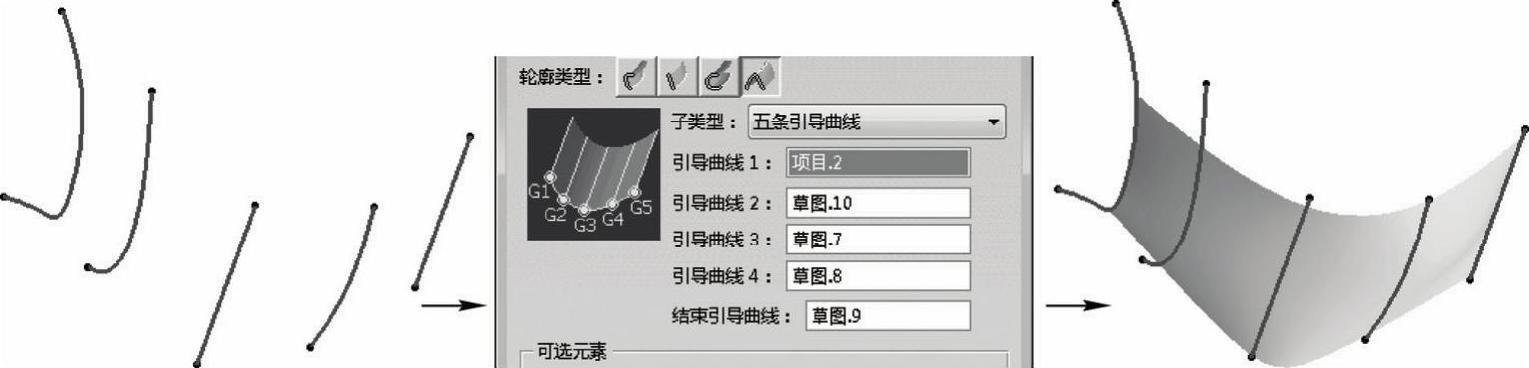
图6-102 “五条引导曲线”扫掠操作
免责声明:以上内容源自网络,版权归原作者所有,如有侵犯您的原创版权请告知,我们将尽快删除相关内容。




