
曲面的修剪(Trim)就是将选定曲面上的某一部分去除。曲面的修剪有多种方法,下面将分别介绍。
1.一般的曲面修剪
一般的曲面修剪就是在进行拉伸、旋转等操作时,通过布尔求差运算将选定曲面上的某部分去除。下面以图5.7.1所示曲面的修剪为例,说明一般的曲面修剪的操作过程。
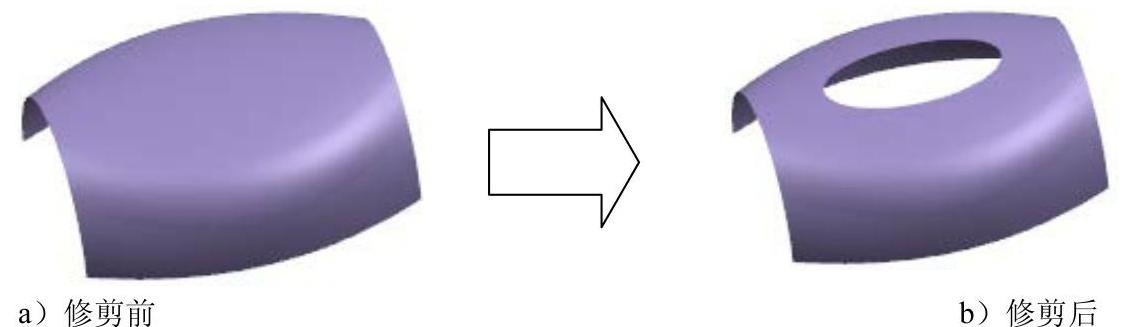
图5.7.1 一般的曲面修剪
说明:本例中的曲面存在收敛点,无法直接加厚,所以在加厚之前必须通过修剪、补片和缝合等操作去除收敛点。
Step1.打开文件D:\ug10pd\work\ch05.07.01\TRIM.prt。
Step2.选择下拉菜单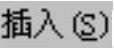


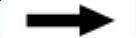
 命令,系统弹出“拉伸”对话框。
命令,系统弹出“拉伸”对话框。
Step3.在“拉伸”对话框中单击 区域中的“草图”按钮
区域中的“草图”按钮 ,选取XY基准平面为草图平面,接受系统默认的方向。单击“创建草图”对话框中的
,选取XY基准平面为草图平面,接受系统默认的方向。单击“创建草图”对话框中的 按钮,进入草图环境。
按钮,进入草图环境。
Step4.绘制图5.7.2所示的截面草图。
Step5.选择下拉菜单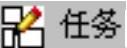
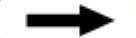
 命令。
命令。
Step6.在“拉伸”对话框 区域的
区域的 下拉列表中选择
下拉列表中选择 选项,并在其下的
选项,并在其下的 文本框中输入数值0;在
文本框中输入数值0;在 区域的
区域的 下拉列表中选择
下拉列表中选择 选项;在
选项;在 区域的
区域的 下拉列表中选择
下拉列表中选择 选项;在
选项;在 区域的下拉列表中选择
区域的下拉列表中选择 选项,单击
选项,单击 按钮,完成曲面的修剪。
按钮,完成曲面的修剪。
说明:用“旋转”命令也可以对曲面进行修剪,读者可以参照“拉伸”命令自行操作,这里就不再赘述。
2.修剪片体
修剪片体就是通过一些曲线和曲面作为边界,对指定的曲面进行修剪,形成新的曲面边界。所选的边界可以在将要修剪的曲面上,也可以在曲面之外通过投影方向来确定修剪的边界。图5.7.3所示的修剪片体的一般过程如下。
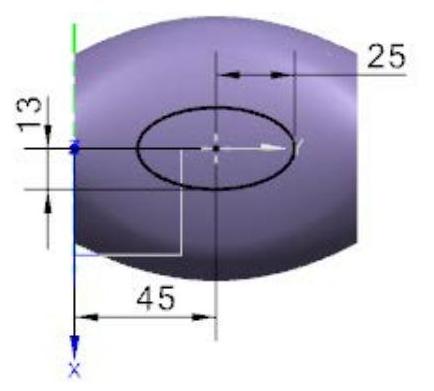
图5.7.2 截面草图
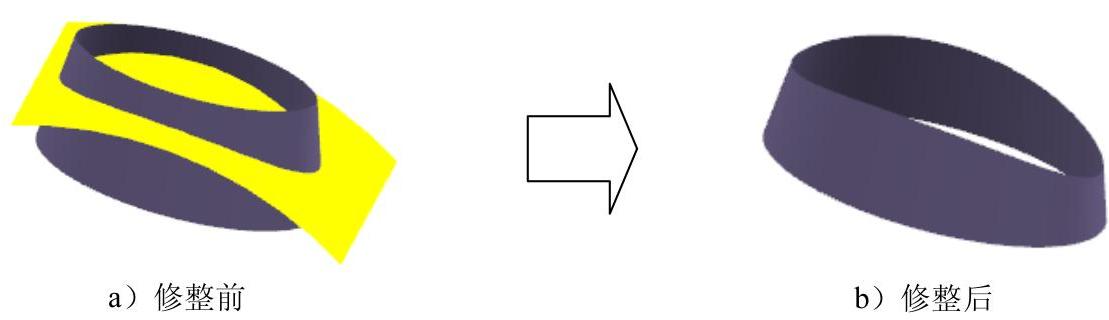
图5.7.3 修剪片体
Step1.打开文件D:\ug10pd\work\ch05.07.01\TRIM_SURF.prt。
Step2.选择命令。选择下拉菜单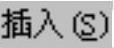
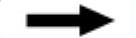

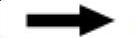
 命令,系统弹出图5.7.4所示的“修剪片体”对话框。
命令,系统弹出图5.7.4所示的“修剪片体”对话框。
Step3.设置对话框选项。在“修剪片体”对话框 区域的
区域的 下拉列表中选择
下拉列表中选择 选项,选择
选项,选择 区域中的
区域中的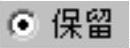 单选项(图5.7.4)。
单选项(图5.7.4)。
Step4.定义目标片体和修剪边界。在图形区选取图5.7.5所示的曲面作为目标片体,然后选取图5.7.5所示的曲线作为修剪边界。

图5.7.4 “修剪片体”对话框

图5.7.5 选取曲面和裁剪曲面
图5.7.4所示“修剪片体”对话框中的部分选项说明如下。
●  下拉列表:定义要做标记的曲面的投影方向。该下拉列表包含
下拉列表:定义要做标记的曲面的投影方向。该下拉列表包含 、
、 和
和 选项。
选项。
☑  :定义修剪边界投影方向是选定边界面的垂直投影。
:定义修剪边界投影方向是选定边界面的垂直投影。
☑  :定义修剪边界投影方向是选定边界曲面的垂直投影。
:定义修剪边界投影方向是选定边界曲面的垂直投影。
☑  :定义修剪边界投影方向是用户指定方向的投影。
:定义修剪边界投影方向是用户指定方向的投影。
●  区域:定义所选的区域是被保留还是被舍弃。(www.xing528.com)
区域:定义所选的区域是被保留还是被舍弃。(www.xing528.com)
☑ 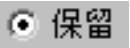 :定义修剪曲面是选定的区域保留。
:定义修剪曲面是选定的区域保留。
☑  :定义修剪曲面是选定的区域舍弃。
:定义修剪曲面是选定的区域舍弃。
Step5.在“修剪片体”对话框中单击 按钮,完成曲面的修剪操作(图5.7.3)。
按钮,完成曲面的修剪操作(图5.7.3)。
3.分割表面
分割表面就是用多个分割对象,如曲线、边缘、面、基准平面或实体,把现有体的一个面或多个面进行分割。在这个操作中,要分割的面和分割对象是关联的,即如果任一输入对象被更改,那么结果也会随之更新。图5.7.6所示的曲面分割的一般步骤如下。
Step1.打开文件D:\ug10pd\work\ch05.07.01\DIVIDE_FACE.prt。
Step2.选择下拉菜单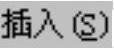


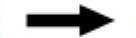
 命令,系统弹出图5.7.7所示的“分割面”对话框。
命令,系统弹出图5.7.7所示的“分割面”对话框。
Step3.定义需要分割的面。在图形区选取图5.7.8所示的曲面为被分割的曲面,单击鼠标中键确认。
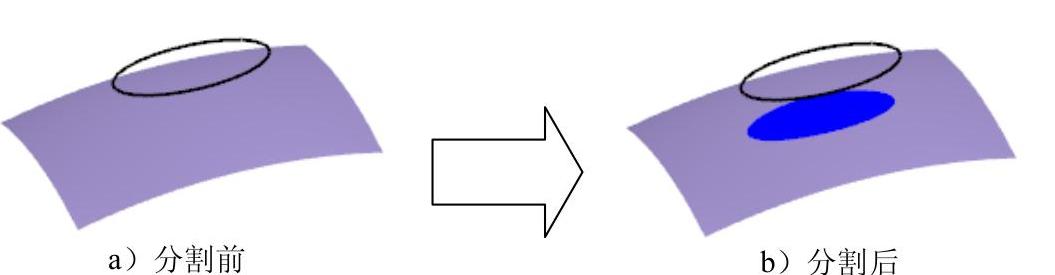
图5.7.6 分割表面
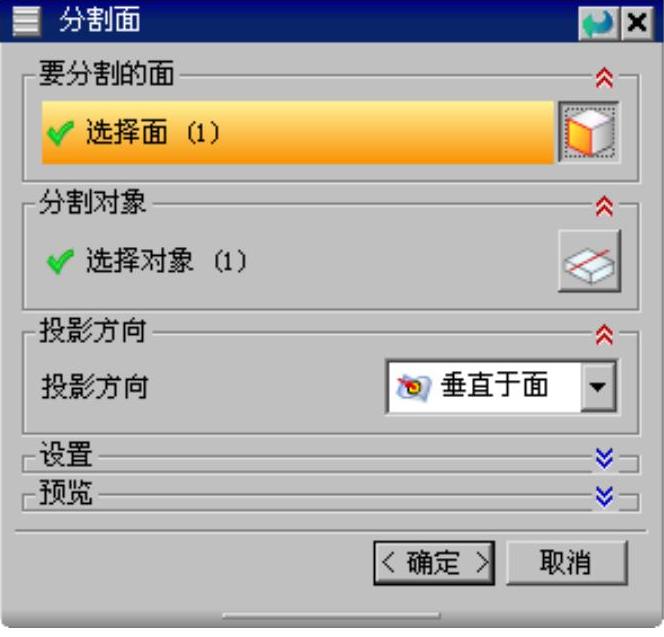
图5.7.7 “分割面”对话框
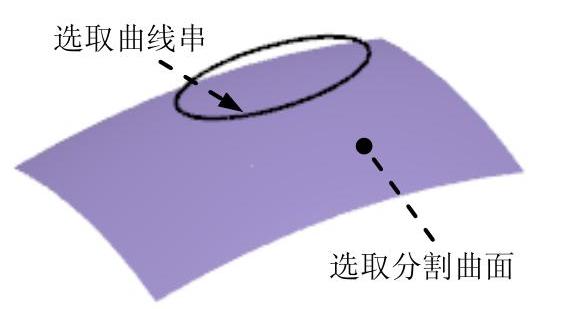
图5.7.8 定义分割
Step4.定义分割对象。在图形区选取图5.7.8所示的曲线串为分割对象。
Step5.在“分割面”对话框中单击 按钮,完成曲面的分割操作。
按钮,完成曲面的分割操作。
4.修剪与延伸
使用 命令可以创建修剪曲面,也可以通过延伸所选定的曲面创建拐角,以达到修剪或延伸的效果。选择下拉菜单
命令可以创建修剪曲面,也可以通过延伸所选定的曲面创建拐角,以达到修剪或延伸的效果。选择下拉菜单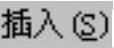
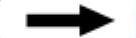


 命令,系统弹出图5.7.9所示的“修剪和延伸”对话框。该对话框提供了“直至选定”和“制作拐角”两种修剪与延伸方式。下面将以图5.7.10所示的修剪与延伸曲面为例,来说明“制作拐角”修剪与延伸方式的一般操作过程。
命令,系统弹出图5.7.9所示的“修剪和延伸”对话框。该对话框提供了“直至选定”和“制作拐角”两种修剪与延伸方式。下面将以图5.7.10所示的修剪与延伸曲面为例,来说明“制作拐角”修剪与延伸方式的一般操作过程。
Step1.打开文件D:\ug10pd\work\ch05.07.01\TRIM_EXTEND.prt。
Step2.选择下拉菜单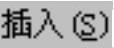
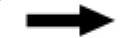

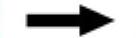
 命令,系统弹出“修剪和延伸”对话框,如图5.7.9所示。
命令,系统弹出“修剪和延伸”对话框,如图5.7.9所示。
Step3.设置对话框选项。在 区域的下拉列表中选择
区域的下拉列表中选择 选项,在
选项,在 区域的
区域的 下拉列表中选择
下拉列表中选择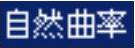 选项,如图5.7.9所示。
选项,如图5.7.9所示。
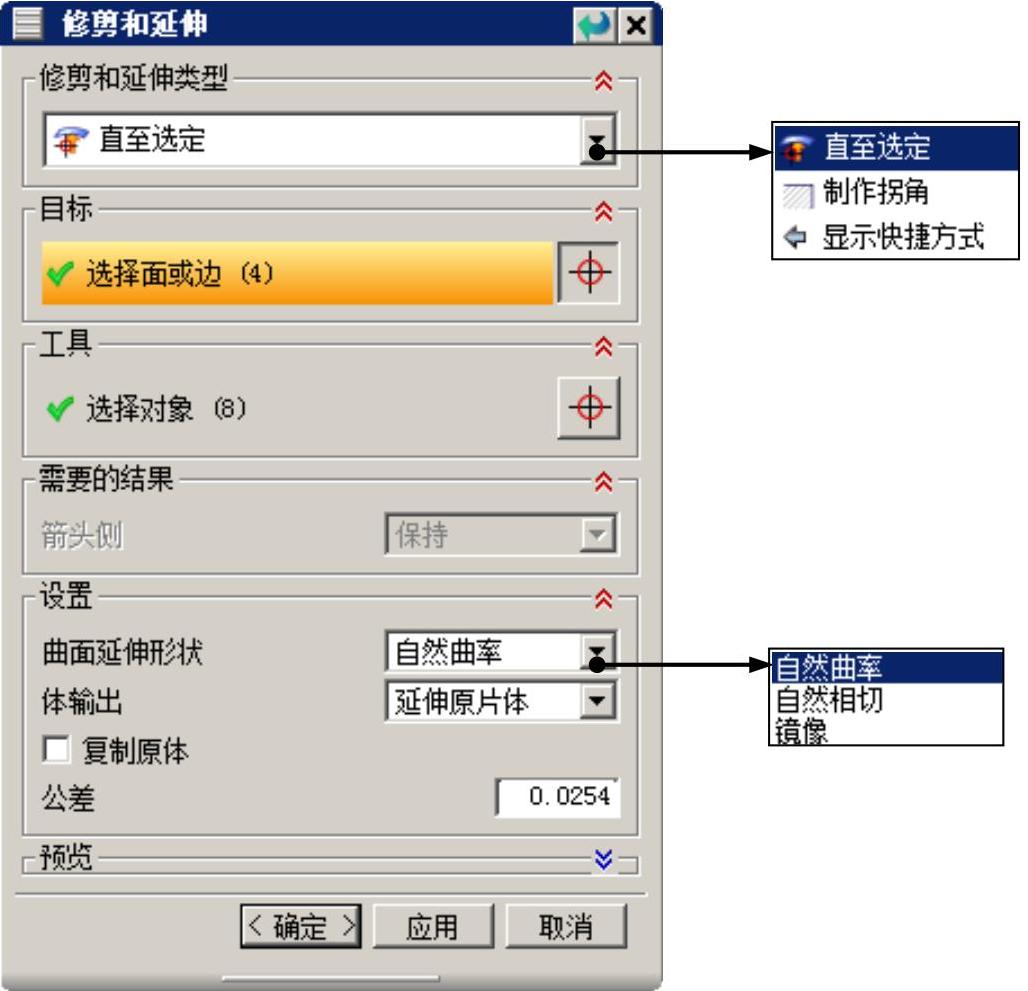
图5.7.9 “修剪和延伸”对话框
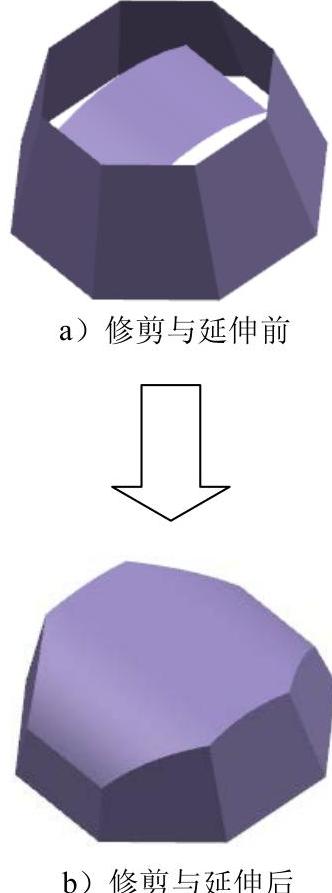
图5.7.10 修剪与延伸曲面
Step4.定义目标。在图形区选取图5.7.11所示的曲面的四条边为目标,单击中键确定。
Step5.定义工具。在图形区选取图5.7.11所示的八个曲面为工具。
Step6.定义修剪方向。在图形区中出现了修剪与延伸预览和修剪方向箭头。双击箭头,定义修剪的方向如图5.7.12所示。在“修剪和延伸”对话框中单击 按钮,完成曲面的修剪与延伸操作(图5.7.10b)。
按钮,完成曲面的修剪与延伸操作(图5.7.10b)。
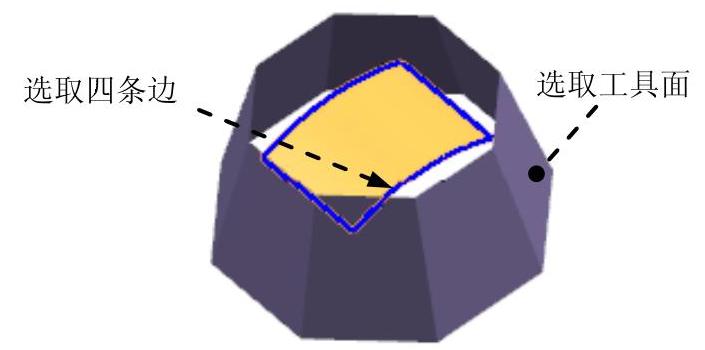
图5.7.11 定义修剪与延伸
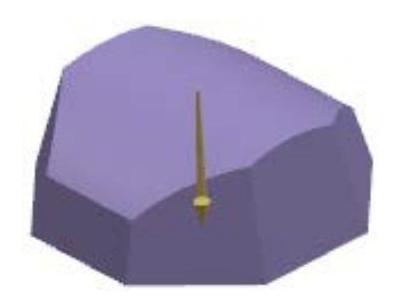
图5.7.12 改变修剪与延伸的方向
免责声明:以上内容源自网络,版权归原作者所有,如有侵犯您的原创版权请告知,我们将尽快删除相关内容。




