
实体的修剪(又称编辑)是实体模型构建中、后期常见的操作方法,包括倒圆角与倒角、抽壳、薄片加厚、拔模、平面与曲面修剪实体等。
1.实体倒圆角
实体倒圆角指在实体的边缘处按指定的圆弧参数倒出圆角,包括最基本的固定半径倒圆角、面与面倒圆角和变半径倒圆角三种,它们集成在一个下拉菜单中,参见图3-45。
(1)固定半径倒圆角 该功能是基本的倒圆角操作,它基于所选择的边界线、面或实体等倒圆角,如图3-56所示。固定半径倒圆角操作较为简单,这里不赘述。但要注意以下几点:
1)注意鼠标指针悬停移动的变化,帮助选择线、面和体,参见图3-56中框线①内的各种鼠标变化。
2)弹出的“实体选项”对话框可对线、面和体等的选择有所帮助,可逐渐体会学习。
3)注意操作管理器中线框③标出的选项对倒圆角转角处的影响。
4)在遇到倒圆角报错时,可展开“超出处理”的选项进行尝试,如图3-56中框线④处。
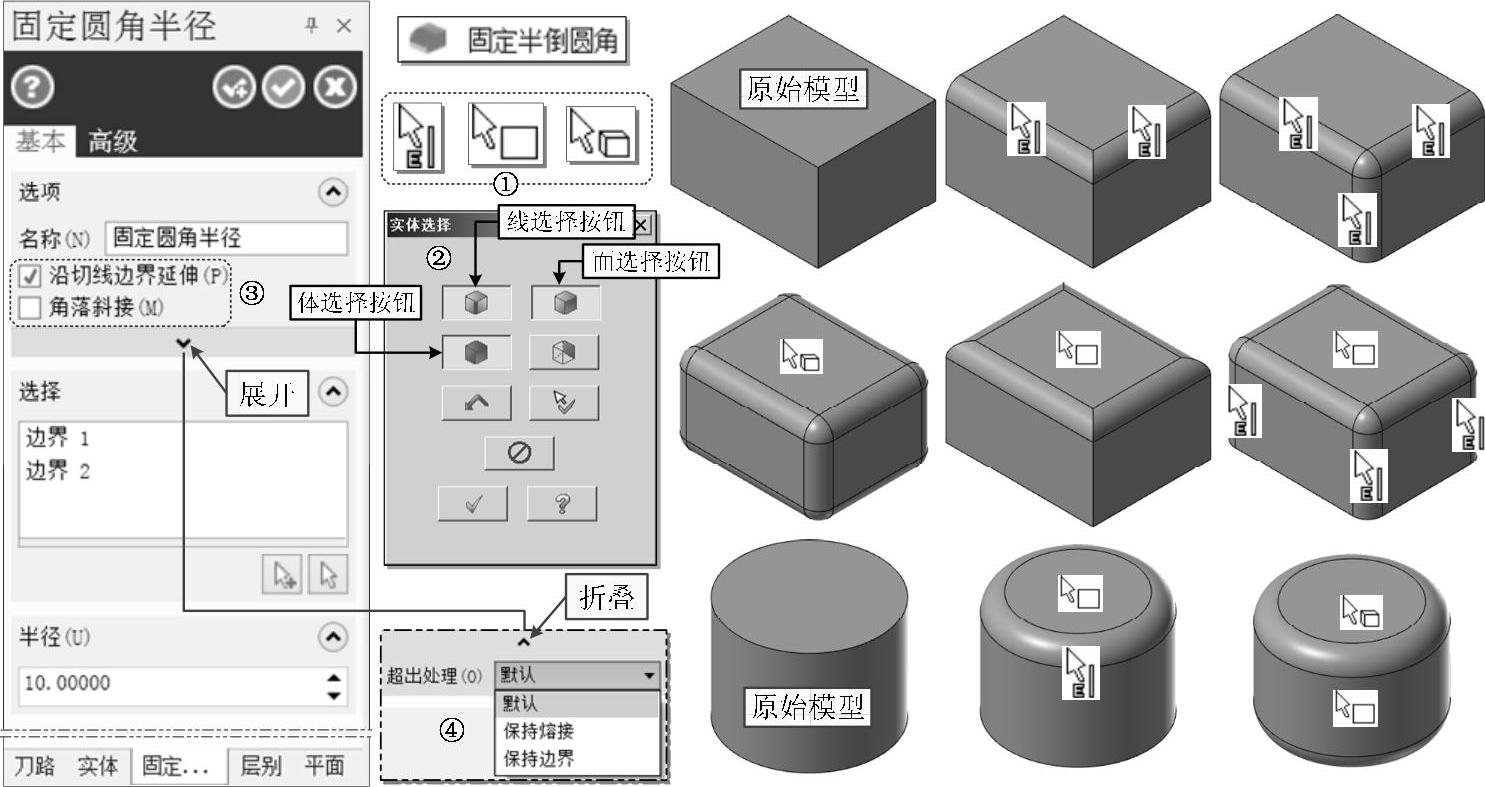
图3-56 固定半径倒圆角示例
(2)面与面倒圆角 该功能可通过指定的第一面与第二面之间,基于“半径”“宽度”“控制线”三种类型倒圆角,如图3-57所示。
1)“半径”倒圆角方式,两面之间倒圆角的半径值不变。
2)“宽度”倒圆角方式,通过控制不同的宽度和比率倒圆角。所谓比率是指倒出的圆角在第一、二组面上的弦高比值,默认为1,此时倒出的圆角同“半径”类型倒圆角。
3)“控制线”倒圆角方式,分单控制线与双控制线方式。单控制线方式将选定的控制线与另一面之间倒圆角,其圆角半径多为变化的。双控制线方式将选定的两控制线之间倒圆角,其圆角半径也是多变化的。其中,“沿切线边界延伸”和“曲线连续”等选项会对倒出的圆角面曲率产生影响,读者可自行尝试,将鼠标指针悬停在选项上会弹出帮助,有助于理解。

图3-57 面与面倒圆角示例
(3)变半径倒圆角 该功能可对指定实体边界的顶点、中点和动态点(即任意点)指定不同的半径值倒圆角,如图3-58所示。图中各选项和按钮的功能可用鼠标指针悬停弹出。
变半径倒圆角的操作按操作提示基本可掌握,其通用的操作步骤可简述如下:
1)单击“实体→修剪→变化倒圆角 ”功能按钮,弹出“实体选项”对话框和操作提示。
”功能按钮,弹出“实体选项”对话框和操作提示。
2)按要求单击指定的实体边界。
3)单击“确认”按钮 ,弹出“变化圆角半径”操作管理器,并提示在操作管理器中进行设置,同时可看到默认半径值倒圆角的预览图形与默认定点。
,弹出“变化圆角半径”操作管理器,并提示在操作管理器中进行设置,同时可看到默认半径值倒圆角的预览图形与默认定点。
4)基于操作管理器的“中点”按钮 、“动态点”按钮
、“动态点”按钮 、“位置”按钮
、“位置”按钮 、“循环”按钮
、“循环”按钮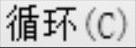 、“单一点”按钮
、“单一点”按钮 等以及“线性”和“平滑”选项等设置变半径边界圆角。
等以及“线性”和“平滑”选项等设置变半径边界圆角。
5)单击“确定”按钮 ,完成变半径倒圆角操作。
,完成变半径倒圆角操作。
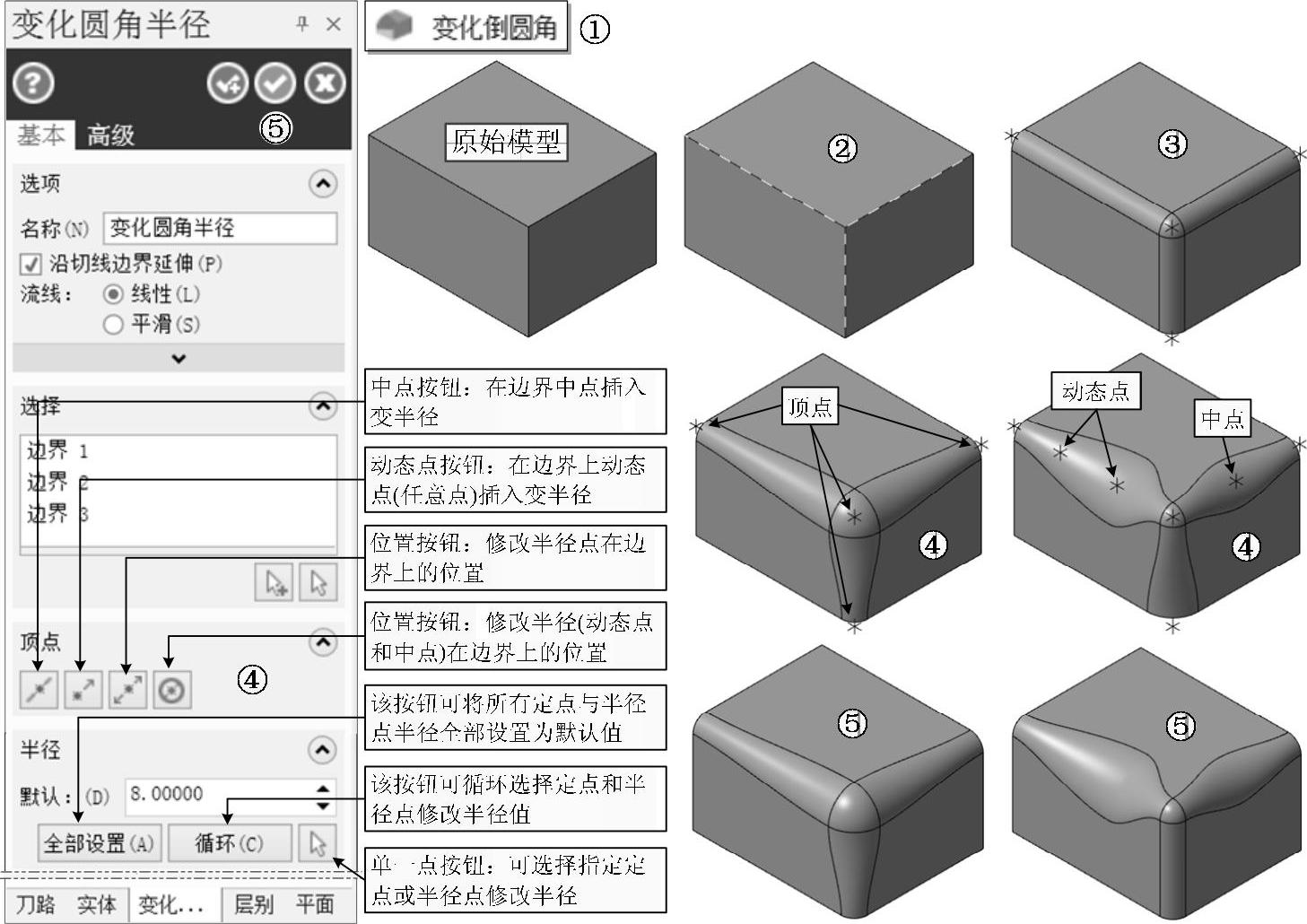
图3-58 变半径倒圆角示例
图3-59所示为一个香皂模型的造型过程,其核心操作是变半径倒圆角,读者可尝试创建该模型。
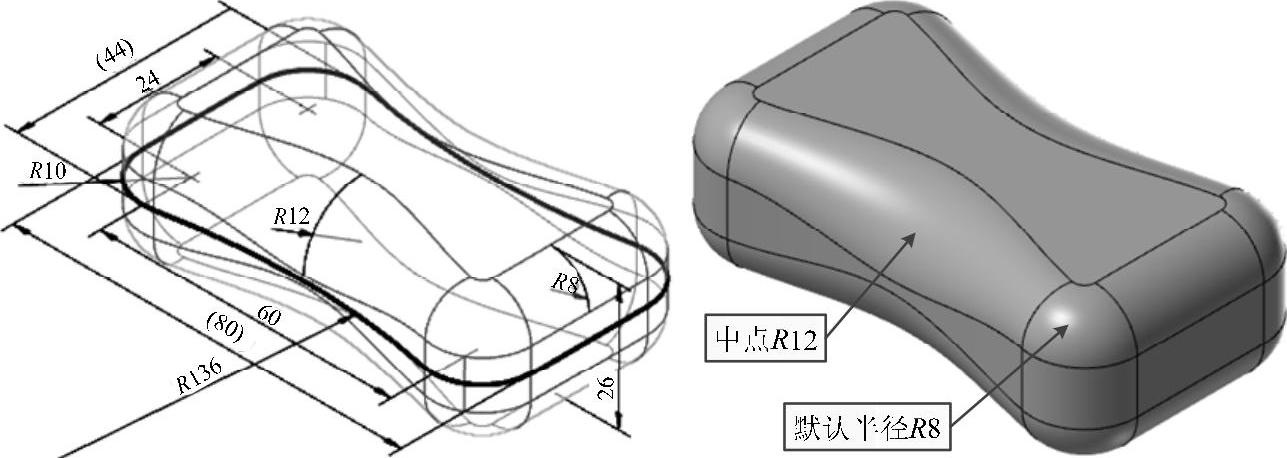
图3-59 香皂模型的几何尺寸与模型示例
2.实体倒角
实体倒角指在实体的边缘处按指定的倒角参数进行倒角,包括最常用的单一距离倒角、不同距离倒角和距离与角度倒角三种,它们集成在一个下拉菜单中,参见图3-45。
(1)单一距离倒角 该功能是常用的倒角操作,其是基于所选的边界线、面和实体等按统一边距创建倒角。图3-60所示为单一距离倒角示例,倒角值均为10mm。单击“单一距离倒角”功能按钮 ,弹出“实体选项”对话框,显示可选择边界
,弹出“实体选项”对话框,显示可选择边界 、面
、面 和实体
和实体 及操作提示,可设置为仅选择边界
及操作提示,可设置为仅选择边界 、面
、面 和实体
和实体 ,也可用鼠标移至预选择边界、面和实体,待出现基于边界、面和实体的捕抓选择(提示图符参见表2-1),确定后会出现倒角预览,在操作管理器中设置和修改相关参数,单击“确定”按钮
,也可用鼠标移至预选择边界、面和实体,待出现基于边界、面和实体的捕抓选择(提示图符参见表2-1),确定后会出现倒角预览,在操作管理器中设置和修改相关参数,单击“确定”按钮 即可完成倒角操作。注意,练习时可不断改变参数根据预览图形理解设置内容。
即可完成倒角操作。注意,练习时可不断改变参数根据预览图形理解设置内容。
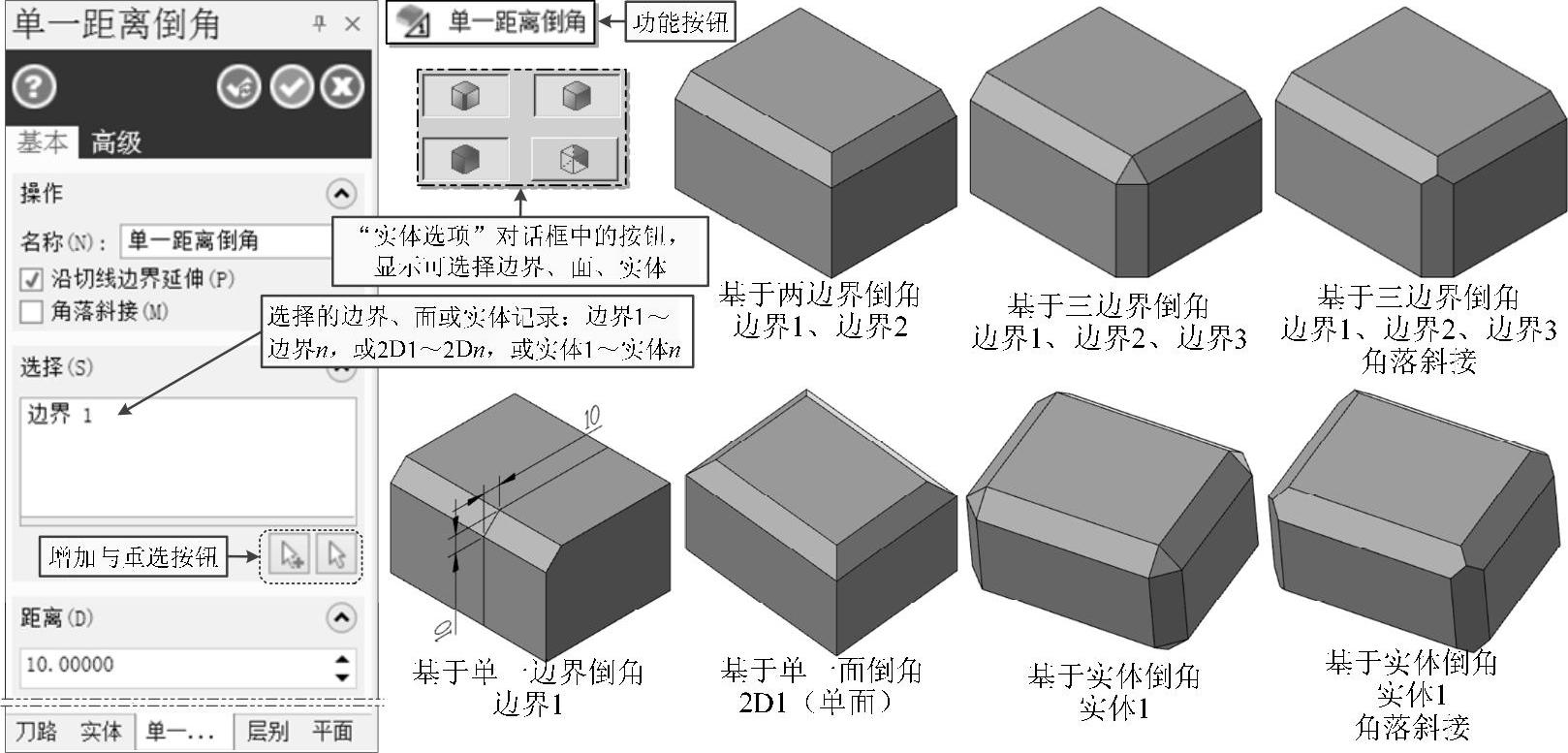
图3-60 单一距离倒角示例
(2)不同距离倒角 其倒角的边距为不相等的两个值,如图3-61中指定的参考面上的边距1为20mm,而边距2为5mm的倒角。不同距离倒角只能基于边界或面创建。为确定长边距的位置,基于边界倒角操作过程中需要指定一个参考面作为长边距的位置,而基于面倒角时,选择的面就是参考平面。
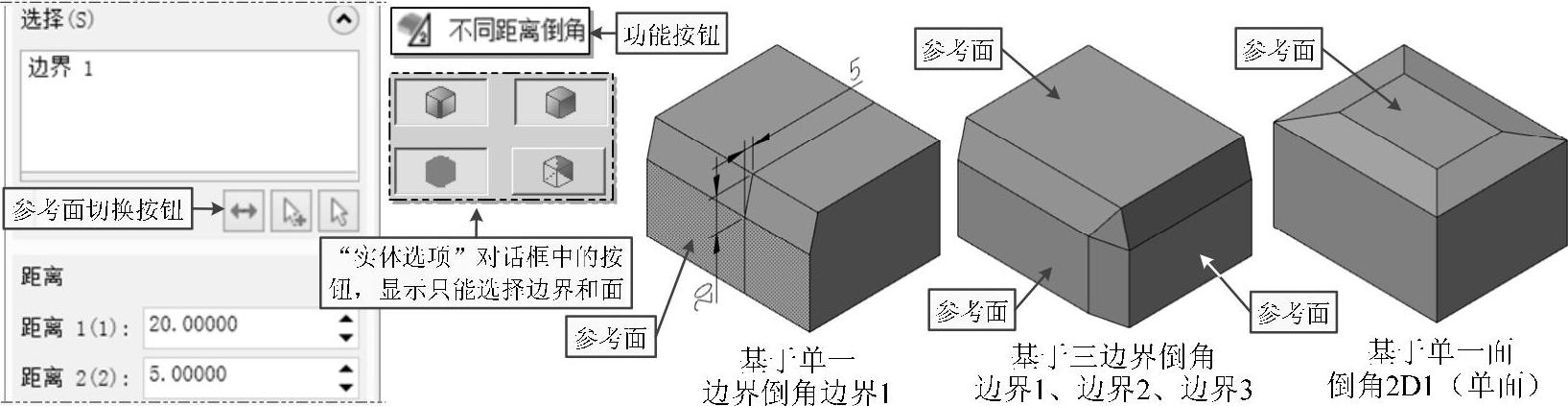
图3-61 不同距离倒角示例
(3)距离与角度倒角其倒角的参数为距离与角度,只能基于边界和面创建,为确定边距位置,操作过程中也必须指定参考面。如图3-62中,倒角参数为边距20mm,相对参考面的角度为30°,基于面倒角时指定面即为参考面。
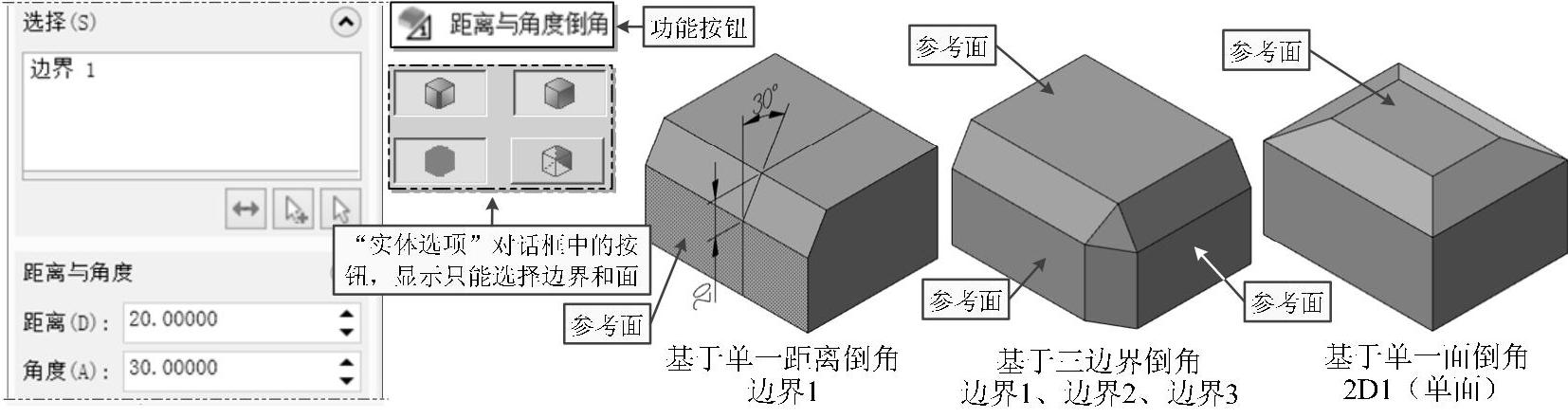
图3-62 距离与角度倒角示例
3.实体抽壳
实体抽壳指将实体抽去部分材料以获得一定厚度的壳体模型。抽壳方式多为开放式抽壳,包括单面开放与多面开放,也可封闭式抽壳。图3-63所示为抽壳示例,启动抽壳功能后会弹出“实体选项”对话框,可设置快速选择选项,默认有“面”与“实体”两选项。也可直接用鼠标捕抓面、实体等。抽壳加厚实体方向有方向1、方向2和两端三个,预览方式下可看到方向箭头,方向1与方向2可用“加厚方向翻转”按钮 反向操作。选择列表框中显示当前选择的面(如图3-63中的2D1)或实体等,可用“增加”按钮
反向操作。选择列表框中显示当前选择的面(如图3-63中的2D1)或实体等,可用“增加”按钮 或“重选”按钮
或“重选”按钮 编辑。抽壳厚度值分别对应抽壳方向设置。抽壳操作过程按操作提示进行即可。
编辑。抽壳厚度值分别对应抽壳方向设置。抽壳操作过程按操作提示进行即可。
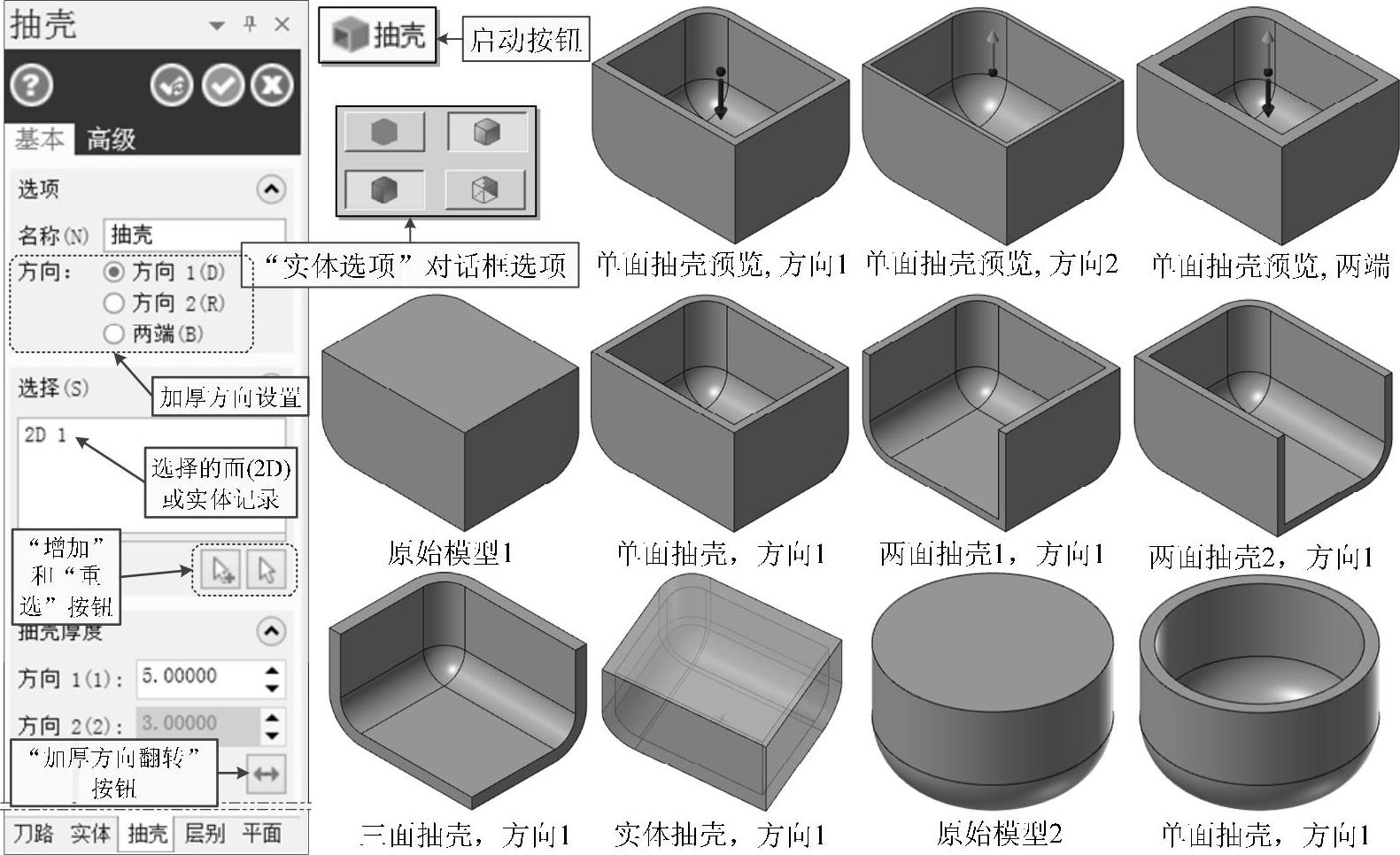
图3-63 抽壳示例
4.薄片实体的创建与薄片加厚
薄片实体又称薄片,是开放曲面经过“由曲面生成实体”功能生成的一种具有实体属性但无厚度的实体模型。薄片加厚是针对薄片实体专设的功能,它可以将薄片实体按一定的方向与厚度加厚为具有一定厚度的实体模型。
图3-64所示为图3-6b所示的曲面经过“由曲面生成实体”功能生成薄片实体,薄片实体与曲面模型在着色模式下无明显差异,但在线框模式下差异明显。其操作步骤简述为:①单击“由曲面生成实体”功能按钮 启动该功能;②选择曲面;③设置相关参数和选项;④单击“确定”按钮
启动该功能;②选择曲面;③设置相关参数和选项;④单击“确定”按钮 ,生成薄片实体模型。
,生成薄片实体模型。
图3-65所示为将该薄片实体加厚2mm示例。其操作步骤简述如下:
1)单击“实体→修剪→薄片加厚 ”功能按钮,启动加厚功能。
”功能按钮,启动加厚功能。
2)启动后,弹出“加厚”操作管理器和操作提示,并出现薄片加厚预览图及其加厚方向箭头。
3)在操作管理器中设置参数和选项。
4)单击“确定”按钮 ,生成加厚实体模型。
,生成加厚实体模型。
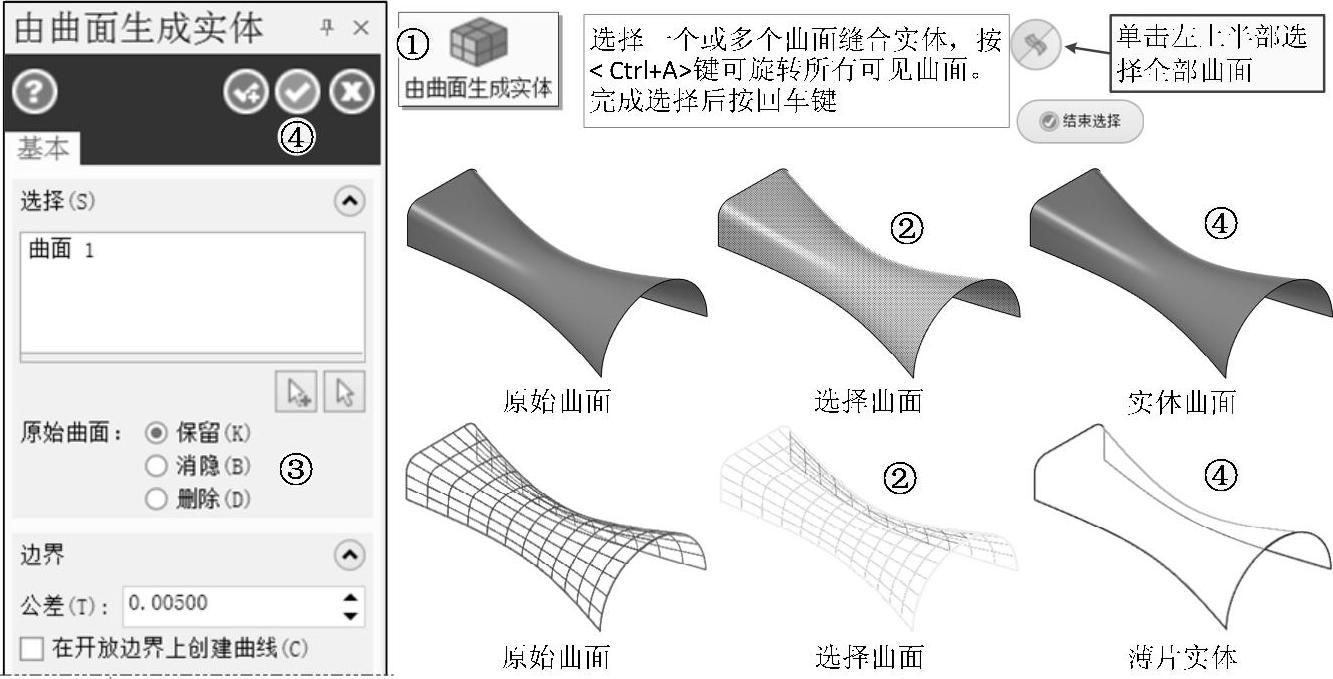
图3-64 由曲面生成薄片实体示例
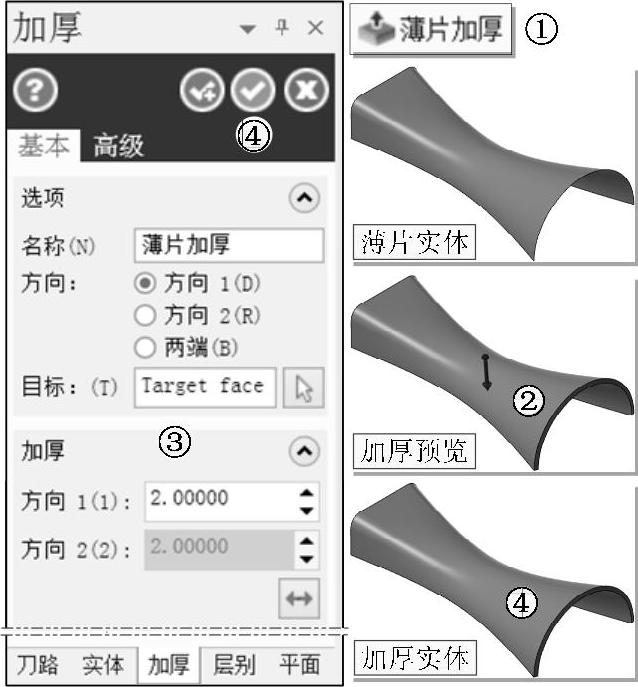
图3-65 薄片实体加厚示例
5.实体拔模
拔模一词源于机械制造铸造与锻造工艺。实体拔模是指将柱形实体上的侧立面向外翻转一定角度的过程,其实质是获得具有一定锥度的模型。系统提供了四种实体拔模的方法:依照实体面拔模、依照边界拔模、依照拉伸边拔模以及依照平面拔模,这四个功能按钮集成于一个下拉式拔模子菜单中,参见图3-45。
(1)依照实体面拔模 该功能通过指定拔模面与实体上的参考平面,以拔模面与参考面的交线为偏转原点,所有拔模面相对于过交线垂直于参考面的曲面均匀偏转指定的角度生成拔模模型。
图3-66所示为依照实体面拔模示例,其操作步骤如下:
1)单击“实体→修剪→拔模▼→依照实体面拔模 ”功能按钮,启动拔模功能,弹出“实体选项”对话框和操作提示。
”功能按钮,启动拔模功能,弹出“实体选项”对话框和操作提示。
2)按操作提示选择拔模面,单击“确认”按钮 ,再选择参考面,弹出“依照实体面拔模”操作管理器。
,再选择参考面,弹出“依照实体面拔模”操作管理器。
3)在操作管理器中设置拔模参数和选项,如设置拔模角度为5°,勾选“沿切线边界延伸”选项,单击“反向”按钮 实现拔模方向的翻转等。通过图形预览观察拔模模型。
实现拔模方向的翻转等。通过图形预览观察拔模模型。
4)拔模模型满意后,单击“确定”按钮 ,完成实体拔模操作。
,完成实体拔模操作。
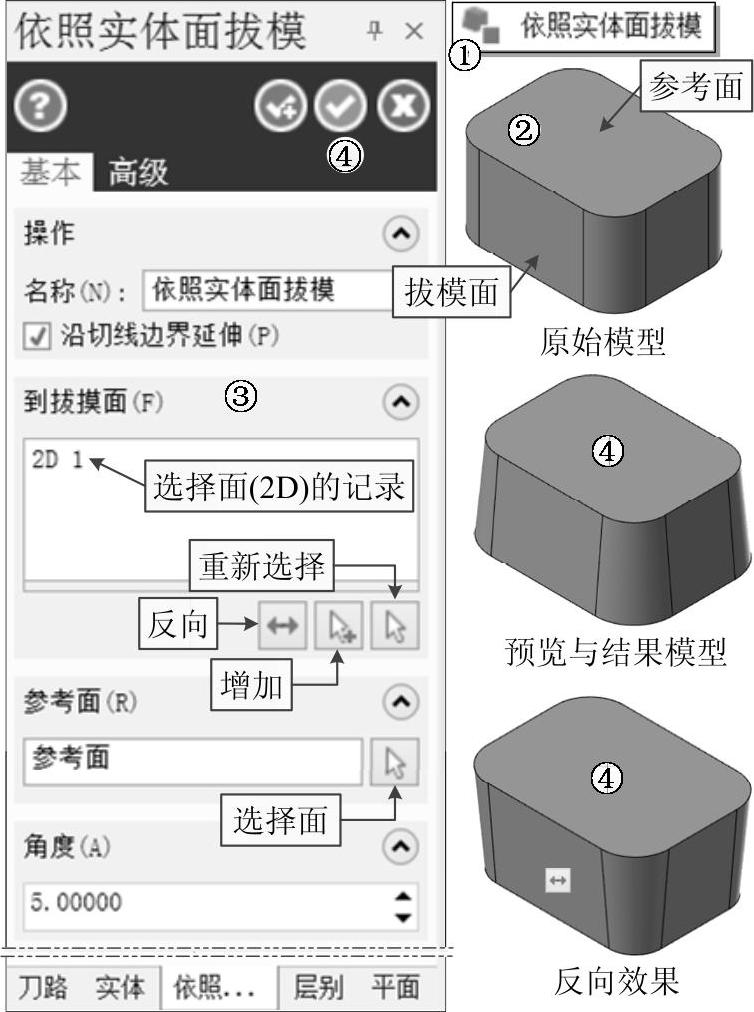
图3-66 依照实体面拔模示例
注意(www.xing528.com)
对于图3-66所示的拔模面相切的模型,第2)步选择拔模面时可仅选择一个面,然后在操作管理器中勾选“沿切线边界延伸”复选框,否则,要选取所有拔模面。另外,完成拔模操作后不满意时,可进入“实体”操作管理器,双击拔模记录重新激活操作管理器,利用“增加” 、“重新选择”
、“重新选择” 和“选择面”
和“选择面” 等按钮重新编辑拔模模型。
等按钮重新编辑拔模模型。
(2)依照边界拔模 该功能通过依次指定每一个拔模面与边界,再指定实体上的参考平面,所有拔模面均以对应边界为偏转原点,相对于过边界垂直于参考面的曲面均匀偏转指定的角度生成拔模模型。
图3-67所示为依照边界拔模示例,各拔模面的边界可以不相连,当然结果就存在差异。序号④的模型是所有拔模面的边界均为上边界且相连,其拔模的效果与图3-66所示的效果基本相同,但序号⑤和序号⑥的模型由于选择的边界是上、下交错,且同一拔模面的上、下边界不同,因此其拔模的模型不同。
依照边界拔模操作步骤如下(以序号④的模型结果为例):
1)单击“实体→修剪→拔模▼→依照边界拔模 ”功能按钮,启动拔模功能,弹出“实体选项”对话框和提示选择拔模面。
”功能按钮,启动拔模功能,弹出“实体选项”对话框和提示选择拔模面。
2)按操作提示选择拔模面1,“实体选项”对话框暂时退出,提示选择拔模面1上的参考边界,选择边界1,又弹出提示选择拔模面,选择拔模面2,“实体选项”对话框暂时退出,提示选择拔模面2上的参考边界,如此循环提示选择拔模面和对应参考边界,直至选择完拔模面4和边界4。单击“确认”按钮 ,提示选择参考平面,选择参考平面后,弹出“依照边界拔模”操作管理器,同时可看到拔模预览,并提示修改设置参数和选项等设置。
,提示选择参考平面,选择参考平面后,弹出“依照边界拔模”操作管理器,同时可看到拔模预览,并提示修改设置参数和选项等设置。
3)在操作管理器中设置拔模参数和选项,如设置拔模角度为5°、设置“反向”按钮 等,通过图形预览观察拔模模型。
等,通过图形预览观察拔模模型。
4)拔模模型满意后,单击“确定”按钮 ,完成实体拔模操作。
,完成实体拔模操作。
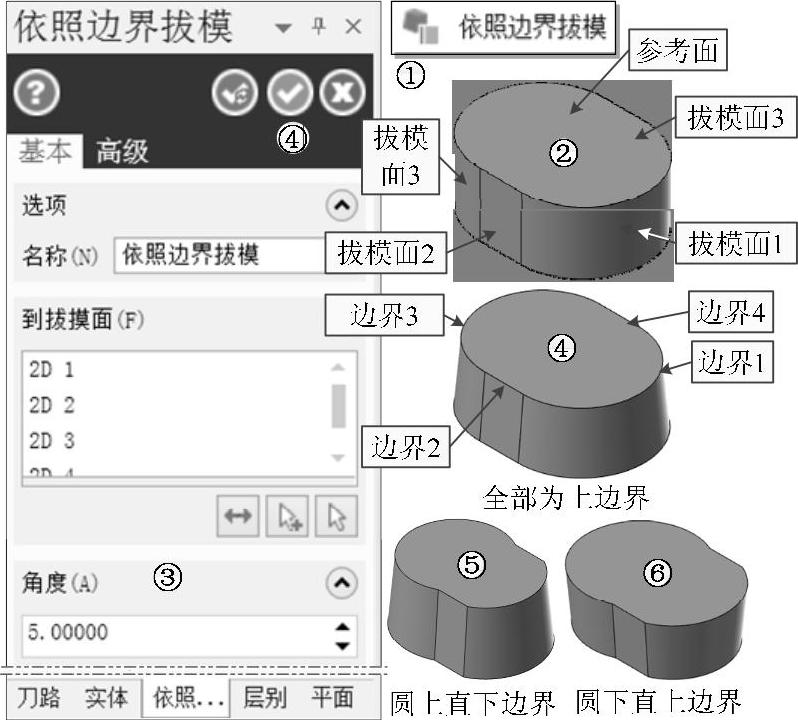
图3-67 依照边界拔模示例
注意
各拔模面的边界不相连时,不仅拔模结果不同,甚至可能得不到结果;虽然依照边界可以对各拔模面选择不相连接的旋转轴点边界,但得到的拔模模型实用价值不大,且操作繁杂;而若选择相连的边界,则效果与依照实体面拔模效果相同,因此使用不多。
(3)依照拉伸边拔模 实现该功能的前提条件是实体模型必须是拉伸功能生成的实体。该功能通过指定拔模面,系统以拉伸操作时的串连曲线(即指令名称中的拉伸边)为转轴点控制拔模面偏转指定的角度生成拔模模型。对于拉伸实体,这种拔模方式非常方便。
图3-68所示为依照拉伸边拔模示例,其操作步骤如下:
1)单击“实体→修剪→拔模▼→依照拉伸边拔模 ”功能按钮,启动拔模功能,弹出“实体选项”对话框和操作提示。
”功能按钮,启动拔模功能,弹出“实体选项”对话框和操作提示。
2)按操作提示选择拔模面,单击“确认”按钮 ,弹出“依照拉伸边拔模”操作管理器,并可看到拔模图形预览,同时提示在操作管理器中修改设置。
,弹出“依照拉伸边拔模”操作管理器,并可看到拔模图形预览,同时提示在操作管理器中修改设置。
3)在操作管理器中设置拔模参数和选项,通过图形预览观察拔模模型。
4)拔模模型满意后,单击“确定”按钮 ,完成实体拔模操作。
,完成实体拔模操作。
注意
首先,“实体选项”对话框中(图中未完整示出)有一个“背面”按钮,默认为释放状态,此时只能选择模型中可见的前部曲面,若单击按下“背面”按钮(如图3-68中所示),则只能选择背面曲面,若再配合半透明显示模式(或柔和阴影曲线线框模式),则可方便地选取背面。如图3-68所示,在鼠标位置单击时,释放“背面”按钮选择的是顶面,而按下“背面”按钮则选择的是顶面遮挡住的后部拔模面。其次,选择面时注意鼠标捕抓的图形符号,如图3-68所示的箭头单击后选择的是面。

图3-68 依照拉伸边拔模示例
(4)依照平面拔模 该功能通过指定拔模面,然后指定一个平面,这个平面与拔模面的交线为拔模面偏转轴线点,而这个平面就类似前述的参考平面,拔模面通过这些轴线点偏转指定的拔模角度生成拔模模型。
“依照平面拔模”操作管理器中平面的指定方式有三种:
1)依照直线定义平面 。通过选择直线,以其所在的绘图平面为平面。
。通过选择直线,以其所在的绘图平面为平面。
2)依照图素确定平面 。通过选择可以确定平面的图素确定平面,如一个现存的平面、两直线、三个点、一个圆弧等。这种方式最为实用。
。通过选择可以确定平面的图素确定平面,如一个现存的平面、两直线、三个点、一个圆弧等。这种方式最为实用。
3)依照标准视图或预定义视图定义平面 。该方式激活后会弹出“选择平面”对话框选择标准视图等。
。该方式激活后会弹出“选择平面”对话框选择标准视图等。
图3-69所示为依照平面拔模示例,图中序号⑤、⑥分别为定义底面为平面的拔模模型,底面定义可单击“视图”按钮,在弹出的“选择平面”对话框中选择俯视图定义底面,然后用“反向”按钮 调整拔模方向;序号⑦、⑧为定义顶面为平面的拔模模型。依照图中模型可见选择圆弧面的上圆弧边线定义上平面,图中下部底面边界处的粗实线为拉伸操作的串连曲线。
调整拔模方向;序号⑦、⑧为定义顶面为平面的拔模模型。依照图中模型可见选择圆弧面的上圆弧边线定义上平面,图中下部底面边界处的粗实线为拉伸操作的串连曲线。
依照平面拔模操作步骤如下:
1)单击“实体→修剪→拔模▼→依照平面拔模 ”功能按钮,启动拔模功能,弹出“实体选项”对话框和操作提示。
”功能按钮,启动拔模功能,弹出“实体选项”对话框和操作提示。
2)按操作提示选择拔模面(可参照图3-67所示方式选取),单击“确认”按钮 ,弹出“依照平面拔模”操作管理器,同时提示在操作管理器中修改设置。
,弹出“依照平面拔模”操作管理器,同时提示在操作管理器中修改设置。
3)在操作管理器中设置拔模参数和选项,如平面定义可基于“图素”按钮 选择两直线或圆弧线等定义平面,也可基于“视图”按钮
选择两直线或圆弧线等定义平面,也可基于“视图”按钮 选择俯视图定义底面。另外还有拔模角度设置,翻转拔模方向等。通过图形预览观察拔模模型。
选择俯视图定义底面。另外还有拔模角度设置,翻转拔模方向等。通过图形预览观察拔模模型。
4)拔模模型满意后,单击“确定”按钮 ,完成实体拔模操作。
,完成实体拔模操作。
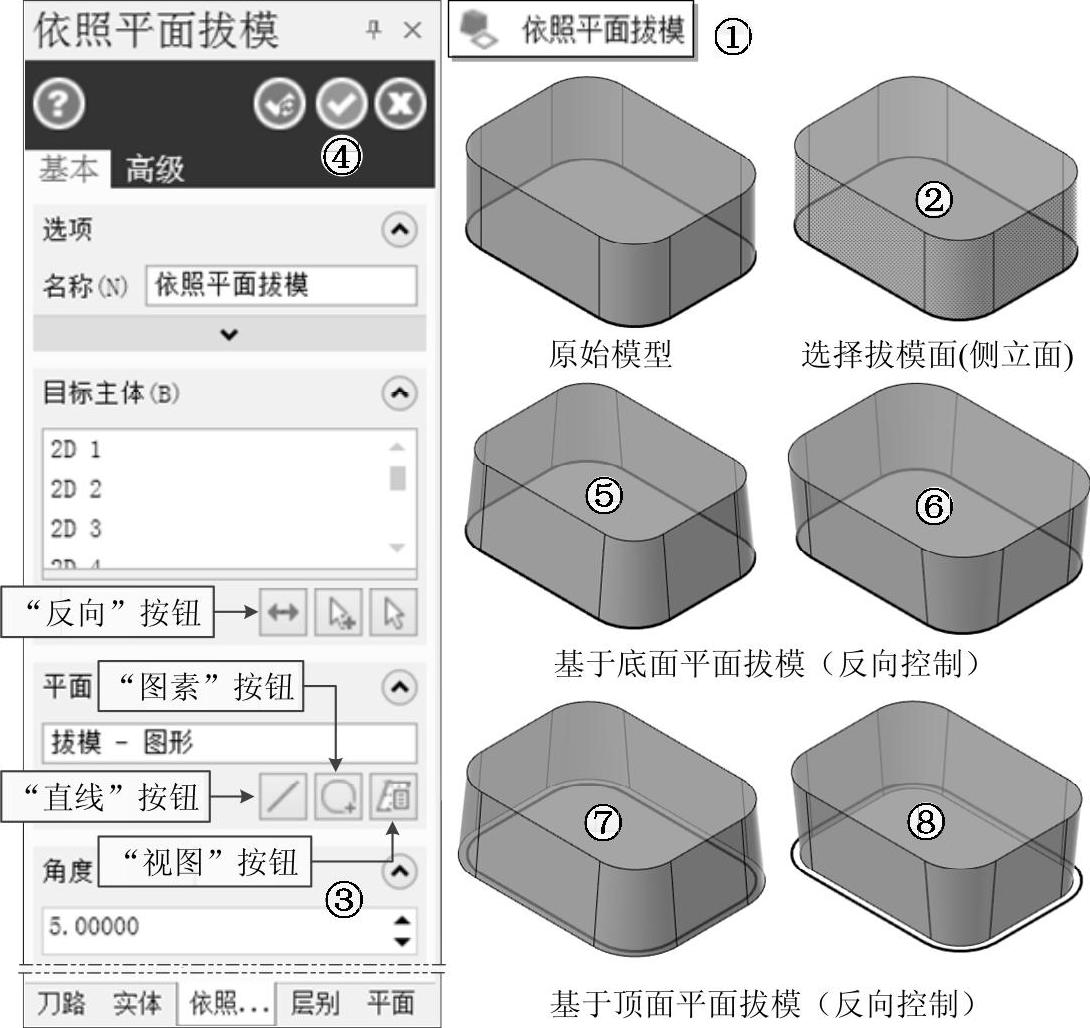
图3-69 依照平面拔模示例
6.实体修剪
实体修剪是将指定的实体,按照指定的平面、曲面或薄片实体去剖切,获得所需的半边或分割为两部分实体。实体修剪包括依照平面修剪和修剪到曲面/薄片实体两种,集成在一个下拉菜单中,参见图3-45。
(1)依照平面修剪 该功能可将实体按指定的平面进行修剪。指定平面的定义包括:①按直线构成平面 ,该平面与构图平面有关,实质包含直线的构图平面的垂直面;②按图素构成平面
,该平面与构图平面有关,实质包含直线的构图平面的垂直面;②按图素构成平面 ,这些图素是能构成平面的图素,如平面、两平行直线或两相交直线、三个不在一条直线上的点、一段圆弧等;③视图平面
,这些图素是能构成平面的图素,如平面、两平行直线或两相交直线、三个不在一条直线上的点、一段圆弧等;③视图平面 ,单击该按钮会弹出“选择平面”对话框,选择标准视图等。
,单击该按钮会弹出“选择平面”对话框,选择标准视图等。
图3-70所示为依照平面修剪示例。其原始模型为一抽壳模型(由图3-59的实体模型抽壳获得的模型)。依照平面修剪操作步骤如下:
1)单击“实体→修剪→依照平面修剪▼→依照平面修剪 ”功能按钮,启动修剪功能,弹出“实体选择”对话框和操作提示。
”功能按钮,启动修剪功能,弹出“实体选择”对话框和操作提示。
2)单击实体模型,启动“依照平面修剪”操作管理器,默认平面选择文本框为红色框线的空白文本框。
3)指定修剪平面。单击“直线平面”按钮 或“图素平面”按钮
或“图素平面”按钮 返回绘图窗口,选择相应图素确定平面。或单击“视图平面”按钮
返回绘图窗口,选择相应图素确定平面。或单击“视图平面”按钮 ,在弹出的“选择平面”对话框中指定视图平面。同时设定相关选项,如反向、分割实体等,并观察预览模型。
,在弹出的“选择平面”对话框中指定视图平面。同时设定相关选项,如反向、分割实体等,并观察预览模型。
4)修剪模型满意后,单击“确定”按钮 ,完成实体修剪操作。
,完成实体修剪操作。
(2)修剪到曲面/薄片 该功能可将实体按指定的曲面或薄片实体进行修剪。图3-71所示为一五角星实体凹模模型创建过程,原始条件为五角星曲面模型(序号①)。其创建过程简述如下:

图3-70 依照平面修剪示例
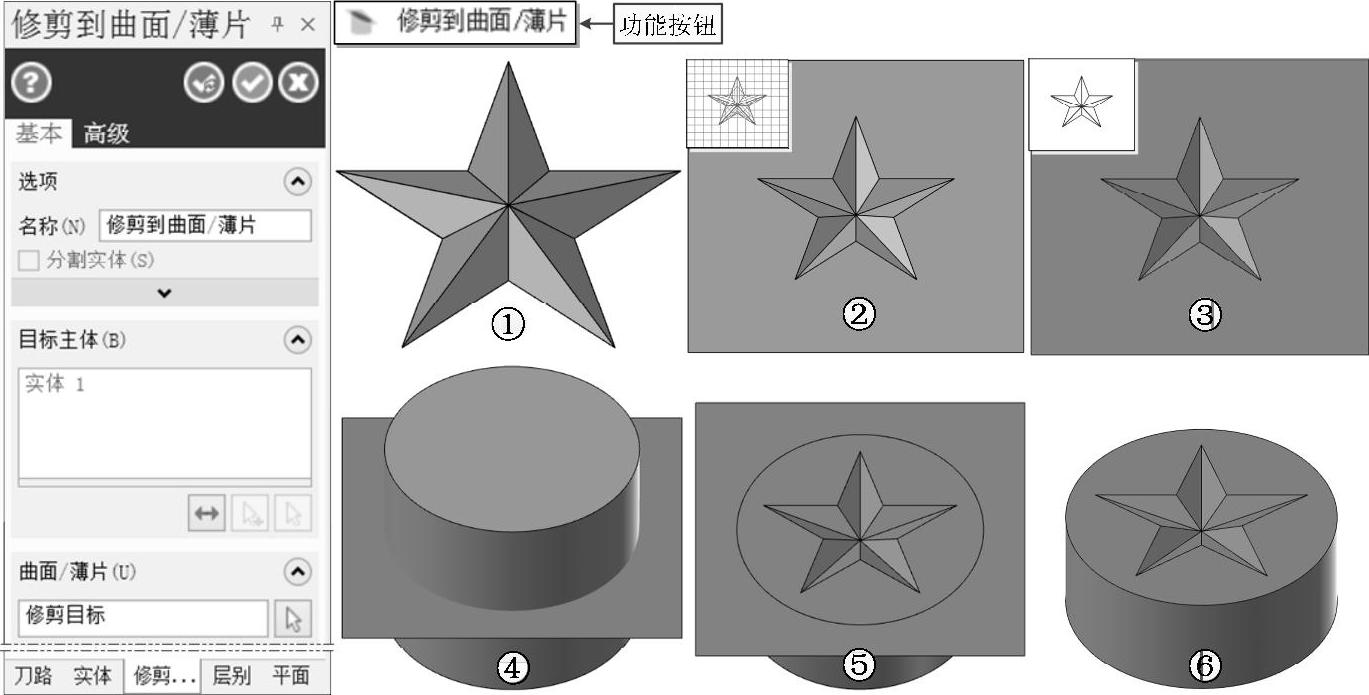
图3-71 修剪到薄片示例——五角星凹模模型的创建
1)创建分模曲面(序号②)。将五角星模型水平面镜像,然后绘制一个矩形曲面,再基于五角星轮廓线修剪完成。注意,五角星模型水平面镜像是为了后续模型观察方便,若不做该操作,则可旋转模型观察。
2)创建薄片实体模型(序号③)。用“由曲面生成实体”功能 操作完成。
操作完成。
注意
着色模式下曲面与薄片实体模型基本无区别,但切换至线框模型可看出明显差异,见序号②、③图中左上角小图。
3)创建一个圆柱实体模型(模体),如序号④所示。
4)基于“修剪到曲面/薄片”功能,将圆柱实体按指定的薄片实体修剪,保留下半部实体(序号⑤)。
5)隐藏(或删除)薄片实体,获得五角星实体凹模模型,如序号⑥所示。注意,若薄片实体分别创建在不同层别上,则用隐藏操作,否则只能用删除操作。
7.实体模型创建示例与图例
图3-72所示为一个六角凸台旋钮实体模型的创建示例,工程图及几何参数参见图3-44b,读者可按顺序练习。其大致步骤如图3-72所示。
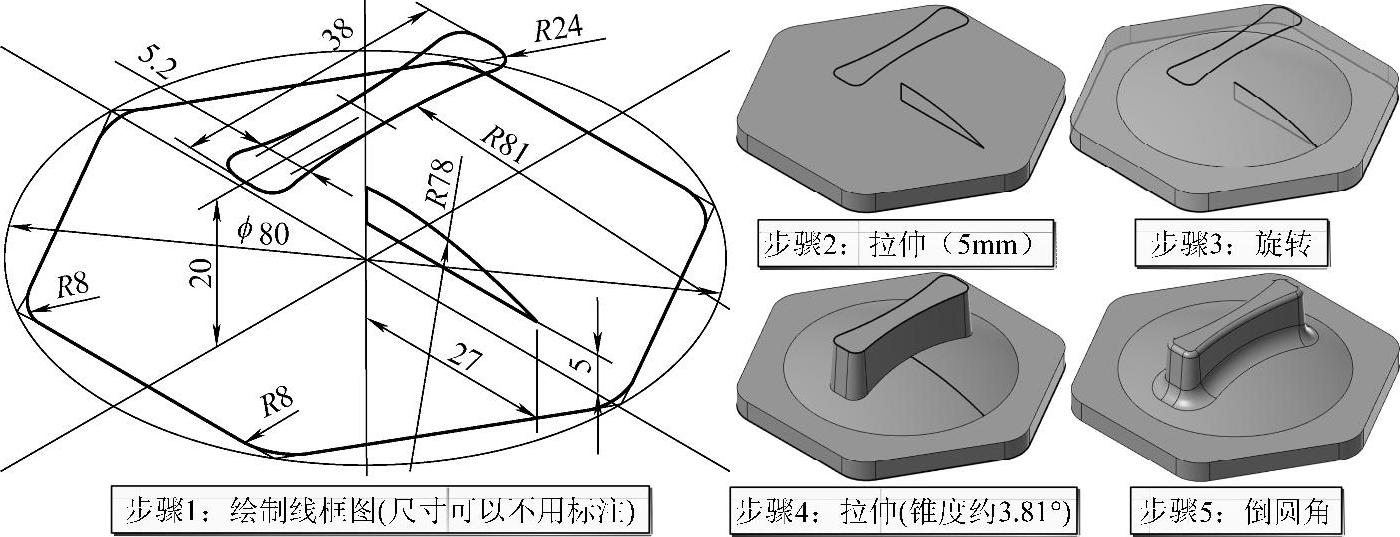
图3-72 六角凸台旋钮实体模型创建示例
图3-73所示为实体模型创建示例,供学习参考。图3-73a所示要求参见图3-43所示尺寸创建实体模型。图3-73b所示为基于图3-44a所示尺寸按实体相关功能创建的壁厚为1mm的扣盖实体模型。
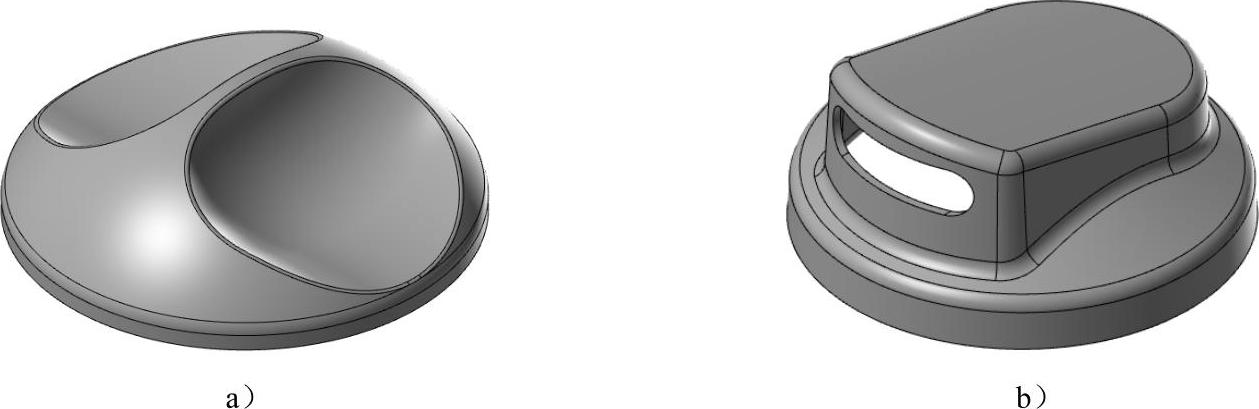
图3-73 实体模型创建示例
a)球头旋钮 b)扣盖
这里对相同零件分别用曲面和实体方式创建三维模型,通过实践,读者会感悟出自己习惯用哪种方式创建三维模型,不同的人有不同的结论,但都不影响后续的加工编程。
免责声明:以上内容源自网络,版权归原作者所有,如有侵犯您的原创版权请告知,我们将尽快删除相关内容。




