
使用“修剪”工具  可通过曲线轮廓投影,移除曲面或实体的一部分。轮廓曲线可为一条或多条,被修剪的曲面或实体也可以为多个。
可通过曲线轮廓投影,移除曲面或实体的一部分。轮廓曲线可为一条或多条,被修剪的曲面或实体也可以为多个。
【练习(4.4.5_1)】修剪曲面或实体,步骤如下:
1)打开素材文件夹“练习(4.4.5_1)”中的Evolve文件,该文件中包含一条矩形曲线和一个实体模型,如图4-115所示。
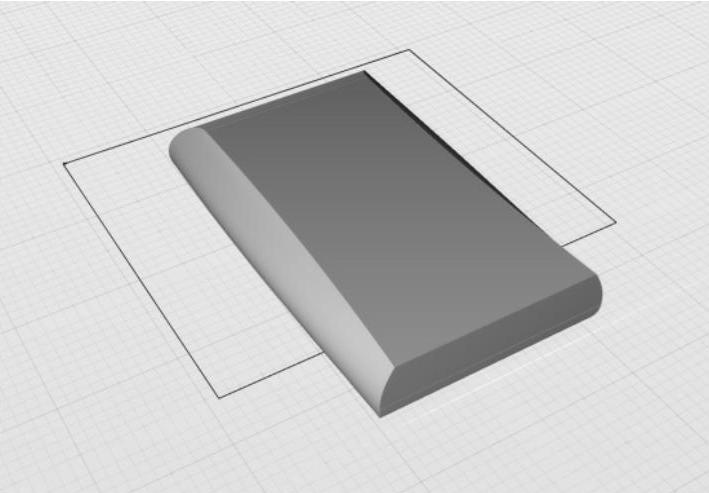
图4-115 打开练习文件
2)激活“修剪”工具  ,当控制台提示“拾取修剪曲线和需要修剪的曲面”时,依次选择矩形曲线和实体,按〈Enter〉键或空格键确认,获得图4-116所示的结果。
,当控制台提示“拾取修剪曲线和需要修剪的曲面”时,依次选择矩形曲线和实体,按〈Enter〉键或空格键确认,获得图4-116所示的结果。
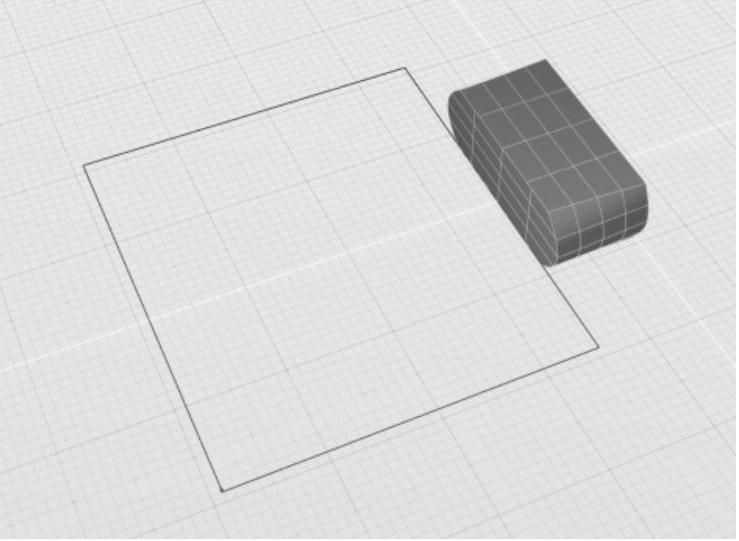
图4-116 获得默认的修剪结果
3)在控制面板中,尝试勾选不同参数的复选框,获得以下3种不同的结果:
●在“结果类型”参数中,选中“曲面”单选按钮,获得结果为一个修剪曲面,如图4-117所示。
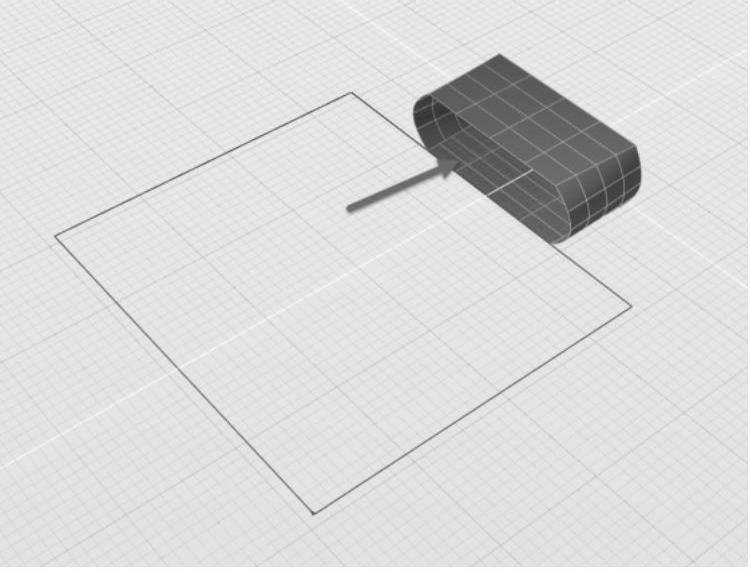
图4-117 修剪曲面
●在“修剪类型”参数中,选中“保留二者”单选按钮,获得结果为两个独立曲面,如图4-118所示。
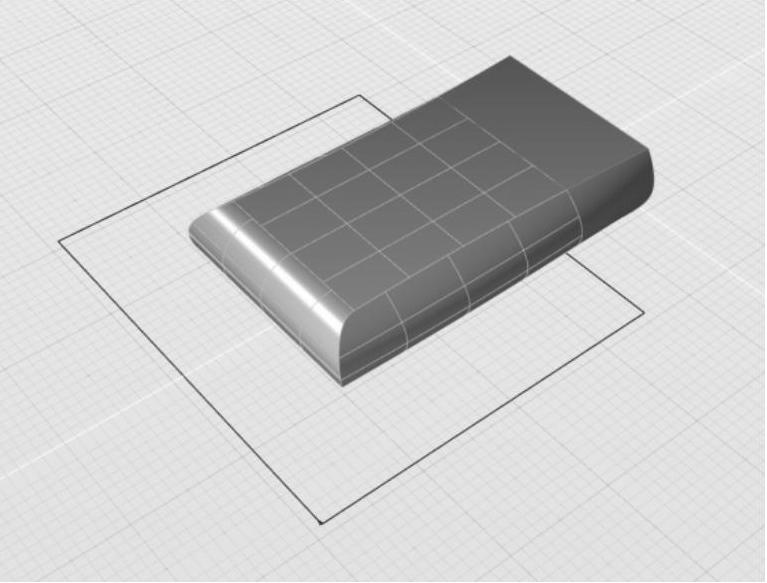
图4-118 保留两者
●在“修剪类型”参数中,选中“保留内部”单选按钮,获得结果为另一侧的修剪曲面,如图4-119所示。
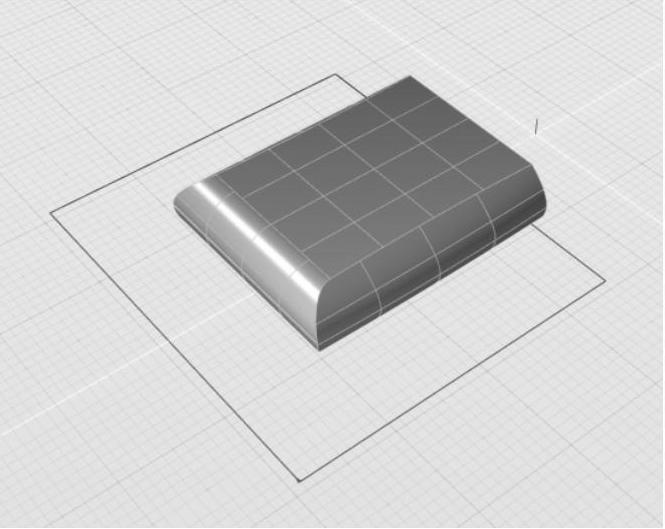
图4-119 保留内部
4)在控制面板中,默认情况下,“修剪方向”参数设置为“曲线法线”。
●读者可尝试旋转矩形曲线,获得结果如图4-120所示。
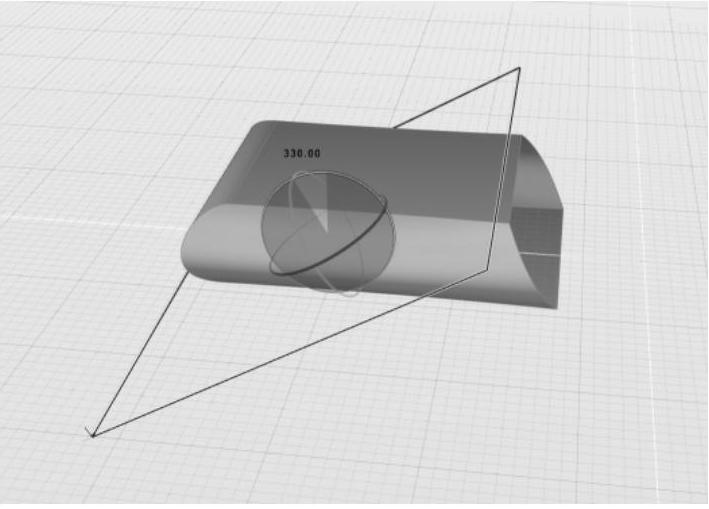
图4-120 旋转曲线以修改修剪方向
●也可以在此时激活“自定义方向”单选按钮,在“编辑参数”模式下手动调整修剪方向,如图4-121所示。
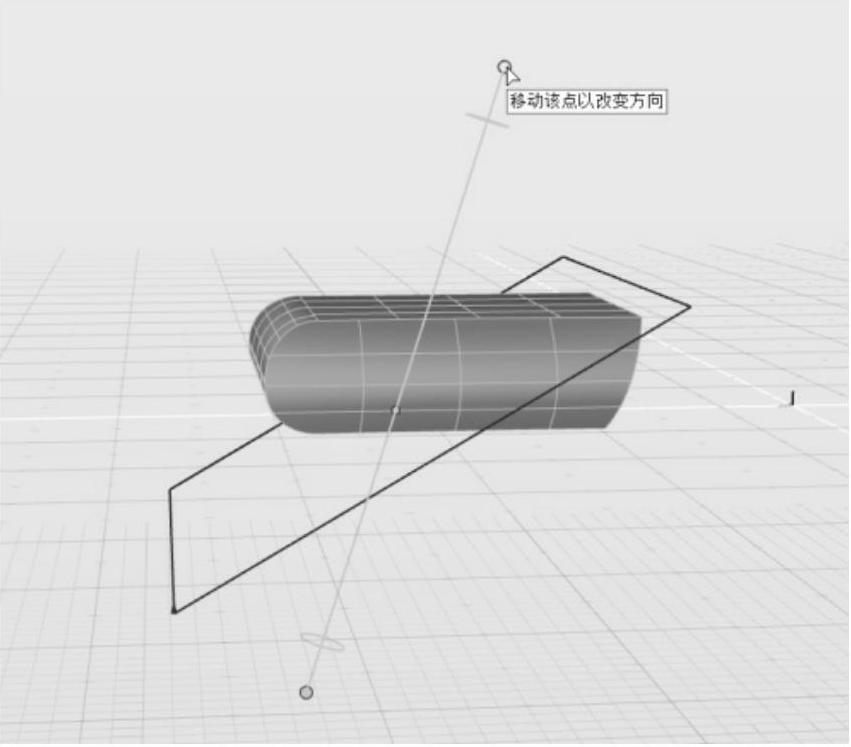
图4-121 在“编辑参数”模式下手动调整修剪方向
●如果在激活“自定义方向”单选按钮的状态下,激活“设置当前视图”按钮,如图4-122所示,则按照当前被激活的视图视角进行修剪。
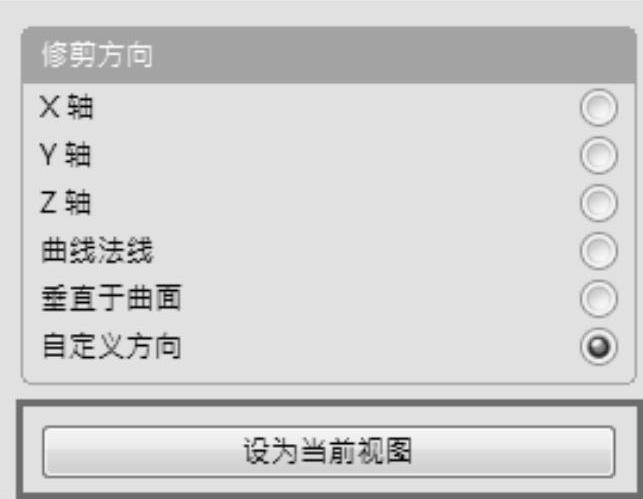
图4-122 设定当前激活视图为修剪方向
【练习(4.4.5_2)】设定修剪距离,步骤如下:
1)打开素材文件夹“练习(4.4.5_2)”中的Evolve文件,该文件中包含一条矩形曲线和一个实体,如图4-123所示。
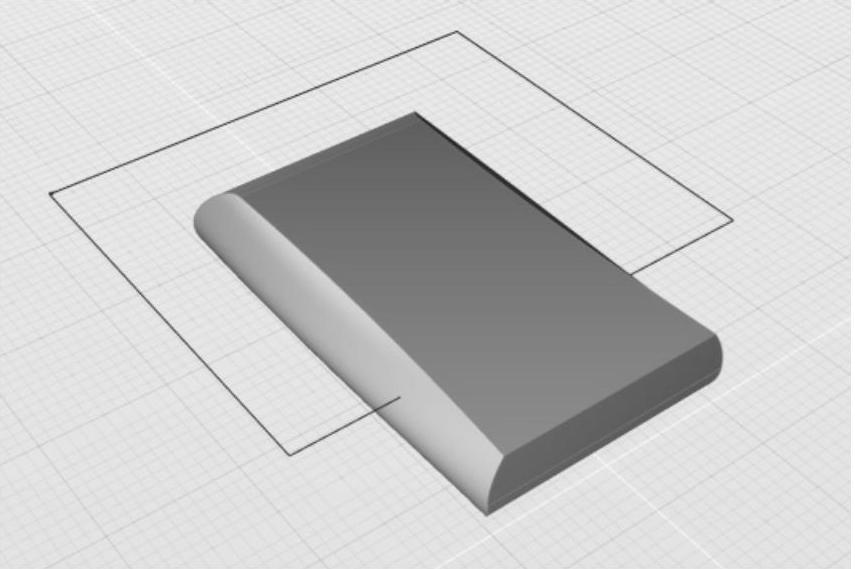
图4-123 打开练习文件
2)激活“修剪”工具  ,当控制台提示“拾取修剪曲线和要修剪的曲面”时,依次选择矩形曲线和实体,按〈Enter〉键或空格键确认,获得结果如图4-124所示。
,当控制台提示“拾取修剪曲线和要修剪的曲面”时,依次选择矩形曲线和实体,按〈Enter〉键或空格键确认,获得结果如图4-124所示。
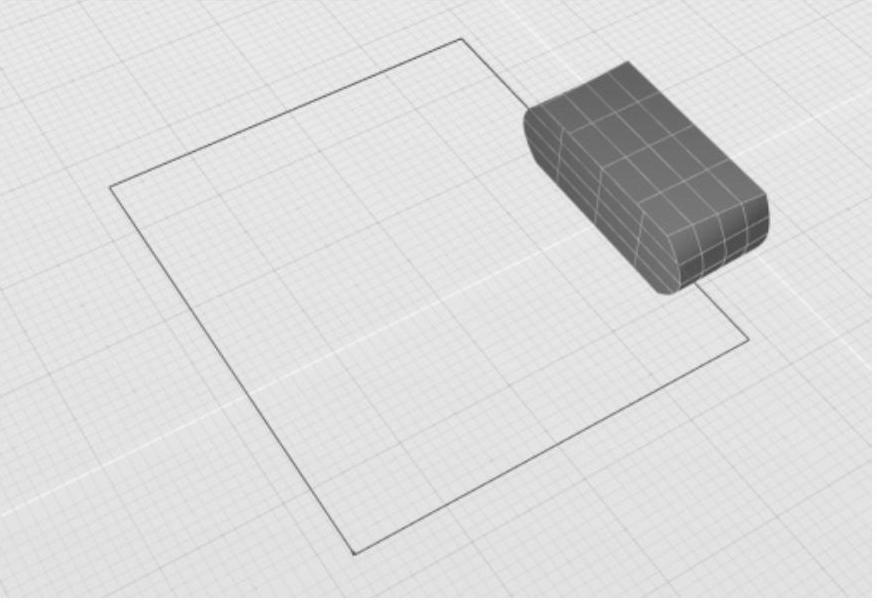
图4-124 获得默认的修剪结果(www.xing528.com)
3)在控制面板中,“修剪范围”参数的默认设置为“完整双边”,可尝试调整该组参数。
●当选中“曲线法线”单选按钮时,获得结果如图4-125所示。
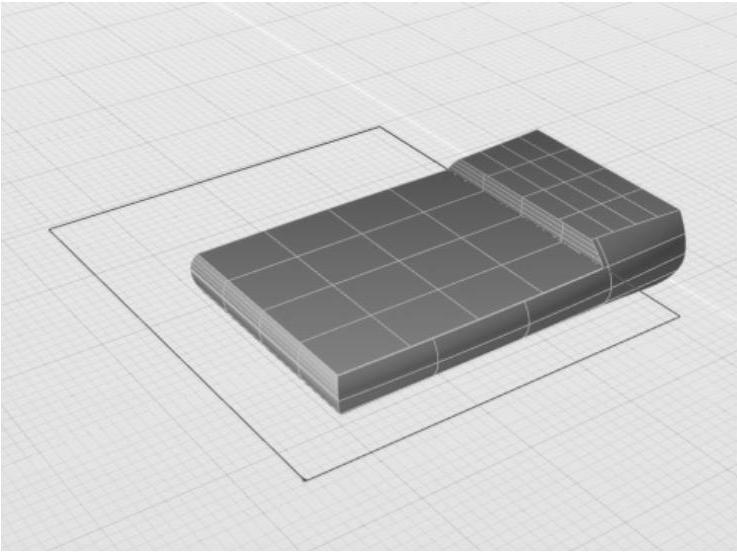
图4-125 修剪范围为“曲线法线”
●当选中“反转曲线法线”单选按钮时,获得结果如图4-126所示。
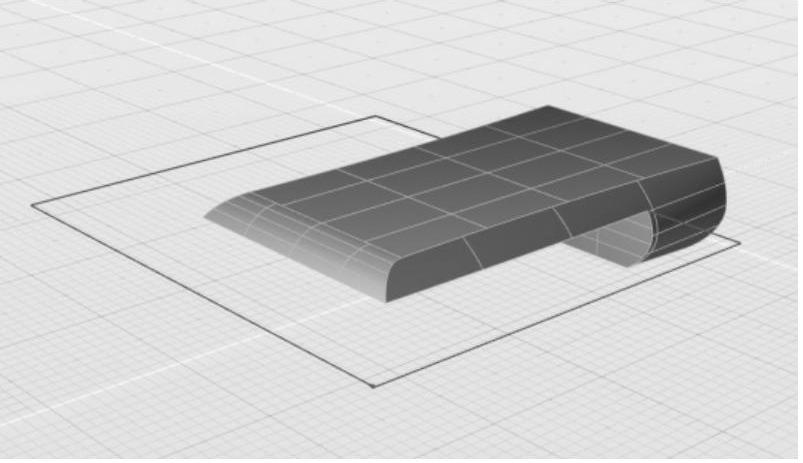
图4-126 修剪范围为“反转曲线法线”
●当选中“自定义距离”单选按钮,并将“起始距离”参数修改为“-2cm”时,可获得结果如图4-127所示。
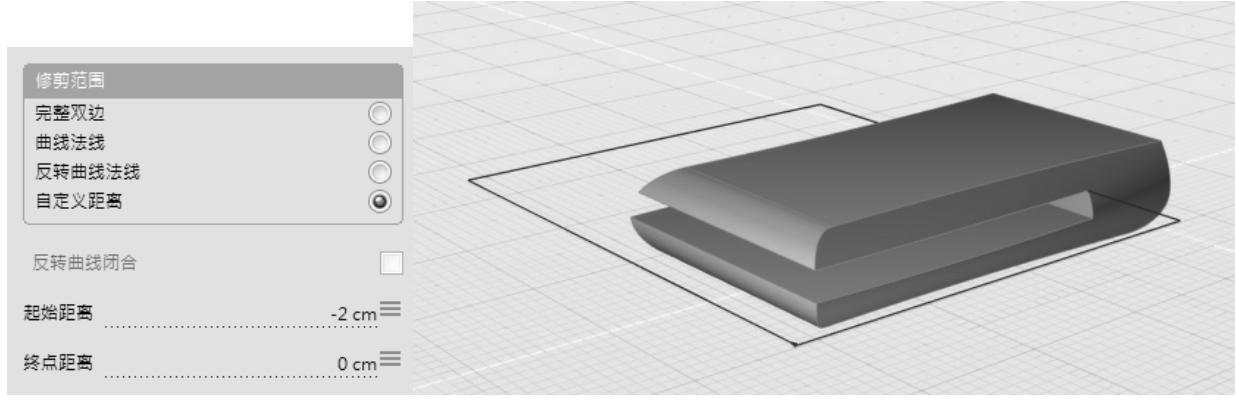
图4-127 设定修剪范围为“自定义距离”(左)以获得结果(右)
【练习(4.4.5_3)】曲线垂直于曲面修剪,步骤如下:
在修剪控制面板中,“修剪方向”参数下有一个“垂直于曲面”单选按钮,如图4-128所示,此选项常用于以“曲面上的曲线”修剪曲面。例如,在第3章的练习(3.4.10)中,使用“轮廓”工具获得了产品的分模线,随后需要进行两部分切分,这时就可以利用本练习中的设置获得切分结果。
1)打开素材文件夹“练习(4.4.5_3)”中的Evolve文件,该模型已经提取了分模线,需要对模型进行切分,如图4-129所示。
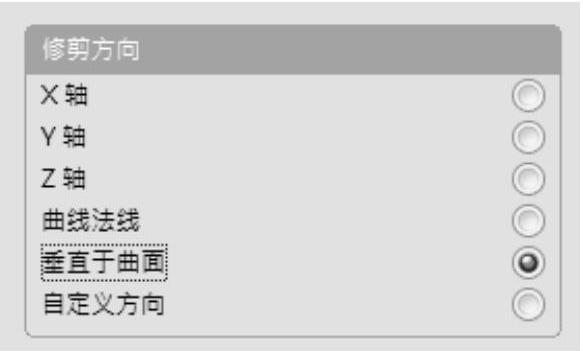
图4-128 “垂直于曲面”选项

图4-129 打开练习文件
2)激活“修剪”工具  ,依次选择分模线(轮廓曲线)以及曲面。修剪结束后,获得结果并非我们所期望。
,依次选择分模线(轮廓曲线)以及曲面。修剪结束后,获得结果并非我们所期望。
3)在控制面板中,选中“修剪方向”参数下的“垂直于曲面”单选按钮,获得正确的修剪结果,如图4-130所示。
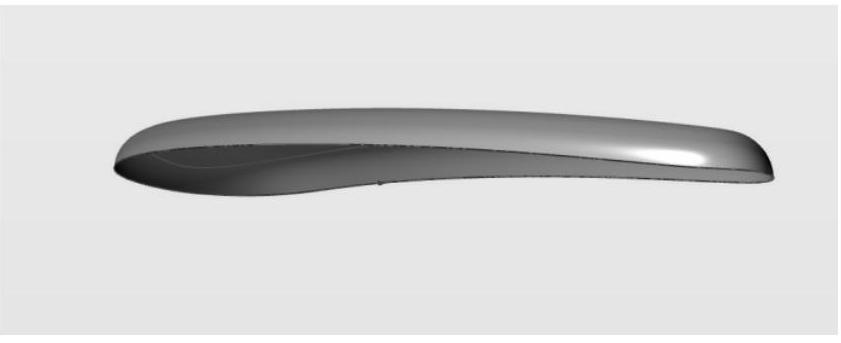
图4-130 修剪“垂直于曲面”获得结果
◇注:在第3章中学习的绘制“曲面上曲线”,以及一组“提取曲线”的工具,都可以与修剪工具组合应用,用以切分三维曲面。“垂直于曲面”设置并非要求曲线一定在曲面上,如图4-131所示的应用情景。
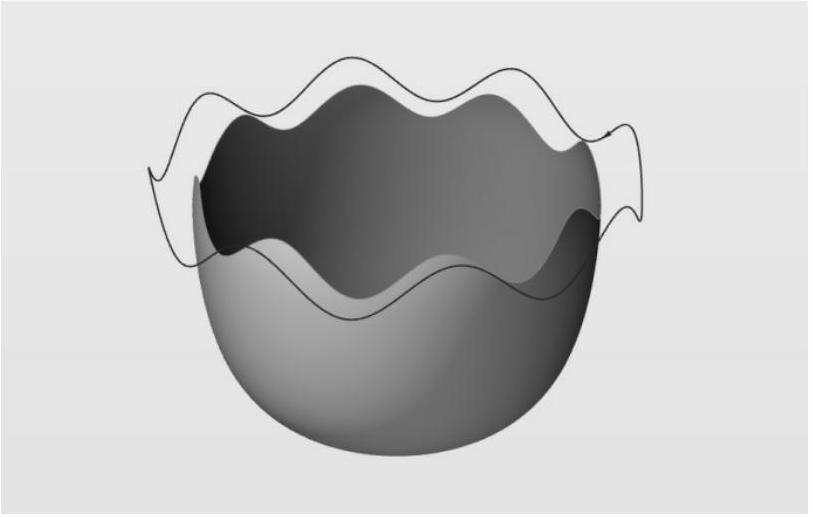
图4-131 非曲面上的曲线进行垂直修剪
【练习(4.4.5_4)】修剪曲面常见错误介绍:
1)打开素材文件夹“练习(4.4.5_4)”中的Evolve文件,该文件中包含一个曲面及一条曲线,如图4-132所示。
2)使用曲线修剪曲面。默认修剪结果如图4-133所示,出现红色区域显示错误。
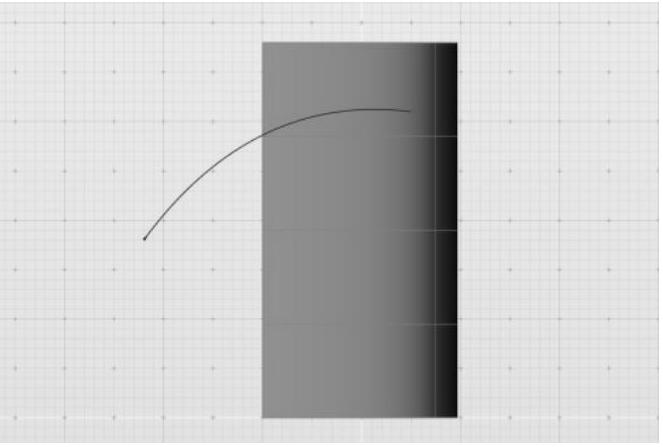
图4-132 打开练习文件
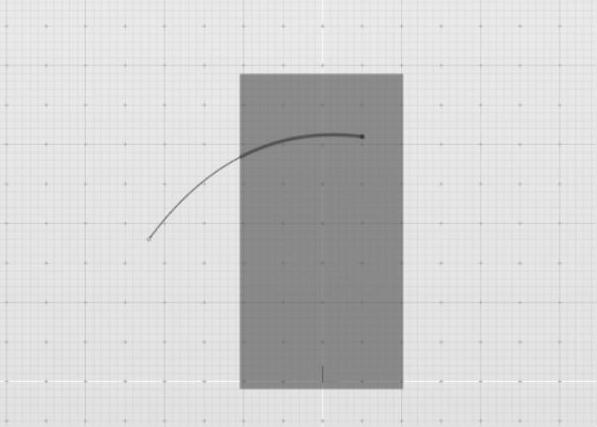
图4-133 修剪结果报错
◇注:修剪曲线的首尾必须位于修剪曲面包围框的外部,否则会出现报错,只有调整了曲线位置或形状,修剪结果才能正确更新,如图4-134所示。
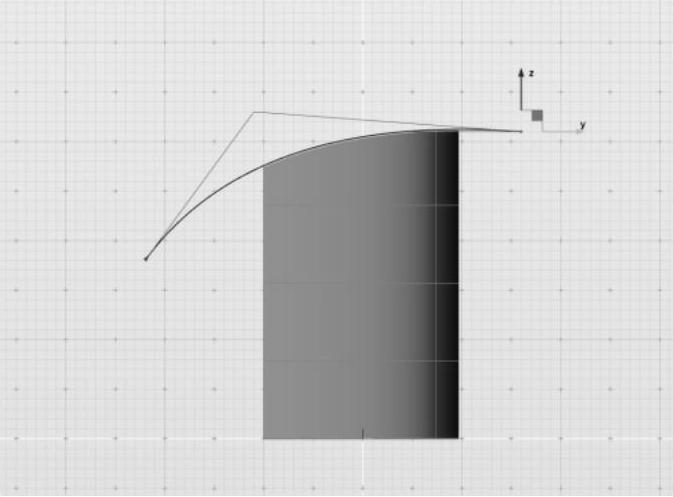
图4-134 调整曲线后的修剪结果
免责声明:以上内容源自网络,版权归原作者所有,如有侵犯您的原创版权请告知,我们将尽快删除相关内容。




