
使用 命令可以沿指定元素改变已知曲面的形状。下面通过图7.5.28所示的实例,说明全局变形的操作过程。
命令可以沿指定元素改变已知曲面的形状。下面通过图7.5.28所示的实例,说明全局变形的操作过程。
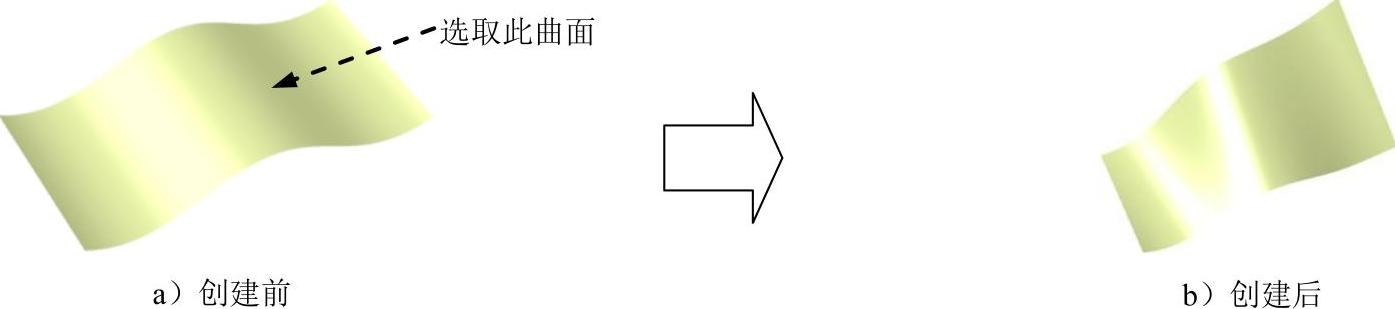
图7.5.28 中间平面全局变形
1.中间曲面
Step1.打开文件D:\cat2014.8\work/ch07.05.05\Global Deformation_01.CATPart。
Step2.选择命令。选择下拉菜单
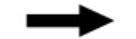

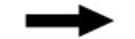
 命令,系统弹出图7.5.29所示的“全局变形”对话框。
命令,系统弹出图7.5.29所示的“全局变形”对话框。
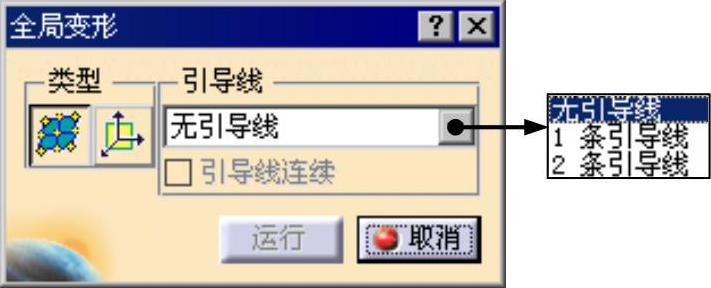
图7.5.29 “全局变形”对话框
图7.5.29所示“全局变形”对话框中部分选项的说明如下。
●  区域:用于定义全局变形,包括
区域:用于定义全局变形,包括 按钮和
按钮和 按钮。
按钮。

 按钮:用于设置使用中间曲面全局变形所选曲面集。
按钮:用于设置使用中间曲面全局变形所选曲面集。

 按钮:用于设置使用轴全局变形所选曲面集。
按钮:用于设置使用轴全局变形所选曲面集。
●  区域:用于设置引导线的相关参数,其包括
区域:用于设置引导线的相关参数,其包括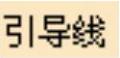 下拉列表和
下拉列表和 复选框。
复选框。

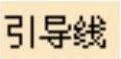 下拉列表:用于设置引导线数量,其包括
下拉列表:用于设置引导线数量,其包括 选项、
选项、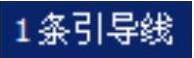 选项和
选项和 选项。
选项。

 复选框:用于设置保留变形元素与引导曲面之间的连续性。
复选框:用于设置保留变形元素与引导曲面之间的连续性。
Step3.定义全局变形类型。在对话框的 区域中单击
区域中单击 按钮。
按钮。
Step4.定义全局变形对象。在绘图区选取图7.5.28a所示的曲面为全局变形的对象。此时在绘图区会出现图7.5.30所示的中间曲面,单击 按钮,系统弹出“控制点”对话框。
按钮,系统弹出“控制点”对话框。
Step5.设置控制点对话框参数。在“控制点”对话框的 区域单击
区域单击 按钮;在
按钮;在 区域单击
区域单击 按钮。
按钮。
Step6.进行全局变形。在中间曲面的右上角处向上拖动,拖动至图7.5.31所示的形状。

图7.5.30 中间曲面
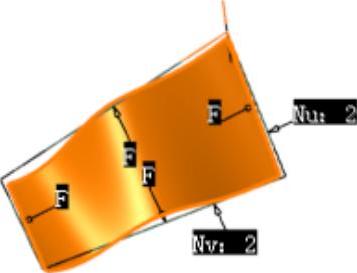 (www.xing528.com)
(www.xing528.com)
图7.5.31 变形后
Step7.单击 按钮,完成全局变形的创建,如图7.5.28b所示。
按钮,完成全局变形的创建,如图7.5.28b所示。
2.引导曲面
“引导曲面”可以将现有曲面在一定限制元素的约束下实现控制变形,变形对象与控制元素的连接关系始终保持不变。下面以图7.5.32所示的模型为例,说明“引导曲面”变形的一般操作过程。
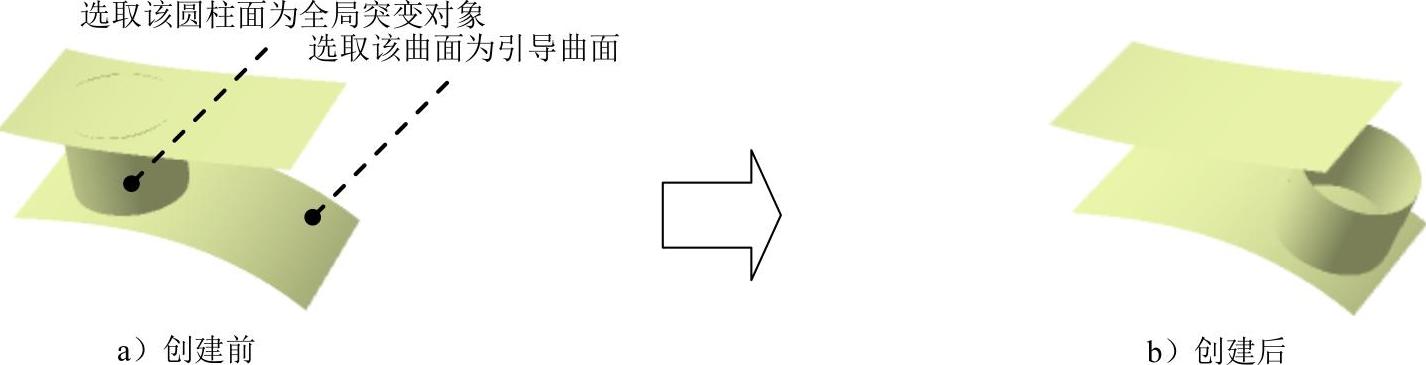
图7.5.32 引导曲面全局变形
Step1.打开文件D:\cat2014.8\work\ch07.05.05\GlobalDeformation_02.CATPart。
Step2.选择命令。选择下拉菜单
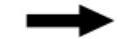

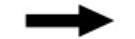
 命令,系统弹出“全局变形”对话框。
命令,系统弹出“全局变形”对话框。
Step3.定义全局变形类型。在对话框的 区域中单击
区域中单击 按钮。
按钮。
Step4.定义全局变形对象。按住Ctrl键,在绘图区选取图7.5.32a所示的圆柱曲面为全局变形的对象。
Step5.定义引导线数目。在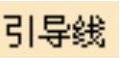 区域的下拉列表中选择
区域的下拉列表中选择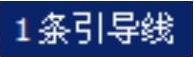 选项,取消选中
选项,取消选中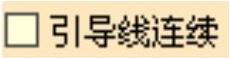 复选框,单击
复选框,单击 按钮。
按钮。
Step6.定义引导曲面。在绘图区选取图7.5.32a所示的曲面为引导曲面,此时在绘图区出现图7.5.33所示的方向控制器。
Step7.进行全局变形。在绘图区向左拖动图7.5.33所示的方向控制器,将其拖动到图7.5.34所示的位置。
Step8.单击 按钮,完成全局变形的创建,如图7.5.32b所示。
按钮,完成全局变形的创建,如图7.5.32b所示。
说明:如果在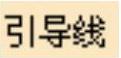 区域下拉列表中选择
区域下拉列表中选择 选项,然后选取上下两个曲面,则全局变形对象将沿着两个引导曲面进行移动,如图7.5.35所示。
选项,然后选取上下两个曲面,则全局变形对象将沿着两个引导曲面进行移动,如图7.5.35所示。
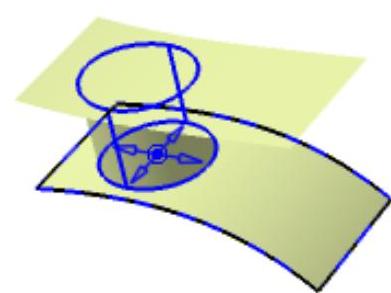
图7.5.33 方向控制器
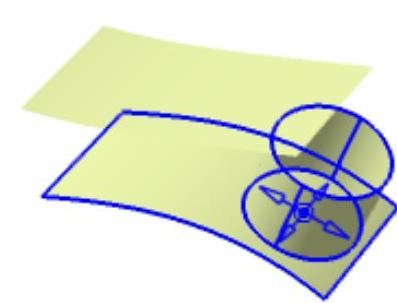
图7.5.34 拖动方向控制器

图7.5.35 两个引导曲面
免责声明:以上内容源自网络,版权归原作者所有,如有侵犯您的原创版权请告知,我们将尽快删除相关内容。




