【摘要】:继续在上一个范例完成的模型中创建使用标准孔轮廓的简单孔。图4-8 指定孔的主放置参照图4-9 选定偏移参照并设置其偏移距离在“孔”选项卡中设置孔的直径尺寸值为“50”。在“孔”选项卡的“直径”文本框中直接输入尺寸,或从该框的下拉列表上选择最近使用的值。在“孔”选项卡中单击“完成”按钮,完成使用标准孔轮廓的简单孔,效果如图4-11所示。图4-10 设置形状尺寸和形状选项图4-11 创建简单孔2

继续在上一个范例完成的模型中创建使用标准孔轮廓的简单孔。
 在功能区“模型”选项卡的“工程”面板中单击“孔”工具按钮
在功能区“模型”选项卡的“工程”面板中单击“孔”工具按钮 ,在功能区中出现“孔”选项卡。
,在功能区中出现“孔”选项卡。
 在“孔”选项卡中单击“创建简单孔”按钮
在“孔”选项卡中单击“创建简单孔”按钮 ,接着单击“使用标准孔轮廓”按钮
,接着单击“使用标准孔轮廓”按钮 。
。
 在模型上选择放置孔的大致位置,如图4-8所示。
在模型上选择放置孔的大致位置,如图4-8所示。
 在“孔”选项卡中打开“放置”面板,设置孔的“放置”类型为“线性”。
在“孔”选项卡中打开“放置”面板,设置孔的“放置”类型为“线性”。
 在“放置”面板的“偏移参考”收集器框中单击,将其激活,接着选择“TOP(基准平面)”作为第一个偏移参照,并设置其偏移距离为“150”,按住(Ctrl)键的同时选择“FRONT(基准平面)”作为第二个偏移参照,并设置其偏移距离为“130”,如图4-9所示。
在“放置”面板的“偏移参考”收集器框中单击,将其激活,接着选择“TOP(基准平面)”作为第一个偏移参照,并设置其偏移距离为“150”,按住(Ctrl)键的同时选择“FRONT(基准平面)”作为第二个偏移参照,并设置其偏移距离为“130”,如图4-9所示。
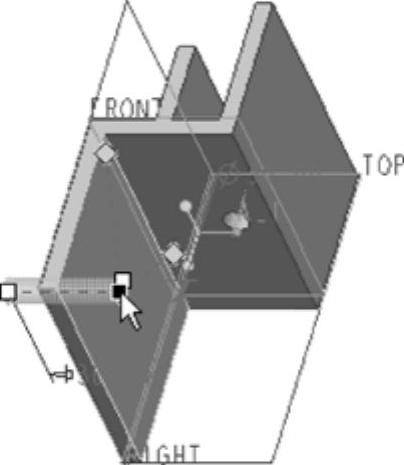
图4-8 指定孔的主放置参照
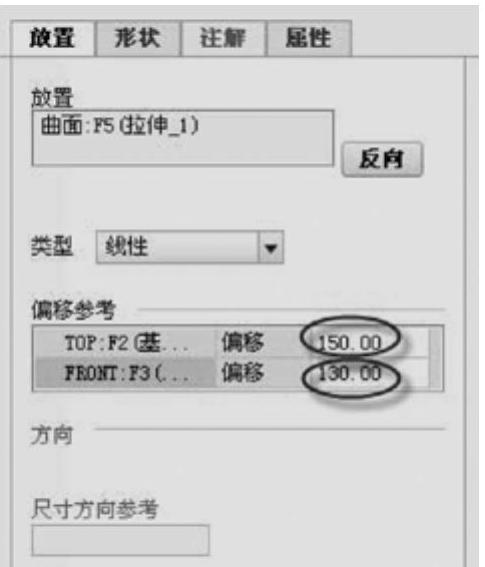
图4-9 选定偏移参照并设置其偏移距离
 在“孔”选项卡中设置孔的直径尺寸值为“50”。
在“孔”选项卡中设置孔的直径尺寸值为“50”。
 :修改孔直径尺寸的方法主要有如下几种。(www.xing528.com)
:修改孔直径尺寸的方法主要有如下几种。(www.xing528.com)
 在“孔”选项卡的“直径”文本框
在“孔”选项卡的“直径”文本框 中直接输入尺寸,或从该框的下拉列表上选择最近使用的值。
中直接输入尺寸,或从该框的下拉列表上选择最近使用的值。
 在图形窗口中拖动直径控制滑块来动态修改直径尺寸。
在图形窗口中拖动直径控制滑块来动态修改直径尺寸。
 在图形窗口中直接双击直径尺寸,然后在出现的尺寸框中输入新值。
在图形窗口中直接双击直径尺寸,然后在出现的尺寸框中输入新值。
 在“孔”选项卡中单击“添加埋头孔”按钮
在“孔”选项卡中单击“添加埋头孔”按钮 ,以添加埋头孔。
,以添加埋头孔。
 在“孔”选项卡中打开“形状”面板,设置如图4-10所示的形状尺寸和形状选项。
在“孔”选项卡中打开“形状”面板,设置如图4-10所示的形状尺寸和形状选项。
 在“孔”选项卡中单击“完成”按钮
在“孔”选项卡中单击“完成”按钮 ,完成使用标准孔轮廓的简单孔,效果如图4-11所示。
,完成使用标准孔轮廓的简单孔,效果如图4-11所示。
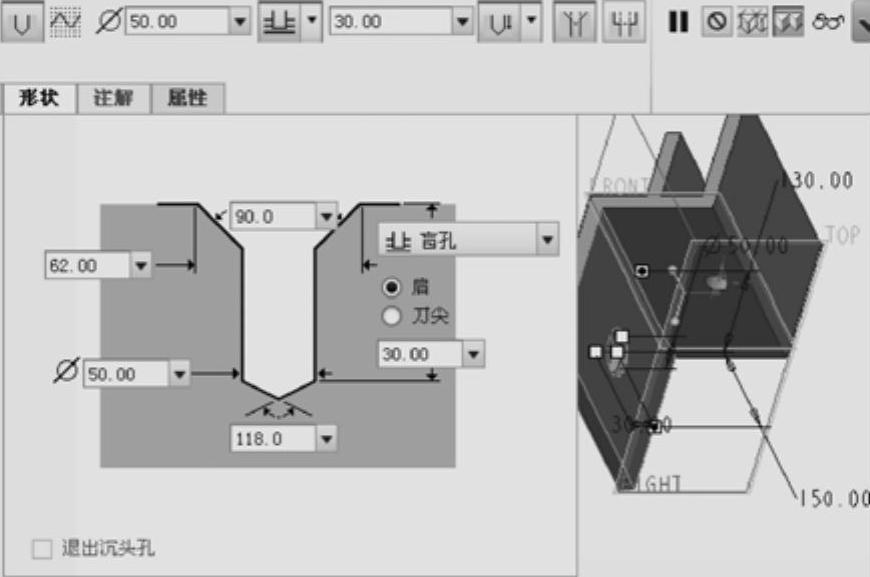
图4-10 设置形状尺寸和形状选项
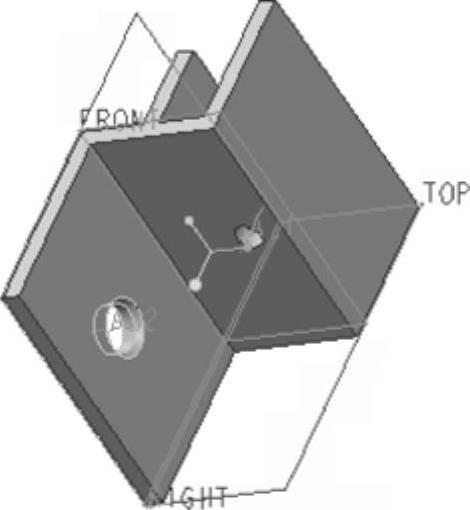
图4-11 创建简单孔2
免责声明:以上内容源自网络,版权归原作者所有,如有侵犯您的原创版权请告知,我们将尽快删除相关内容。




