【摘要】:单击“特征”工具栏中的“异型孔向导”按钮,打开“孔规格”属性管理器,如图4-21所示,设置好孔的类型、标准和大小等参数后,切换到“位置”选项卡,在要生成孔的实体面上单击两次,即可生成异型孔。由图4-21a所示可以发现,异型孔向导共提供了柱孔、锥孔、孔、直螺纹孔、锥形螺纹孔和旧制孔等9个大类的孔类型,而且提供了GB、ISO和Ansi等多种孔标准,在创建孔时根据需要选择即可。

利用异型孔向导,可在模型上生成螺纹孔、柱形沉头孔、锥孔等多种类型的孔。
单击“特征”工具栏中的“异型孔向导”按钮 ,打开“孔规格”属性管理器,如图4-21所示,设置好孔的类型、标准和大小等参数后,切换到“位置”选项卡,在要生成孔的实体面上单击两次(第1次单击选择孔面,第2次单击设置孔位置),即可生成异型孔。
,打开“孔规格”属性管理器,如图4-21所示,设置好孔的类型、标准和大小等参数后,切换到“位置”选项卡,在要生成孔的实体面上单击两次(第1次单击选择孔面,第2次单击设置孔位置),即可生成异型孔。
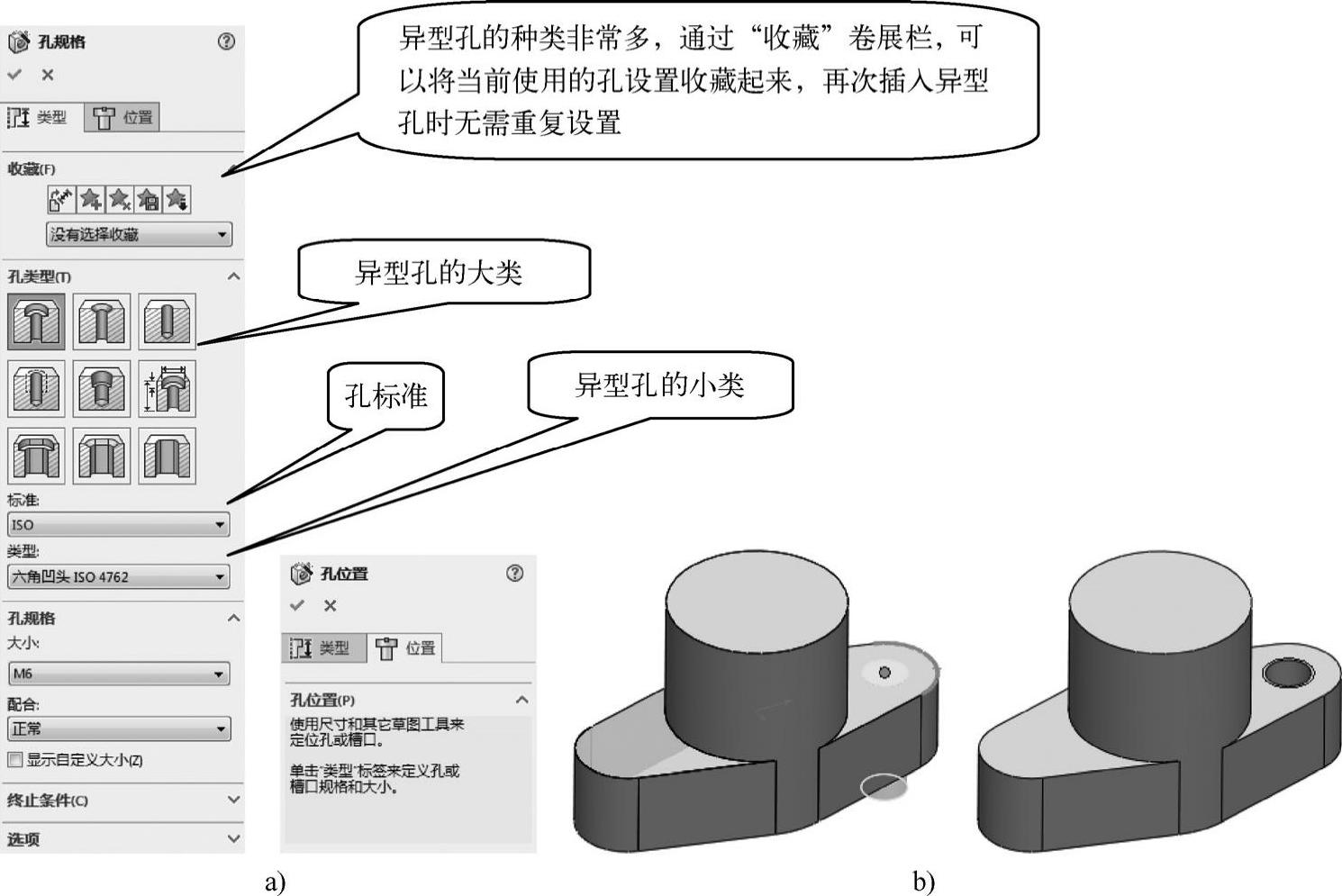
图4-21 创建异型孔的操作
提示
如要一次创建多个相同类型的异型孔,可在切换到孔的“位置”选项卡后,在生成孔的实体面上单击多次(或者单击“草图”工具栏中的“点”按钮,然后在生成孔的实体面上单击创建多个点即可,有多少个点,就会创建多少个孔);此外,在切换到“位置”选项卡后,可使用“草图”工具栏中的尺寸和约束工具,来定位表示孔的点的位置,即可以定义孔的位置。(www.xing528.com)
由图4-21a所示可以发现,异型孔向导共提供了柱孔 、锥孔
、锥孔 、孔
、孔 、直螺纹孔
、直螺纹孔 、锥形螺纹孔
、锥形螺纹孔 和旧制孔
和旧制孔 等9个大类的孔类型,而且提供了GB(国家标准)、ISO(国际标准)和Ansi(美国标准)等多种孔标准,在创建孔时根据需要选择即可。
等9个大类的孔类型,而且提供了GB(国家标准)、ISO(国际标准)和Ansi(美国标准)等多种孔标准,在创建孔时根据需要选择即可。
提示
旧制孔 是在SolidWorks 2000版本之前使用的孔,在其下又包括很多孔类型,而且可以对其参数单独进行设置。
是在SolidWorks 2000版本之前使用的孔,在其下又包括很多孔类型,而且可以对其参数单独进行设置。
另外选择“显示自定义大小”复选框,可以在其下方的文本框中详细设置孔各部分的直径和长度;在“终止条件”卷展栏中可以像“拉伸”特征一样,设置“孔”特征延伸到的位置;在“选项”卷展栏中可以为孔设置额外参数,如螺钉间距和螺钉下锥孔的尺寸等。
免责声明:以上内容源自网络,版权归原作者所有,如有侵犯您的原创版权请告知,我们将尽快删除相关内容。




