
利用向导创建一个项目的过程如下:打开SIMATIC Manager,在“File”菜单下单击‘New Project’Wizard...,弹出新建项目向导对话框。用向导创建项目共分为四步:
1)向导的使用说明如图9-1所示。在向导创建项目界面的右上角显示向导功能当前的步数,如果选择“Display Wizard On starting the SIMATIC Manager”选项,在每次开启SI-MATIC Manager时,都会显示向导功能界面。点击“Preview”按钮,可以显示/隐藏对话框下方的预览窗口。在预览窗口中可以立即看到不同选项对将生成的项目产生的影响。点击“Next”按钮进入下一步。
2)选择CPU类型如图9-2所示,按订货号选择CPU型号并配置MPI地址,此处配置CPU的类型及订货号必须与实际安装的硬件相匹配,选择CPU后,在下面的显示框中显示CPU的基本特性。MPI地址默认值为2,点击“Next”按钮,进入下一步。
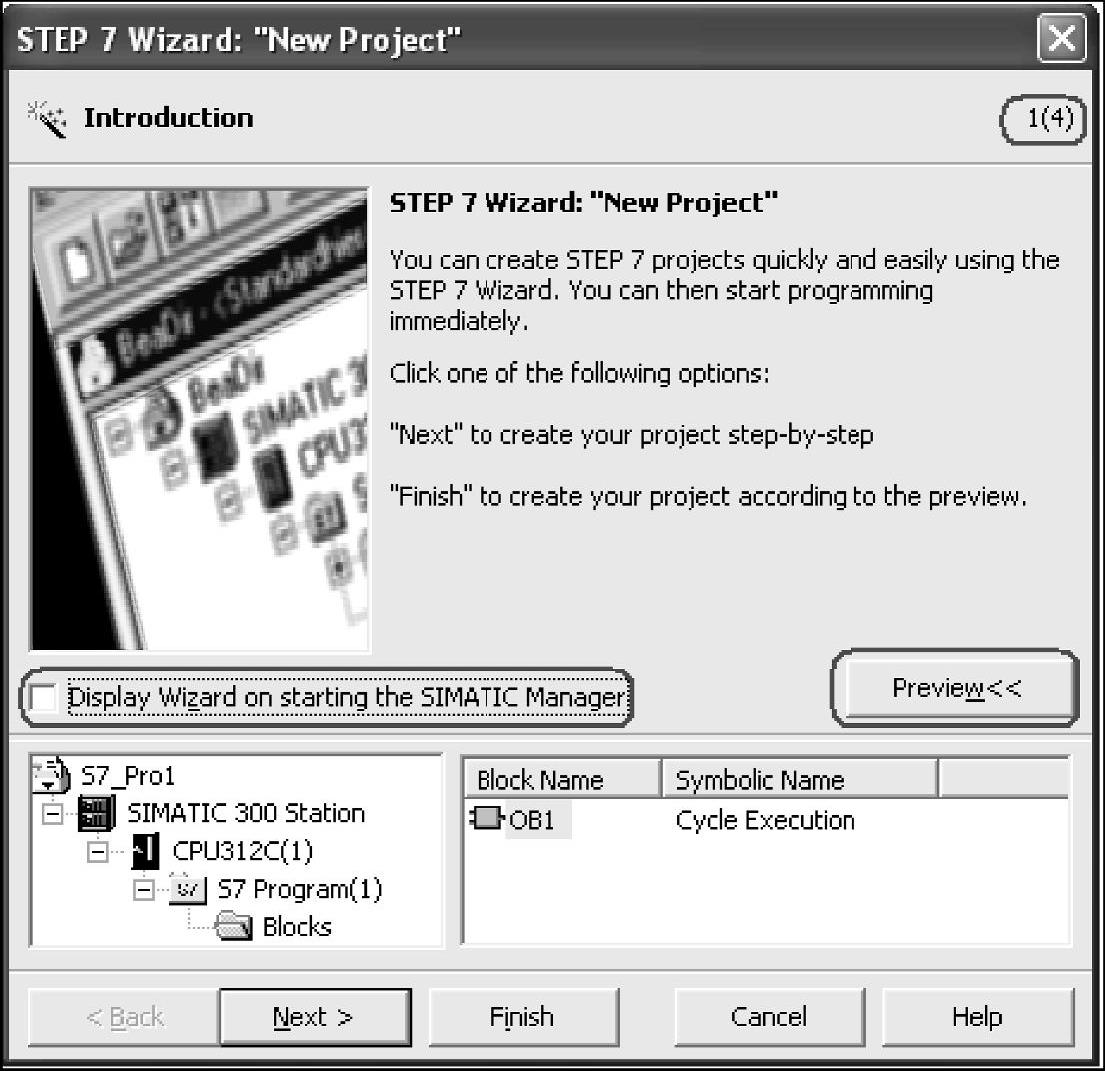
图9-1 使用向导创建一个项目第一步
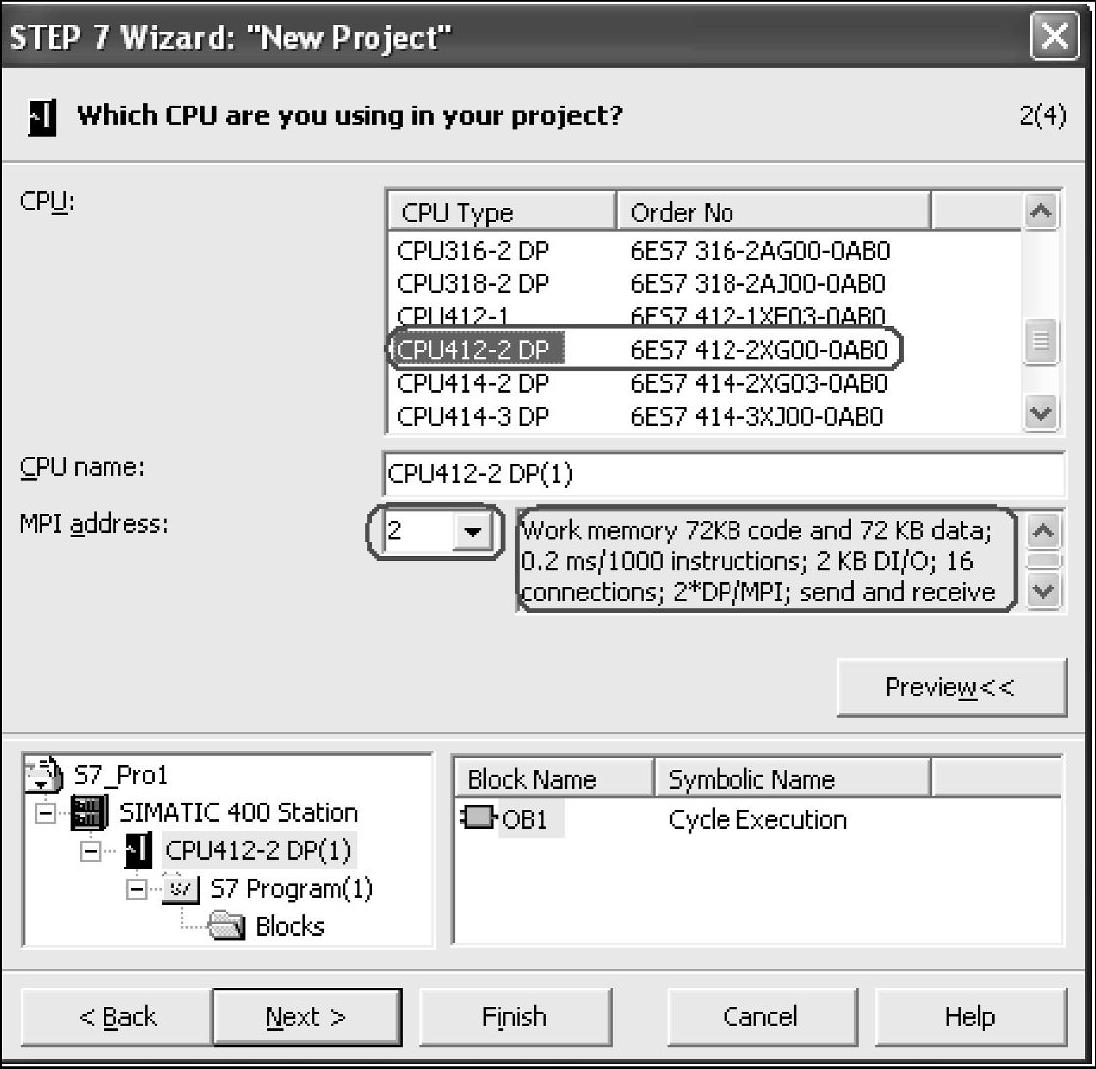
图9-2 使用向导创建一个项目第二步
3)添加OB,如图9-3所示。(www.xing528.com)
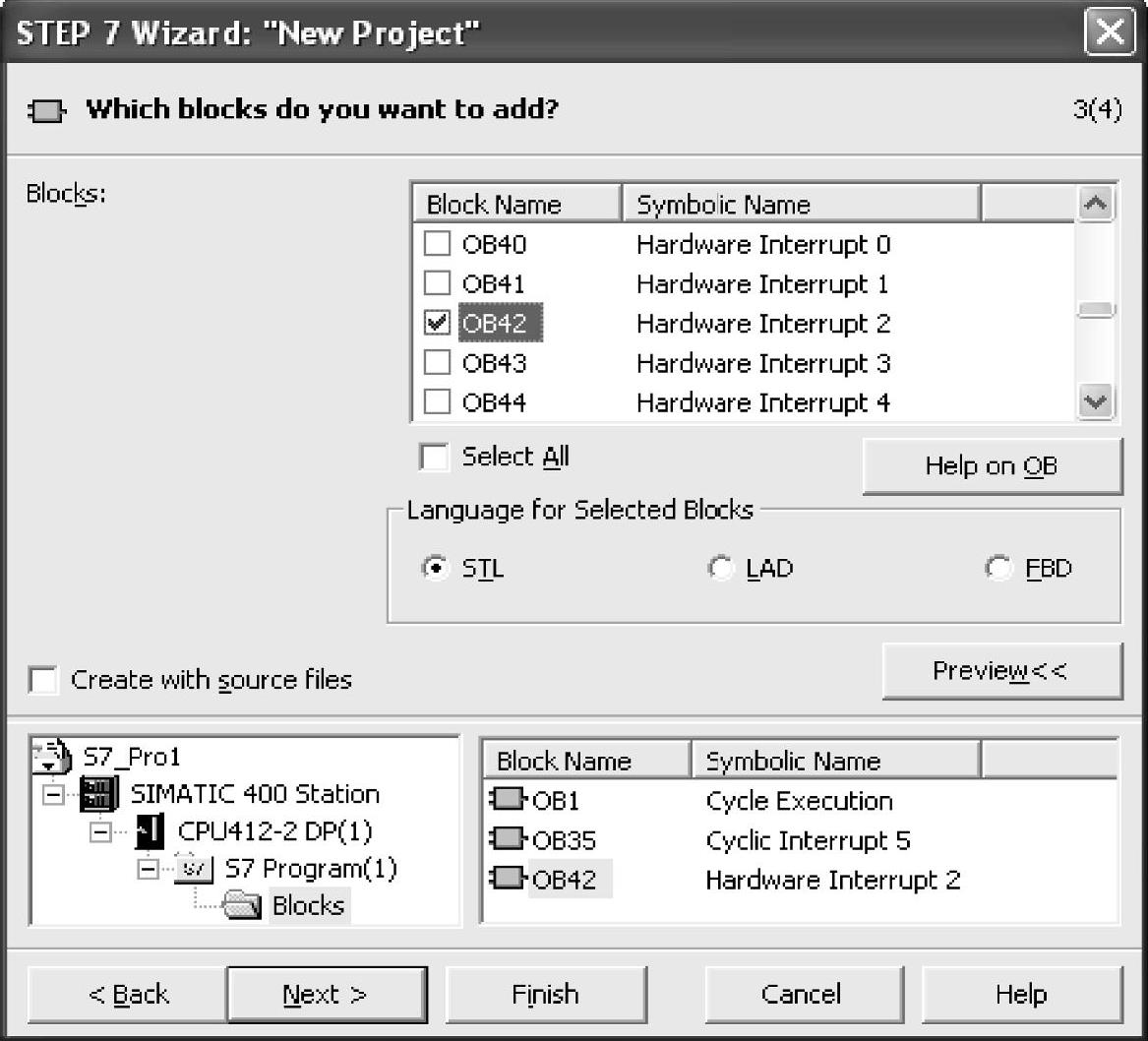
图9-3 使用向导创建一个项目第三步
用户可以选择需要的OB和使用的编程语言,配置的CPU必须具有所选择OB的功能,否则OB不能执行。点击“Next”按钮,进入下一步。
4)定义项目名称如图9-4所示。
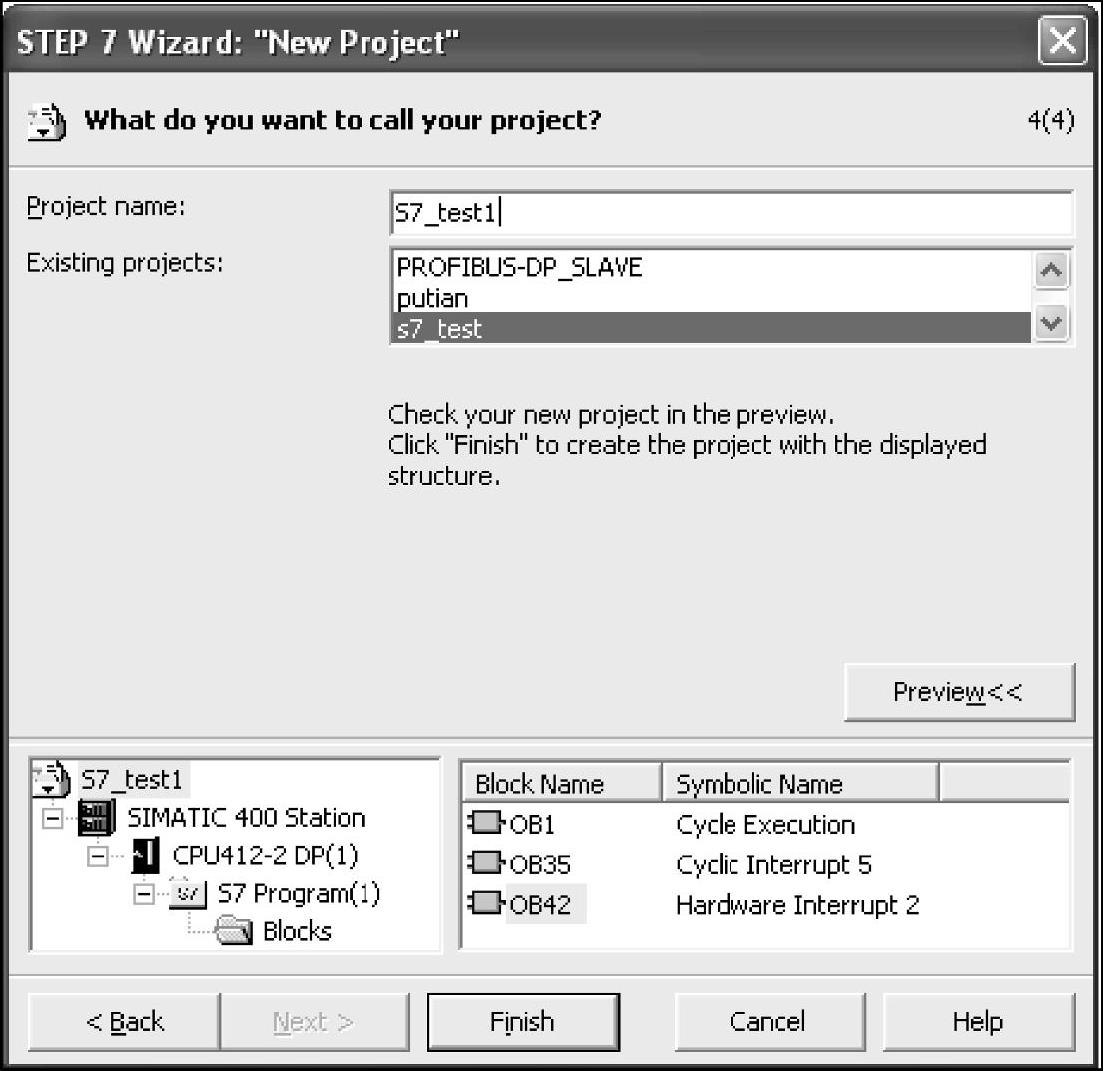
图9-4 使用向导创建一个项目第四步
在“Project name”一栏中,输入项目名称,点击“Finish”按钮,一个新的项目就创建完成了。使用向导功能创建项目步骤简单,但是设置不灵活,如CPU的版本号、项目的存储路径等不能直接定义,必须在生成后进行修改。使用直接创建的方法比较灵活,自由度大。
免责声明:以上内容源自网络,版权归原作者所有,如有侵犯您的原创版权请告知,我们将尽快删除相关内容。




