
下载完成后,将下载的压缩文件解压,然后打开解压出的文件夹,双击Eclipse.exe文件,即可启动Eclipse。对它进行操作,并新建项目,具体操作如下:
1)在任意一个磁盘里新建一个文件夹,这里在F盘新建open文件夹。然后在“Workspace”文本框中输入所建文件夹的路径,单击“OK”按钮,如图2-7所示。
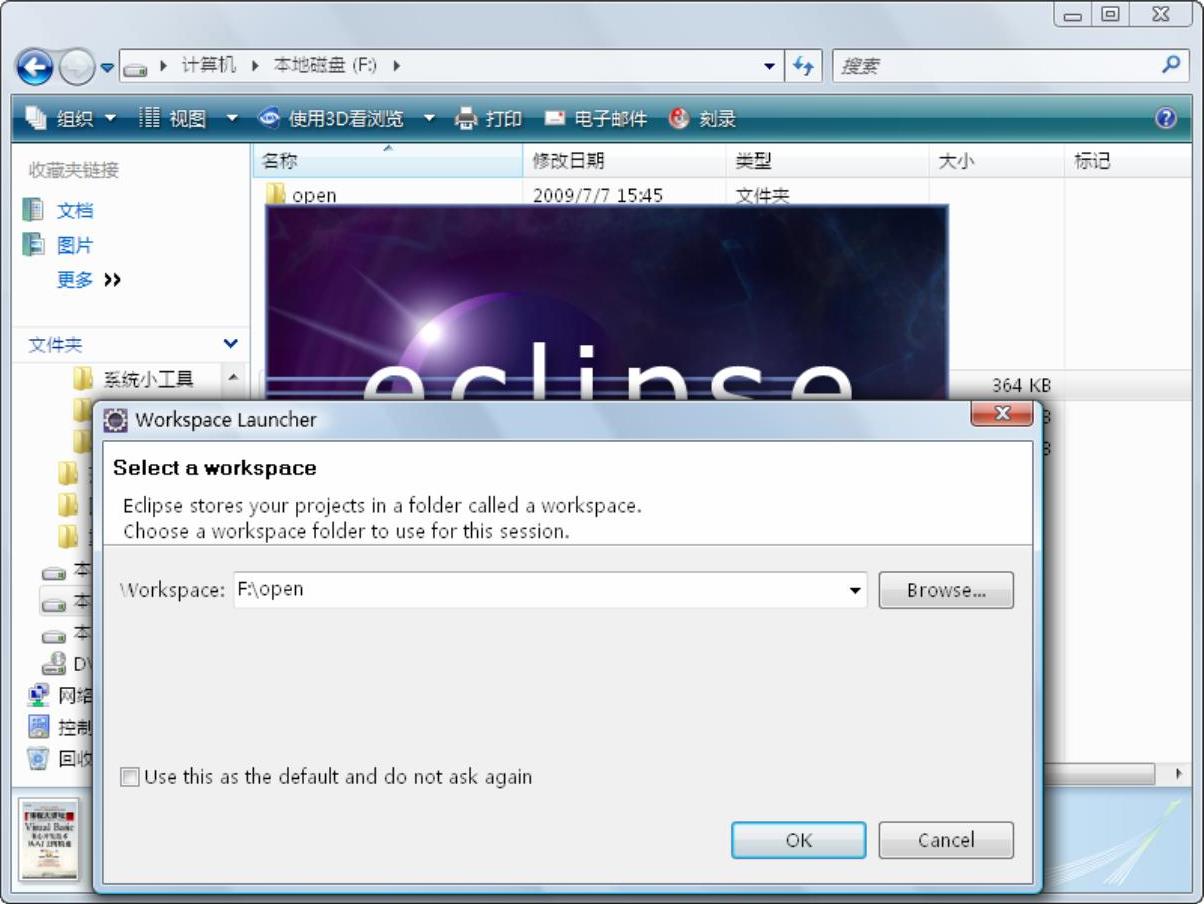
图2-7 指定项目文件夹
2)选择“File/New/Project”命令新建项目,如图2-8所示。
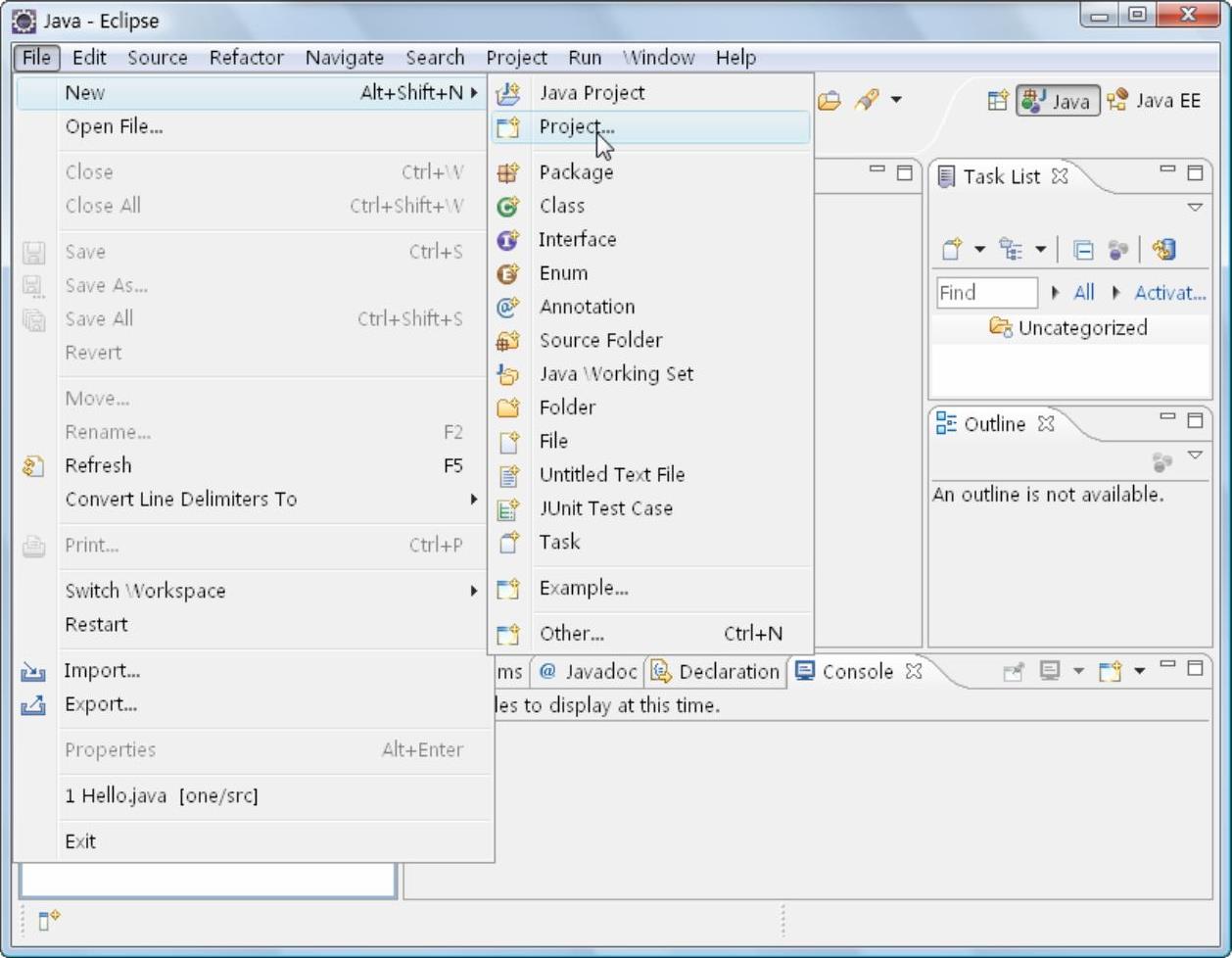
图2-8 选择命令
3)打开“New Project”窗口,单击“Java”选项,在下拉菜单中打开“Java Project”选项,选中后单击“Next”按钮,如图2-9所示。
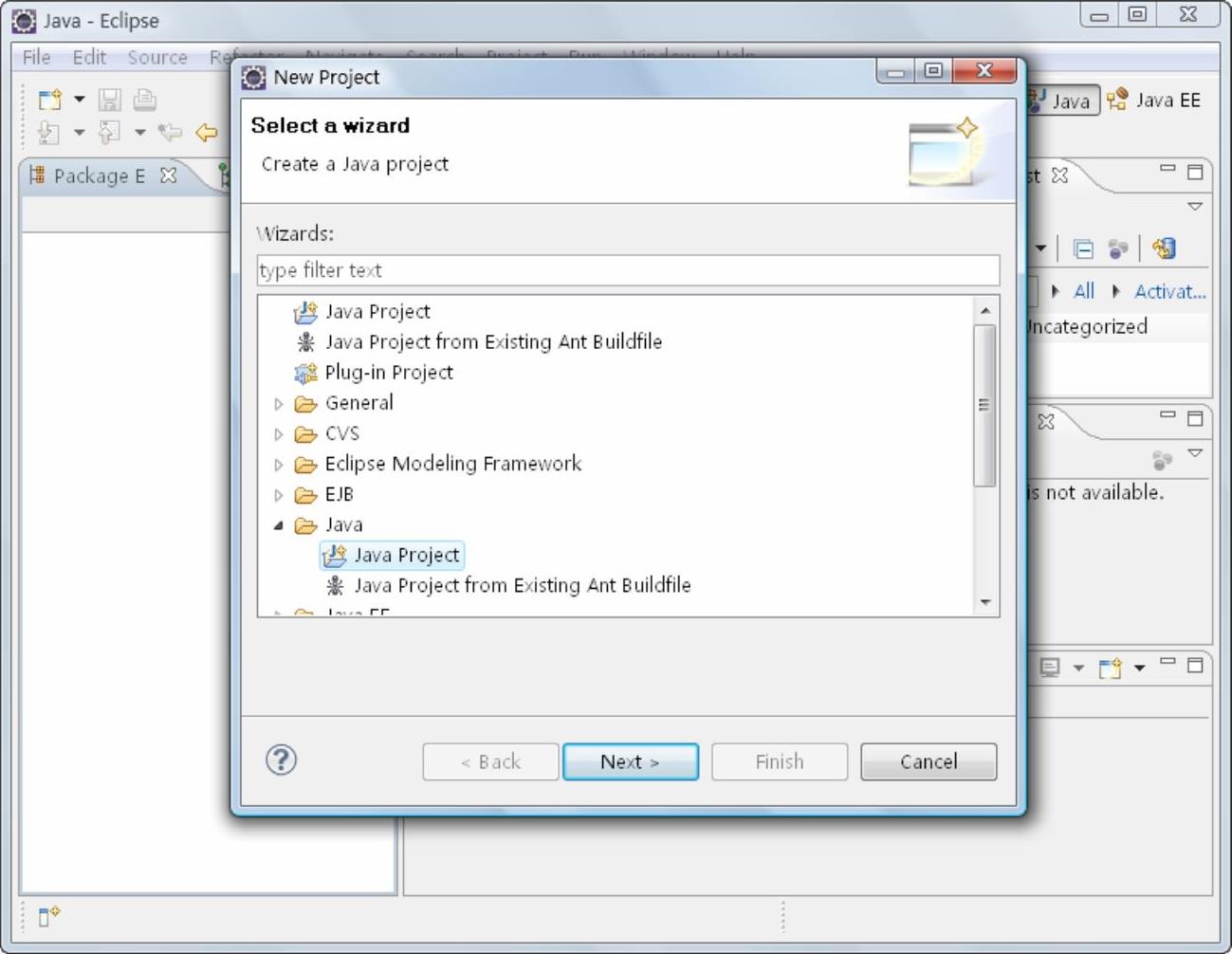
图2-9 “New Project”窗口
4)在弹出的“Create a Java Project”窗口中的“Project name”文本框中输入项目名称,这里输入“one”,输入完成后,单击“Finish”按钮,如图2-10所示。
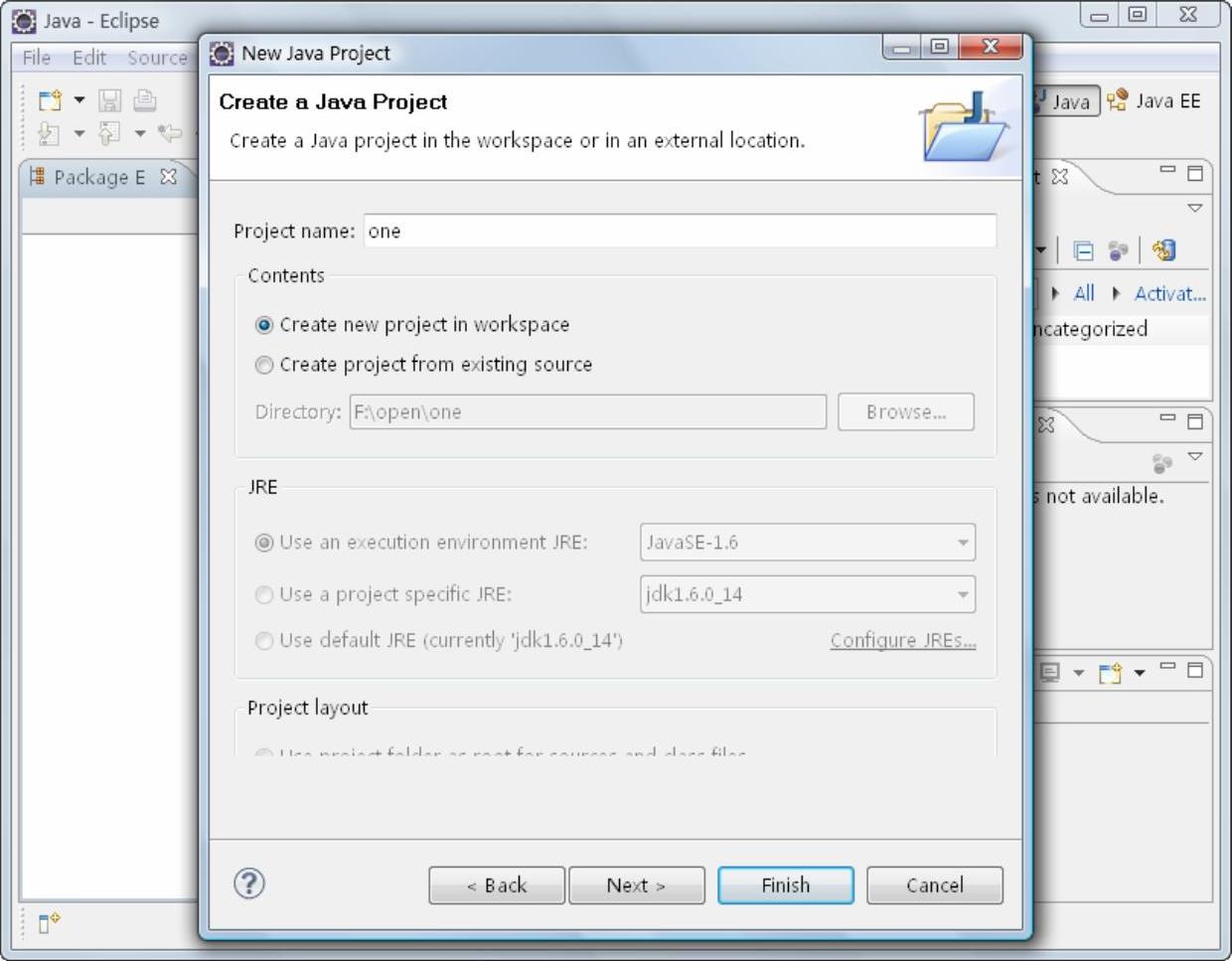
图2-10 新建项目
5)在Eclipse左侧的列表中双击打开“One”项目,选中其中的“str”选项并单击鼠标右键,在弹出的快捷菜单中选择“New/Class”命令,如图2-11所示。
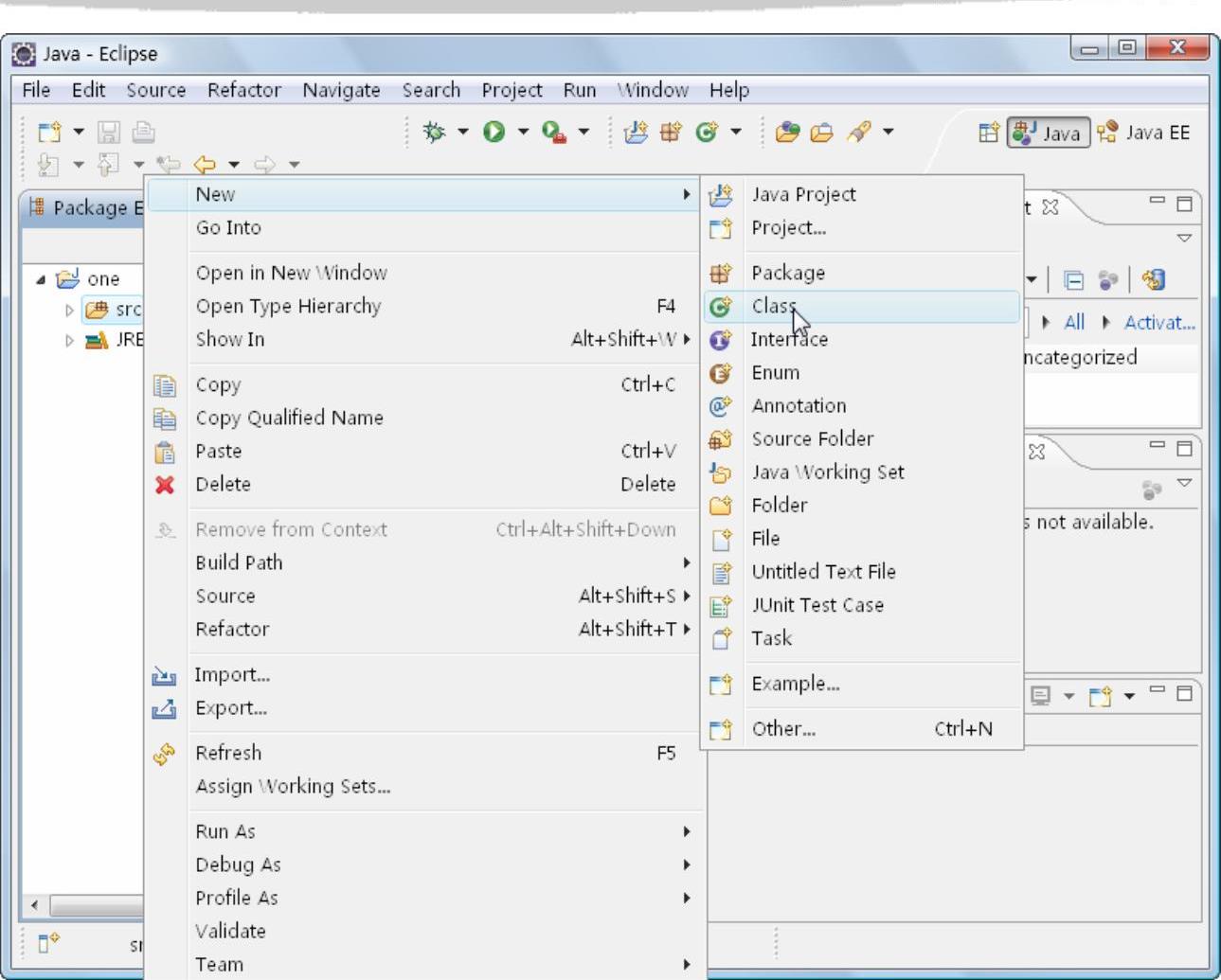 (www.xing528.com)
(www.xing528.com)
图2-11 选择命令
6)在弹出的“Java Class”窗口中的“Name”文本框中输入类名,这里输入“Hi”,之后选择 复选框,单击“Finish”按钮,如图2-12所示。
复选框,单击“Finish”按钮,如图2-12所示。

图2-12 “Java Class”窗口
7)打开“Hi”文件输入代码,输入完成后的效果如图2-13所示。
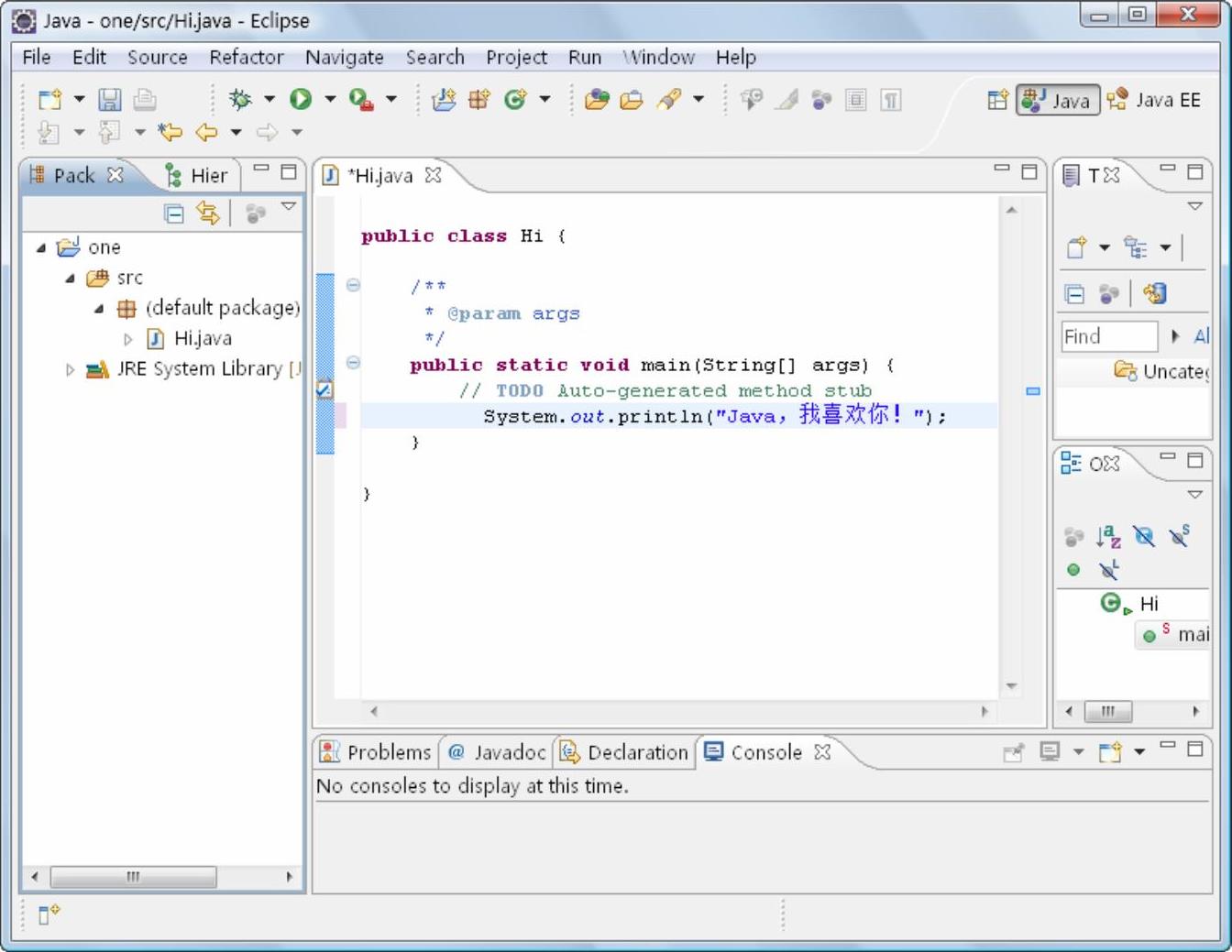
图2-13 输入代码
8)编译代码后单击 按钮,打开“Sava and Launch”窗口,单击“OK”按钮,如图2-14所示。
按钮,打开“Sava and Launch”窗口,单击“OK”按钮,如图2-14所示。
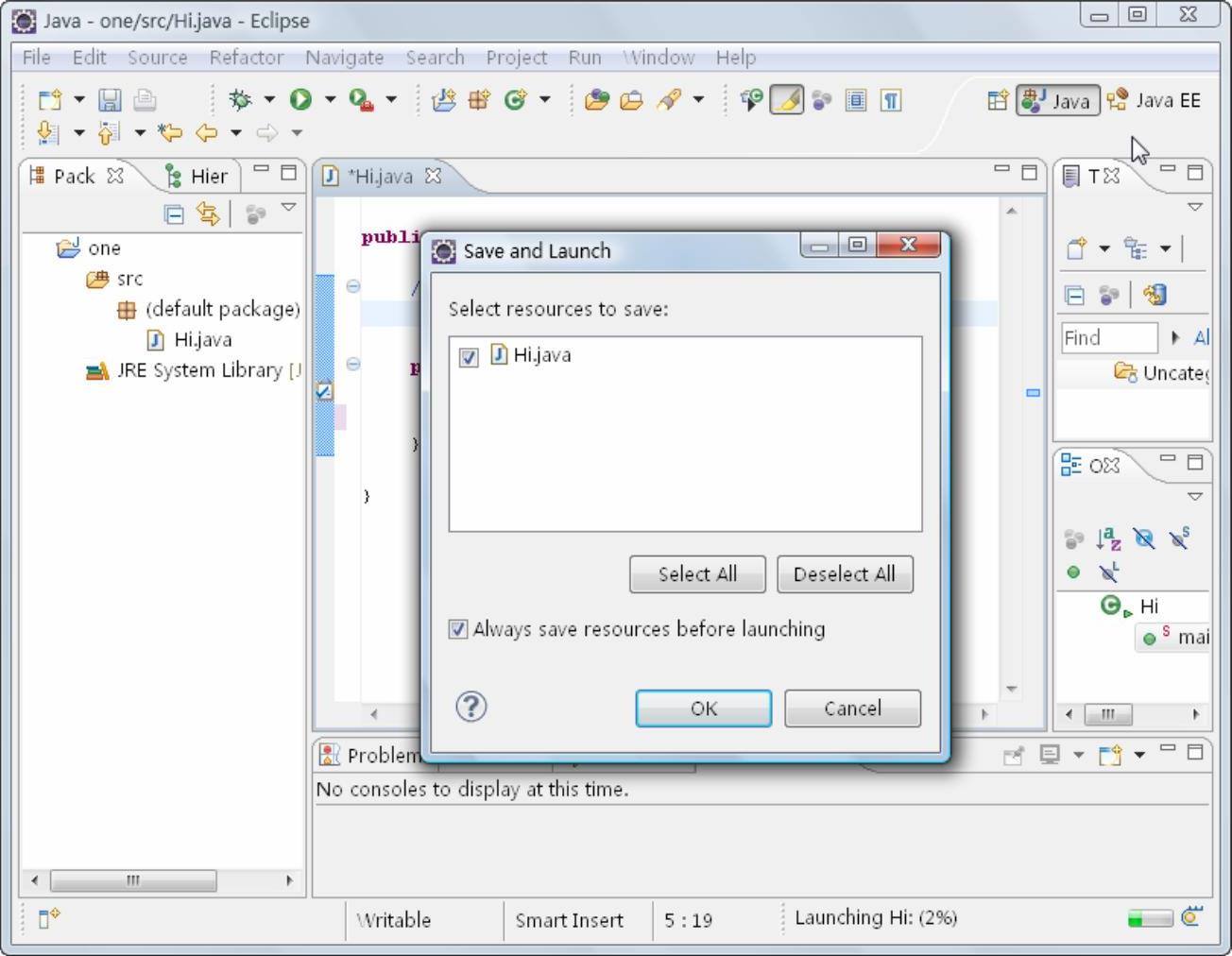
图2-14 编译Java
9)单击“OK”按钮即可看到运行后的结果,如图2-15所示。
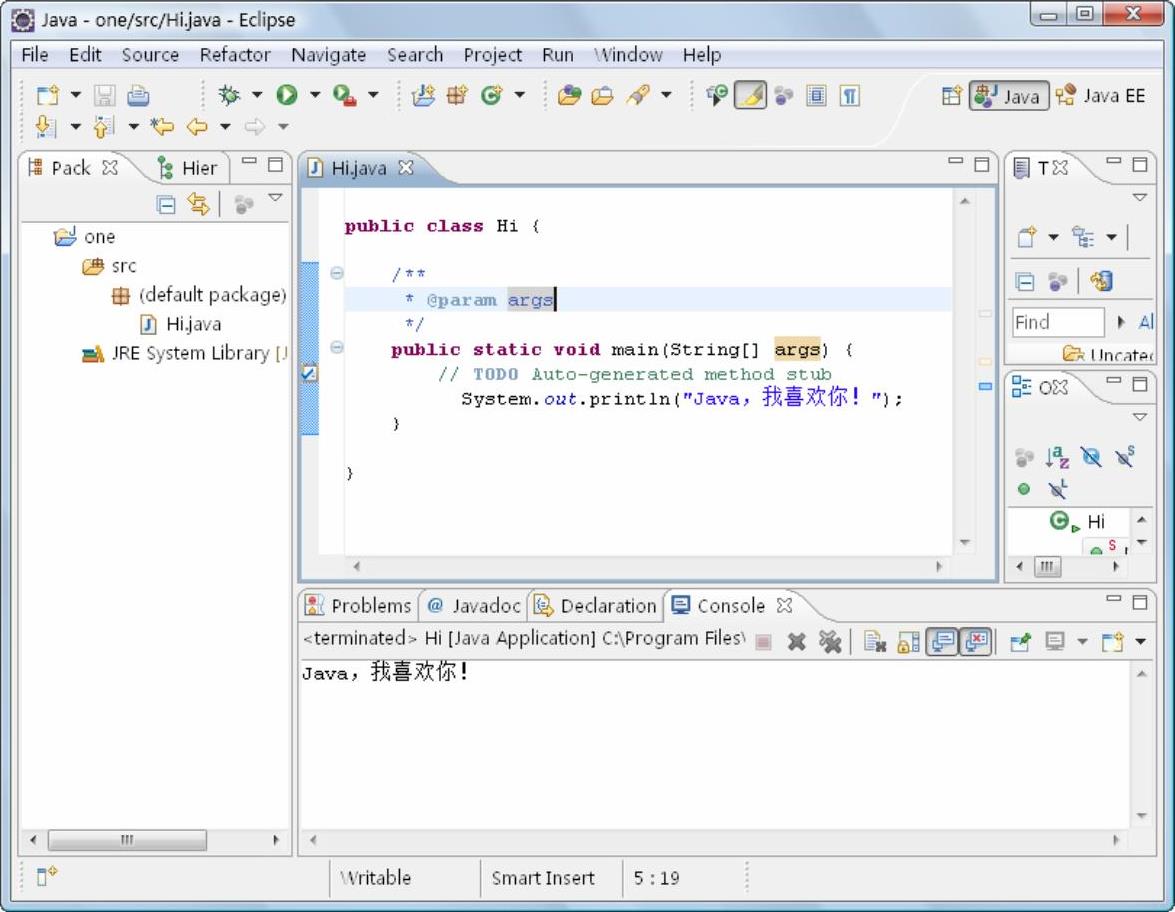
图2-15 运行后的结果
免责声明:以上内容源自网络,版权归原作者所有,如有侵犯您的原创版权请告知,我们将尽快删除相关内容。




