
当把以上软件全部准备好之后(也可以扫描下面的二维码进行下载),就可以逐个安装完成。下面以Windows 10为例进行讲解。

R2-1 JDK下载

R2-2 SDK下载

R2-3 Eclipse下载

R2-4 ADT下载
1.安装JDK和配置JRE
很多人不能够很好地进行Java开发,原因就在于对JRE不了解或了解得不够透彻。如果连普通的Java程序运行环境都搭建不好,就更不要说理解J2EE、J2ME以本书所讲的Android等的运行环境了。因此,这里先讲如何安装JDK以及配置JRE,指导读者搭建一个学习Java的基础平台,让读者少走一些弯路,多学到一些小窍门。
(1)双击下载的安装包进行安装,按提示将JDK和JRE两部分安装完成即可。
(2)用鼠标右键单击“我的电脑”,选择“属性”→“高级”→“环境变量”→“系统变量”→“新建”命令。
第一步:
变量名:JAVA_HOME;
变量值:D:\Program Files\Java\jdk1.8.0_111,
如图2-1所示。
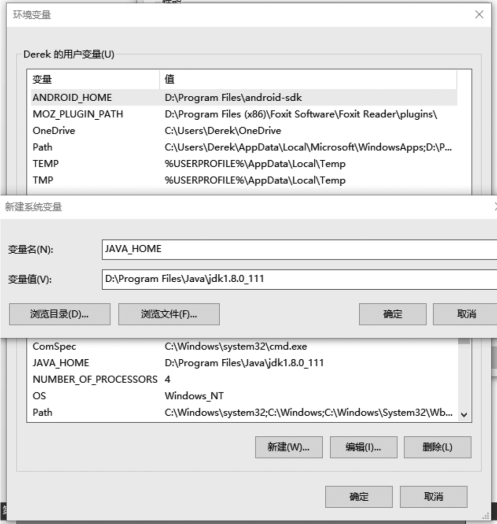
图2-1 环境变量JAVA_HOME
第二步:
变量名:CLASSPATH;
变量值:.;%JAVA_HOME%\lib;%JAVA_HOME%\lib\tools.jar,
如图2-2所示。
第三步:
变量名:PATH;
变量值:%JAVA_HOME%\bin;%JAVA_HOME%\jre\bin(变量值中如果有内容,用“;”隔开),
如图2-3所示。
(3)安装配置完成之后,要测试是否安装成功。按“Win+R”组合键,输入“cmd”,打开命令行模式。输入命令“java-version”,检测JDK是否安装成功,如果运行结果如图2-4所示,即表示安装成功。

图2-2 环境变量CLASSPATH

图2-3 环境变量PATH

图2-4 “java-version”命令测试结果
2.安装Eclipse
只需要到指定网址下载压缩包,解压即可使用,这里不作细述。
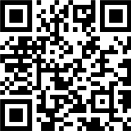
R2-5 环境变量配置
3.安装和配置SDK
(1)解压下载好的SDK安装包到要安装SDK的路径,然后运行“SDK Manager.exe”。SDK Manager就是Android SDK的管理器。由于Android版本非常多,全部下载会很耗时,一般开发的程序主要面向Android 4.0以后的系统,因此这里只勾选API 19的SDK版本。当然如果带宽和硬盘都十分充足,也可以全部勾选。
(2)如果遇到“Failed to fetch URL…”的错误提示,那么需要将HTTPS方式改为HTTP方式,选择“Android SDK and AVD Manager”→“Tools”→“Options”→“Force https://…”选项(如图2-5所示),单击“Close”按钮并重新运行“SDK Manager.exe”。

图2-5 更改连接方式
(3)加载完成后,选择要安装的API版本、USB驱动和SDK文档,如图2-6所示。

图2-6 选择API版本、USB驱动和SDK文档(www.xing528.com)
(4)选择好之后单击“Install Selected”按钮,安装选中的软件包,在接下来出现的界面中依次单击“Accept All”单选按钮和“Install Accepted”按钮,开始下载所选择的安装包。下载完成后根据提示完成后续的安装操作。
到这里就完成了SDK的安装,下面配置SDK。
需要将SDK安装目录中的“tools”文件夹路径添加到环境变量中以便使用,操作步骤如下:
(1)进入环境变量设置选项。
(2)依据下面的步骤,在用户变量中添加环境变量:

R2-6 SDK安装
第一步:
变量名:ANDROID_SDK_HOME;
变量值:D:\android-sdk。
第二步:
变量名:PATH;
变量值:%ANDROID_SDK_HOME%\tools。
(3)依次单击“确定”按钮,完成环境变量配置。
4.安装和配置ADT
下面安装和配置ADT,步骤如下:
(1)启动Eclipse,单击“Help”菜单→“Install New SoftWare”→“Add”按钮。在“Name”框中输入任意字母字符,在“Location”框中输入“https://dl-ssl.google.com/android/eclipse/”,如图2-7所示。

图2-7 添加ADT更新地址
(2)单击“OK”按钮,这时可能出现图2-8所示的错误提示。

图2-8 更新地址错误提示
解决方法是:将“https://dl-ssl.google.com/android/eclipse/”中的“https”更改为“http”,在接下来的对话框中选择“Name”下的所有选项,根据提示即可完成后续的安装过程。
(3)打开 “Windows”菜单,依次选择 “Preferences”→“Android”选项,单击“Browse…”按钮,选择SDK的安装路径,如图2-9所示。
(4)单击“OK”按钮,打开“File”菜单,依次选择“New”→“Project…”选项,出现图2-10所示的“Android Application Project”选项,则表示安装配置成功。
到这里,准备工作基本已经完成,再创建一个Android模拟器就可以在Android平台上开发应用了。安装过ADT插件的Eclipse会多出一些东西,比如可以在Eclipse的工具栏中找到图2-11所示的几个图标。
最左边的图标用于启动Android SDK管理器的,单击它和单击SDK Manager效果是一样的。中间的图标用于开启Android模拟器,如果暂时没有Android手机,开发的时候必须使用Android模拟器。最右边的图标用来进行代码检查,暂时还用不到它。
从Android 1.5开始引入了AVD(Android Virtual Devices)这个概念。AVD是一个经过配置的模拟器。在创建AVD时可以配置的选项有:模拟器影像大小、触摸屏、轨迹球、摄像头、屏幕分辨率、键盘、GSM、GPS、Audio录入、SD卡支持、缓存区大小等。

图2-9 Eclipse首选项

图2-10 新建工程界面

R2-7 ADT安装
![]()
图2-11 安装过ADT插件的Eclipse工具栏图标
现在创建一个AVD看看效果。单击中间的图标就会弹出图2-12所示的窗口。单击右侧的“Creat”按钮创建一个新的AVD。这里创建一个Android 4.4.2系统的模拟器,模拟器的名称设置为“AVD19”,设备选择“Nexus S(4.0″,480×800:hdpi)”,目标设置为“Android 4.4.2-API Level 19”,CPU设置为“ARM”,皮肤选择“Skin with dynamic hardware controls”,然后分配手机内存和SD卡大小,最后单击“OK”按钮即可,如图2-13所示。

图2-12 AVD管理器
创建完成后,选中刚刚创建的AVD,然后单击“Start”按钮,在弹出的窗口中单击“Launch”按钮,就可以启动AVD。AVD其实就是一个手机的模拟器,启动的过程类似手机的开机过程,启动完成后的界面如图2-14所示。AVD界面与人们平时使用的Android手机的界面几乎一样。
到此为止,Android的开发环境就已经全部搭建完成了。

图2-13 创建AVD

图2-14 AVD界面
免责声明:以上内容源自网络,版权归原作者所有,如有侵犯您的原创版权请告知,我们将尽快删除相关内容。




