
搭建Android应用开发环境需要三个工具:JDK、Android SDK和Android Studio,An-droid Studio 2.3内部已经集成了Java执行环境,所以安装或不安装JDK都可以,安装JDK的方法与前面相同,Android Studio安装完成后已经包含了Android SDK 7.0,如需要其他版本,可以在Android Studio里下载,本节的末尾将介绍。
Android Studio的下载页面里收集整理了Android开发所需的Android SDK、开发中用到的工具、Android开发教程、Android设计规范、免费的设计素材等,网站中的Android SDK Tools界面如图1-25所示。
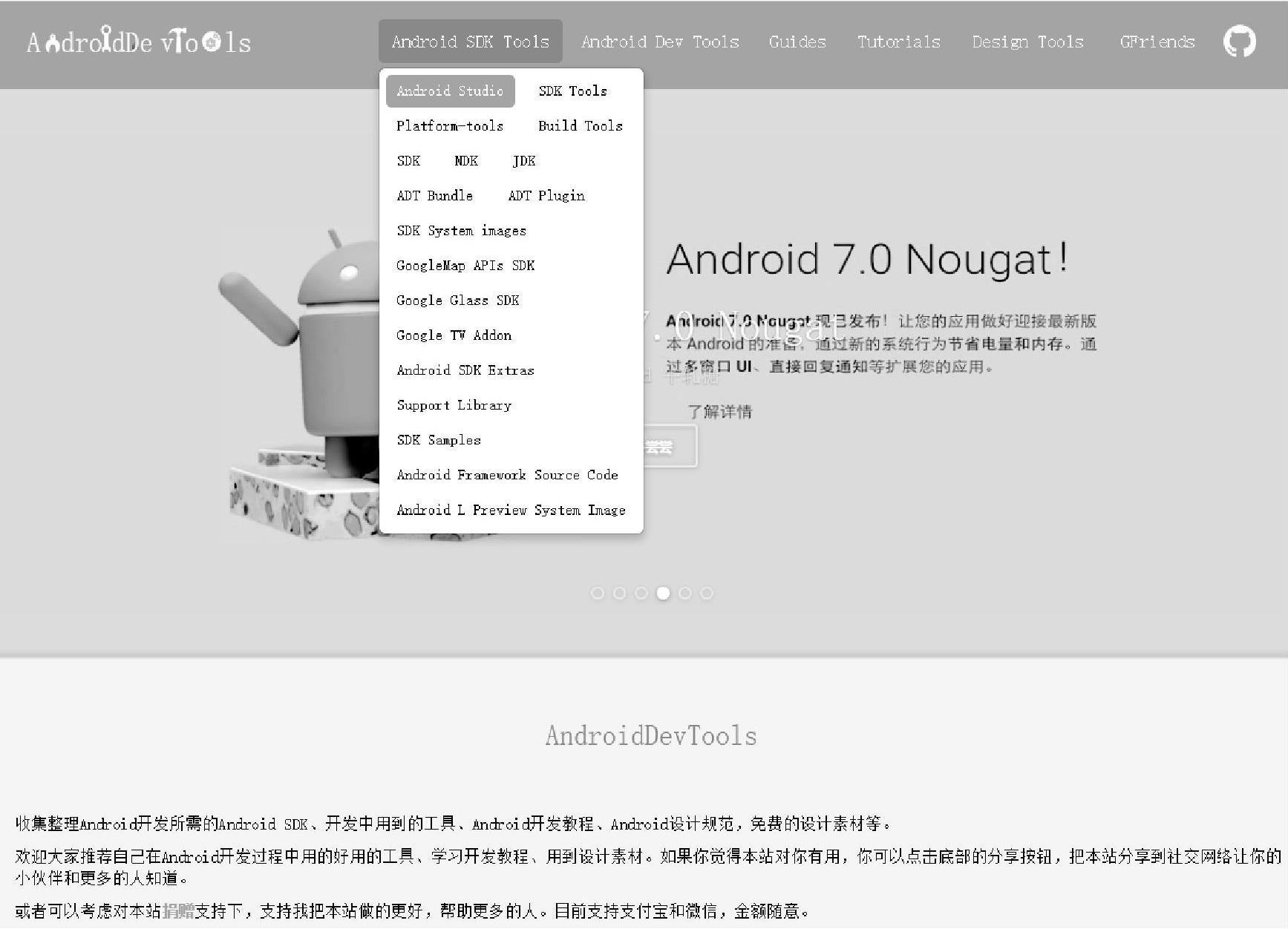
图1-25 网站中的Android SDK Tools界面
网站中的Android DevTools菜单如图1-26所示。
从上面的网站可以下载Android Studio的各个版本,Android Studio目前最新的稳定版本为Android Studio 2.3,提供的平台有Linux、Mac OS、Window三种。
下面以Windows平台为例,说明环境搭建过程。
(1)执行下载的“android-studio-bundle-162.3871768-windows.exe”文件,即Android Studio 2.3安装文件,此文件中包含Android SDK,如图1-27所示。
(2)选择安装组件,如图1-28所示。
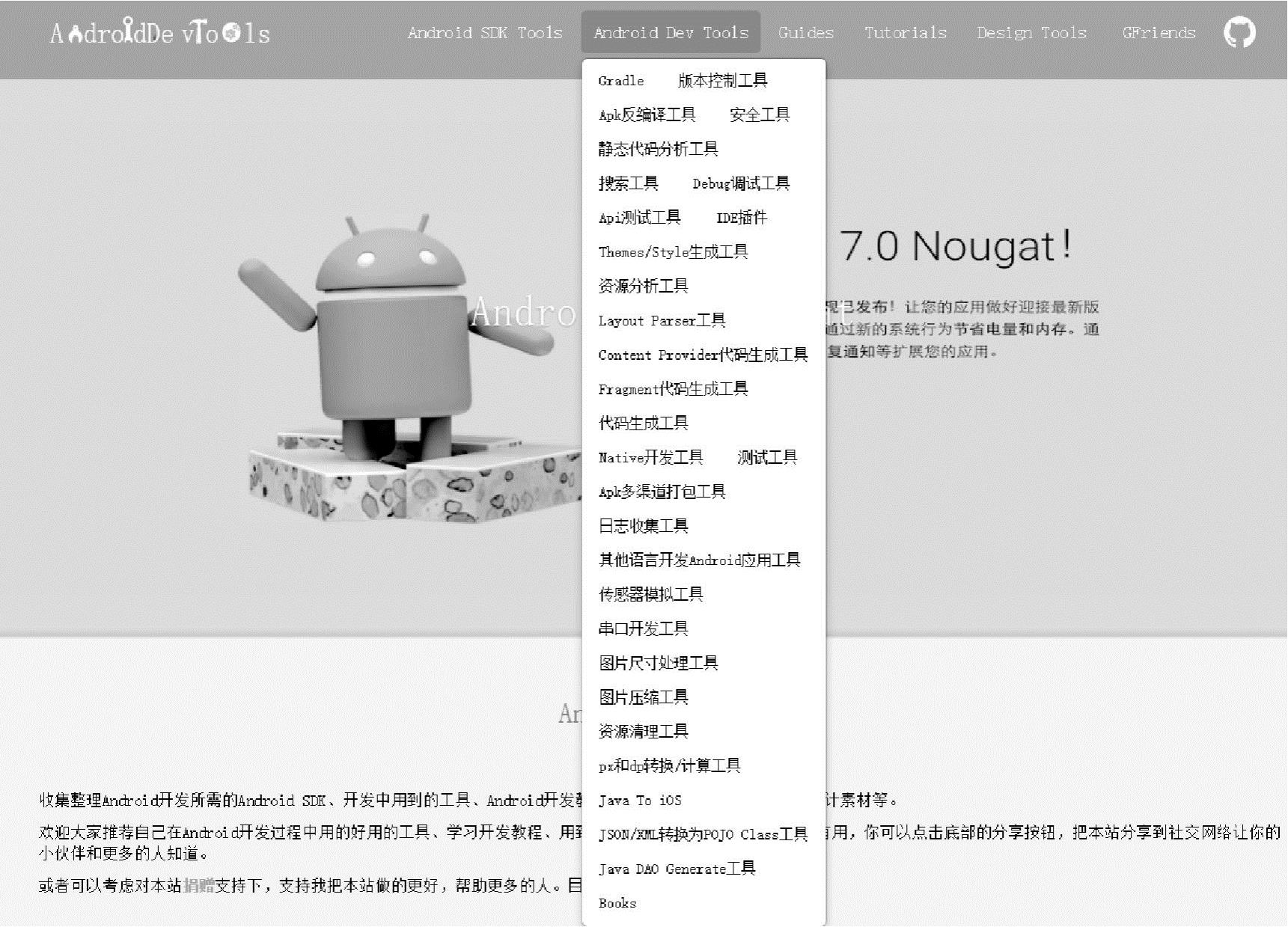
图1-26 网站中的Android DevTools菜单
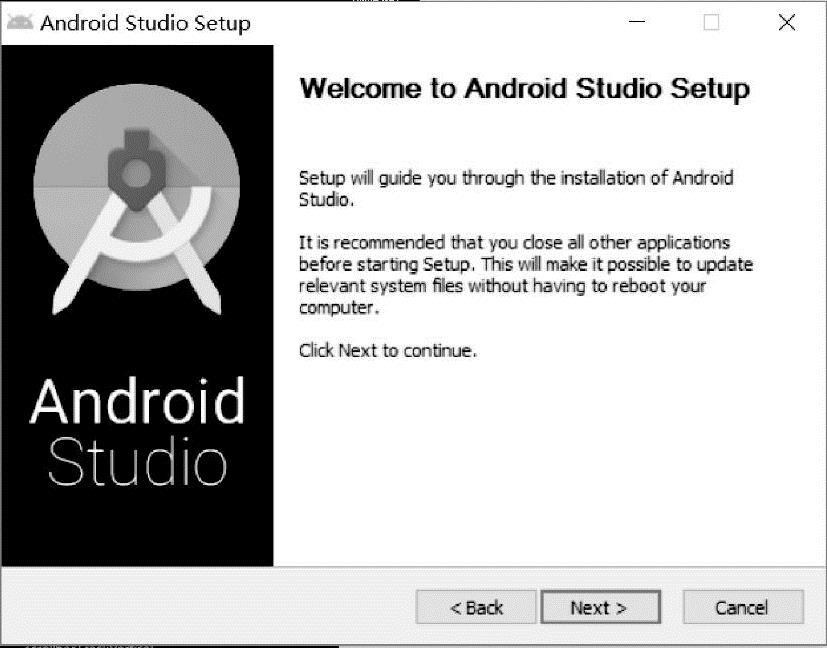
图1-27 开始安装
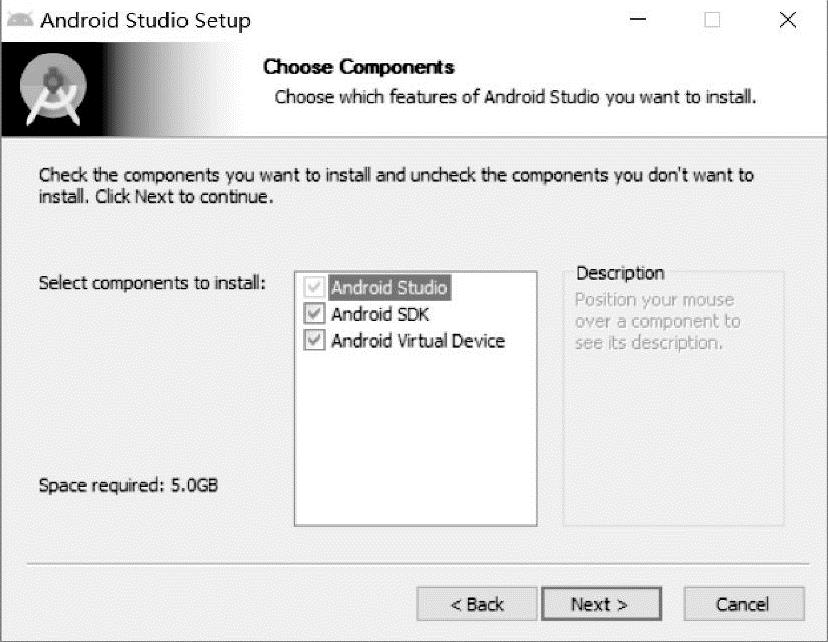
图1-28 选择安装组件
(3)选择安装目录,如图1-29所示。完成安装,如图1-30所示。
(4)单击Finish按钮,启动Android Studio,第一次启动时,会出现一些向导信息,以后启动将不再出现,如图1-31所示。在此可设置是否选择前面安装的版本的配置,本节选择不安装。
(5)单击OK按钮,进入Android Studio的配置界面,如图1-32所示。
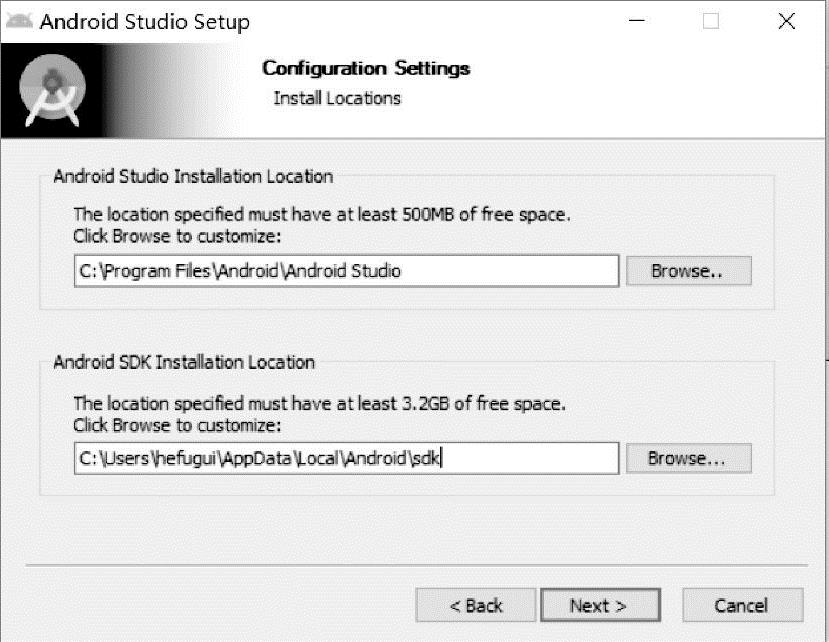
图1-29 选择安装目录
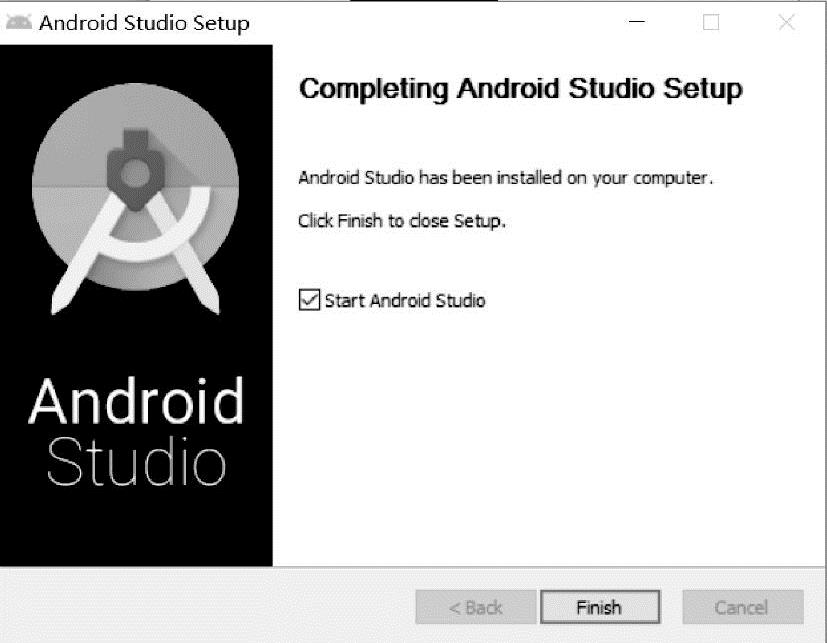
图1-30 安装完成
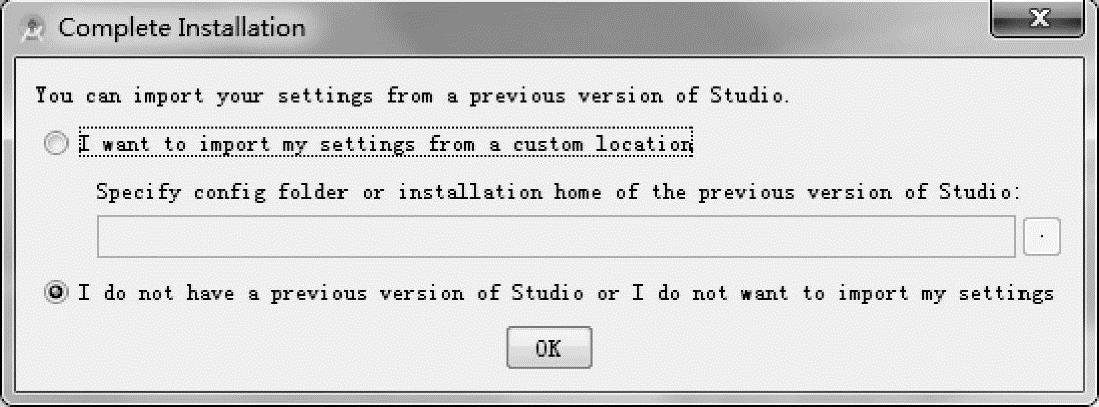
图1-31 设置是否选择前面的配置
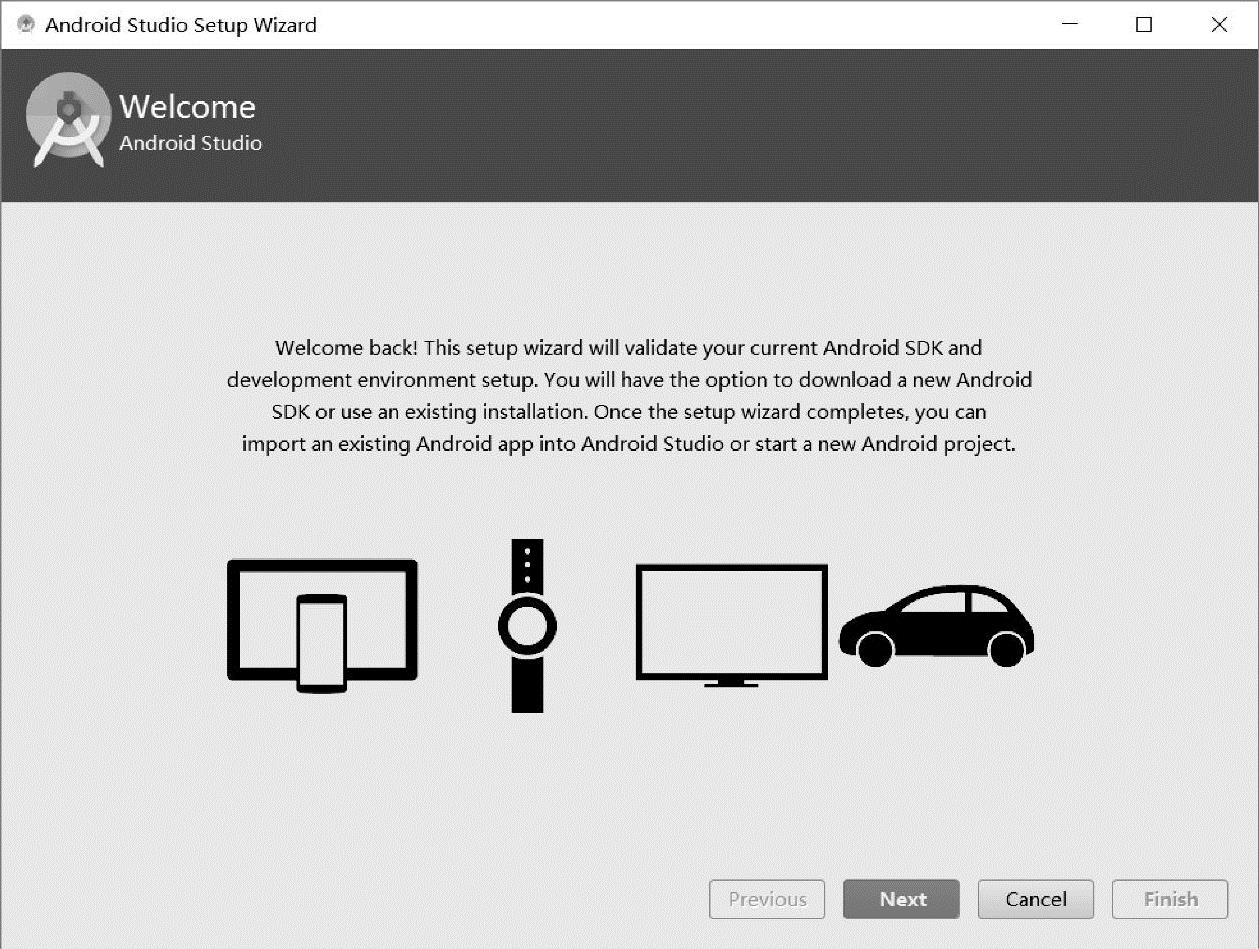
图1-32 Android Studio的配置界面
(6)单击Next按钮,开始进行具体的配置。在Install Type界面上有Standard和Custom两种选项,即标准和自定义类型,这里选中Standard选项,如图1-33所示。之后是验证设置,如图1-34所示。
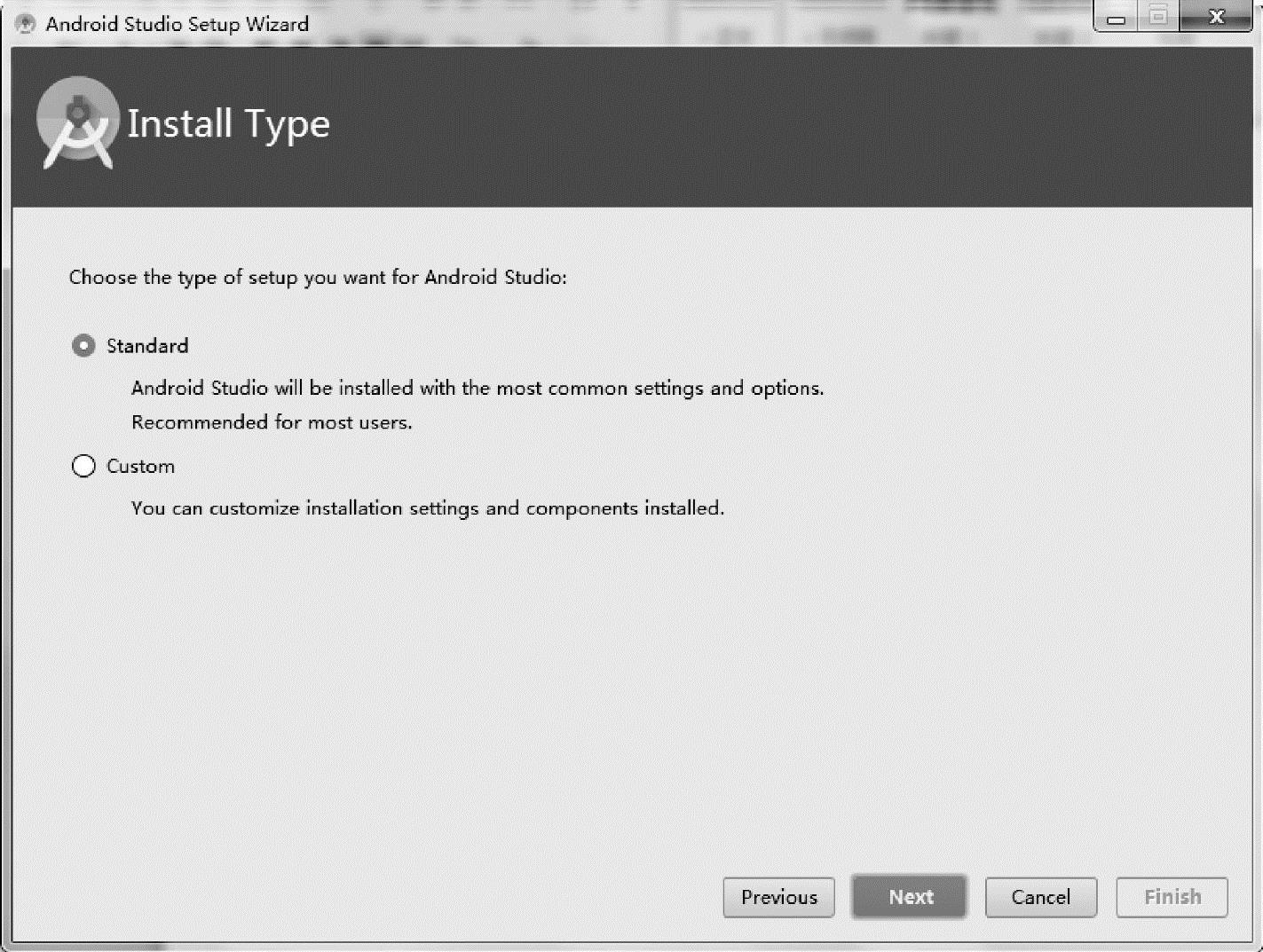 (www.xing528.com)
(www.xing528.com)
图1-33 选中安装类型
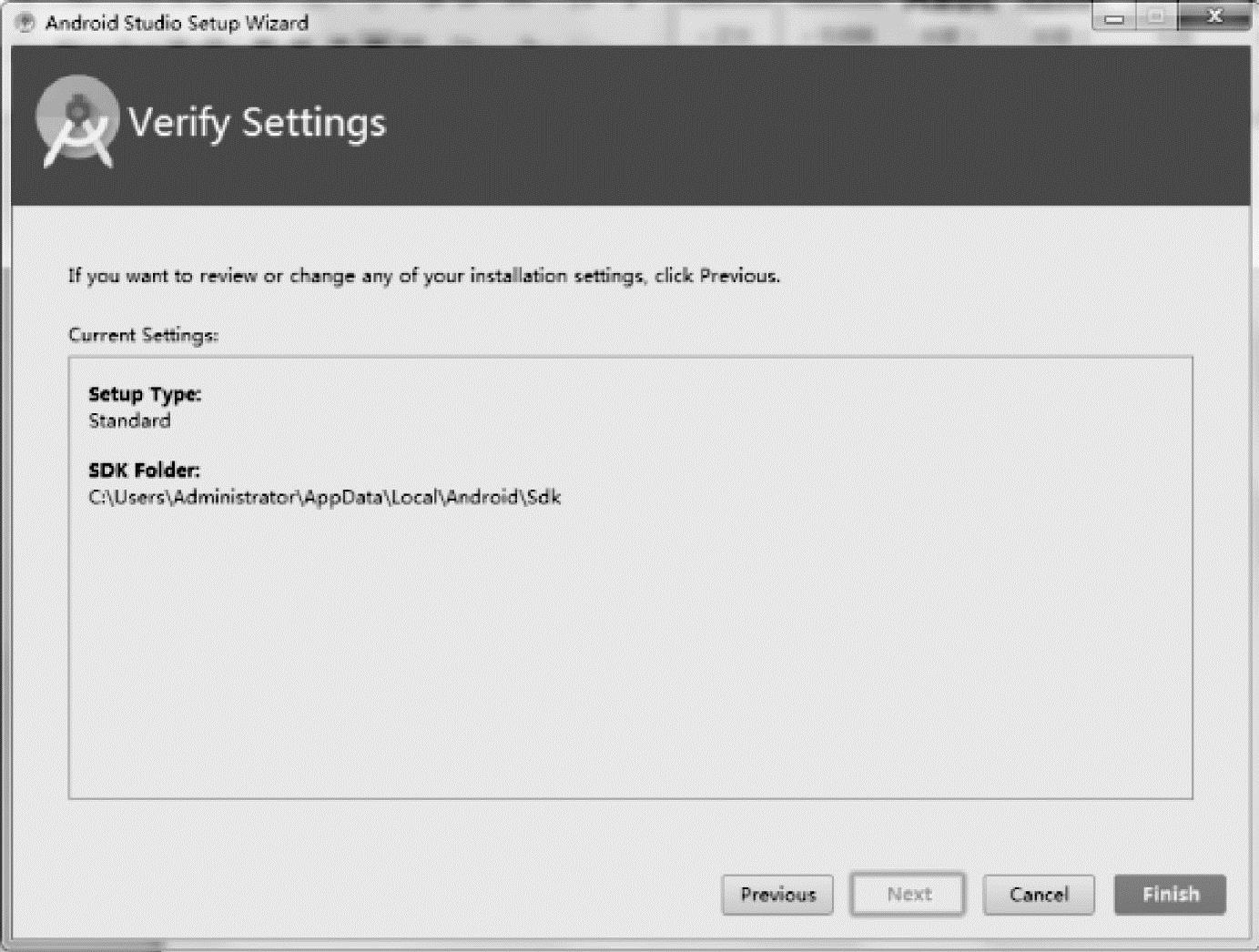
图1-34 验证设置
(7)弹出Android Studio的欢迎界面,如图1-35所示,单击Configure按钮,打开下拉列表,选择Settings选项,如图1-36所示。
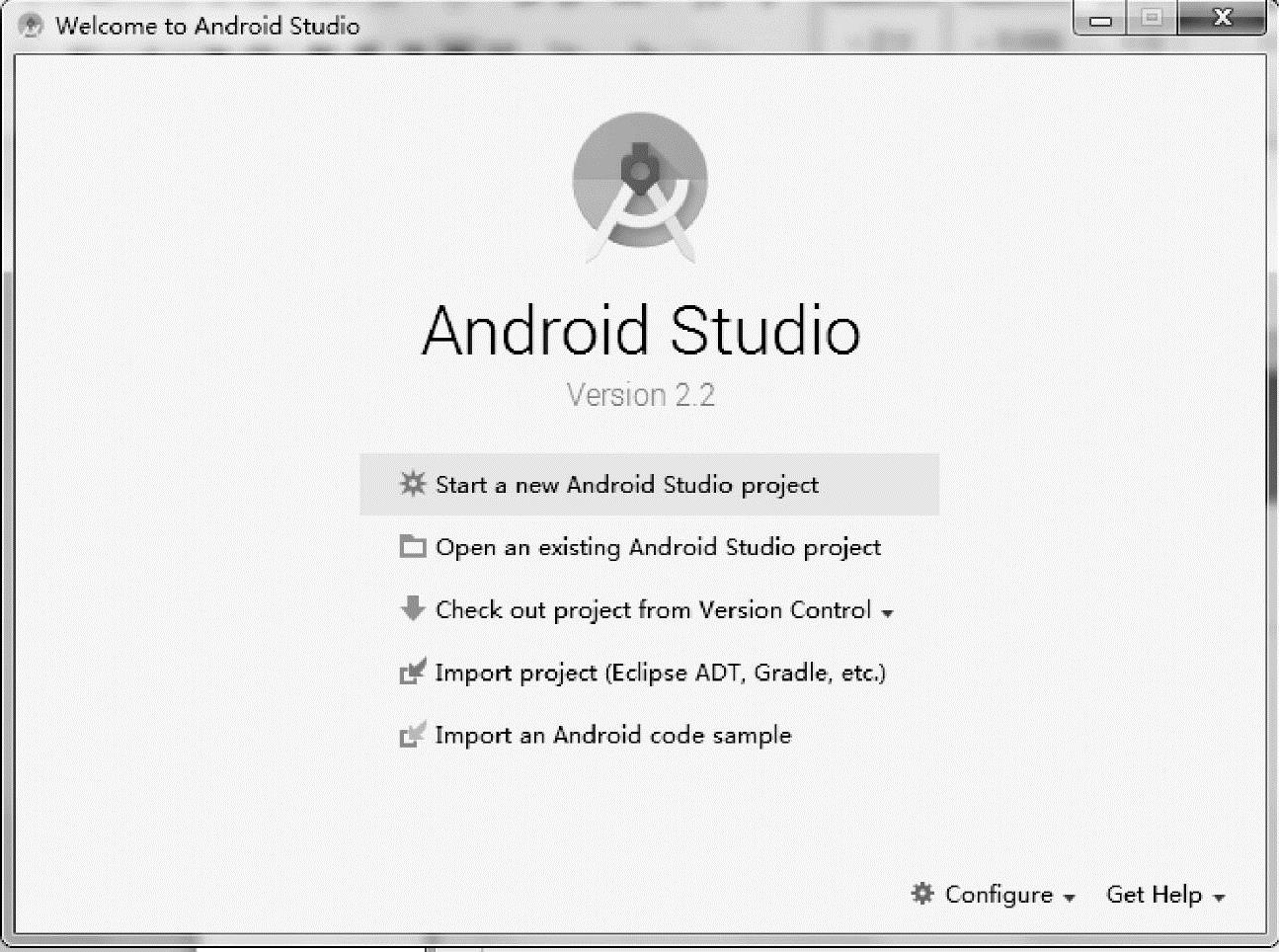
图1-35 Android Studio的欢迎界面
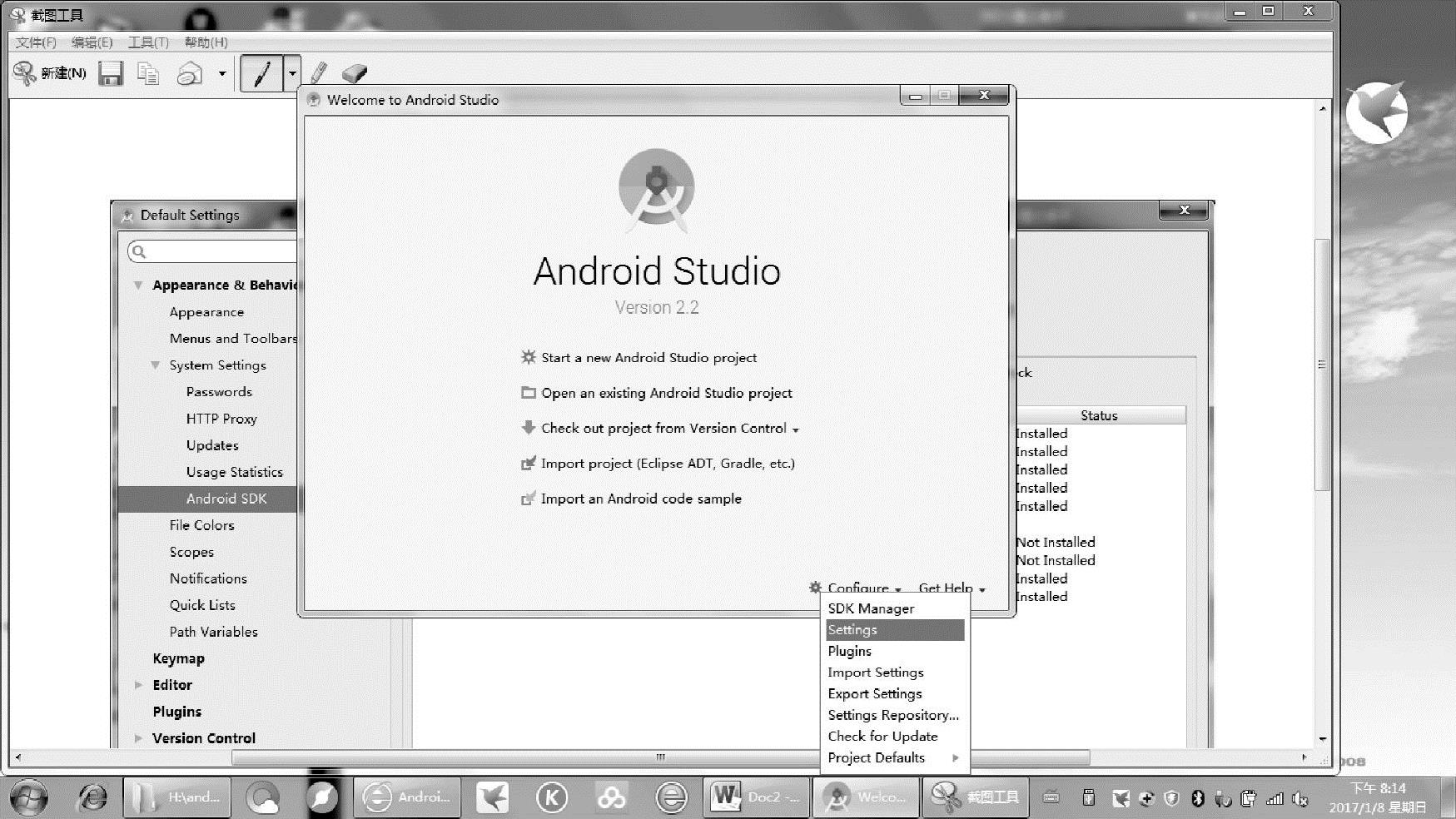
图1-36 选择Configure下拉列表中Settings选项
(8)弹出的窗口如图1-37所示,在左侧选择Appearance&Behavior>System Settings>Android SDK选项,可以看到已经安装的SDK版本。
(9)单击OK按钮,开始创建新项目,此时会打开一个创建新项目的界面,如图1-38所示。
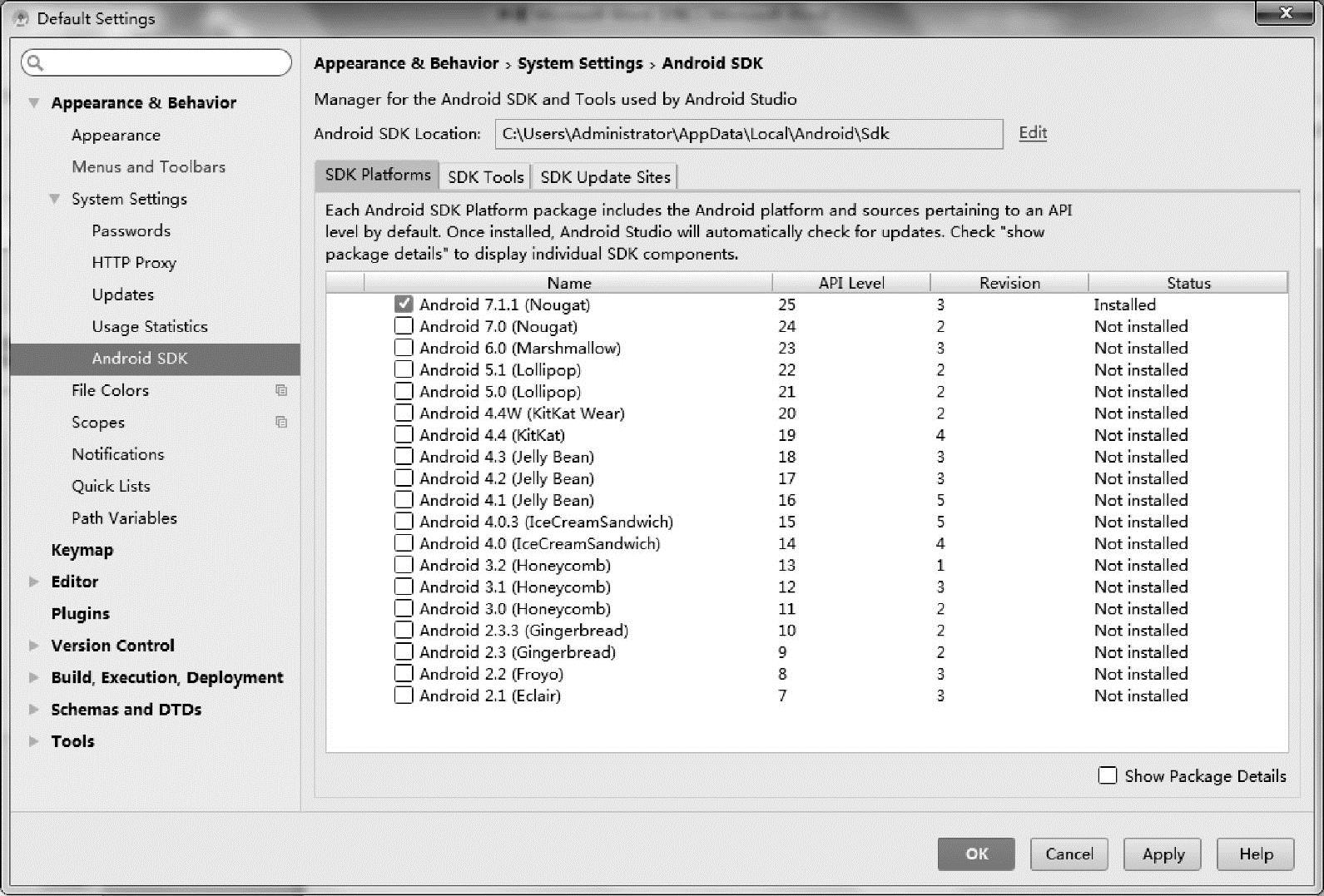
图1-37 已经安装的SDK版本
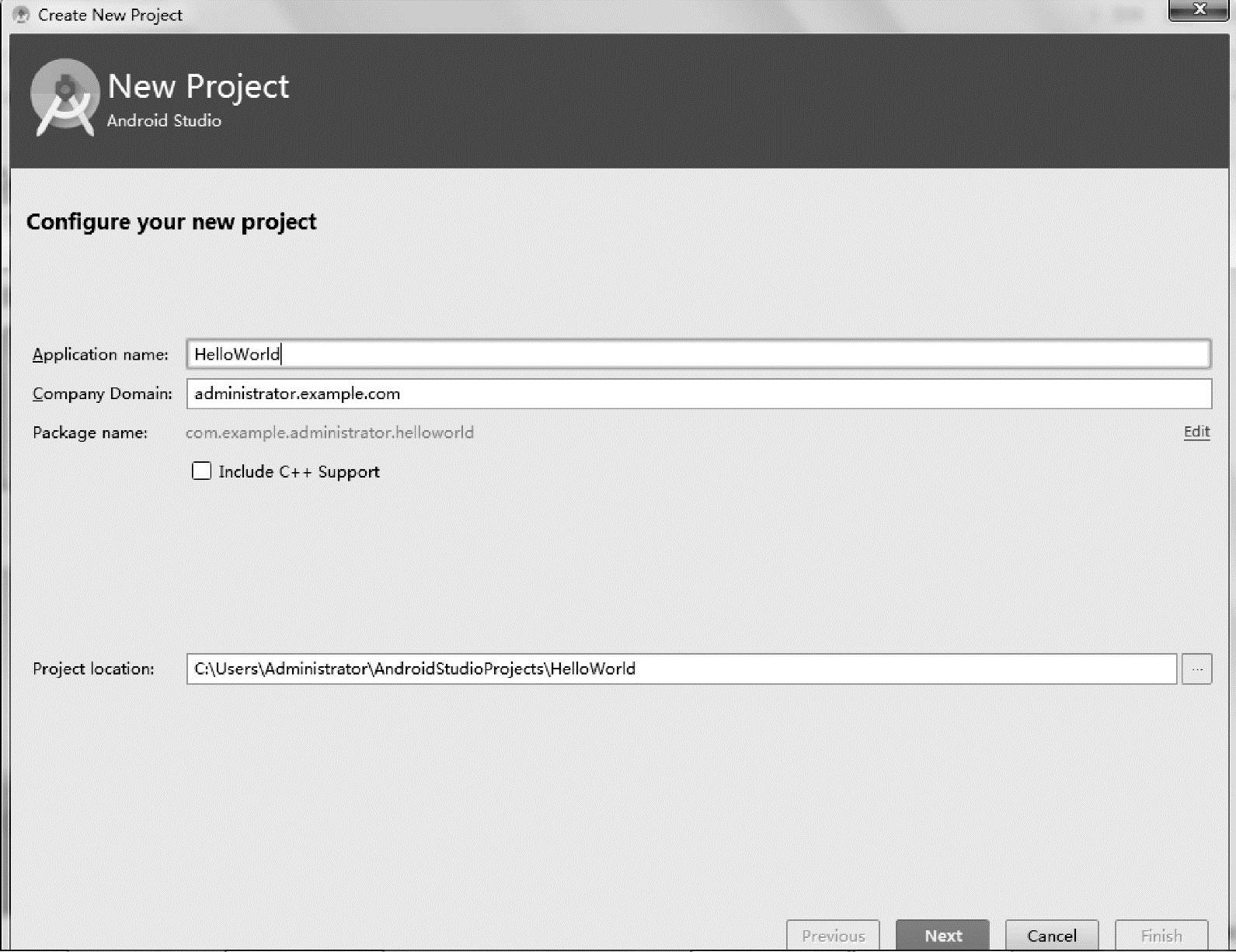
图1-38 创建新项目
(10)单击Next按钮,可以对项目的最低兼容版本进行设置,如图1-39所示。从图中可以看出Android 4.0以上的系统已经占据了超过97.4%的份额,所以这里的Minimum SDK的版本选择4.0.3以上。另外,Wear、TV、Android Auto这几个选项分别用于开发可穿戴设备、电视和汽车程序,因为目前这几个领域国内还没有普及所以可不进行选择。
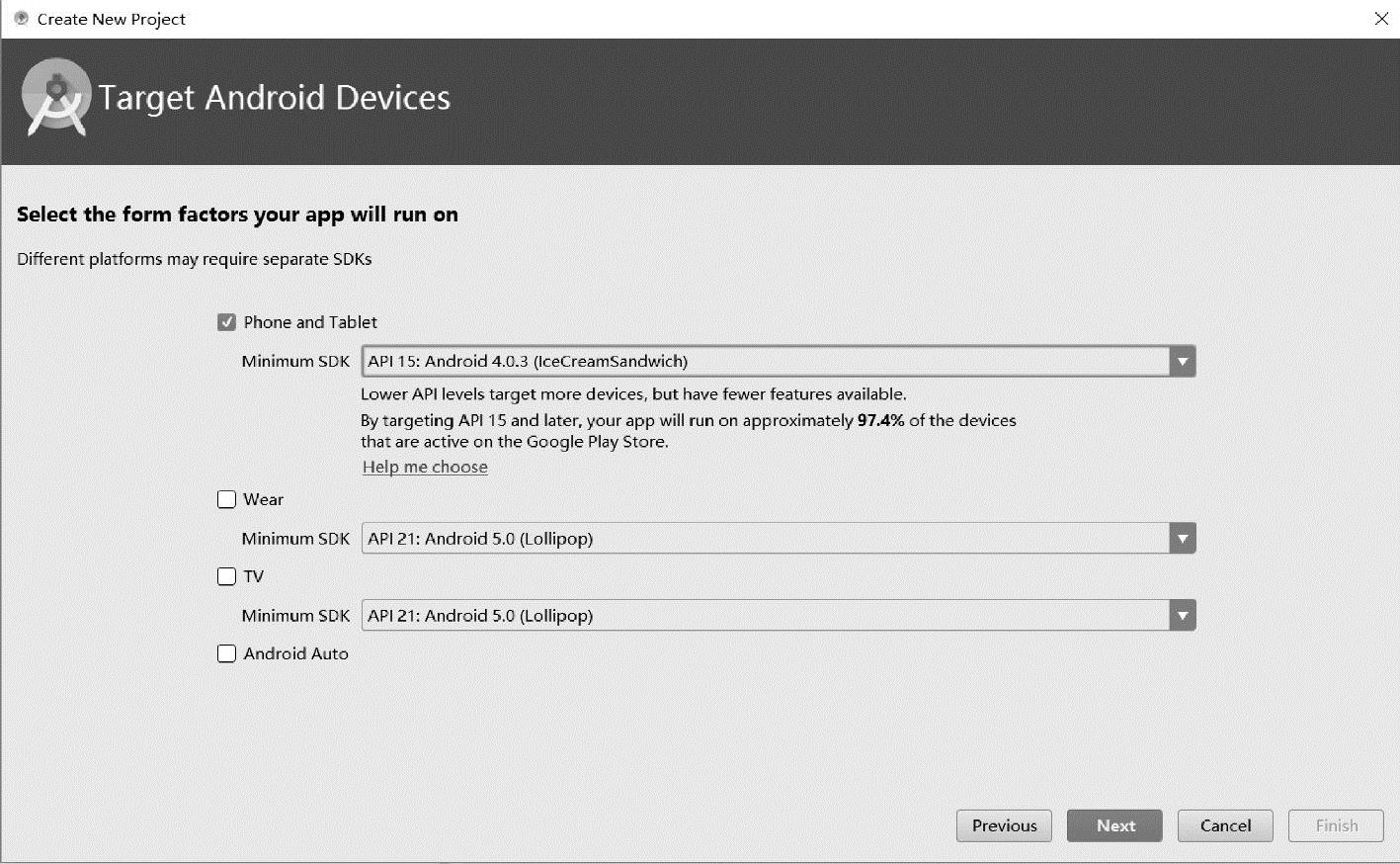
图1-39 设置项目的最低兼容版本
(11)单击Next按钮,进入选择模板的界面,如图1-40所示,这里选择空模板。
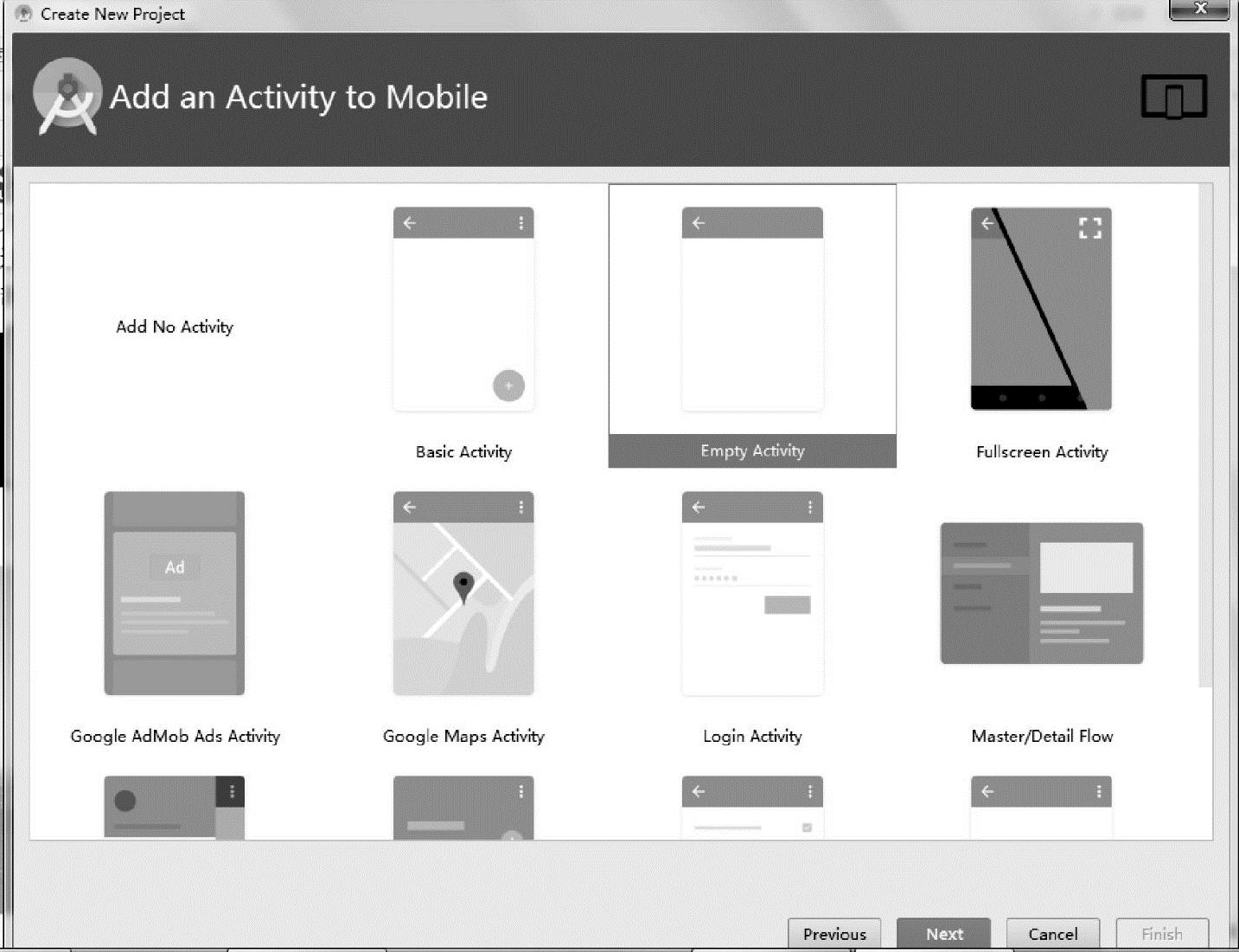
图1-40 选择空模板
(12)单击Next按钮,填写活动的名称和布局名,如图1-41所示。
(13)单击Finish按钮,项目即创建成功,如图1-42所示。
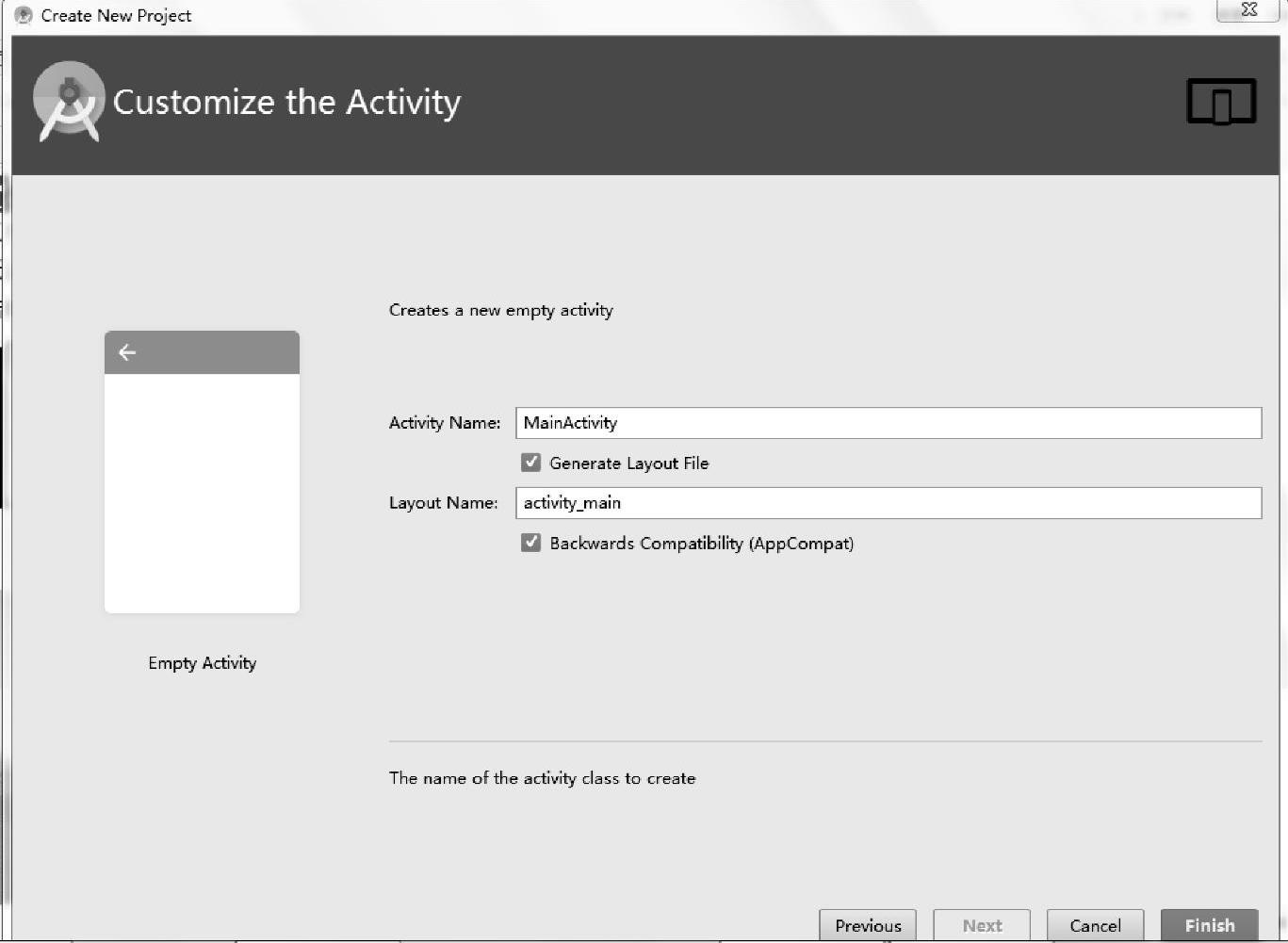
图1-41 为活动和布局命名
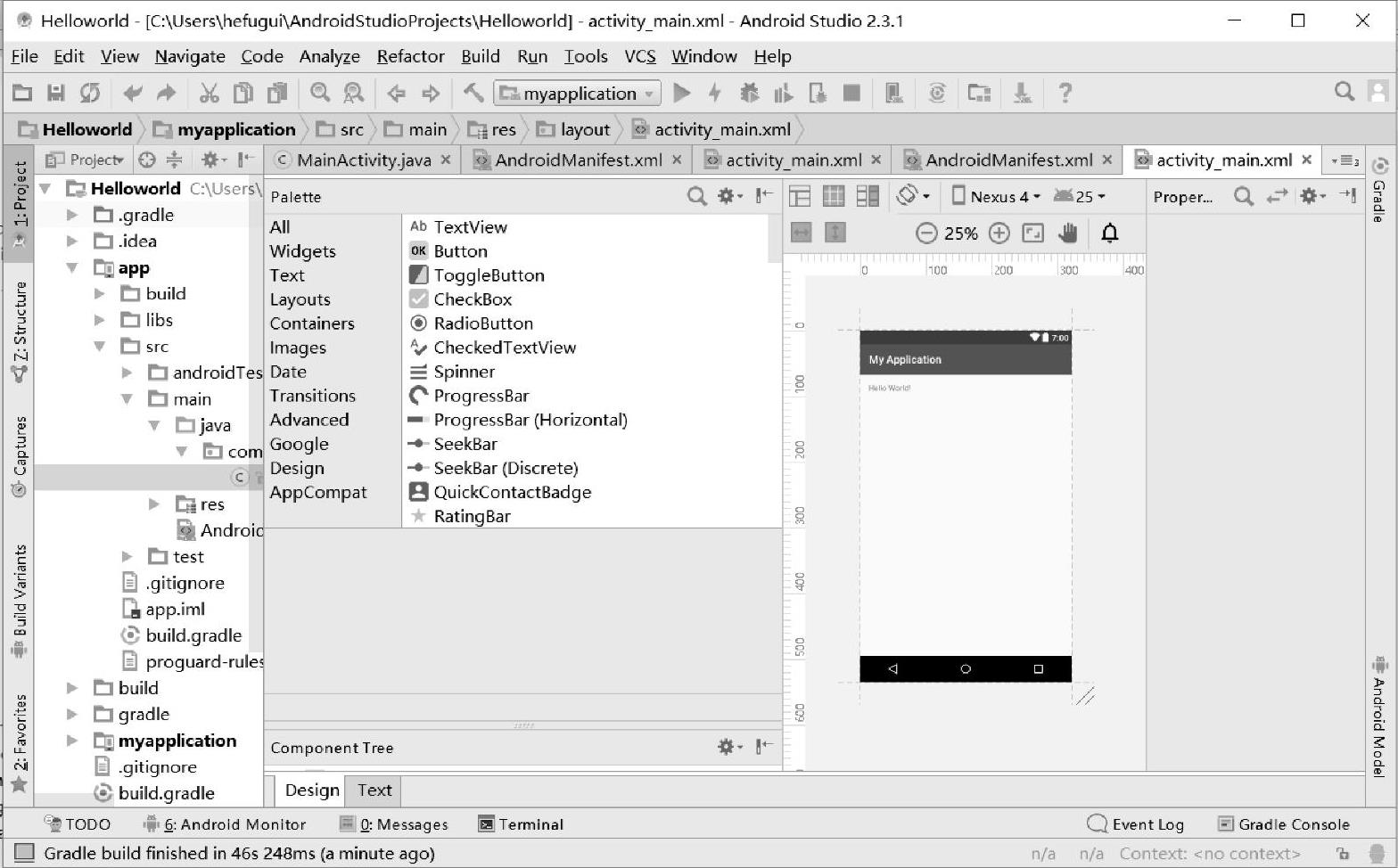
图1-42 项目创建完成
免责声明:以上内容源自网络,版权归原作者所有,如有侵犯您的原创版权请告知,我们将尽快删除相关内容。




