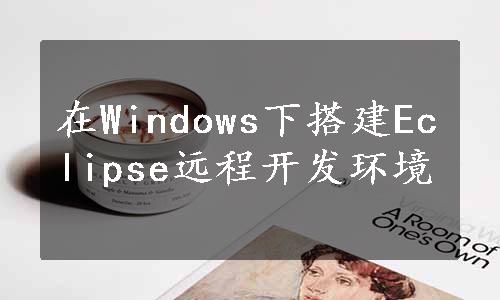
本案例采用Windows 远程开发,需要在Windows 中搭建Hadoop 的开发环境。
(1)安装配置JDK
在Windows 下安装和配置JDK 1.8,需要特别注意的是,JDK 的版本一定要与虚拟机中的版本一致。
1)安装JDK 1.8
到网上下载“jdk-8u191-windows-x64.exe”,本案例搭建运行环境使用的是64 位Windows 10 系统,下载的是64 位的JDK。如果使用的是32 位Windows 系统,则需要下载安装32 位的JDK。下载完成后,双击安装包进行安装,过程不再赘述。
①配置JDK 环境变量
在“计算机”上单击鼠标右键,选择“属性”,在弹出的对话框中单击“高级系统设置”,如图4.9 所示。

图4.9 高级系统设置
在“系统属性”对话框的“高级”选项卡中,单击“环境变量”,如图4.10 所示。

图4.10 系统属性
在“环境变量”对话框中,新建系统变量“JAVA_HOME”,输入值为JDK 的安装路径,如图4.11 所示。

图4.11 新建系统变量“JAVA_HOME”
编辑系统变量CLASSPATH,如果没有该变量,则单击“新建”按钮进行创建。在编辑框中,输入变量值为JDK 的安装目录的lib 目录和jre 下的lib 目录。注意,第一个英文句号表示当前目录,不能省略,如图4.12 所示。

图4.12 编辑系统变量CLASSPATH
编辑系统变量Path,在变量值的前面添加JDK 安装目录的bin 目录,如图4.13 所示。注意,末尾的分号不能省略。至此,JDK 安装完成。

图4.13 编辑系统变量Path
②测试JDK 是否安装成功
JDK 安装完成后需要测试其是否安装成功。按快捷键“Win +R”弹出“运行”对话框,输入“cmd”,在命令提示符中输入“java -version”查看JDK 版本是否正确,如图4.14 所示。

图4.14 查看JDK 版本
输入“javac”和“java”,如果能正确输出信息,则JDK 配置成功,如图4.15 和图4.16 所示。如果输出“Command not found”,说明JDK 配置失败,需要重新配置。JDK 的配置非常重要,一定要保证Java 环境变量配置正确。(www.xing528.com)
(2)安装Eclipse
1)下载Eclipse
到网上下载Eclipse 的为免安装版,解压后即可使用。

图4.15 执行javac 命令

图4.16 执行java 命令
2)在Eclipse 上配置Hadoop 插件
在Windows 上远程开发MapReduce 项目需要使用插件“hadoop-eclipse-plugin-2.7.7.jar”(2.7.7 表示对应Hadoop 版本号,需保持一致)。将下载好的插件存放在Eclipse 安装目录下的dropins 文件夹中。
3)配置Hadoop 安装路径
以管理员身份运行解压缩软件将“hadoop-2.7.7.tar.gz”解压到Windows 下,由于Linux 文件格式和Windows 不一样,在解压过程中可能会有错误提示,可以忽略。将bin 目录下的hadoop.dll 和winutils.exe(可以到网上自行下载)这两个文件复制到“C:\Windows\System32\”目录下。
重新打开Eclipse,单击Windows→Preferences,在左侧窗口中单击“Hadoop Map/Reduce”选项,在窗口右侧设置Hadoop 安装路径,如图4.17 所示。注意,Hadoop 的安装路径既不能有空格,也不能有中文。

图4.17 配置Windows 下Hadoop 安装路径
(3)配置Map/Reduce Locations
单击Eclipse 中Window→Perspective→Open Perspective→Other,单击“Map/Reduce”,在下方窗口中单击“Map/Reduce Locations”,在其下空白处右击“New Hadoop Location”选项。在弹出的对话框中进行Hadoop 的配置,如图4.18 所示。其中“1”处配置“Location Name”,任意名称都可以,这里输入名称为“master”。“2”处的Host 输入Hadoop 集群中master 节点的IP 地址。“3”和“4”处分别设置通信端口号,配置成与core-site.xml 文件中的设置一致即可。“5”处设置通信的用户名,这里设置为“apache”。
(4)配置hostname 的解析
为了使Windows 系统与Hadoop 集群顺利通信,还需要配置hostname 的解析。在Windows下打开“C:\Windows\System32\drivers\etc\hosts”文件,添加如下内容:

如此将IP 地址和主机名进行映射后,在Windows 中进行编程,就可以使用主机名来代替IP 地址,更为便捷。

图4.18 配置Hadoop location
(5)进行通信测试
启动Hadoop 集群后,打开Eclipse,单击左侧的DFS Locations。如果连接成功,在Project Explorer 的DFS Locations 下会看到master 下的HDFS 集群中的文件,如图4.19 所示。此时,可以直接在Eclipse 中操作HDFS 集群上的文件。

图4.19 DFS Locations 展现
免责声明:以上内容源自网络,版权归原作者所有,如有侵犯您的原创版权请告知,我们将尽快删除相关内容。




