
1.JDK搭建
安装Eclipse的开发环境,需要JDK的支持,安装流程的步骤如下:
1)双击“jdk-8u111-windows-x64.exe”开始进行安装,将弹出“安装向导”对话框,在此单击【下一步】按钮,如图7-1所示。
2)弹出“定制安装”对话框,在此选择文件的安装路径,如图7-2所示。
3)单击【下一步】按钮,开始进行安装,如图7-3所示。
4)完成后弹出“目标文件夹”对话框,在此选择需要安装的位置,如图7-4所示。
5)弹出“安装进度”对话框,如图7-5所示。
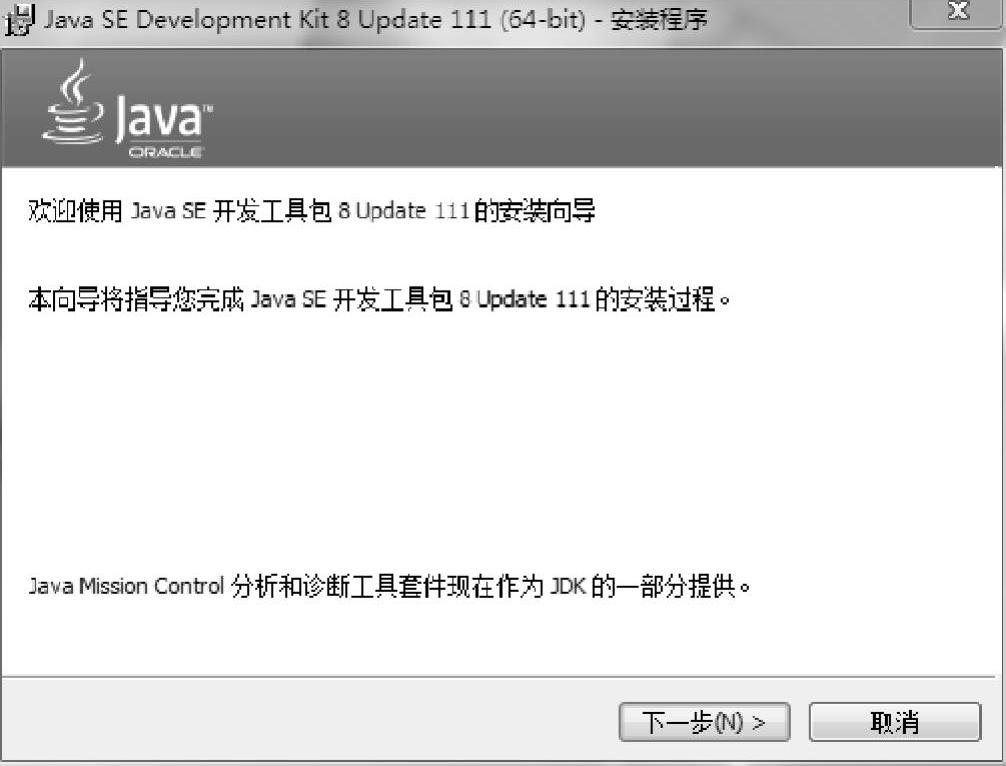
图7-1 “安装向导”对话框
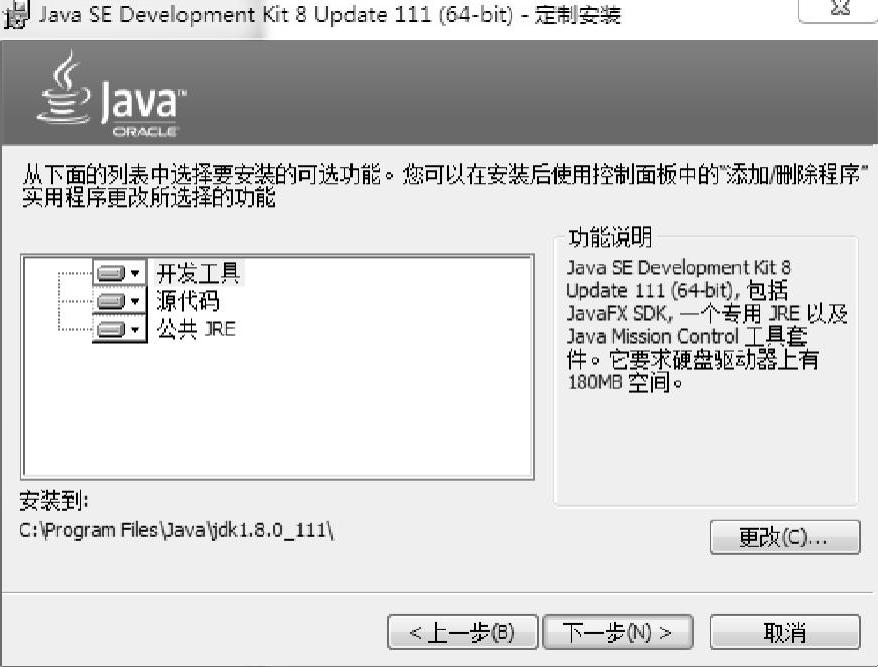
图7-2 “定制安装”对话框
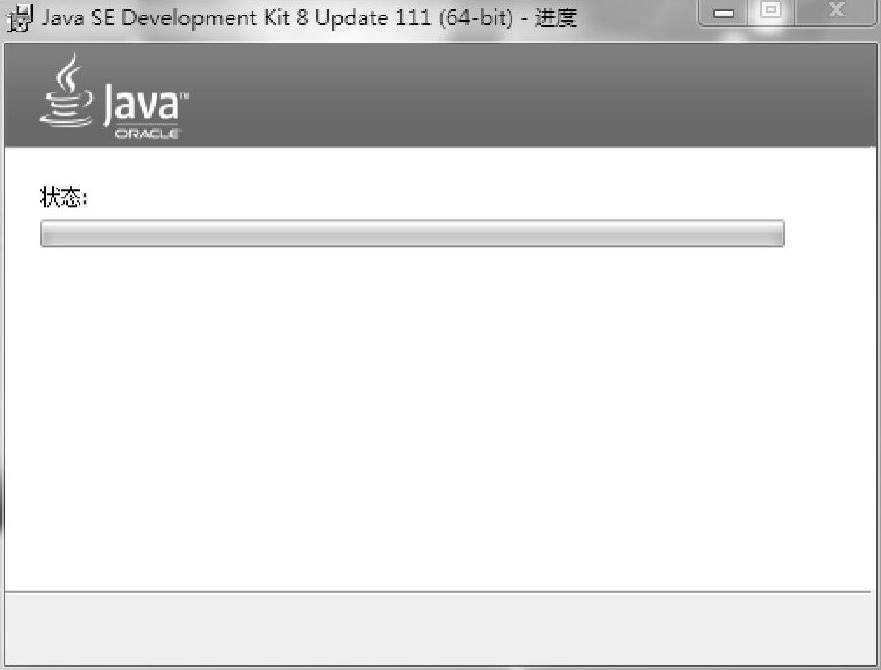
图7-3 开始安装

图7-4 “目标文件夹”对话框
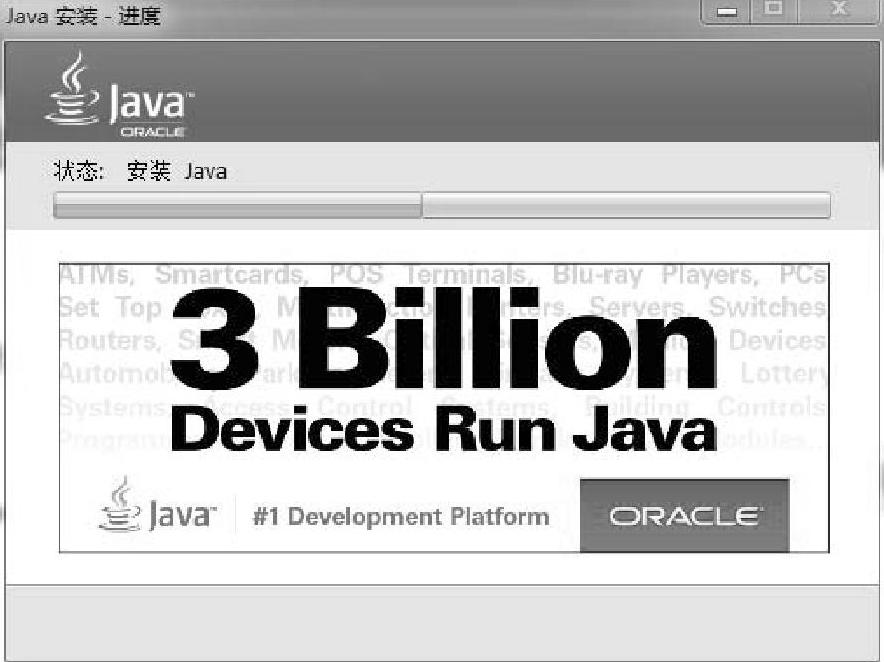
图7-5 “安装进度”对话框
6)完成后弹出“完成”对话框,单击【关闭】,完成整个安装过程,如图7-6所示。
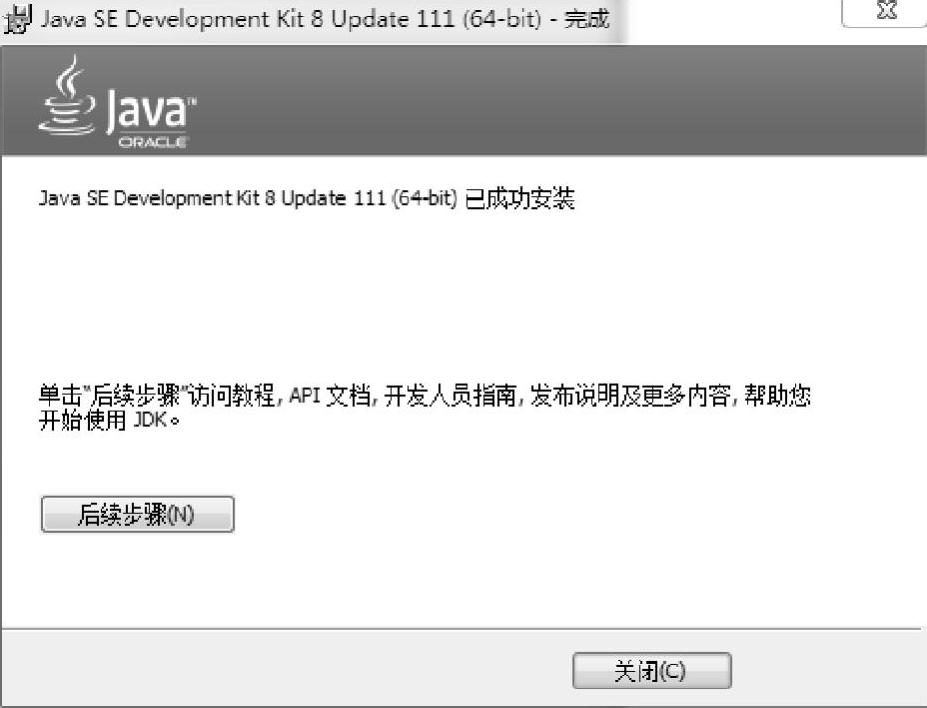
图7-6 “完成”对话框
安装完成后可以检测是否安装成功,方法是运行cmd界面,在cmd窗口中输入java–ver-sion命令,如果显示如图7-7所示的提示信息,说明安装成功。

图7-7 cmd界面
2.Eclipse搭建
安装好JDK后,可以继续安装Eclipse,将Eclipse装在计算机的任意盘符,具体步骤如下。
1)双击“Eclipse.exe”可执行文件,启动界面如图7-8所示。
2)进入之后选择工作空间的提示,如图7-9所示。

图7-8 Eclipse启动界面
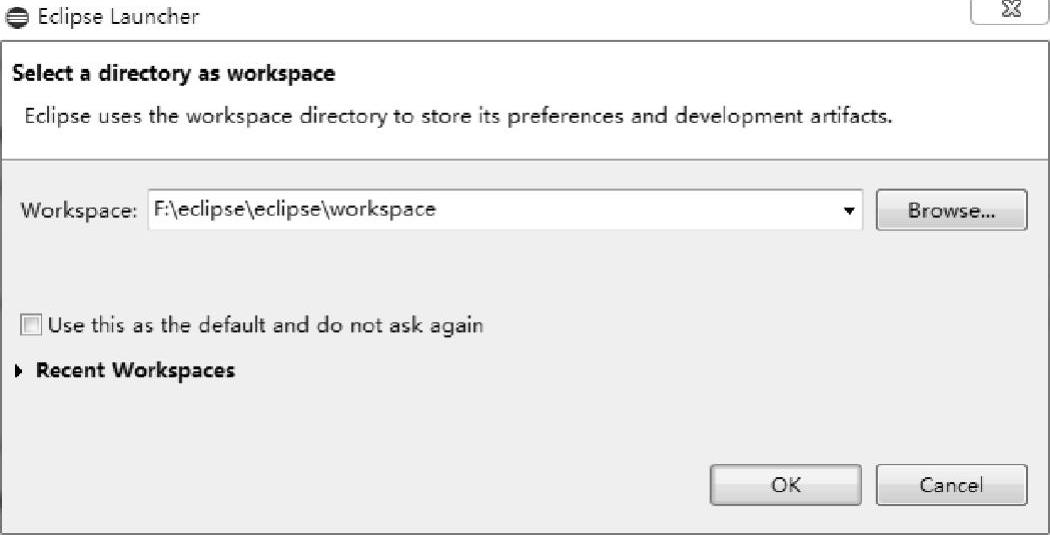
图7-9 选择工作空间
此时单击【OK】按钮,完成Eclipse的安装。
3.SDK搭建
完成好JDK和Eclipse的安装后,接下来需要安装软件开发工具包SDK,具体安装步骤如下:
在网上下载SDK后,解压文件,设定下载后的文件解压放在“F:\”目录下,并将其tools目录的绝对路径添加到系统的PATH中。
1)鼠标右击【计算机】,选择【属性】,选择【高级系统设置】,单击右下方的【环境变量】,在“系统变量”中选择新建,在变量名中输入“SDK_HOME”,变量值中输入刚才的目录“F:\android-sdk-windows”,如图7-10所示。(www.xing528.com)
2)找到Path变量。单击编辑,在变量值的后面输入“%SDK_HOME%\tools;”,如图7-11所示。
3)打开cmd界面,输入“android-h”,如果显示如图7-12显示的信息,则说明安装成功。
4.ADT搭建
ADT是Android为Eclipse专门定制的一个插件,提供用户开发Android应用程序的综合环境,可以让用户快速的建立Android项目,创建应用程序界面。

图7-10 新建系统变量
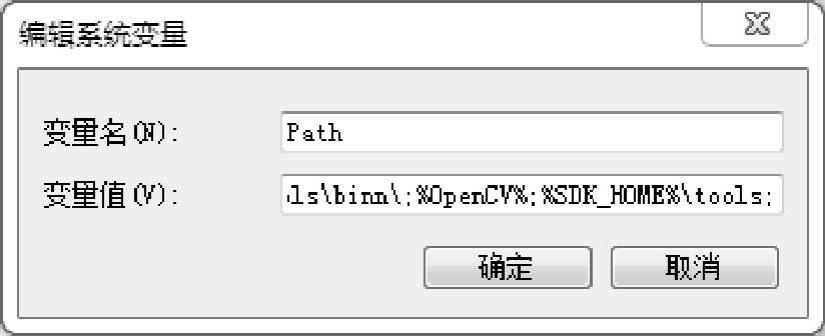
图7-11 编辑系统变量
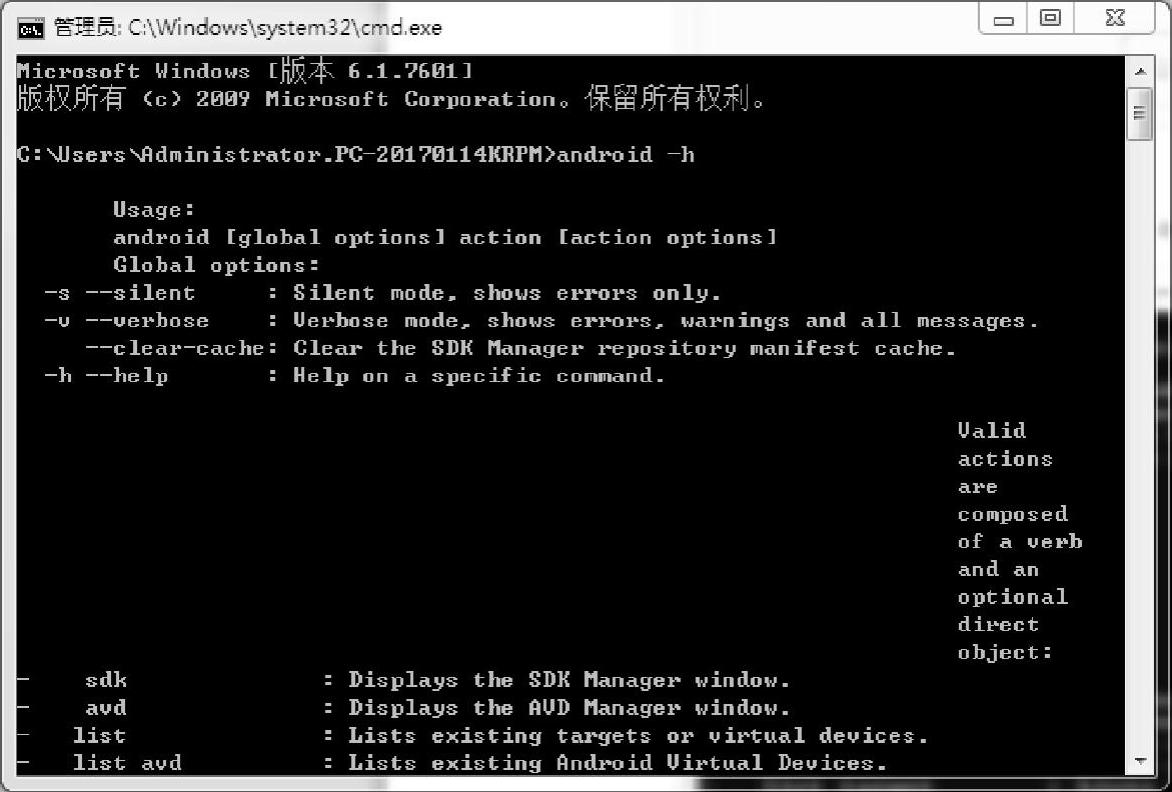
图7-12 安装成功信息
1)打开Eclipse界面,找到目录【Help】,单击【Install New Software…】选项,如图7-13所示。
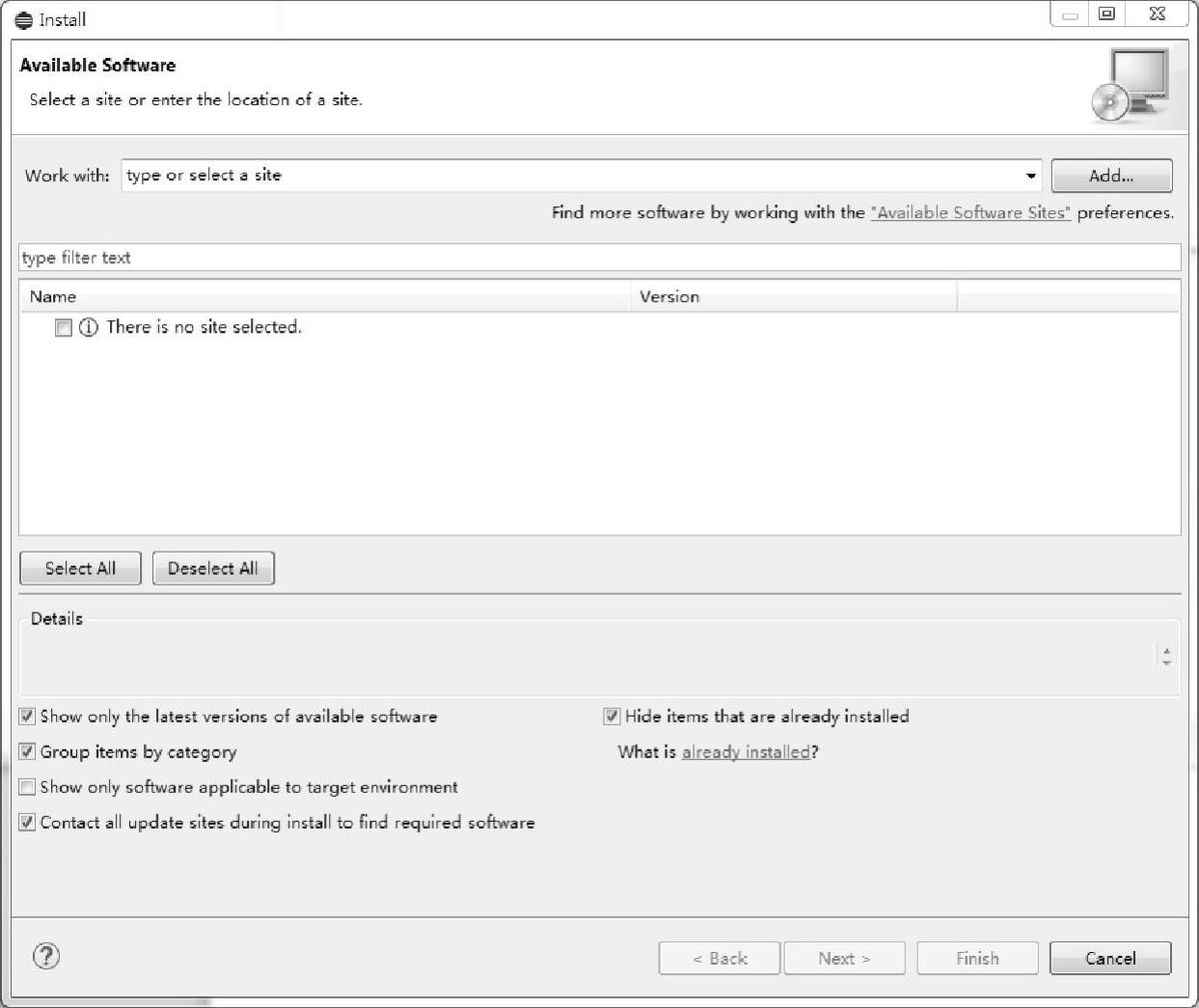
图7-13 添加插件
2)在弹出的“Add Repository”对话框中分别输入名字和地址,名字可以自己命名,但是Location中必须输入插件的地址,设定放在F盘中,单击【OK】,如图7-14所示。
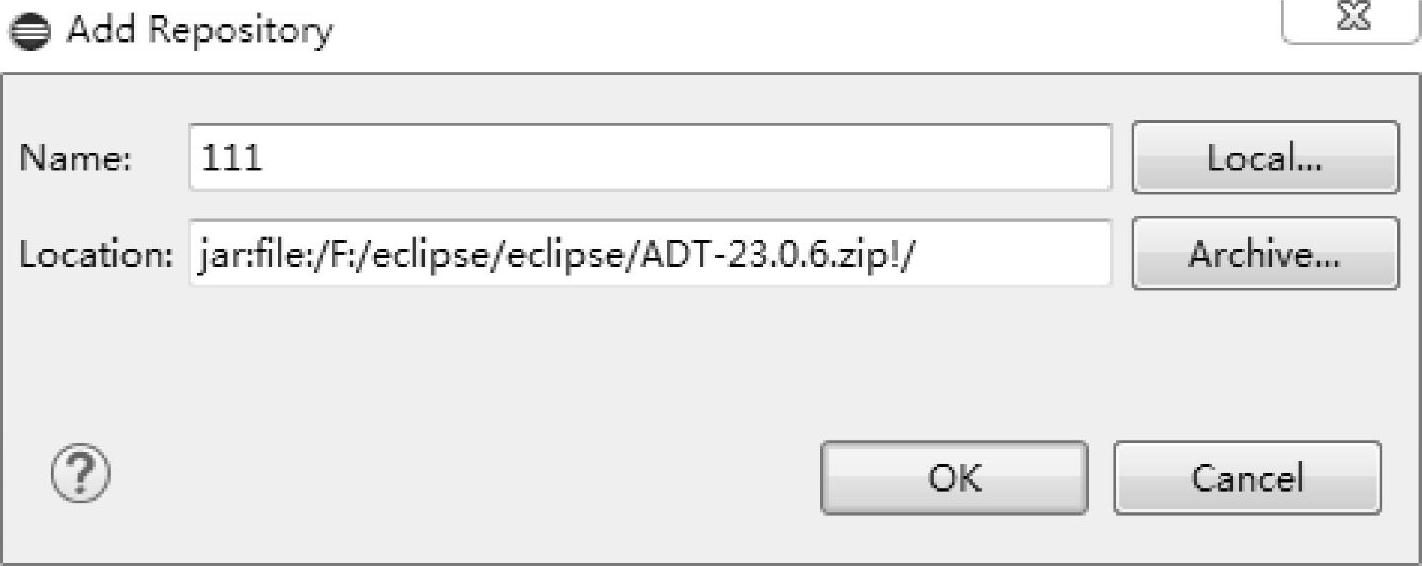
图7-14 设置地址
此时回到Available Software对话框,单击DeveloperTools,如图7-15所示。
3)选中“Android DDMS”和“Android Developer Tools”,然后单击【Next】,如图7-16所示。
4)单击Install Details对话框中的【Next】,如图7-17所示。
5)选择“I accept the terms of the license agreements”选项,单击【Finish】,如图7-18所示。
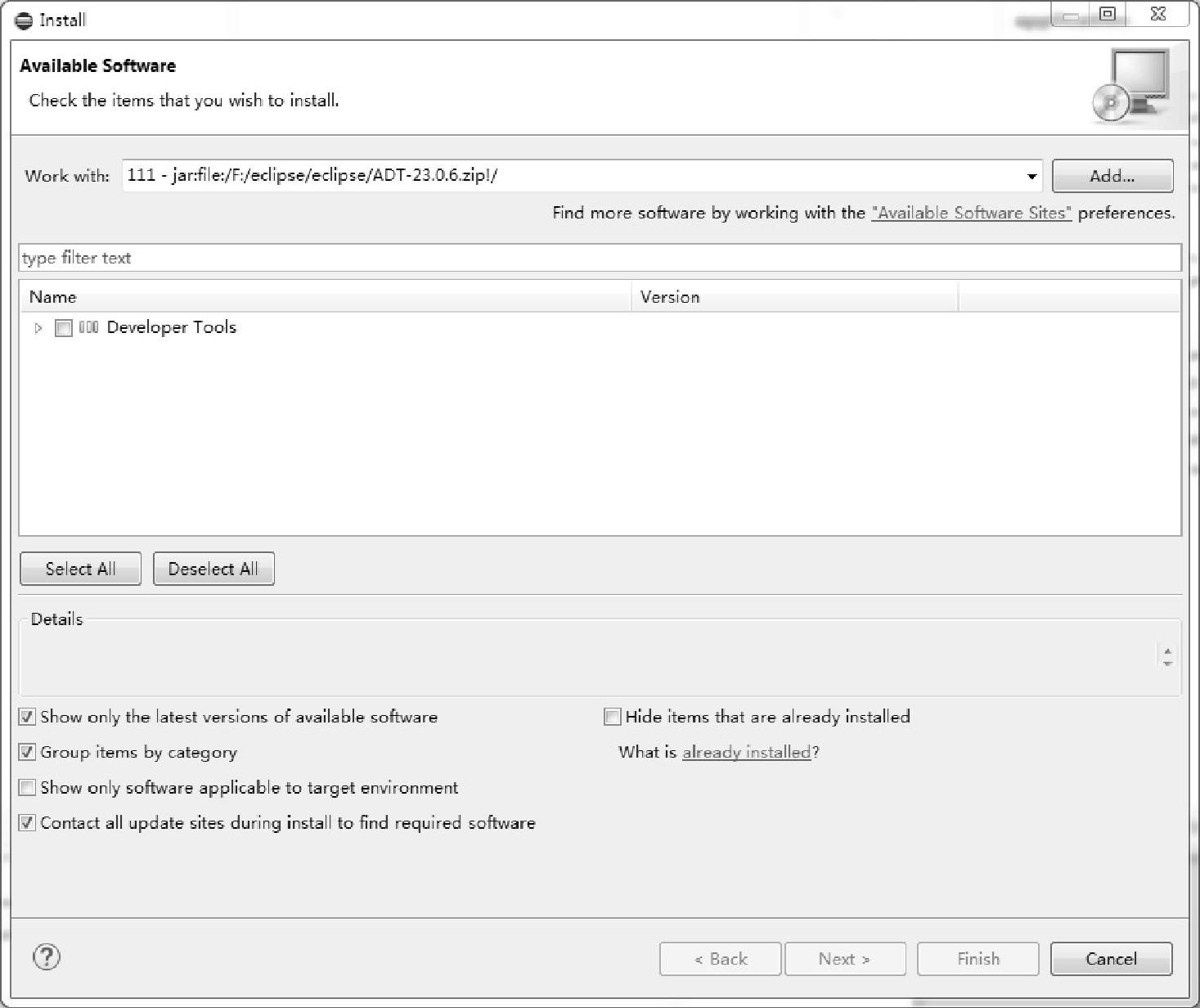
图7-15 Available Software界面
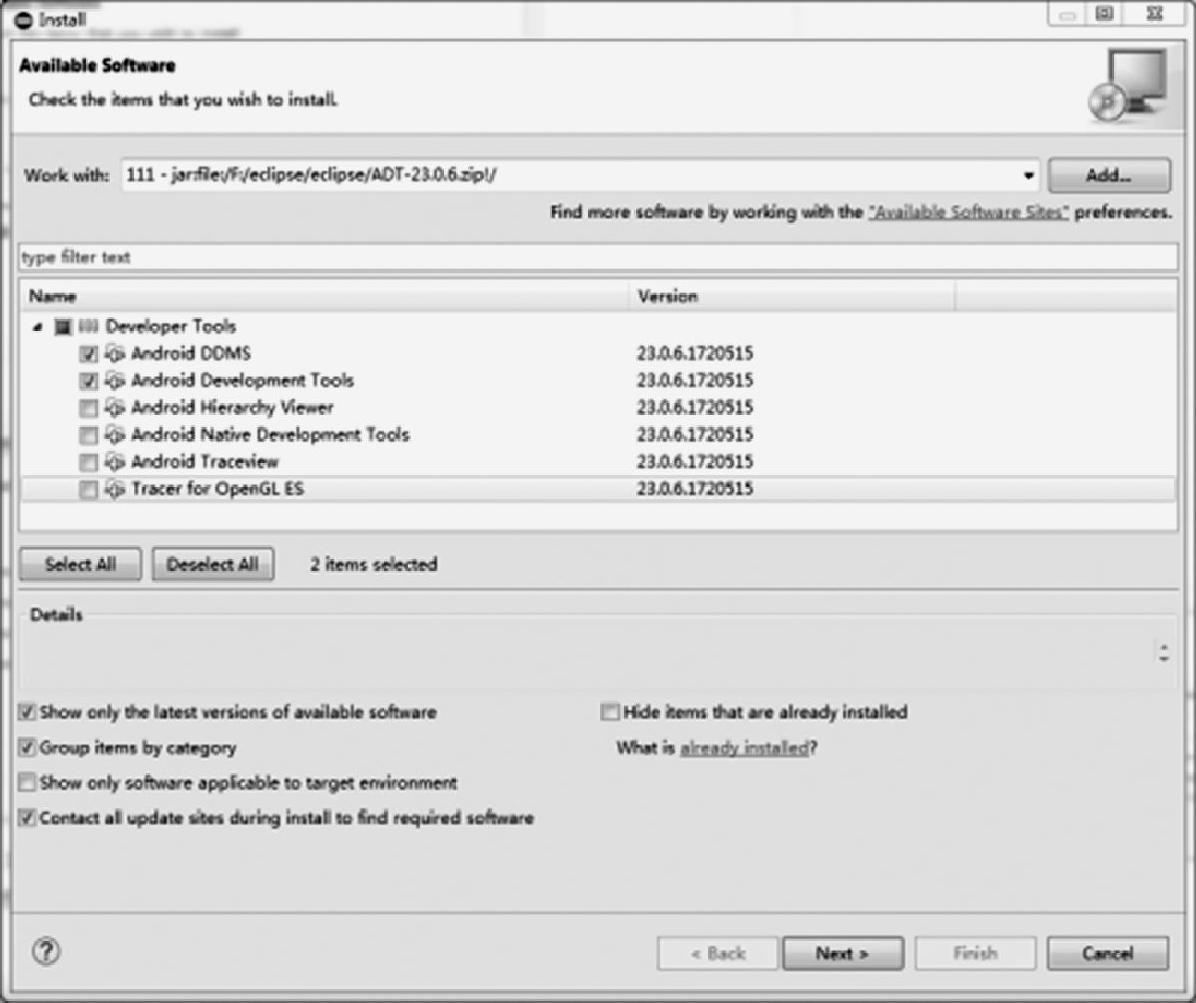
图7-16 插件列表
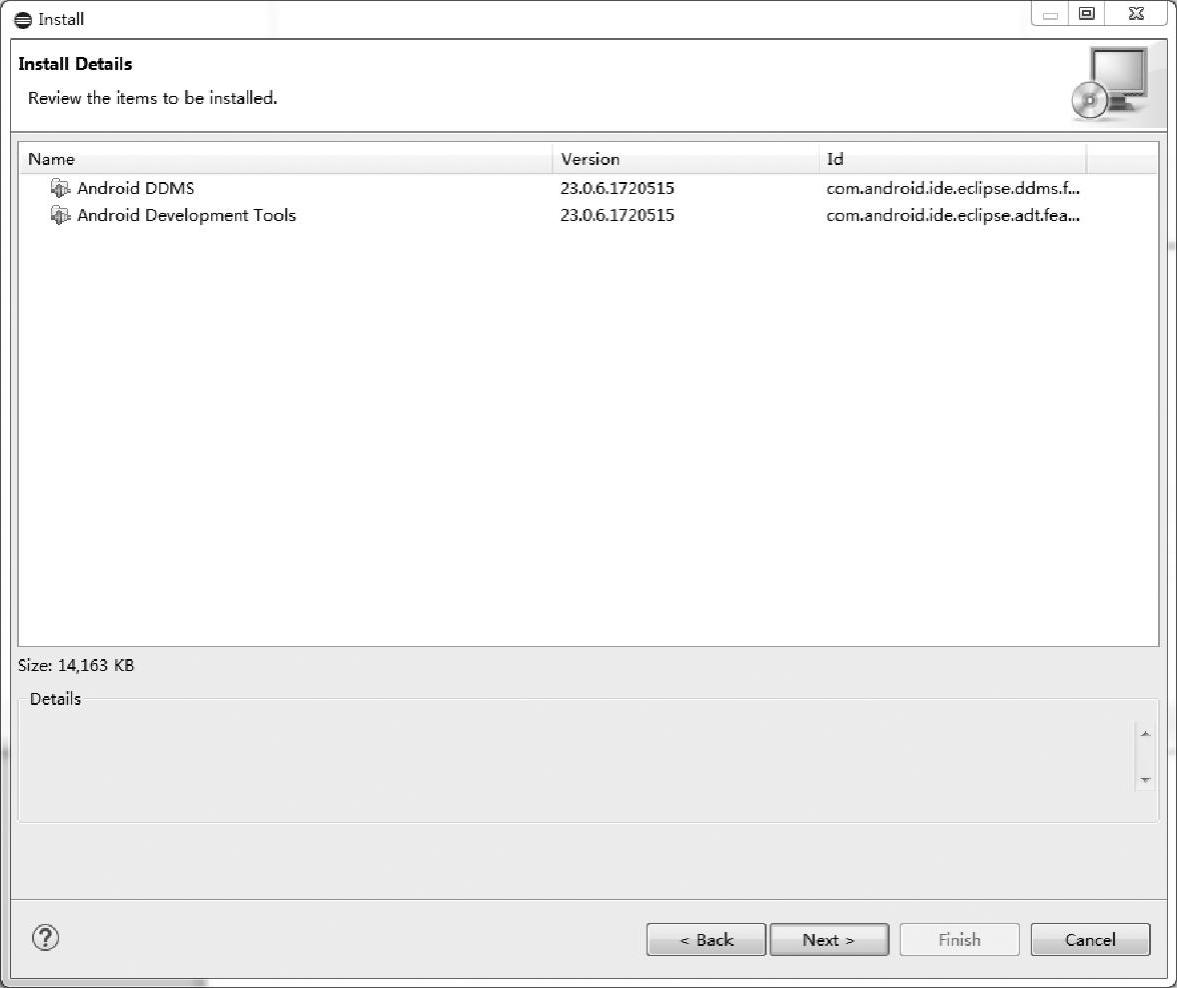
图7-17 Install Details对话框
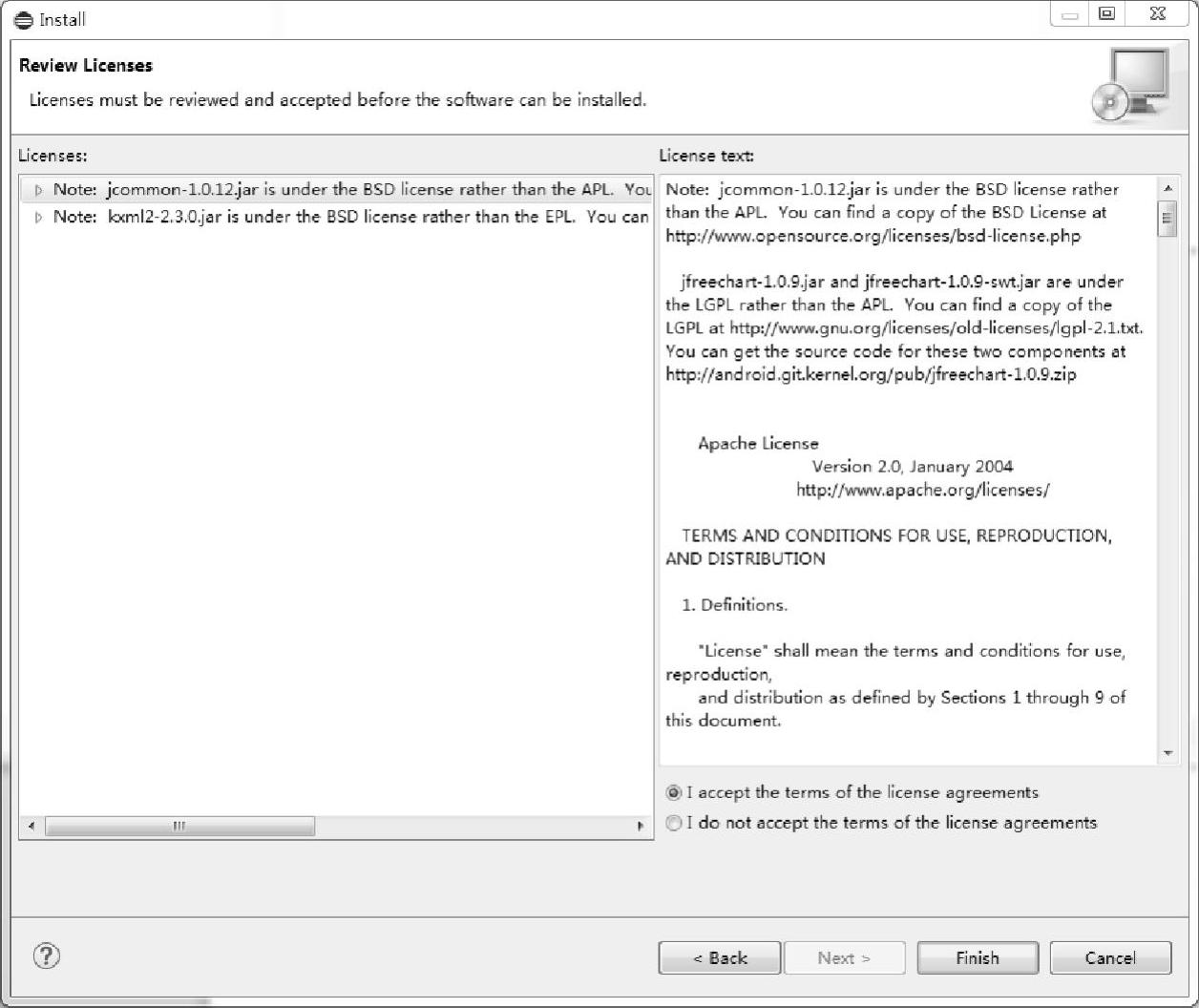
图7-18 插件安装界面
6)完成安装,如图7-19所示。
7)设定Android SD Khome
完成上述插件工作后,此时还不能使用Eclipse创建Android项目,还需要增加SDK的路径,打开Eclipse,选择“Windows”,选择“preference”,单击“Android”,设置SDKLocation为SDK的目录,如图7-20所示。
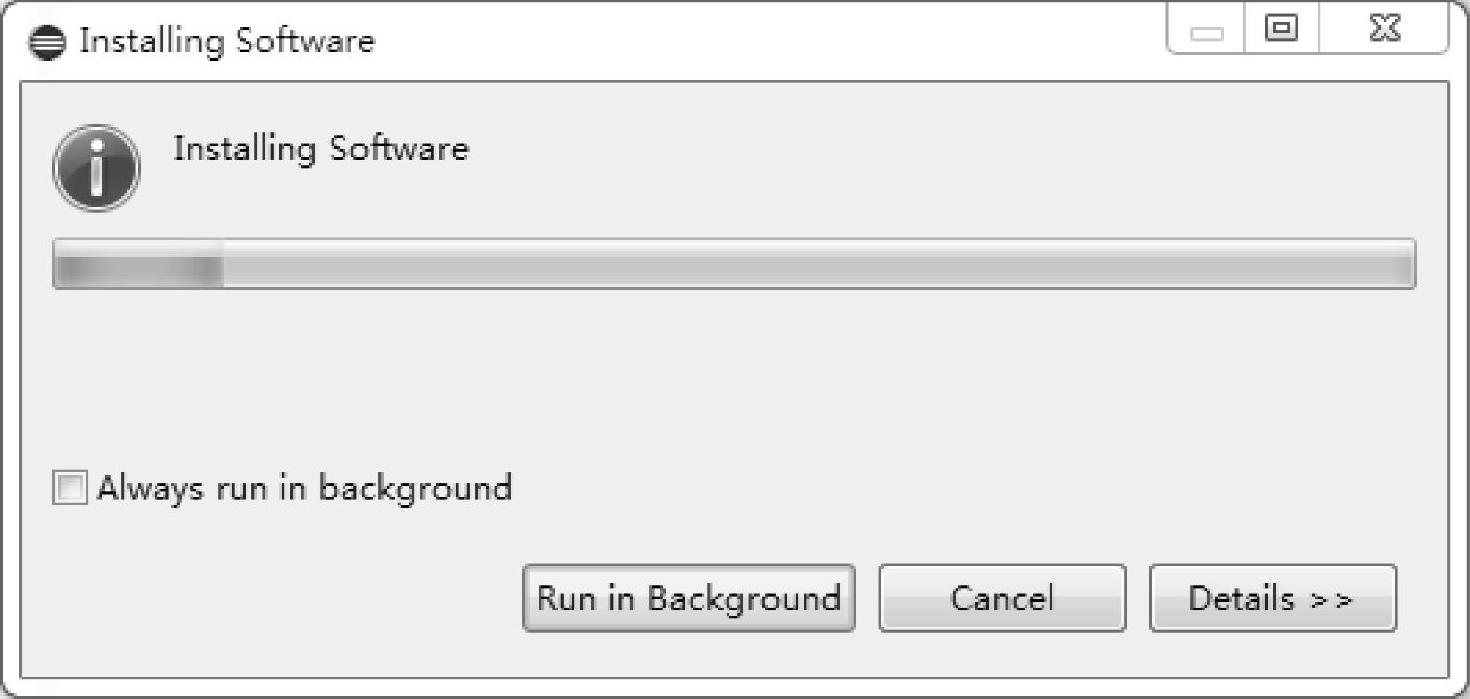
图7-19 安装界面
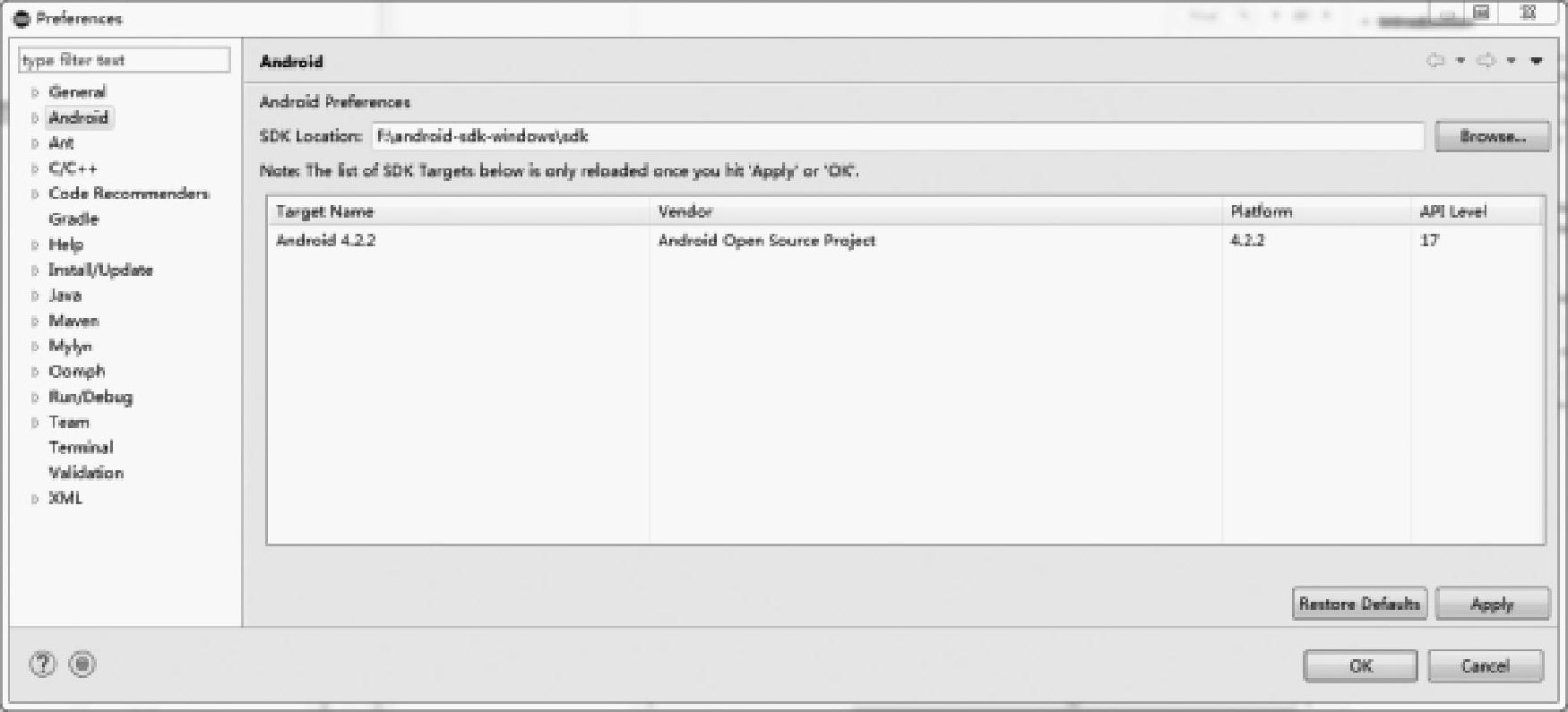
图7-20 preference界面
免责声明:以上内容源自网络,版权归原作者所有,如有侵犯您的原创版权请告知,我们将尽快删除相关内容。




