
这一节主要介绍基于Windows平台上来搭建Android开发环境。主要的开发工具是JDK、Eclipse、ADT和Android SDK。其安装步骤如下:
1.安装JDK
安装Eclipse的开发环境需要JDK/JRE的支持,因为Android应用开发大部分都是基于Java语言开发,所以第一步需要安装JDK。
1)首先在网络上下载JDK的安装包(可以在百度下载或者查找一些相关资料),下载完之后,然后找到 安装文件,用鼠标打开安装包,则会弹出如图2-39所示的对话框。
安装文件,用鼠标打开安装包,则会弹出如图2-39所示的对话框。
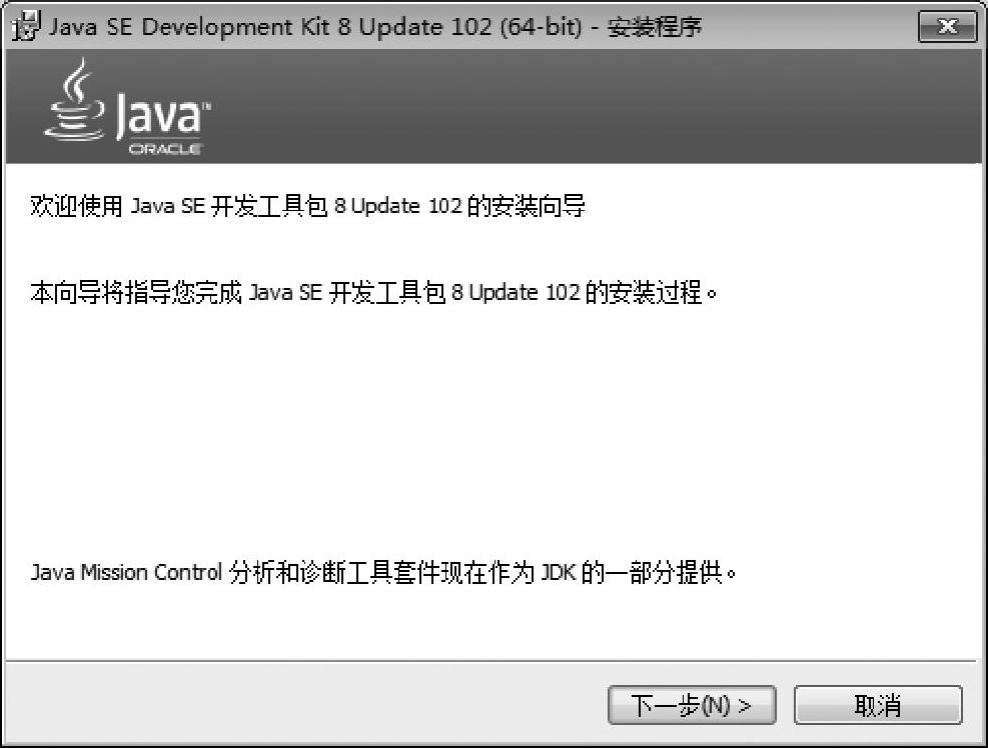
图2-39 安装JDK工作界面(1)
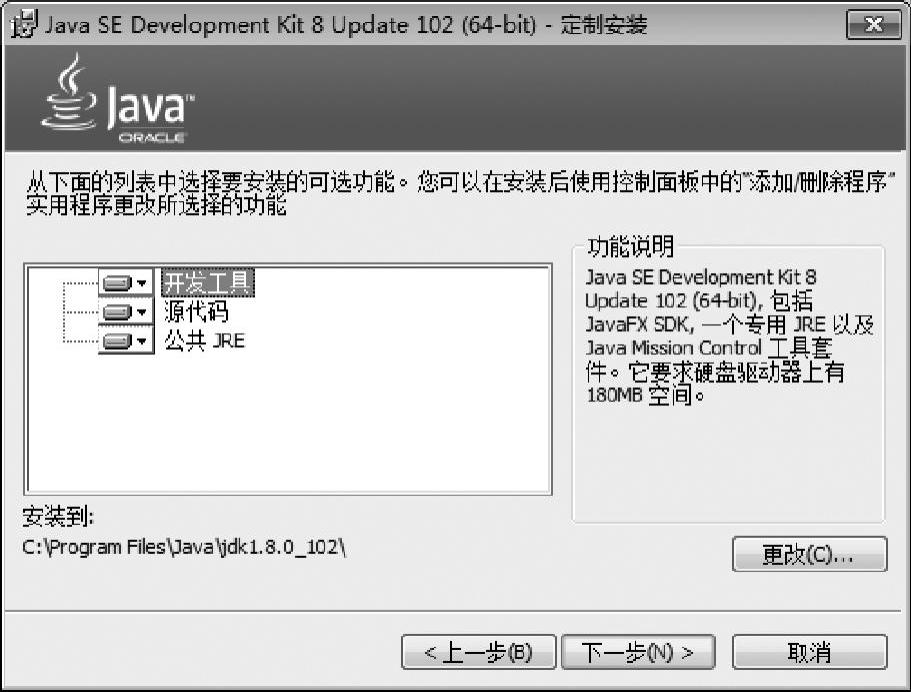
图2-40 安装JDK工作界面(2)
2)单击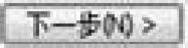 ,就会跳到下一界面如图2-40所示。安装路径(读者可以修改)默认为
,就会跳到下一界面如图2-40所示。安装路径(读者可以修改)默认为 。
。
3)此时需要注意,出现修改路径的问题,要把JRE安装到JDK的同目录下,但不能安装到JDK里面去,因JDK里面的一些程序被代替而会出错。修改路径完毕之后,再单击“下一步”。会出现如图2-41和图2-42所示的对话框。
4)完成安装之后,会出现如图2-43所示的对话框,安装成功。最后单击 。
。

图2-41 安装JDK工作界面(3)
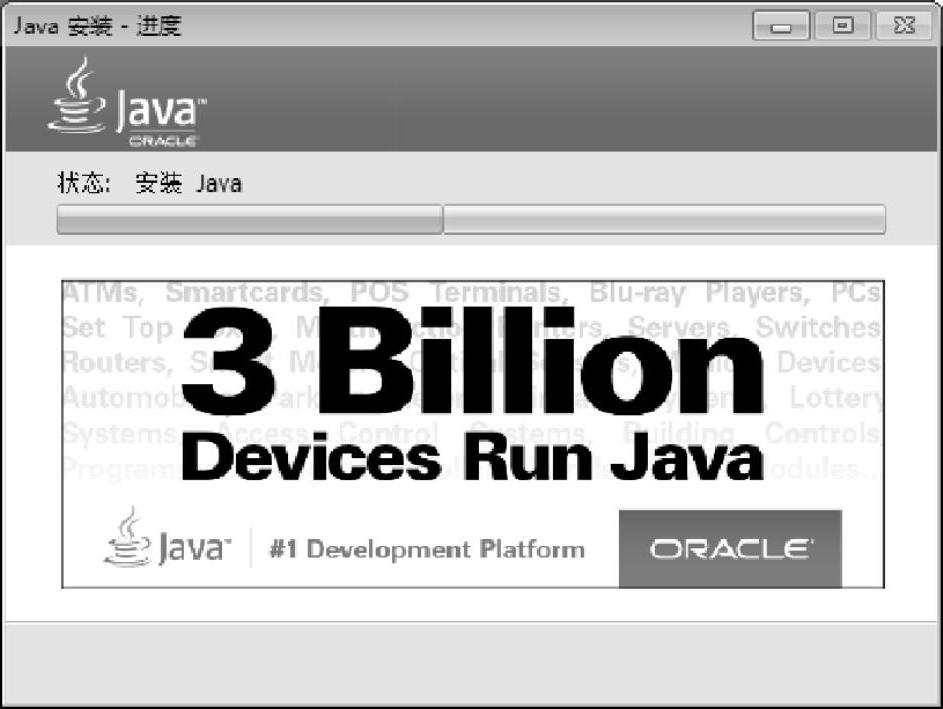
图2-42 安装JDK工作界面(4)
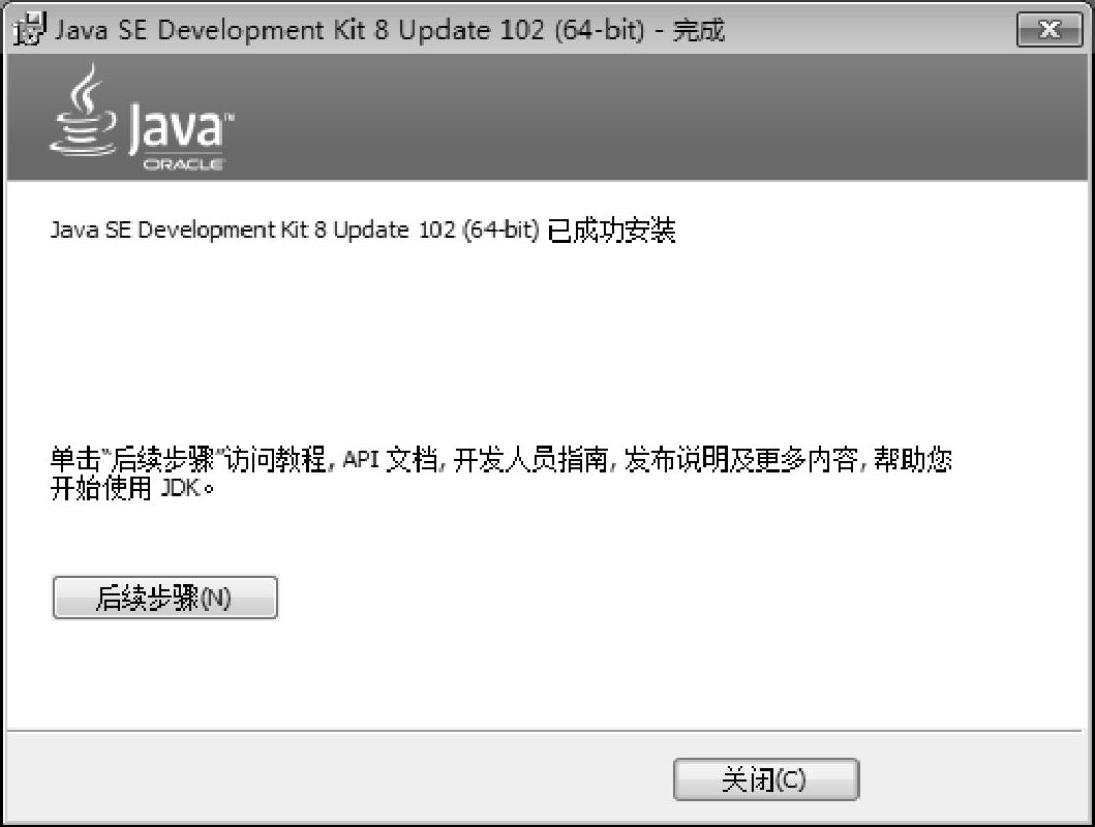
图2-43 安装JDK工作界面(5)
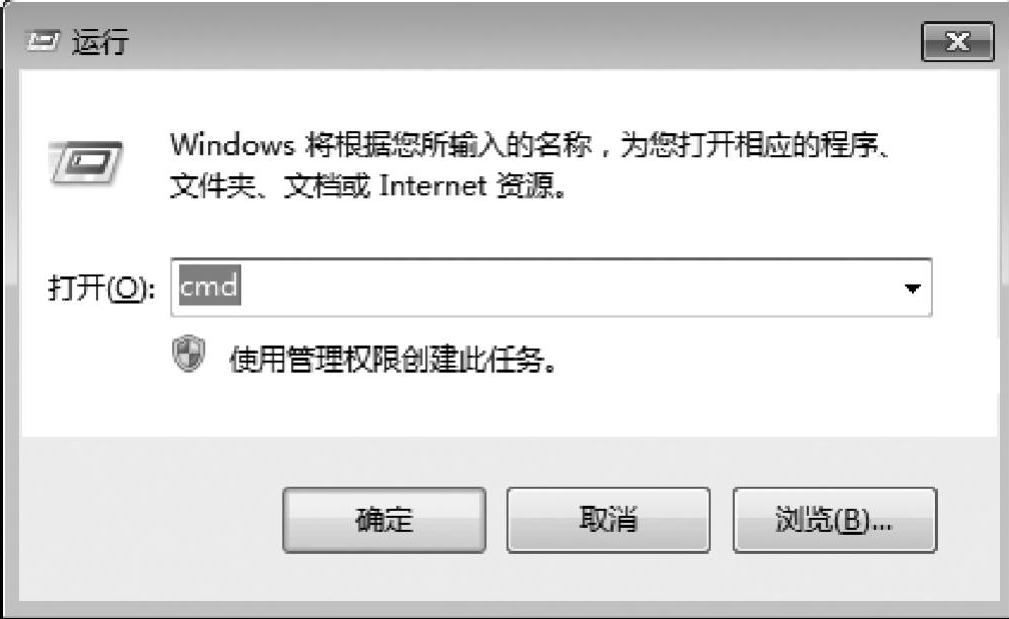
图2-44 启动cmd窗口
安装完成后可以检测是否安装成功,单击开始→运行。在其中输入“cmd”,如图2-44所示的对话框,再按确定,则会弹出如图2-45所示的对话框。在“cmd”窗口中输入“java-version”,如果出现如图2-46所示的对话框,说明安装成功。
2.安装Eclipse
下载压缩包Eclipse,解压后,可以看到一个“Eclipse.exe”的可执行文件,双击该文件。则会看到如图2-47所示的对话框,因为Eclipse能自动找到刚刚安装的JDK的路径。然后就会弹出如图2-48所示的对话框。Workpace可以自己选择相应的路径。
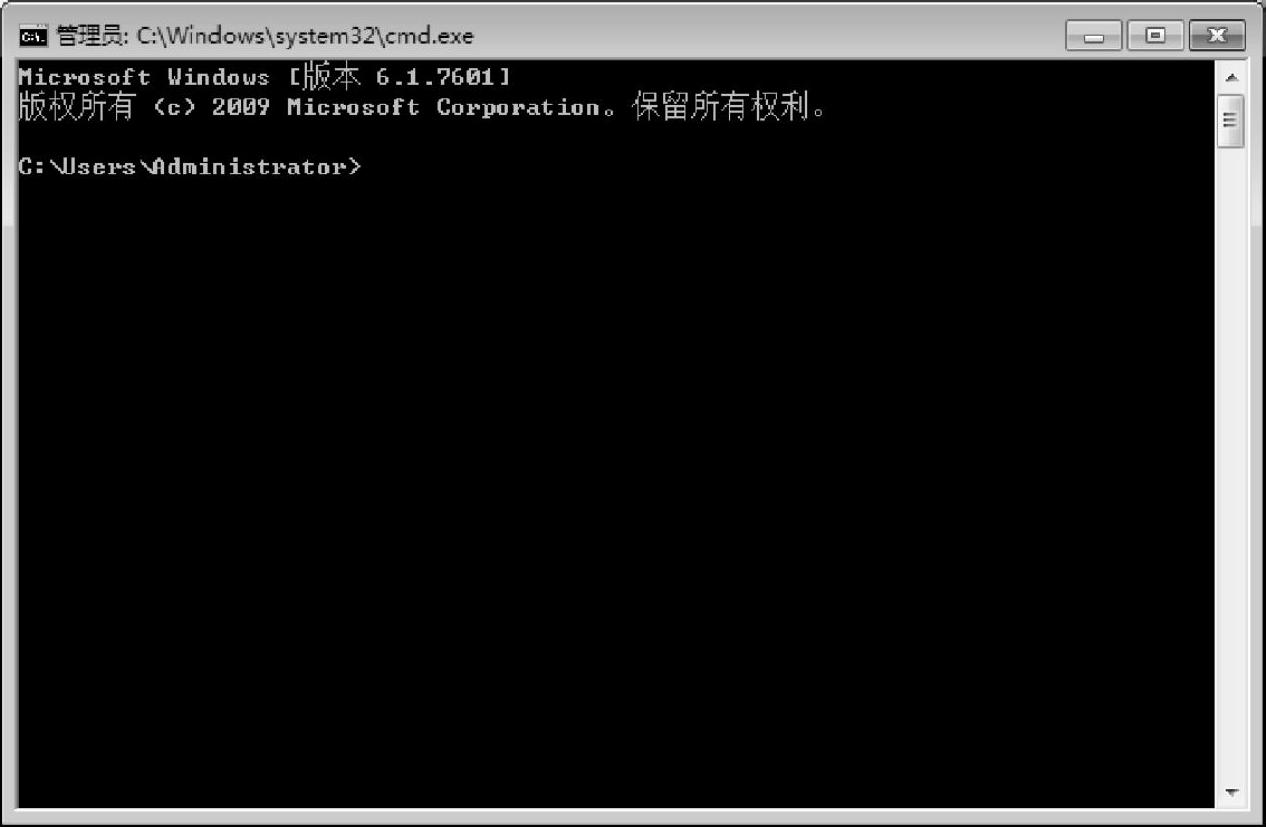
图2-45 cmd窗口
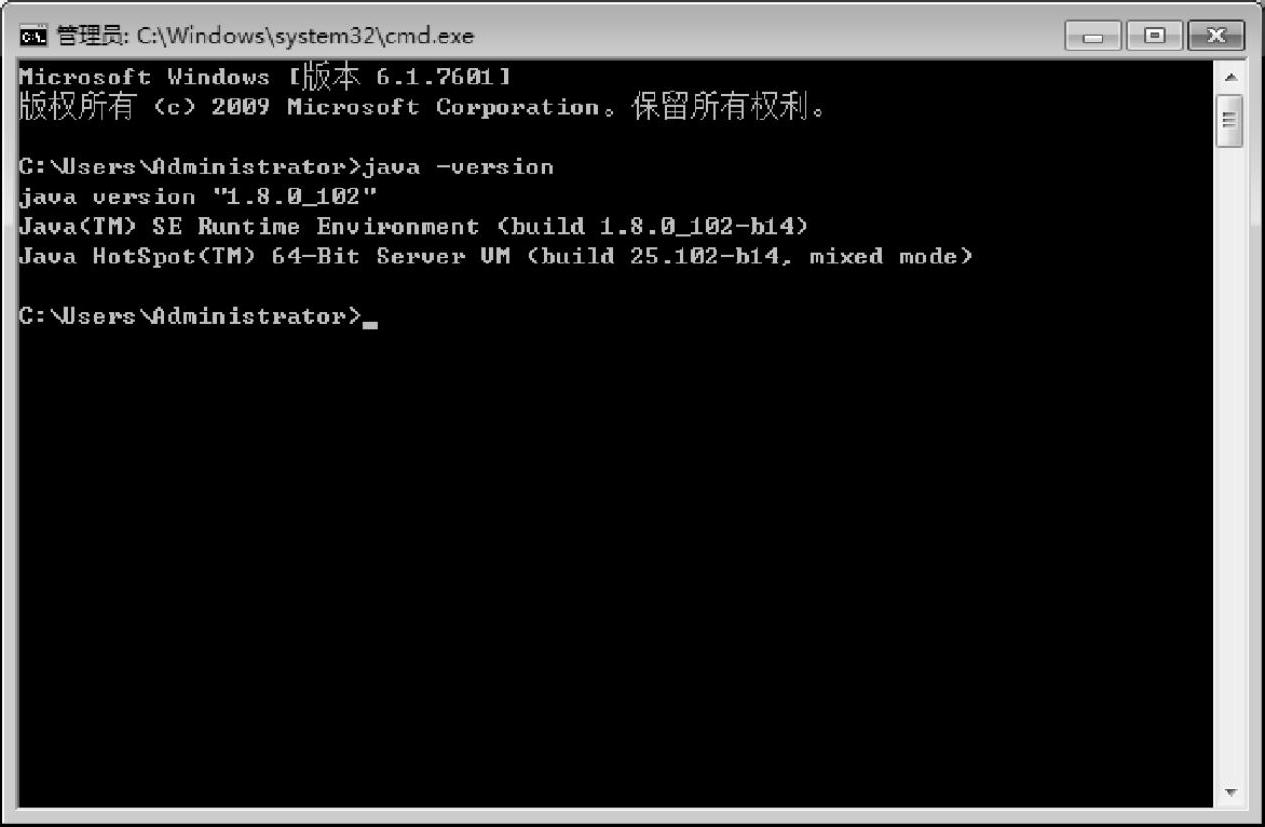
图2-46 安装成功界面说明
3.安装Android SDK
安装完JDK和Eclipse之后,可以在网上搜索下载安装SDK。下载之后,鼠标右击计算机,选择单击“属性”,如图2-49所示。
会弹出如图2-50所示的对话框。
找到高级系统设置,单击打开。如图2-51所示。
单击系统变量,则弹出如图2-53所示的界面,变量名可以自己命名。变量值是选择自己安装SDK所在路径。

图2-47 启动Eclipse界面
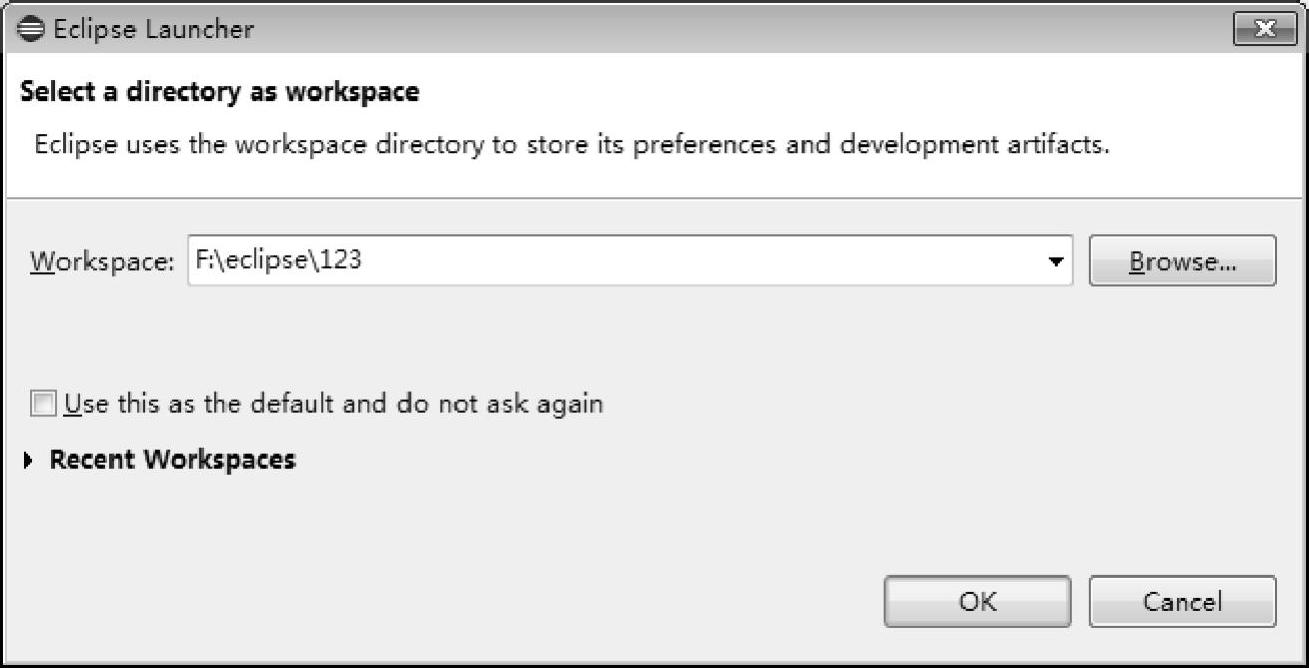
图2-48 选择工作路径窗口
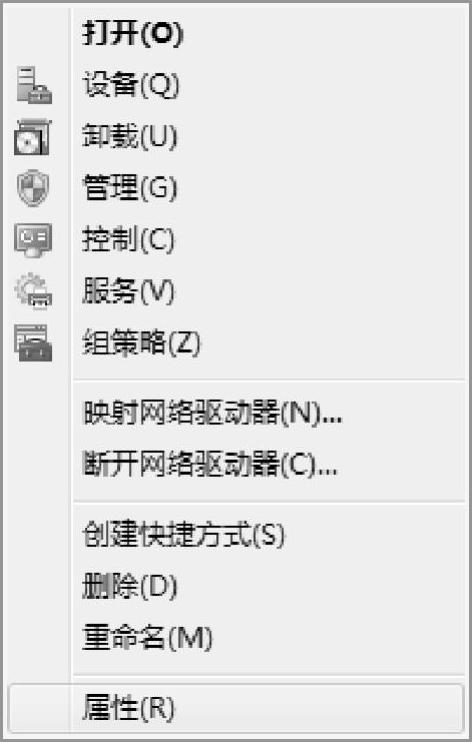
图2-49 SDK环境变量设置(1)

图2-50 SDK环境变量设置(2)
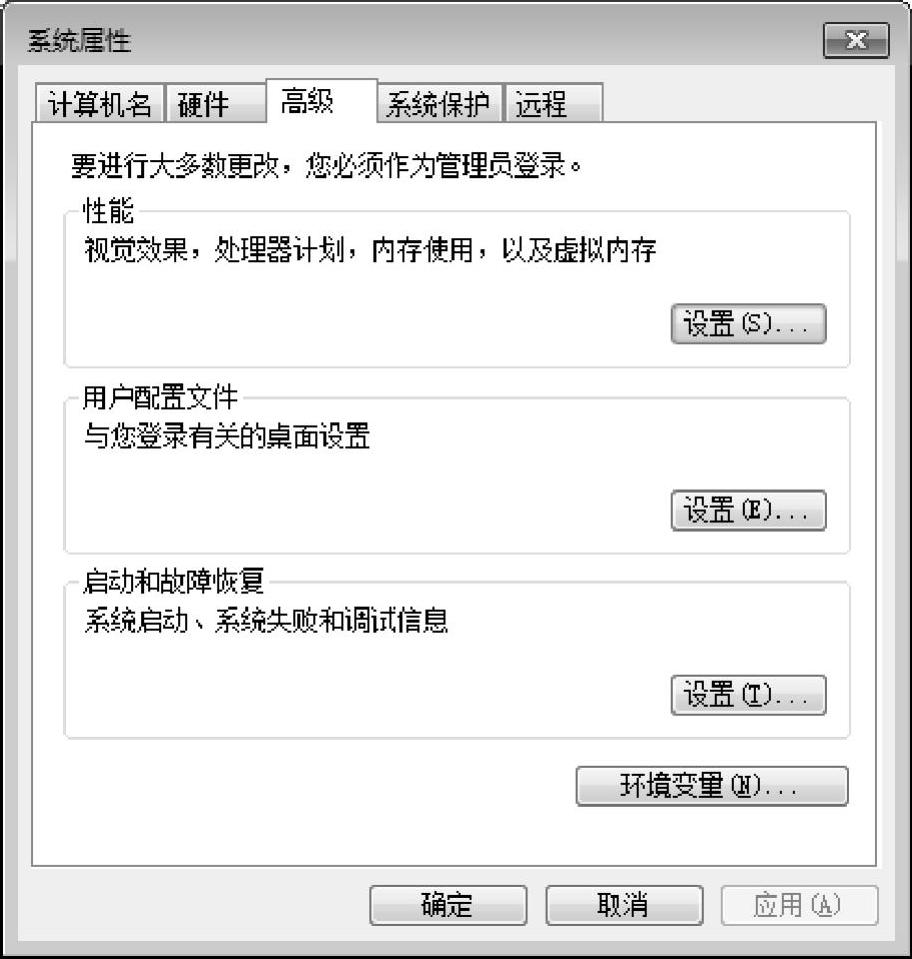
图2-51 SDK环境变量设置(3)
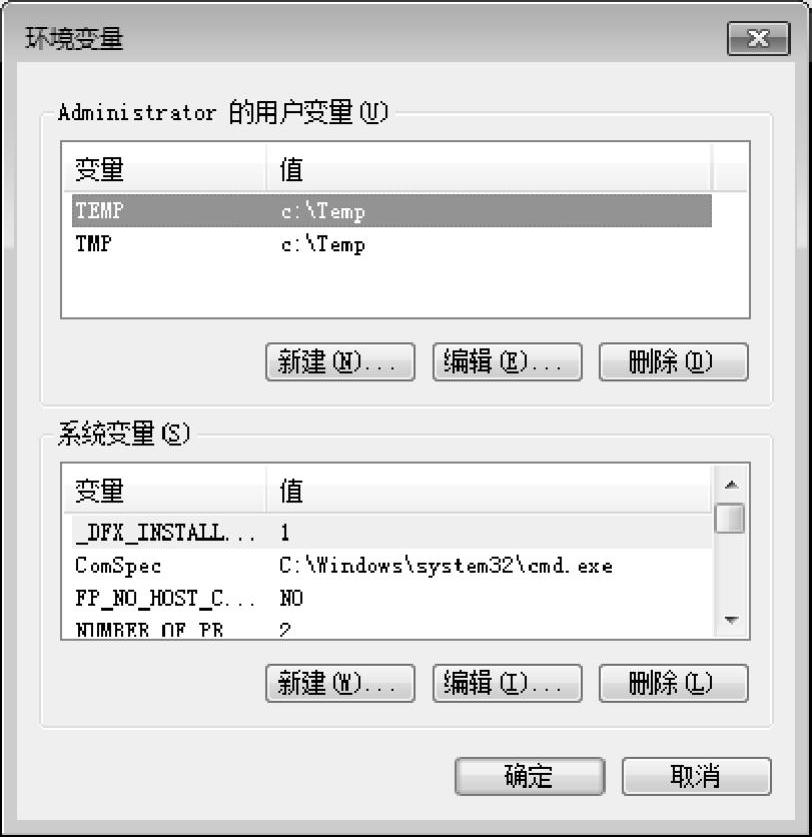
图2-52 SDK环境变量设置(4)
接着在系统变量中找到PATH的变量,单击编辑,在变量值最前面加上%SDK_HOME%\tools;如图2-54所示的对话框。
4.安装ADT
安装ADT(Android Development Tools)是Android为Eclipse定制的一个插件。这个插件为用户提供了一个强大的开发Android应用程序的综合环境。ADT扩展Eclipse的功能,可以让用户快速建立Android项目,创建应用程序界面。安装步骤如下:
1)启动Eclipse,在菜单help选项选择 ,如图2-55所示的界面。
,如图2-55所示的界面。

图2-53 SDK环境变量设置(5)

图2-54 SDK环境变量设置(6)
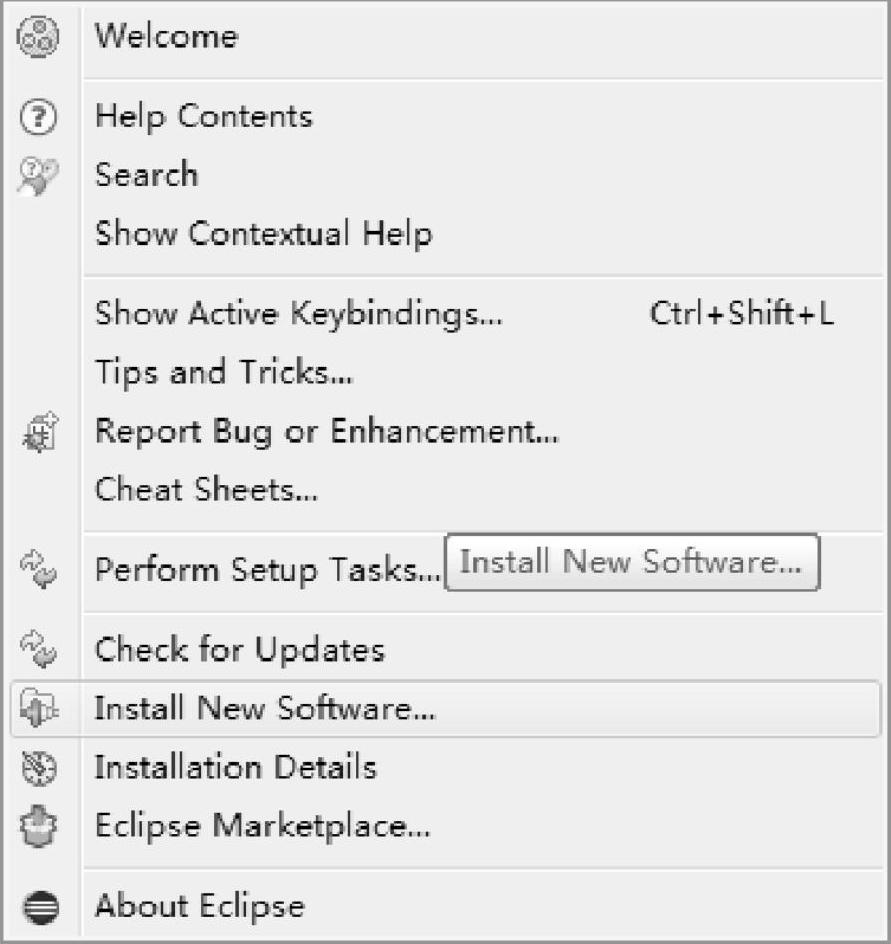 (www.xing528.com)
(www.xing528.com)
图2-55 安装ADT步骤界面(1)
2)出现如图2-56所示的对话框。单击Add选项。
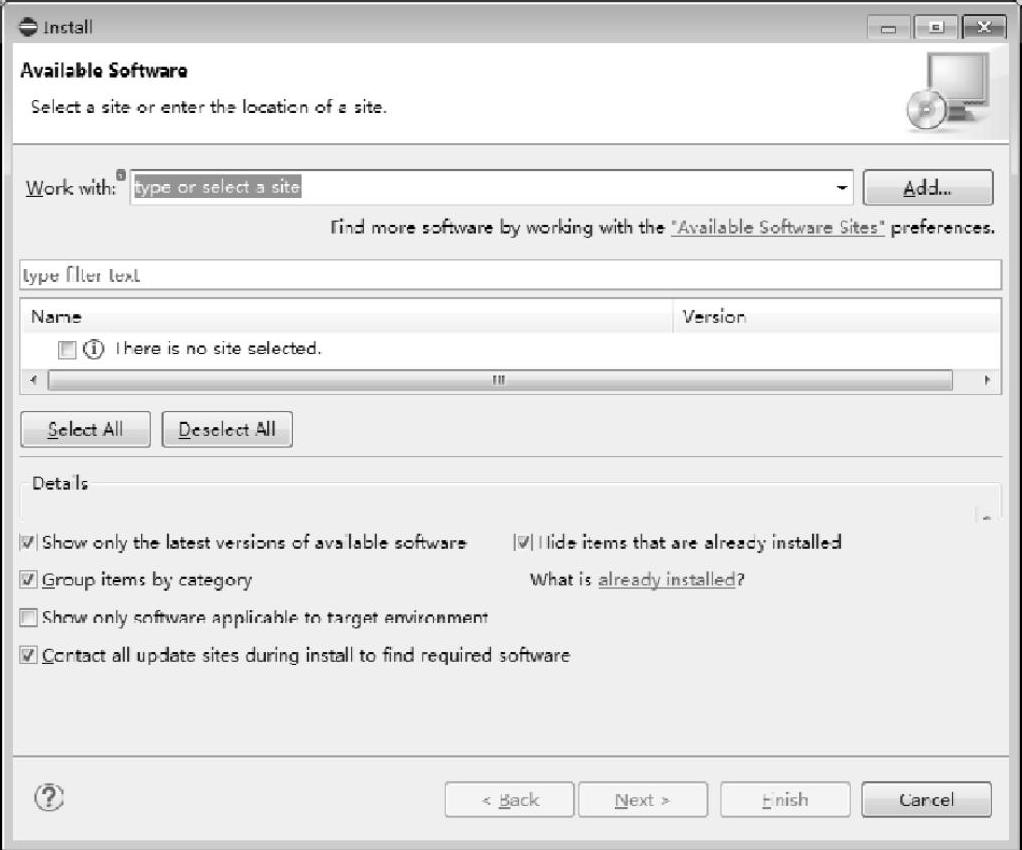
图2-56 安装ADT步骤界面(2)
3)弹出如图2-57所示的对话框。Name可以自己命名。Location中单击右边的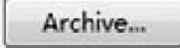 ,找到下载ADT压缩包的路径。(之前要下载ADT压缩包。)最后单击OK。
,找到下载ADT压缩包的路径。(之前要下载ADT压缩包。)最后单击OK。
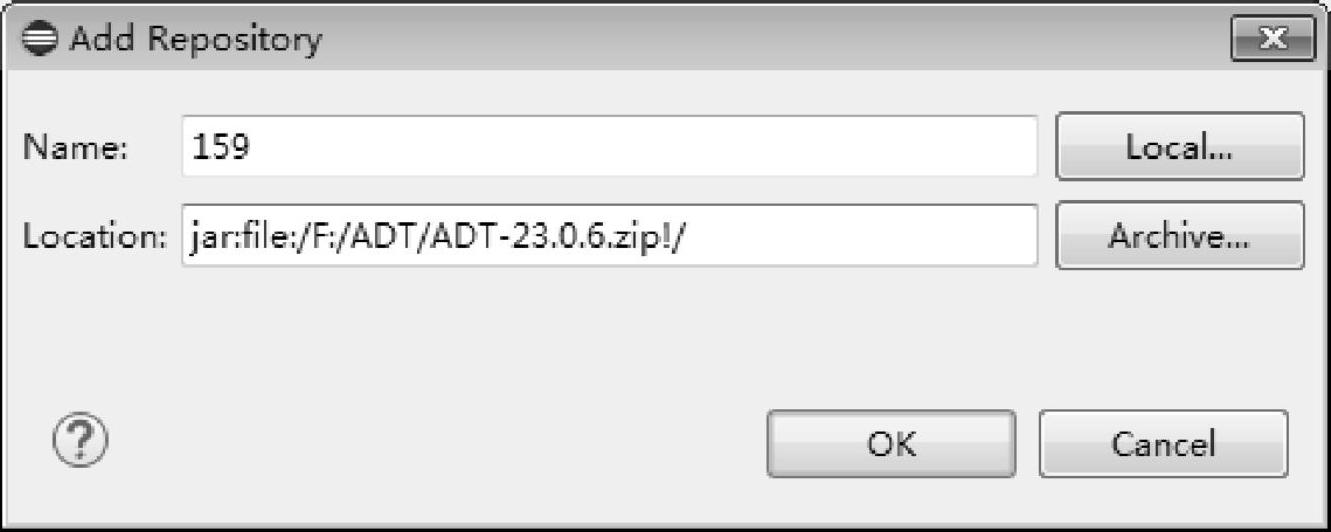
图2-57 安装ADT步骤界面(3)
4)弹出如图2-58所示的对话框,选中Developer Tools。单击Next。
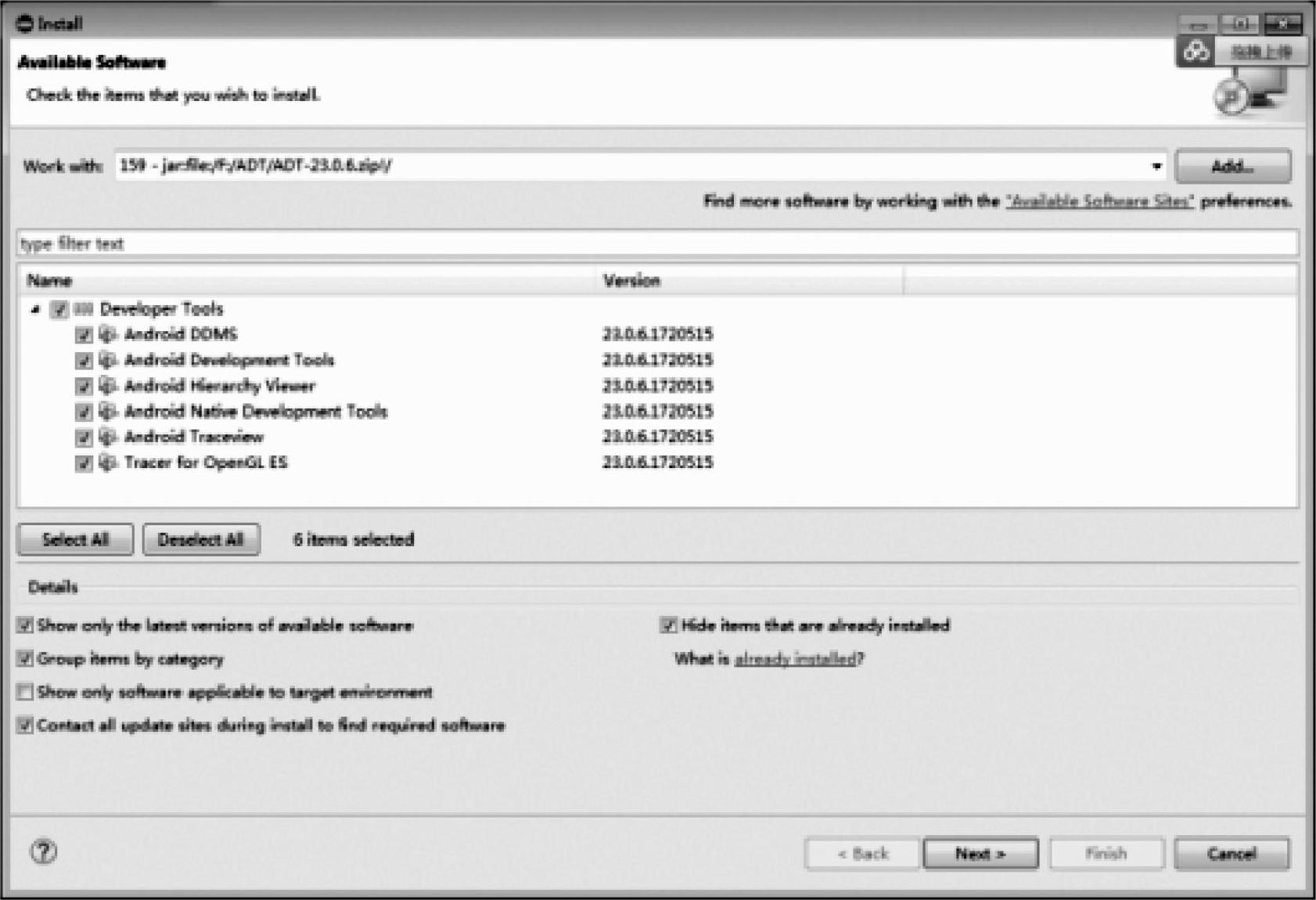
图2-58 安装ADT步骤界面(4)
5)弹出如图2-59所示的对话框。正在导入安装的相关的内容。
6)完成之后,则出现如图2-60所示的对话框,单击Next。
7)弹出如图2-61所示的对话框。选择“Iaccept”选项,单击Finish。
8)弹出如图2-62所示的对话框,开始进行安装。
5.设置Android SDK HOME
以上步骤完成之后,还要设置AndroidSDK的主目录。
1)打开Eclipse,选择菜单Window中的 。如图2-63所示的对话框。
。如图2-63所示的对话框。
2)弹出如图2-64所示的对话框,在右侧里SDKlocation设定Android SDK的目录。再单击OK完成设置。
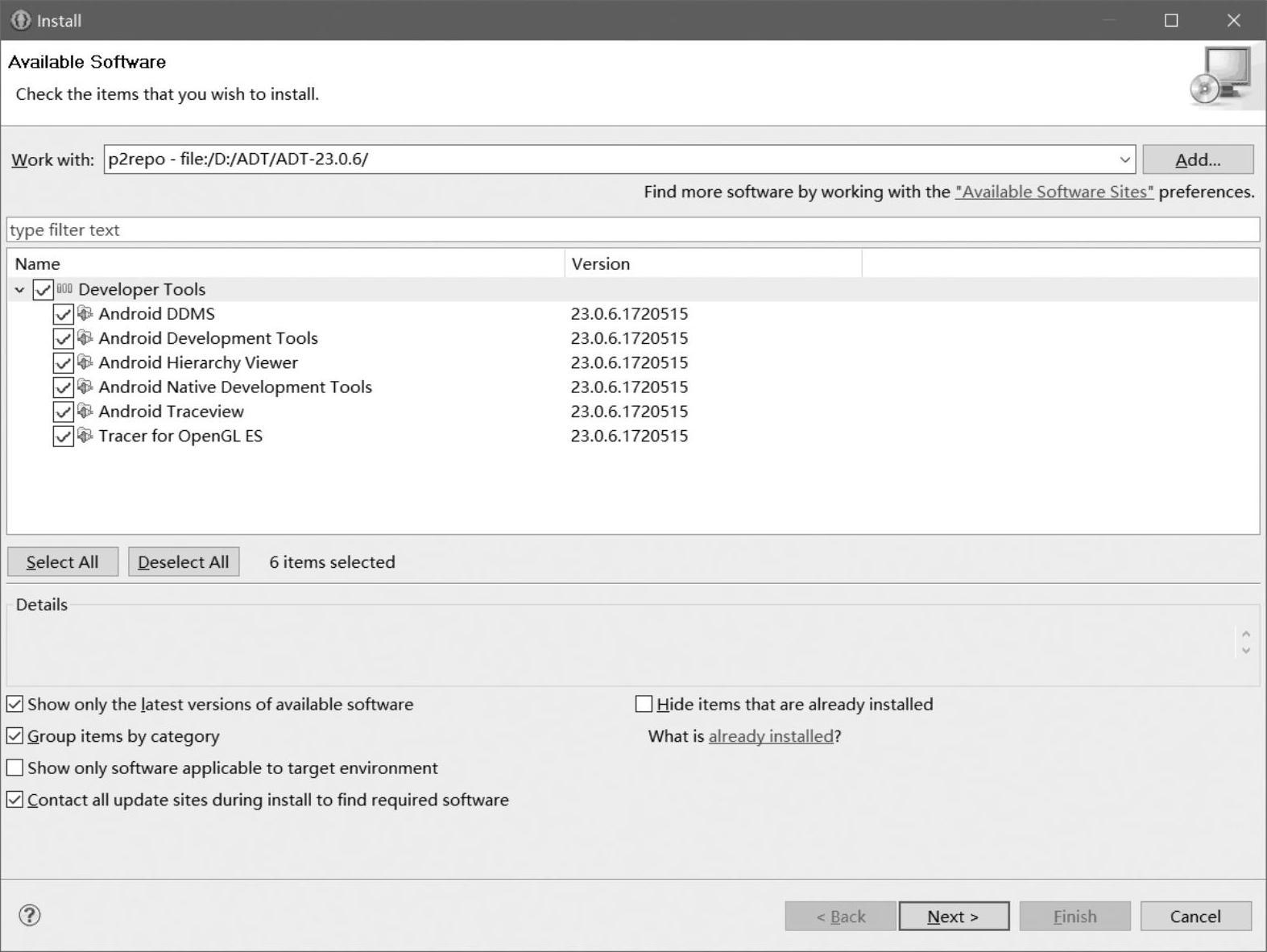
图2-59 安装ADT步骤界面(5)
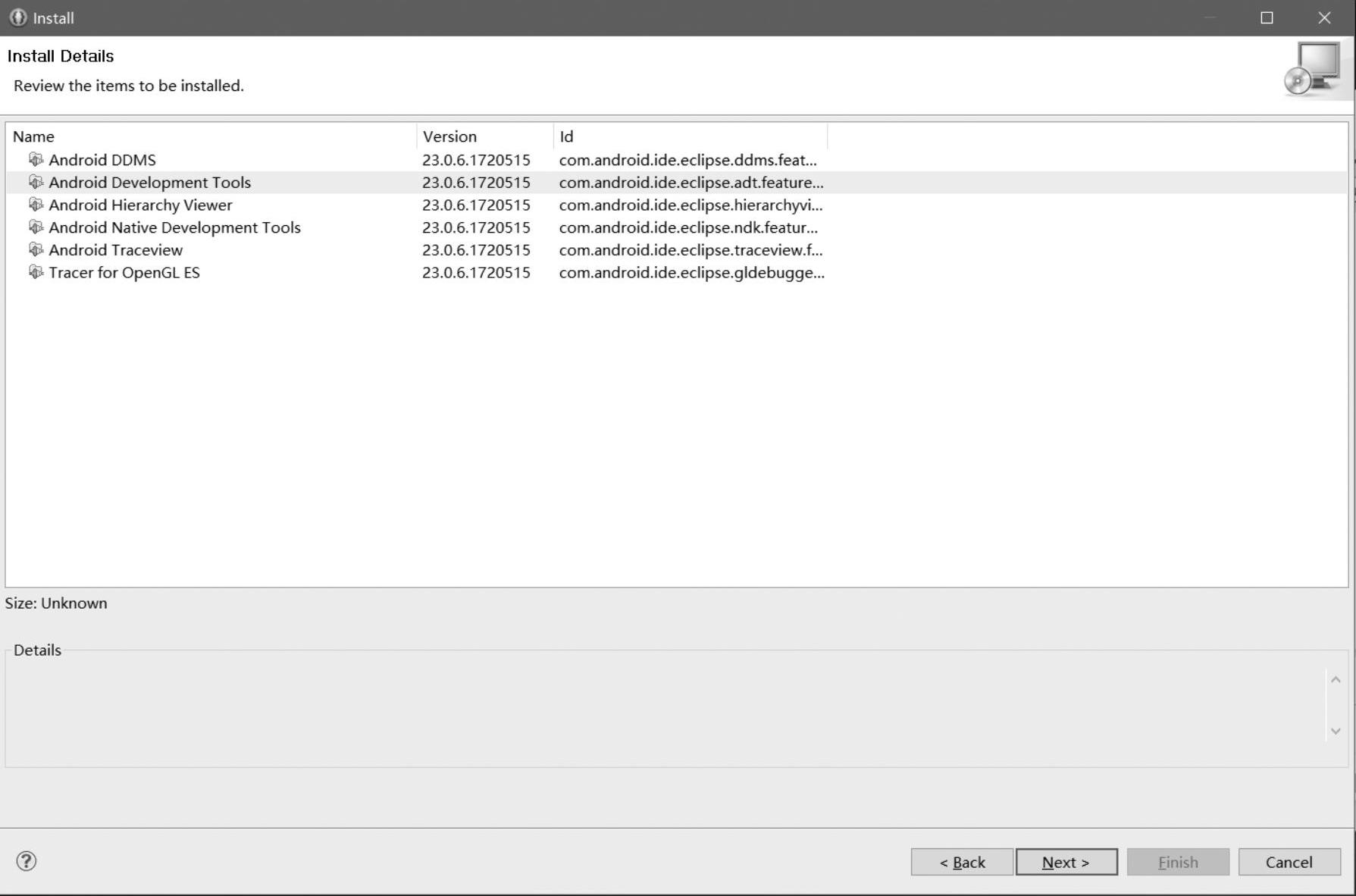
图2-60 安装ADT步骤界面(6)
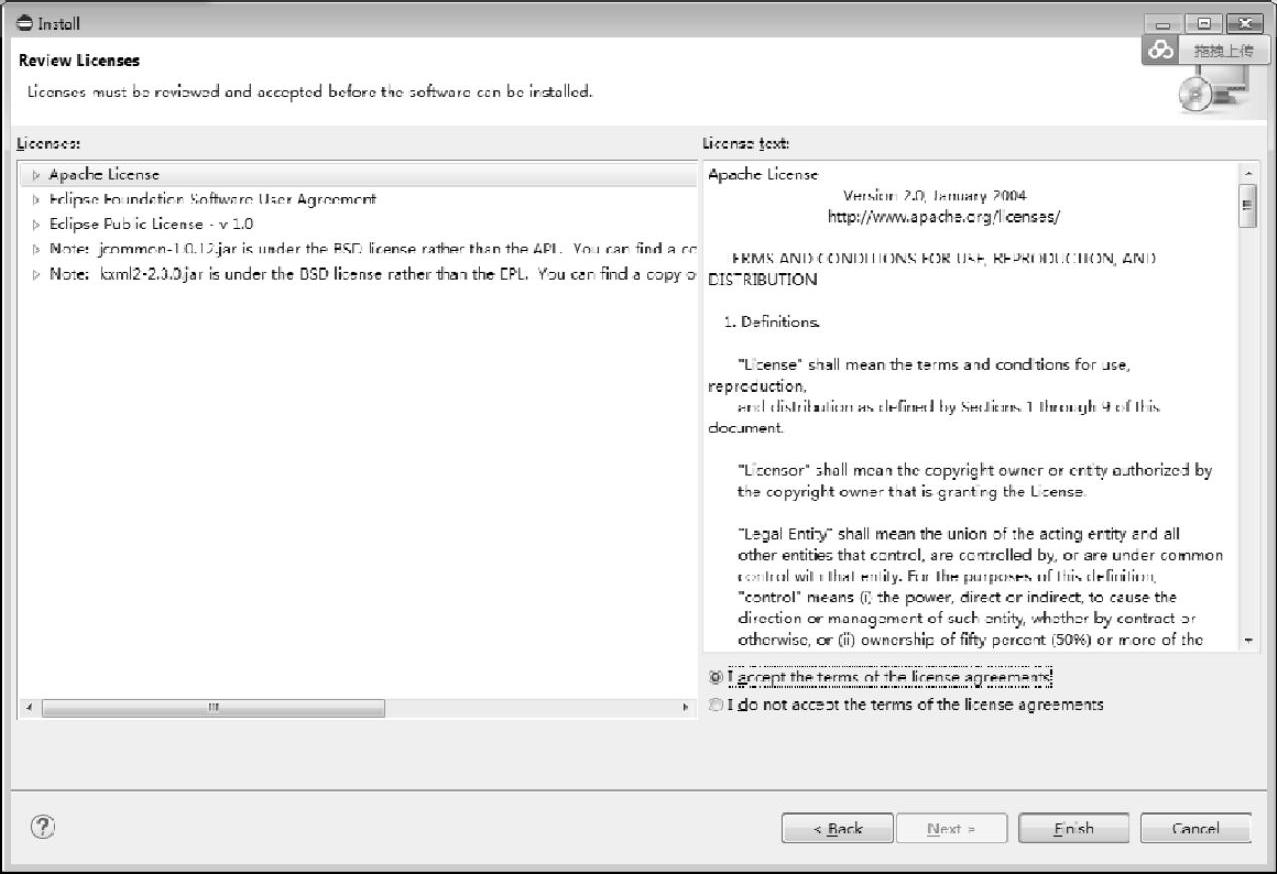
图2-61 安装ADT步骤界面(7)
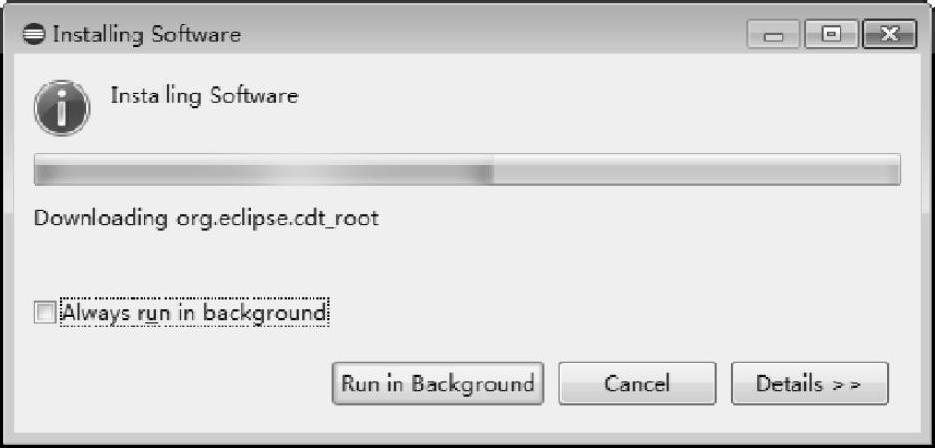
图2-62 安装ADT步骤界面(8)
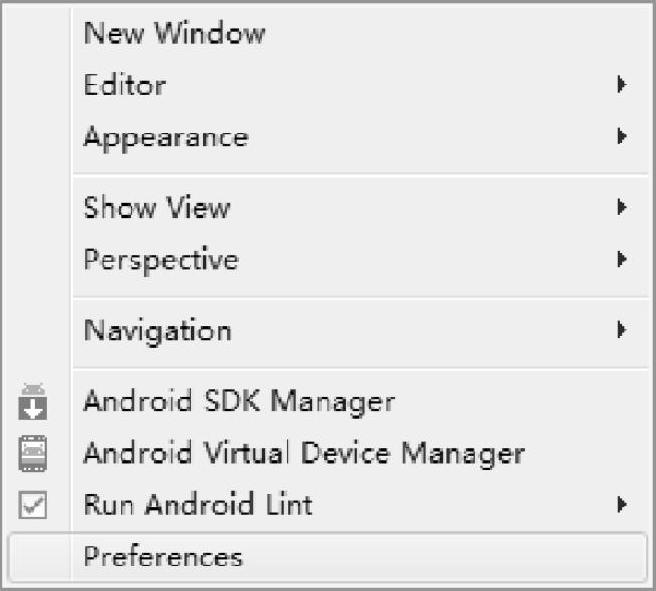
图2-63 设置Android SDK HOME步骤界面(1)
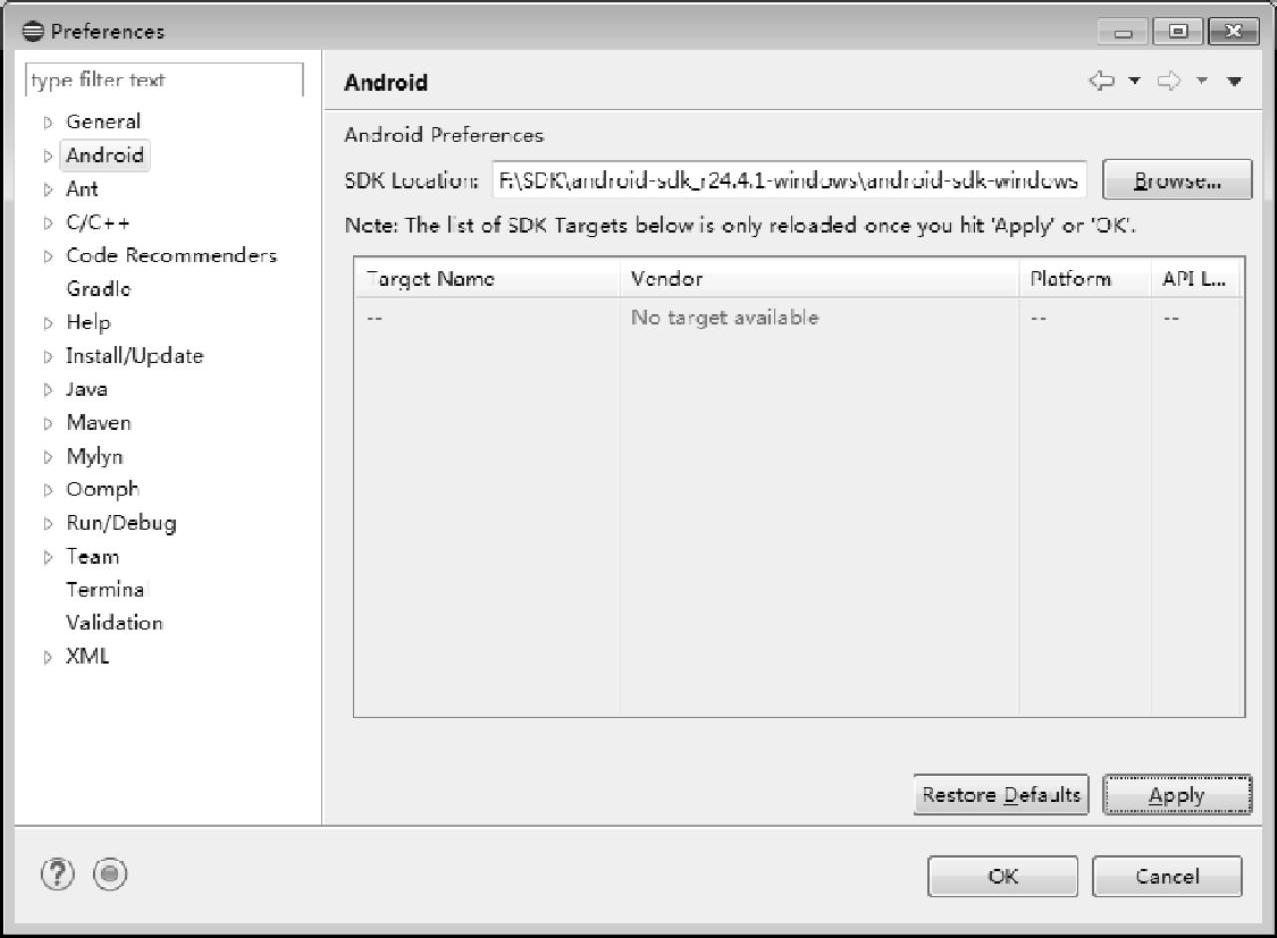
图2-64 设置Android SDK HOME步骤界面(2)
6.创建Android模拟器(AVD)
AVD(Android模拟设备),其全称英文名为(Android Virtual Device),是模拟的一种配置。AVD模拟了一套虚拟设备来运行Android平台。开发人员需要用到这个模拟器来对需要的硬件和软件进行测试开发,能大大减少时间和设备。下面将创建一个Android模拟器。
1)开启Eclipse,在菜单中选择Window中的 ,如图2-65所示的界面操作。
,如图2-65所示的界面操作。
2)单击鼠标打开,则弹出2-66的对话框。选择Device Definitions的选项,这里有默认提供的Android的设备类型。可以自己选择适宜的设备类型。这里选择第一个类型,单击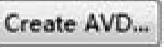 。
。

图2-65 创建Android模拟器步骤界面(1)
3)弹出如图2-67所示的对话框,AVDName可以自己取名。其他不要有改动,默认。单击OK。
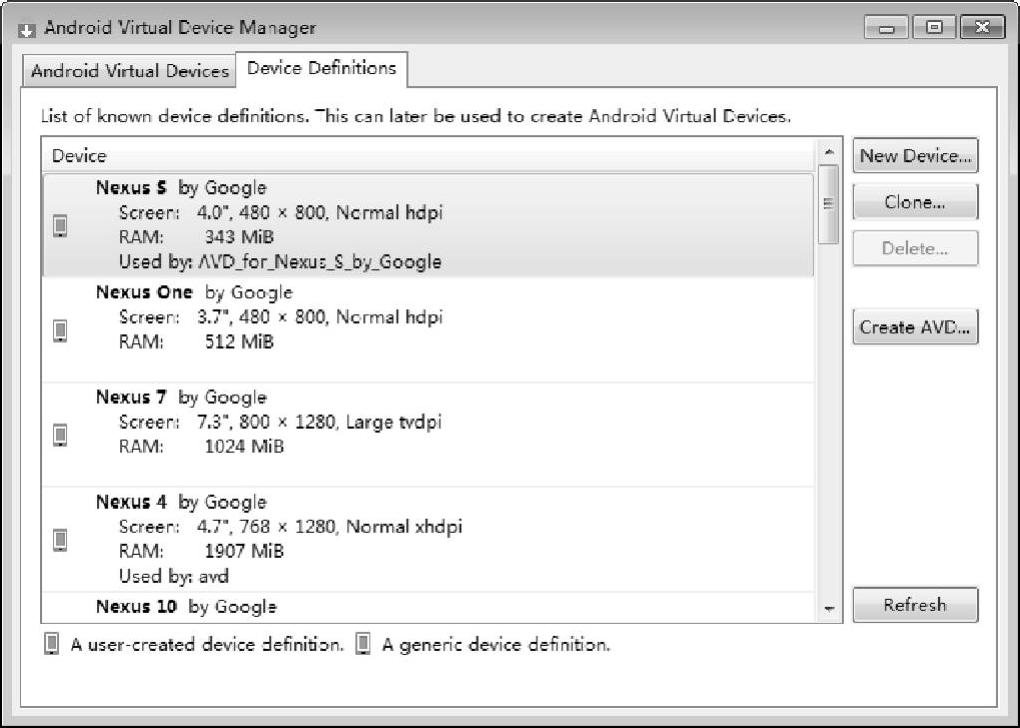
图2-66 创建Android模拟器步骤界面(2)

图2-67 创建Android模拟器步骤界面(3)
4)弹出刚刚创建的AVD,如图2-68所示,再单击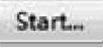 。
。
5)弹出如图2-69的界面,单击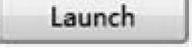 。
。
6)就会出现如图2-70所示的模拟加载的进度。
7)最后出现如图2-71所示的模拟界面。
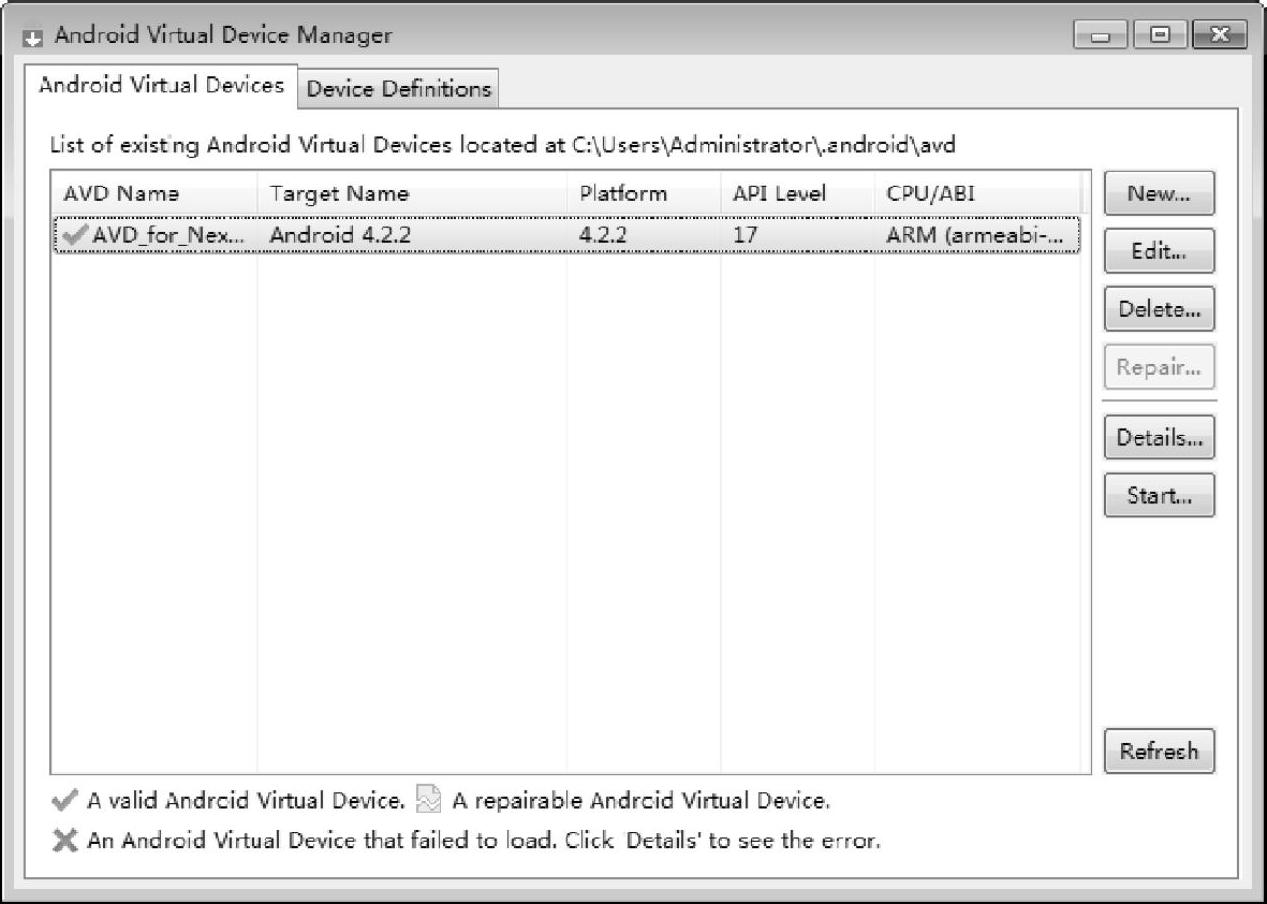
图2-68 创建Android模拟器步骤界面(4)
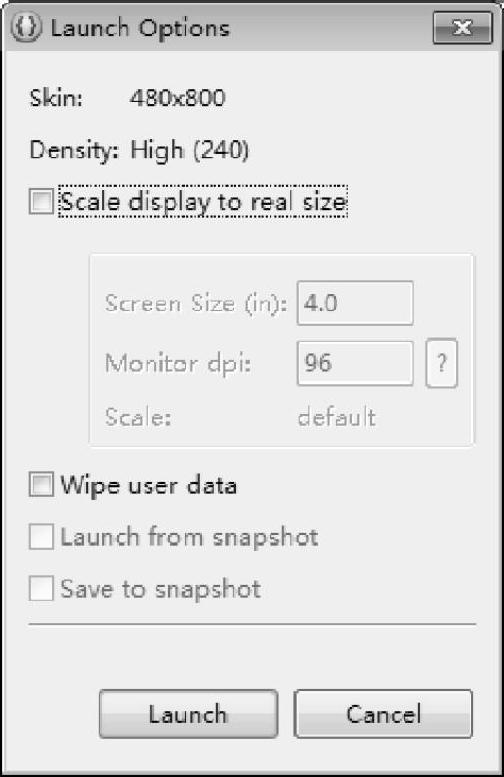
图2-69 创建Android模拟器步骤界面(5)
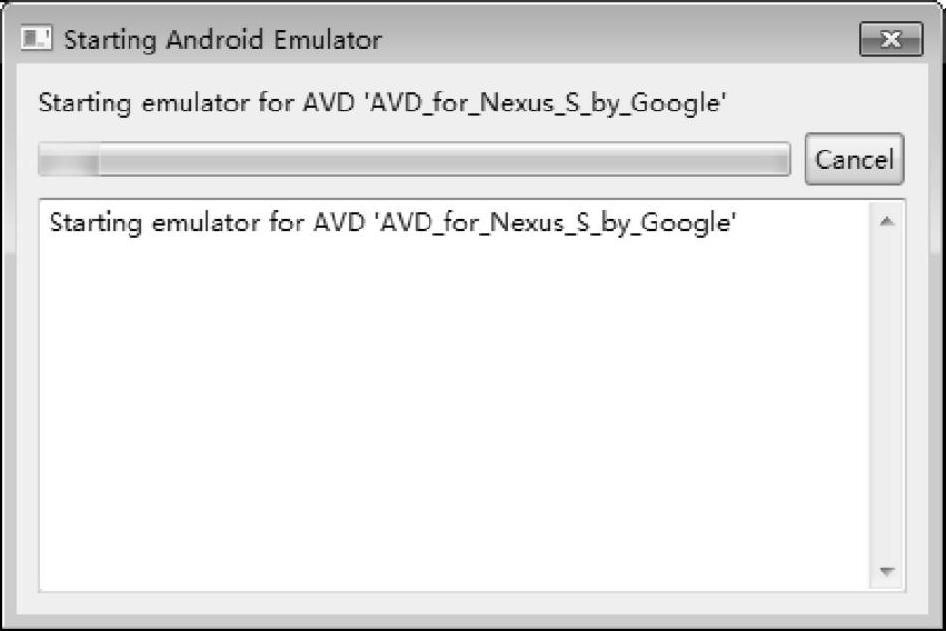
图2-70 创建Android模拟器步骤界面(6)
免责声明:以上内容源自网络,版权归原作者所有,如有侵犯您的原创版权请告知,我们将尽快删除相关内容。




