【摘要】:单击“确定”按钮,系统会创建一个CAE图形,如图5-19所示。图5-18 “CAE封装向导”对话框图5-18 “CAE封装向导”对话框图5-19 使用向导创建的CAE图形图5-19 使用向导创建的CAE图形如果在使用向导生成的图形中,有些管脚多余,则可以单击工具栏上的删除图标按钮,将不需要的管脚删除。

除了手动绘制CAE图形外,还可以使用向导创建CAE图形,具体操作步骤如下:
(1)执行“文件”→“新建”命令,选中“CAE封装”单选按钮,进入CAE图形编辑器。单击标准工具栏中的图标按钮 ,打开编辑图形工具栏。
,打开编辑图形工具栏。
(2)在编辑图形工具栏中单击CAE封装向导图标按钮 ,系统会打开如图5-18所示的“CAE封装向导”对话框。
,系统会打开如图5-18所示的“CAE封装向导”对话框。
(3)在“CAE封装向导”对话框中,可以快速地定义一个方形的逻辑符号,可根据需要输入相应参数。在本实例中,管脚长度:水平长度为200,垂直长度为200;管脚间距:水平间距为100,垂直间距为100;方框参数:最小宽度为400,最小高度为200。
(4)设置管脚。指定左边管脚数为7,右边管脚数为7,上边管脚数为0,下边管脚数为0。
(5)单击“确定”按钮,系统会创建一个CAE图形,如图5-19所示。
 (www.xing528.com)
(www.xing528.com)
图5-18 “CAE封装向导”对话框
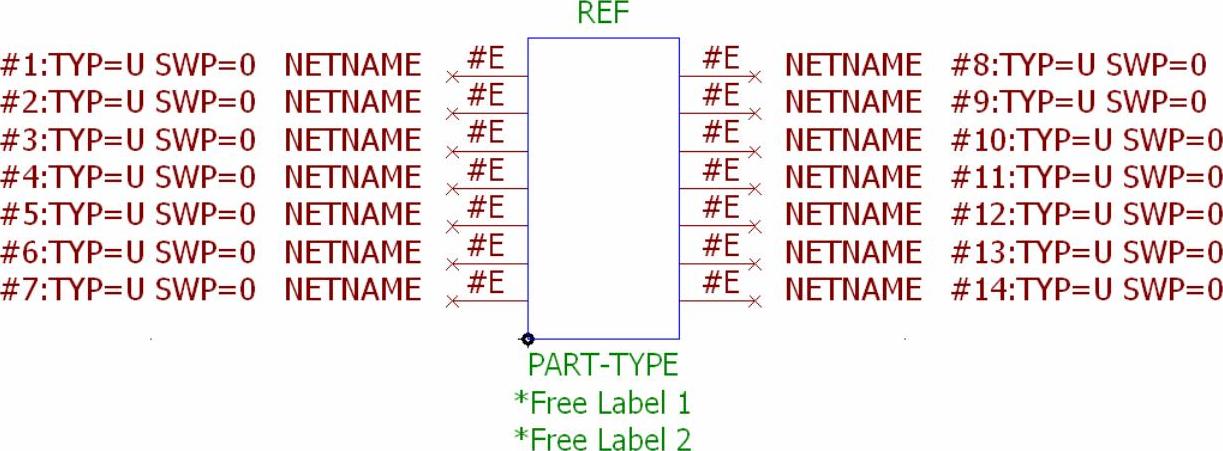
图5-19 使用向导创建的CAE图形
如果在使用向导生成的图形中,有些管脚多余,则可以单击工具栏上的删除图标按钮 ,将不需要的管脚删除。
,将不需要的管脚删除。
如果需要添加新的管脚,则可以单击添加管脚图标按钮 ,添加新的管脚,具体方法可以参考5.2.2节。
,添加新的管脚,具体方法可以参考5.2.2节。
如果需要编辑某些管脚,则可以单击修改管脚图标按钮 ,对具体的管脚进行修改操作。
,对具体的管脚进行修改操作。
免责声明:以上内容源自网络,版权归原作者所有,如有侵犯您的原创版权请告知,我们将尽快删除相关内容。




