
在学习本节时,请先打开目录D:\Creo3mo\work\ch02下的support_part.prt文件。
Creo 3.0工作界面如图2.4.1所示,包括快速访问工具栏、功能区、视图控制工具栏、标题栏、智能选取栏、消息区、图形区及导航选项卡区。
1.导航选项卡区
导航选项卡包括三个页面选项:“模型树或层树”“文件夹浏览器”和“收藏夹”。
●“模型树”中列出了活动文件中的所有零件及特征,并以树的形式显示模型结构,根对象(活动零件或组件)显示在模型树的顶部,其从属对象(零件或特征)位于根对象之下。例如在活动装配文件中,“模型树”列表的顶部是组件,组件下方是每个零件的名称;在活动零件文件中,“模型树”列表的顶部是零件,零件下方是每个特征的名称。若打开多个Creo模型,则“模型树”只反映活动模型的内容。
●“文件夹浏览器”类似于Windows的“资源管理器”,用于浏览文件。
●“收藏夹”用于有效组织和管理个人资源。
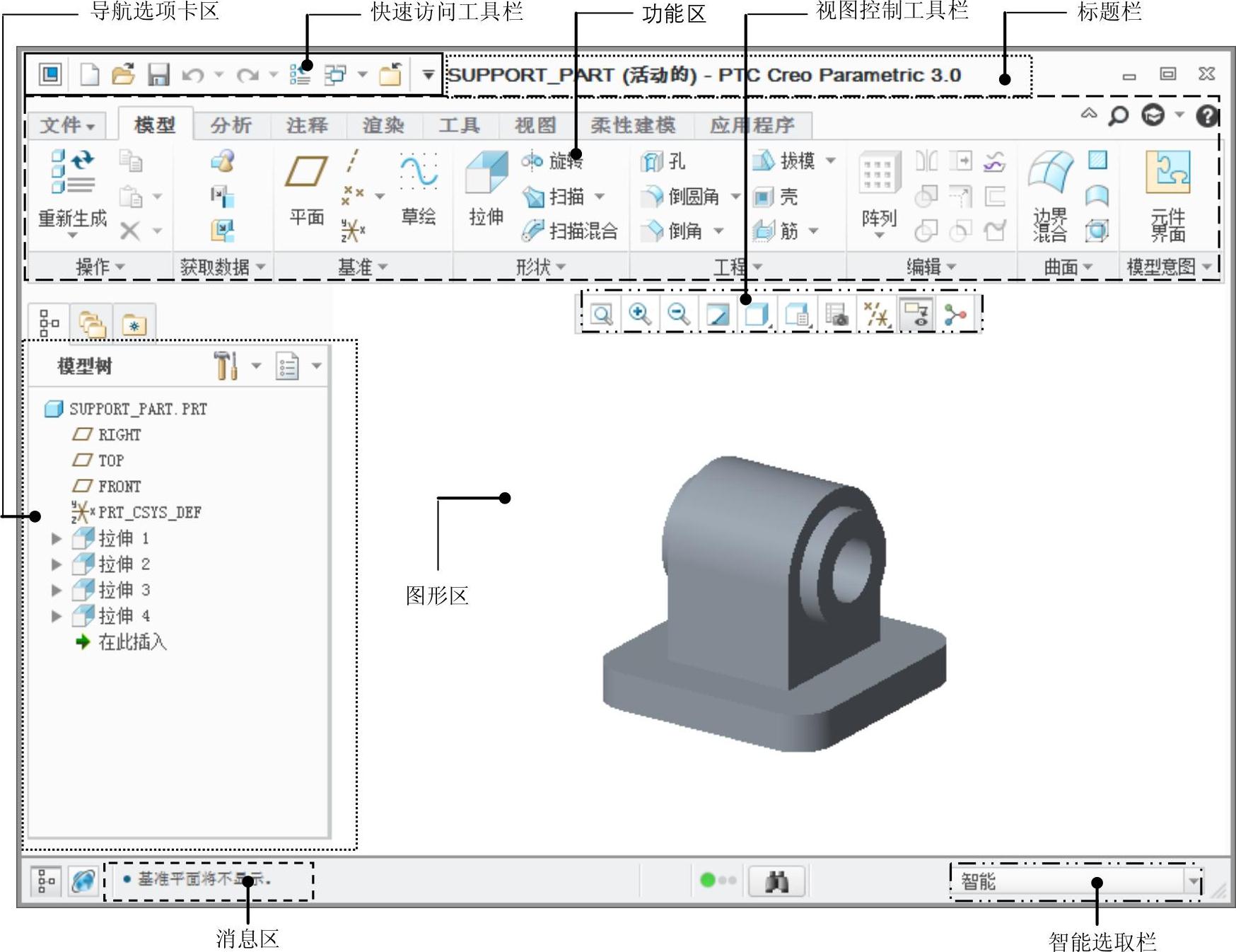
图2.4.1 Creo 3.0工作界面
2.快速访问工具栏
快速访问工具栏中包含新建、保存、修改模型和设置Creo环境的一些命令。快速访问工具栏为快速进入命令及设置工作环境提供了极大的方便,用户可以根据具体情况定制快速访问工具栏。
3.标题栏
标题栏显示了当前的软件版本以及活动的模型文件名称。
4.功能区
功能区中包含“文件”下拉菜单和命令选项卡。命令选项卡显示了Creo中的所有功能按钮,并以选项卡的形式进行分类。用户可以根据需要自己定义各功能选项卡中的按钮,也可以自己创建新的选项卡,将常用的命令按钮放在自定义的功能选项卡中。(www.xing528.com)
注意:用户会看到有些菜单命令和按钮处于非激活状态(呈灰色,即暗色),这是因为它们目前还没有处在发挥功能的环境中,一旦进入相关的环境,系统便会自动激活它们。
5.视图控制工具条
图2.4.2所示的视图控制工具条是将“视图”功能选项卡中部分常用的命令按钮集成到了一个工具条中,以便随时调用。

图2.4.2 视图控制工具条
6.图形区
图形区是Creo各种模型图像的显示区。
7.消息区
在用户操作软件的过程中,消息区会实时地显示与当前操作相关的提示信息等,以引导用户的操作。消息区有一个可见的边线,将其与图形区分开,若要增加或减少可见消息行的数量,可将鼠标指针置于边线上,按住鼠标左键,将鼠标指针移动到所期望的位置。
消息分五类,分别以不同的图标提醒。

8.智能选取栏
智能选取栏也称过滤器,主要用于快速选取某种所需要的要素(如几何、基准等)。
免责声明:以上内容源自网络,版权归原作者所有,如有侵犯您的原创版权请告知,我们将尽快删除相关内容。




