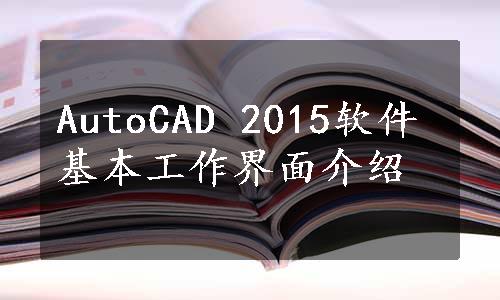
从AutoCAD 2015 软件版本开始,AutoCAD软件工作界面大致相似。软件界面基本遵循Windows Application 界面开发模式。
主界面左上角为应用程序菜单,通过应用程序菜单可进行文件管理、图形发布以及选项设置。左上方是快速访问工具栏,该工具栏放置了一些常用命令的快捷图标,例如“新建”“打开”“保存”“打印”及“撤回”等。窗口的最上方为标题栏,标题栏左侧依次为“应用程序菜单”“快速访问工具栏”;标题栏中间为当前运行程序的名称以及文件名信息;右侧依次显示的是“搜索”“登陆”“交换”“保持连接”“帮助”以及窗口控制按钮。如图3-1所示。
![]()
图3-1 快速访问工具栏
标题栏的下方是AutoCAD软件的功能区,它包含了绘图中所有的命令。包括“默认”“插入”“注释”“参数化”“视图”“管理”“输出”“附加模块”“A360”“精选应用”以及“最小化面板”按钮。如图3-2所示。

图3-2 功能区面板
图形选项卡位于标题栏的下方。单击鼠标右键,在打开的快捷菜单中,选择相关选项即可操作,若想扩大绘图区域,可关闭功能区和图形选项卡,单击三次功能区中的最小化按钮![]() 。
。
绘图区是用户主要的工作区域,所有图形绘制的操作都是在该区域完成。该区域位于功能区下方,命令行上方。绘图区的下面为用户坐标系(UCS),左上方则显示当前视图的名称以及显示模式,而在右侧则是当前视图三维视口及窗口控制按钮,如图3-3所示。(www.xing528.com)

图3-3 “绘图”界面
命令行悬浮在绘图区域下方,可通过设置来控制它的可见性以及透明度。如图3-4所示。
![]()
图3-4 命令行
状态栏在命令行下方显示,它用来显示当前用户的工作状态以及控制绘图辅助工具的开关,左端依次是“模型”以及“布局”(图形空间)选项卡,右边是一系列绘图辅助按钮。
分别为“模型或图纸空间”“图形栅格”“捕捉模式”“正交模式”“极轴追踪”“等轴测草图”“对象追踪”“对象捕捉”“显示注释对象”“注释比例”“当前注释比例”“切换工作空间”“注释监视器”“隔离对象”“硬件加速”“全屏显示”“自定义”。如图3-5所示。
![]()
图3-5 “状态栏”工具
免责声明:以上内容源自网络,版权归原作者所有,如有侵犯您的原创版权请告知,我们将尽快删除相关内容。




