【摘要】:工作空间变换从AutoCAD2009版本开始,AutoCAD采用Ribbon风格界面,较AutoCAD2004~2008版本变化较大。图1-4 AutoCAD2010界面图1-5 AutoCAD2004界面在AutoCAD2010界面中可以通过CUI命令对工作空间进行配置。操作方法有两种,分别是:1)输入CUI命令,然后在工作空间选“AutoCAD经典”,单击右键可以设置为默认或者当前,如图1-6所示。图1-6 CUI选项配置图1-7 AutoCAD经典界面图1-8 快速切换绘图界面绘图界面定制在AutoCAD中允许对绘图界面进行调整,包括配色方案、颜色、字体等相关设置。

(1)工作空间变换
从AutoCAD2009版本开始,AutoCAD采用Ribbon风格界面,较AutoCAD2004~2008版本变化较大。图1-4为AutoCAD2010版本的界面,图1-5为AutoCAD2004版本的界面。
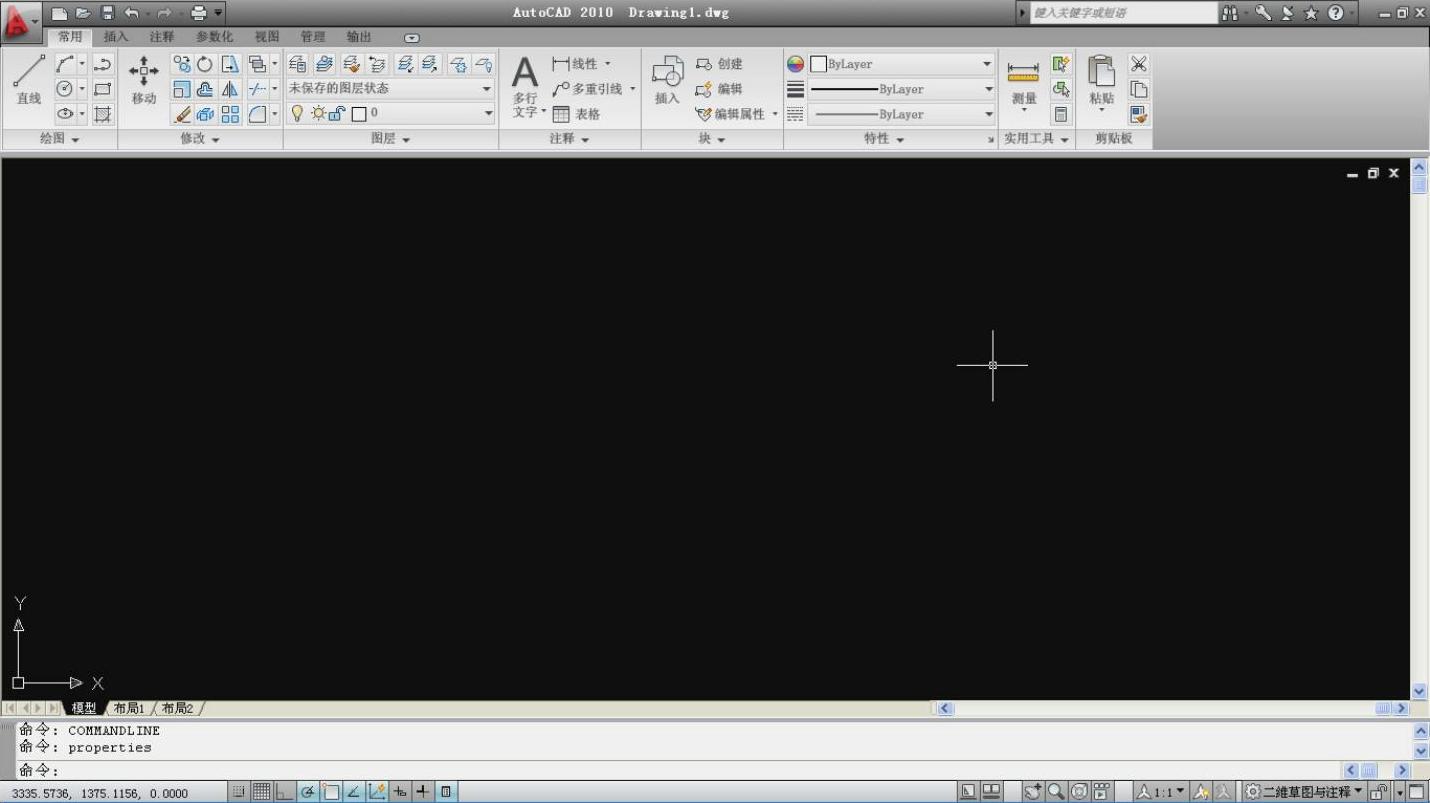
图1-4 AutoCAD2010界面
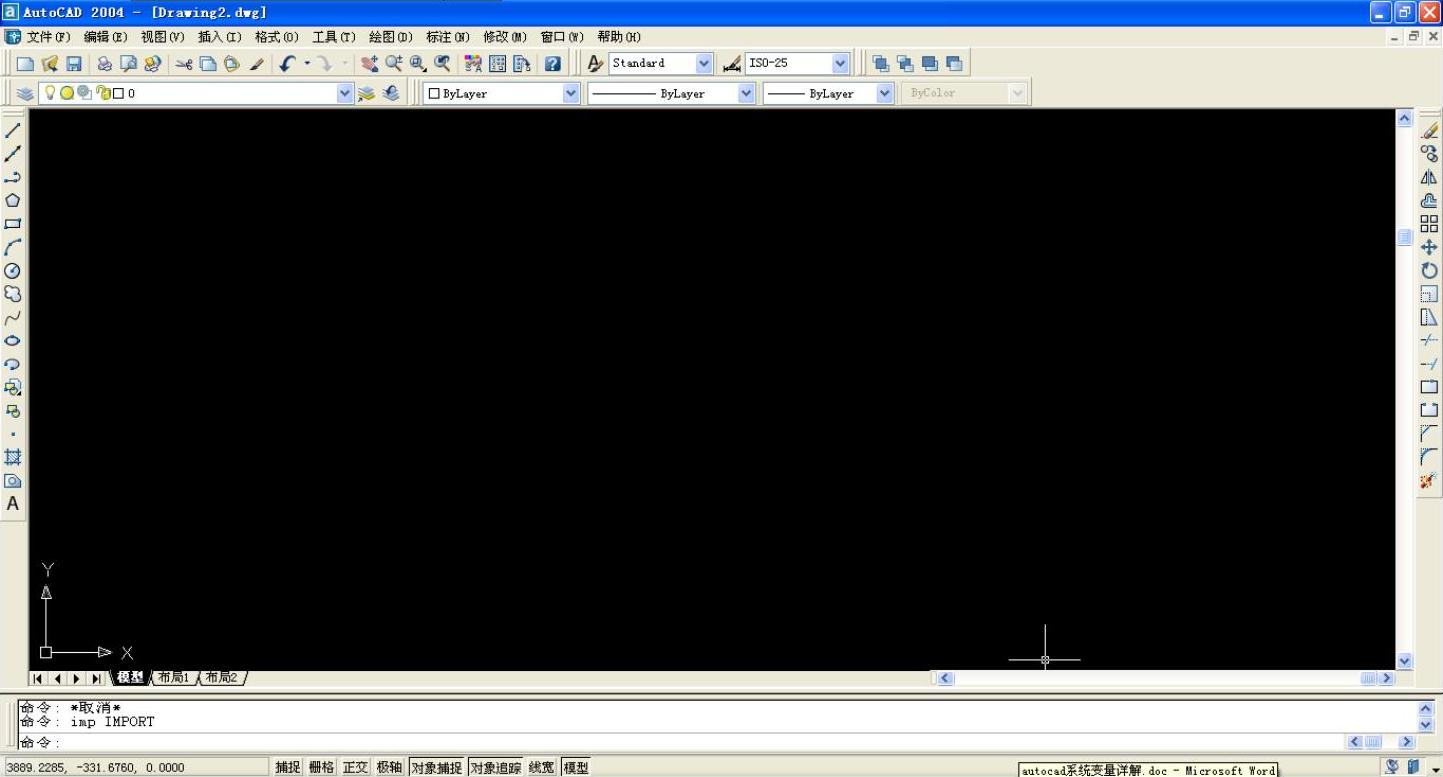
图1-5 AutoCAD2004界面
在AutoCAD2010界面中可以通过CUI命令对工作空间进行配置。
操作方法有两种,分别是:
1)输入CUI命令,然后在工作空间选“AutoCAD经典”,单击右键可以设置为默认或者当前,如图1-6所示。设置为默认后下次启动时会自动切换到AutoCAD经典界面,经典界面如图1-7所示。
2)可在绘图界面下面的状态栏右侧,选择“初始设置工作空间”按钮 ,
,
如图1-8所示,进行绘图界面的快速切换。
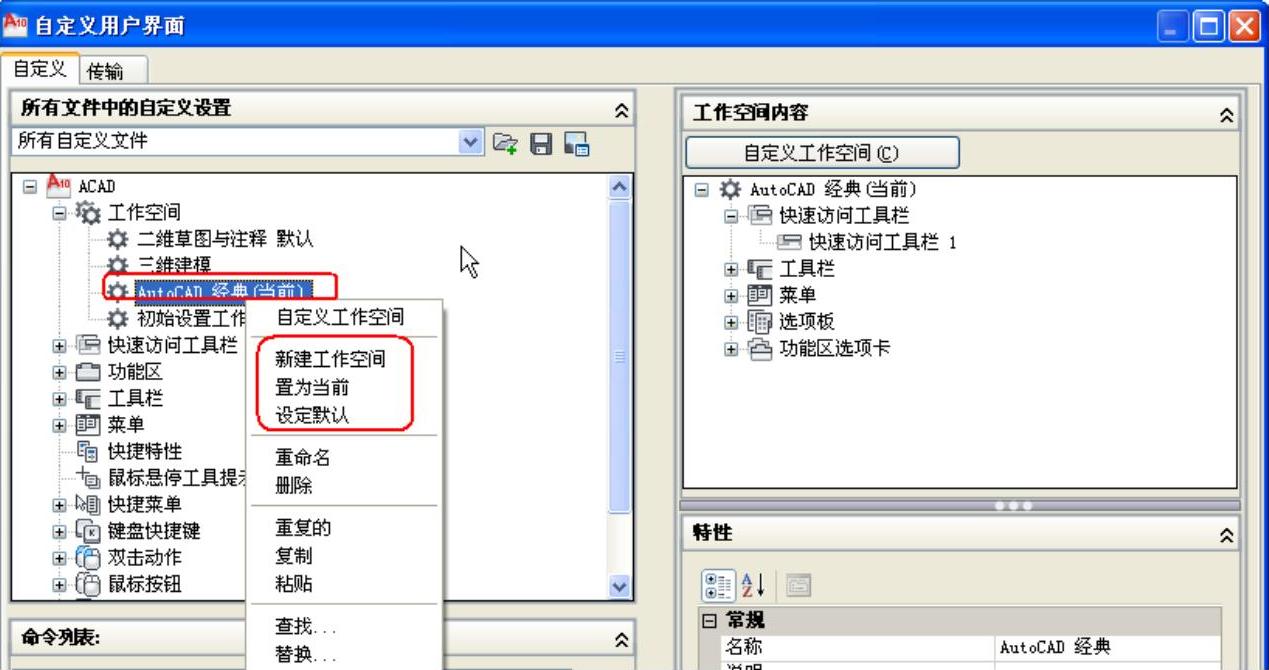
图1-6 CUI选项配置
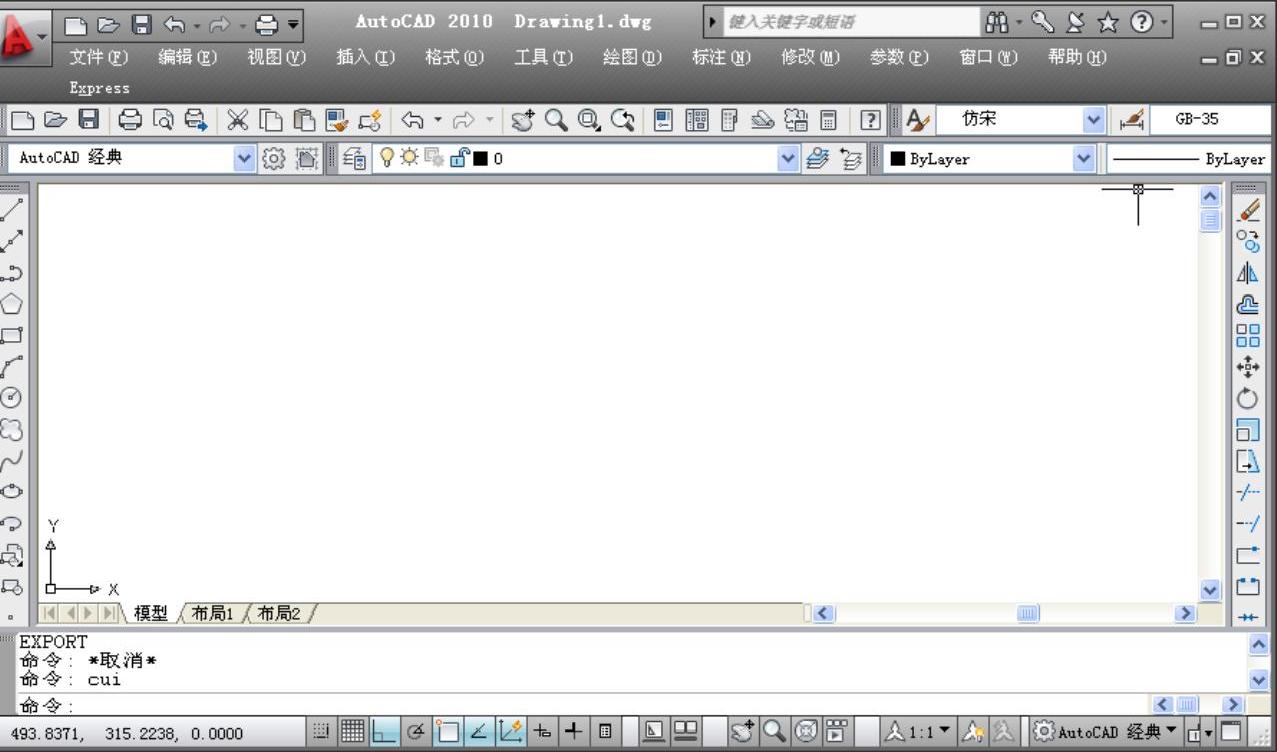 (www.xing528.com)
(www.xing528.com)
图1-7 AutoCAD经典界面
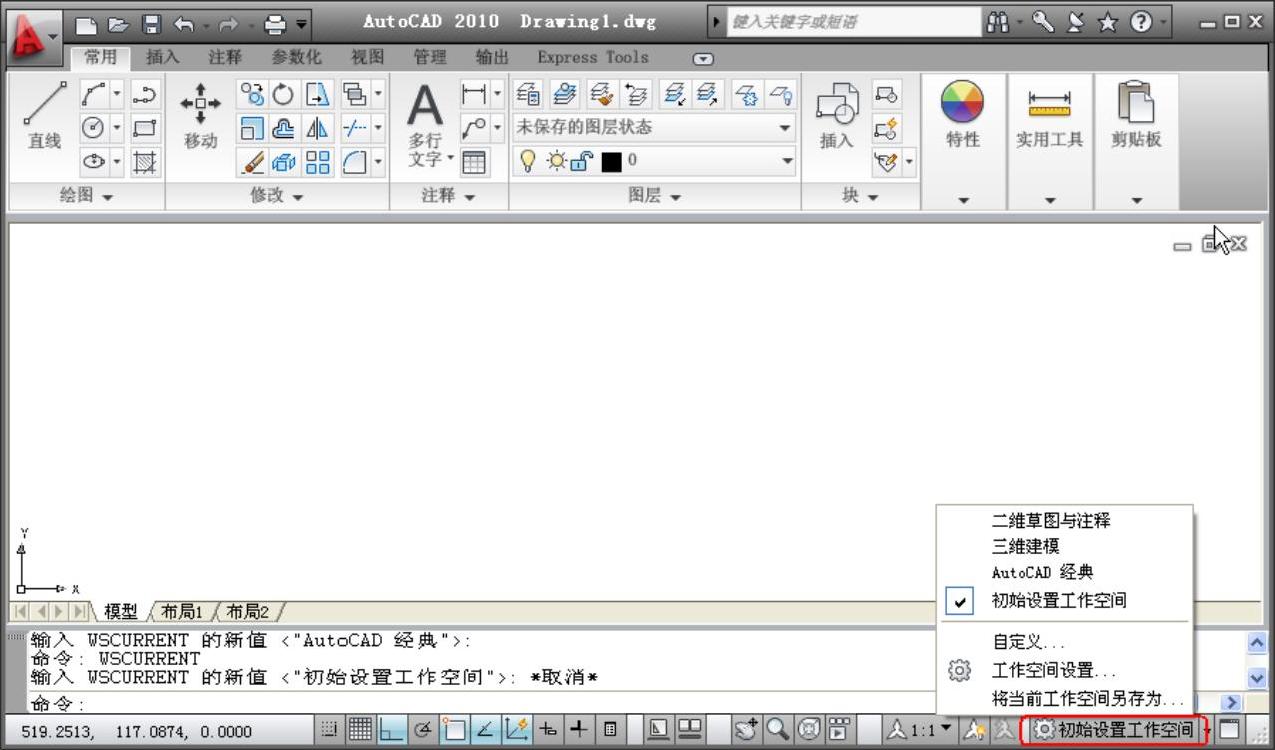
图1-8 快速切换绘图界面
(2)绘图界面定制
在AutoCAD中允许对绘图界面进行调整,包括配色方案、颜色、字体等相关设置。操作方法:
1)输入命令OP,选择“选项/显示”,如图1-9所示。

图1-9 显示设置
2)在“选项/显示”中选择“颜色”,可以配置绘图区域、自动捕捉框、十字光标等颜色,如图1-10所示。
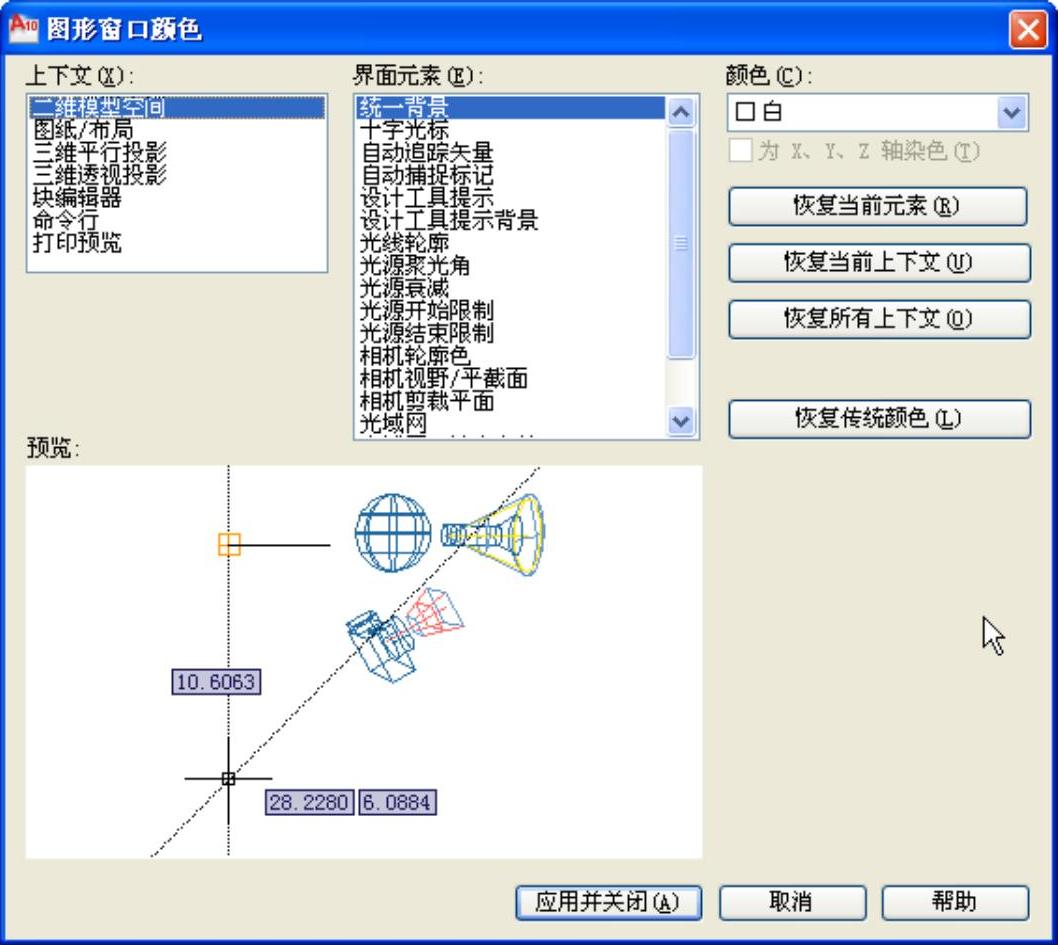
图1-10 颜色配置
注意:当发现界面与初始设置不同时,可以在“选项/显示”中进行修改。
免责声明:以上内容源自网络,版权归原作者所有,如有侵犯您的原创版权请告知,我们将尽快删除相关内容。




